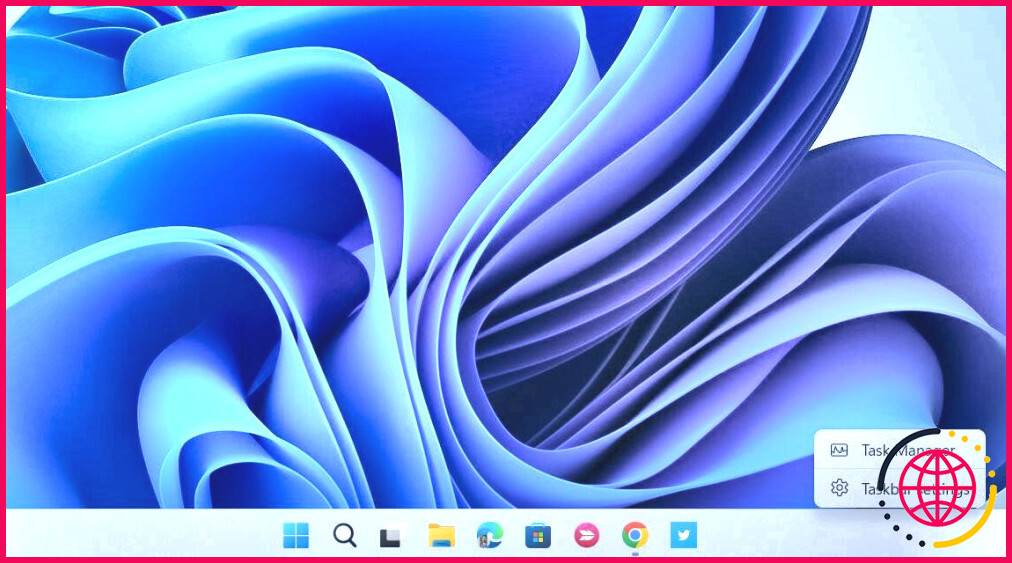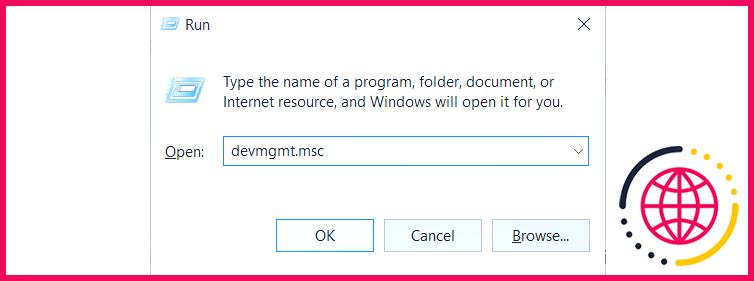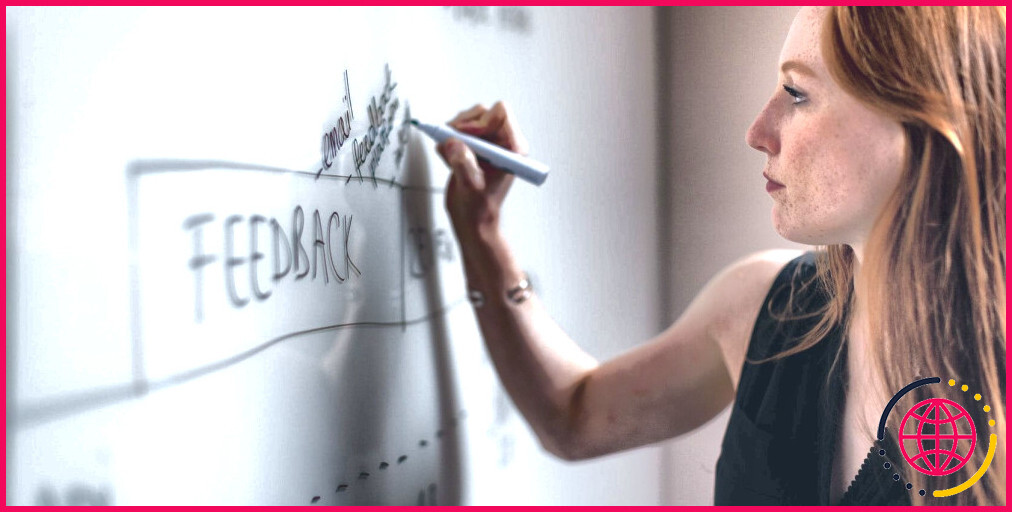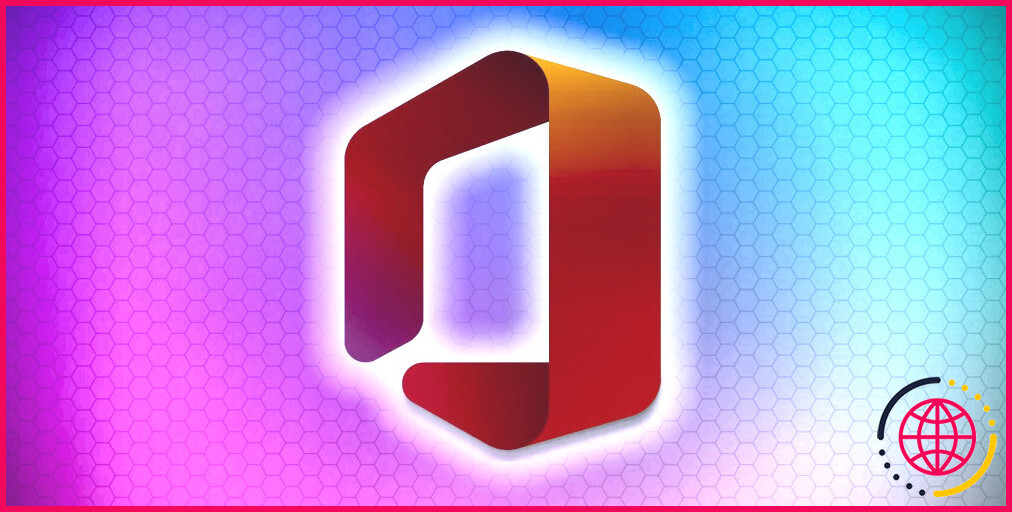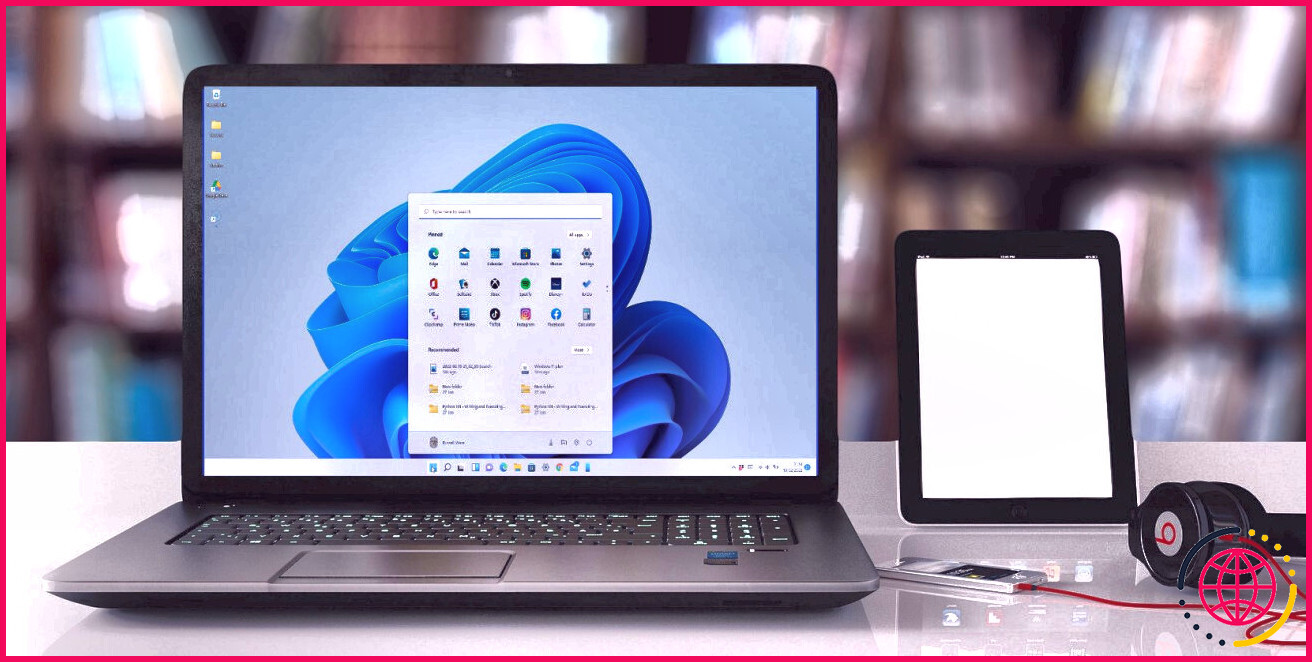Comment désactiver la carte graphique intégrée sous Windows (et quand il faut le faire)
Votre ordinateur Windows est probablement doté d’une carte graphique intégrée, surtout s’il s’agit d’un ordinateur portable. Le problème de ce type de GPU, qui est intégré à la carte mère, est qu’il est généralement moins puissant qu’un GPU dédié. Par conséquent, si vous disposez d’un GPU dédié, qui est généralement plus puissant, il est logique que vous souhaitiez qu’il prenne en charge les performances graphiques de votre ordinateur.
Dans ce guide, nous allons vous montrer comment désactiver les graphiques intégrés sur votre ordinateur Windows.
Comment vérifier si vous disposez d’un GPU dédié ?
Avant de désactiver votre GPU intégré (iGPU), vous devez vérifier qu’un GPU dédié est installé sur votre ordinateur et qu’il fonctionne correctement. Pour ce faire, cliquez avec le bouton droit de la souris sur une partie vide de la barre des tâches et sélectionnez Gestionnaire des tâches.
Dans le Gestionnaire des tâches, sélectionnez l’option Performance à gauche et regardez le nombre de GPU disponibles pour votre PC à droite. S’il y en a plus d’un, l’autre est le GPU dédié. Dans notre cas, GPU 1 est le GPU dédié, et si nous cliquons dessus et que nous faisons défiler jusqu’en bas, nous pouvons voir qu’il est écrit Mémoire GPU dédiée dans le panneau le plus à droite.
Après avoir confirmé que vous disposez d’un GPU supplémentaire sur votre ordinateur, vous pouvez désactiver l’iGPU.
Comment désactiver la carte graphique intégrée de votre ordinateur Windows ?
Vous pouvez désactiver votre iGPU dans le Gestionnaire de périphériques. Pour ce faire, appuyez sur Win + R pour ouvrir Windows Run. Tapez devmgmt.msc dans la zone de texte et appuyez sur la touche Entrer pour ouvrir le gestionnaire de périphériques.
Développez le Adaptateurs d’affichage cliquez avec le bouton droit de la souris sur votre GPU intégré et sélectionnez Désactiver le périphérique.
Dans l’invite qui s’affiche, confirmez que vous souhaitez désactiver l’iGPU en cliquant sur Oui. Cela devrait désactiver les graphiques intégrés sur votre ordinateur Windows afin que le système s’appuie sur les graphiques dédiés.
Faut-il désactiver la carte graphique intégrée ?
Bien que les GPU dédiés soient généralement plus puissants que les iGPU et puissent améliorer les performances graphiques de votre ordinateur, ce n’est pas toujours le cas.
La décision de désactiver votre carte graphique intégrée dépend donc du fait que vous disposez ou non d’une carte graphique dédiée plus puissante et que vous utiliserez ou non de nombreuses applications gourmandes en ressources graphiques, telles que des jeux ou des logiciels de conception. Comme nous l’avons expliqué dans notre guide sur les GPU intégrés et les GPU dédiés, les GPU dédiés sont idéaux pour les opérations plus intenses.
En revanche, si vous n’exécutez pas d’applications gourmandes en ressources graphiques ou si vous souhaitez réduire la consommation d’énergie d’un ordinateur portable, il n’est pas nécessaire de désactiver l’iGPU. Il se peut également que votre système Windows prenne en charge les graphiques commutables, ce qui lui permet de décider du GPU à utiliser en fonction de l’application que vous exécutez.
Toutefois, dans certains cas, l’iGPU peut entraîner un goulot d’étranglement au niveau du GPU dédié si les deux applications sont en cours d’exécution et qu’il n’y a pas assez de ressources système pour tout le monde.
Utilisez votre carte graphique dédiée lorsque vous en avez besoin
Dans l’ensemble, il est préférable d’utiliser votre carte graphique dédiée, en particulier si vous utilisez des applications exigeantes sur le plan graphique. Mais si votre ordinateur ne dispose pas d’un GPU dédié, la désactivation de la carte graphique intégrée n’est pas une option. La décision dépend de ce que vous essayez de réaliser sur votre ordinateur Windows.