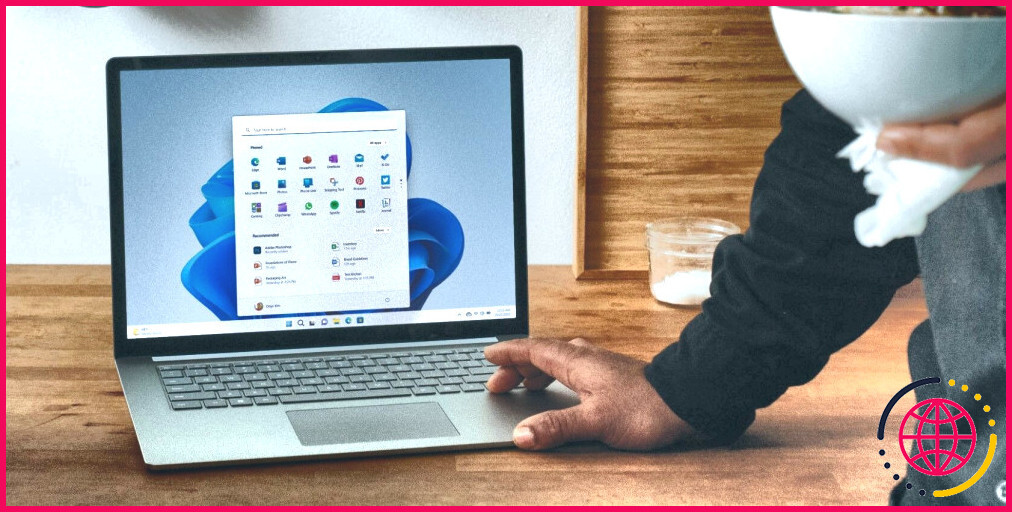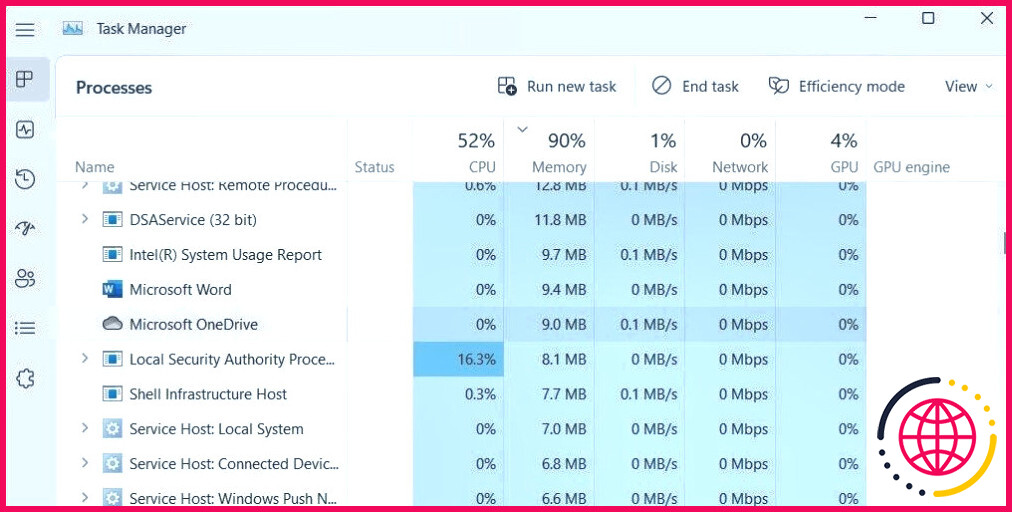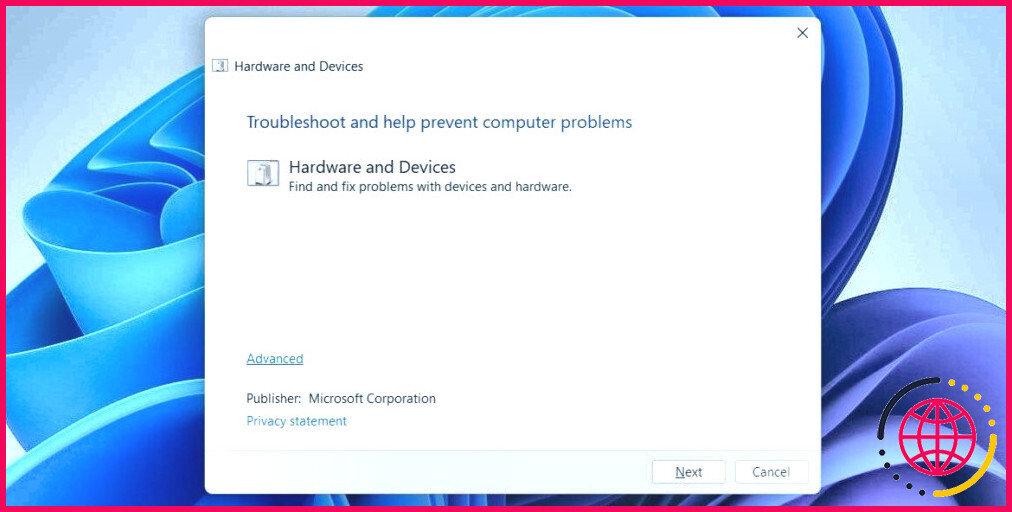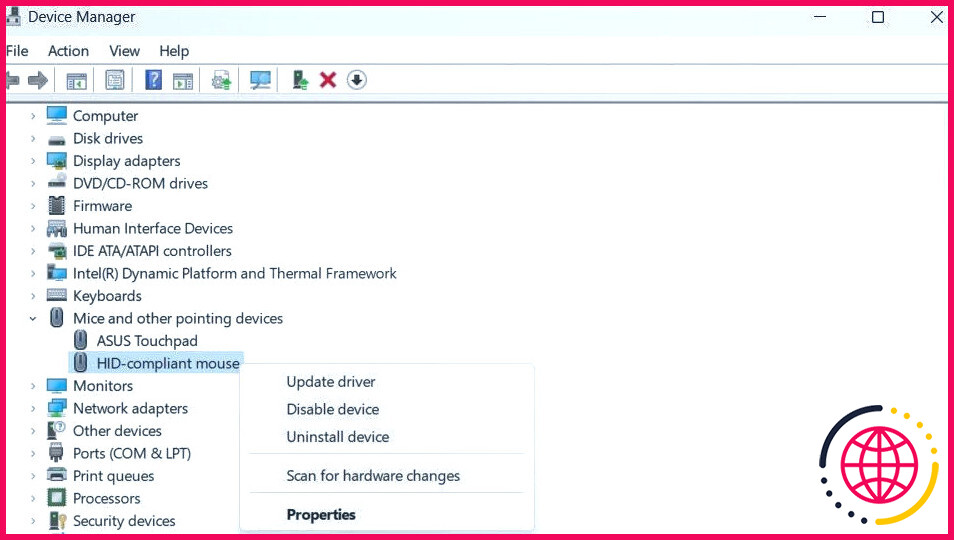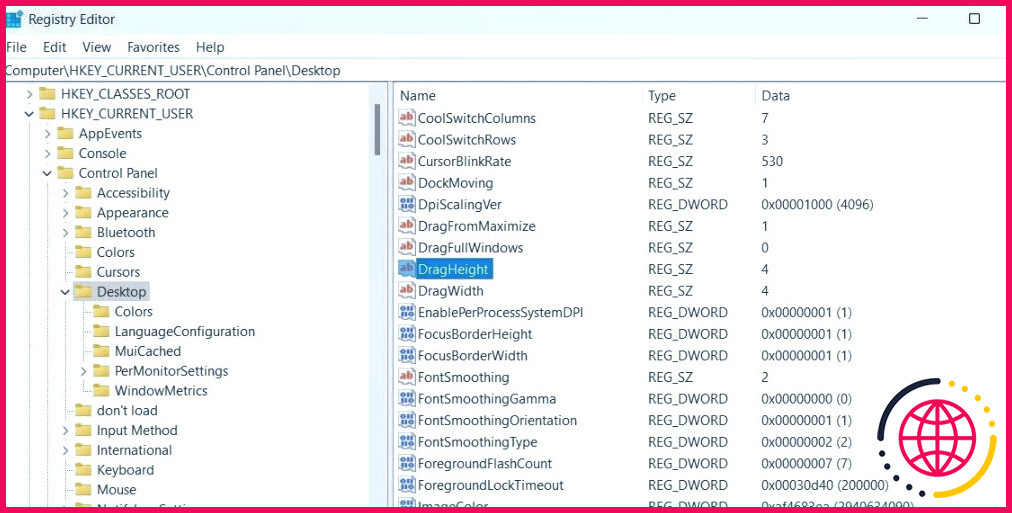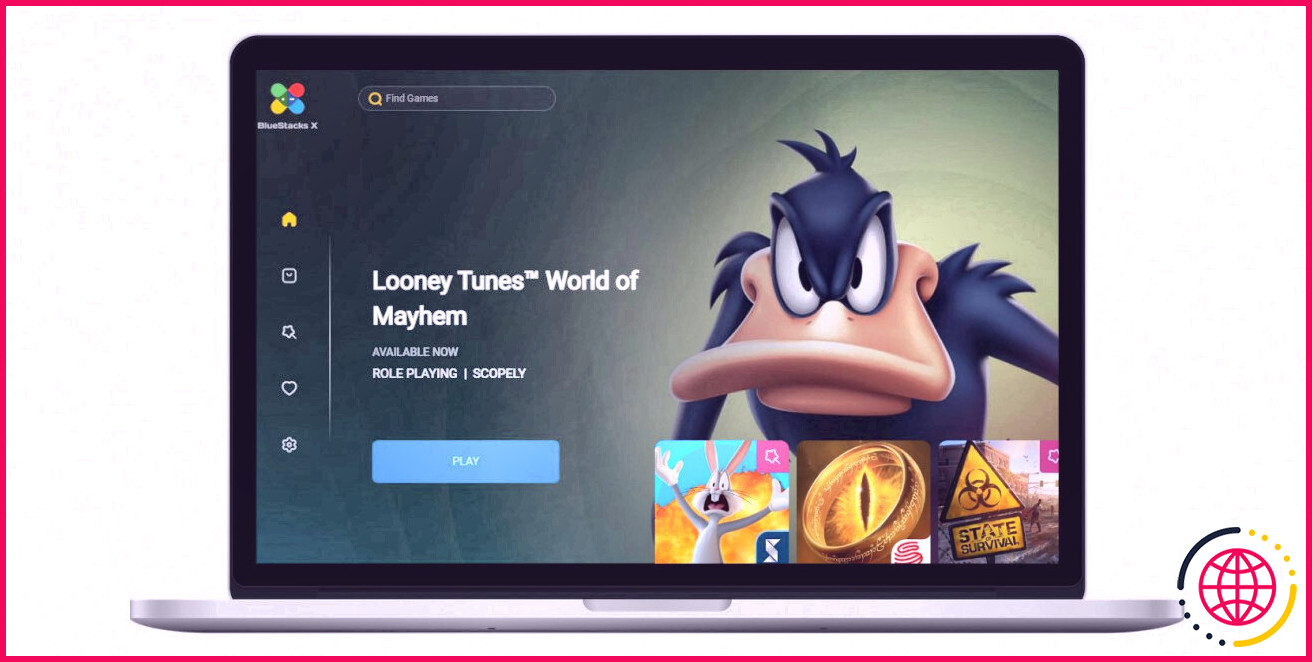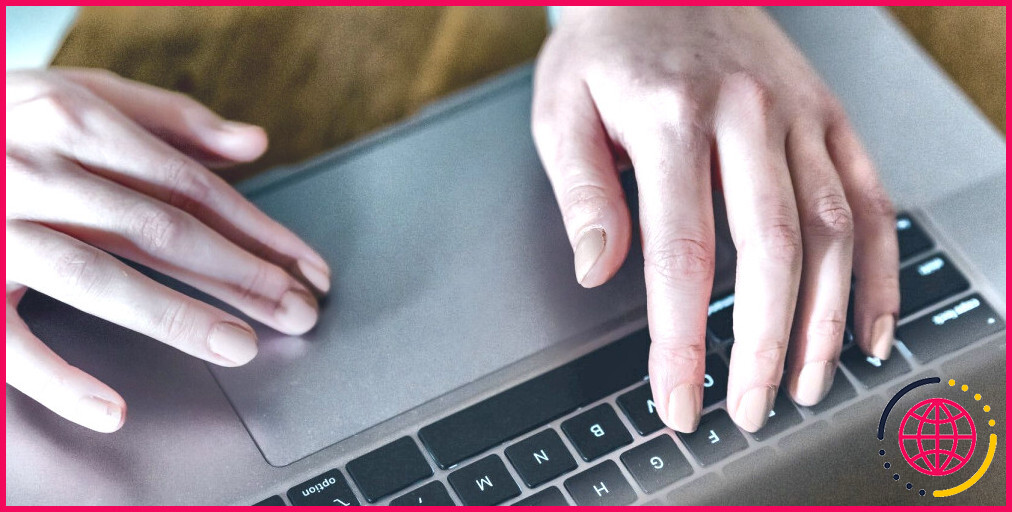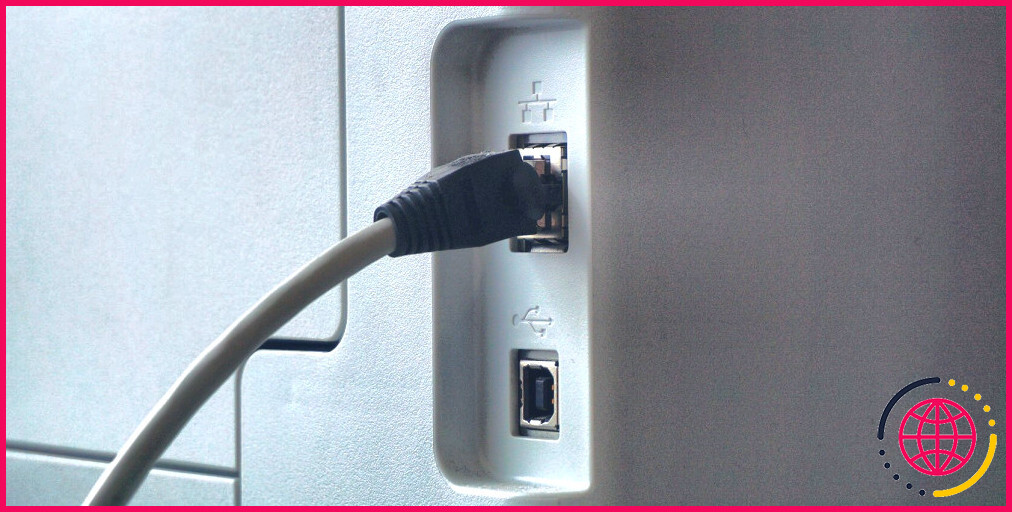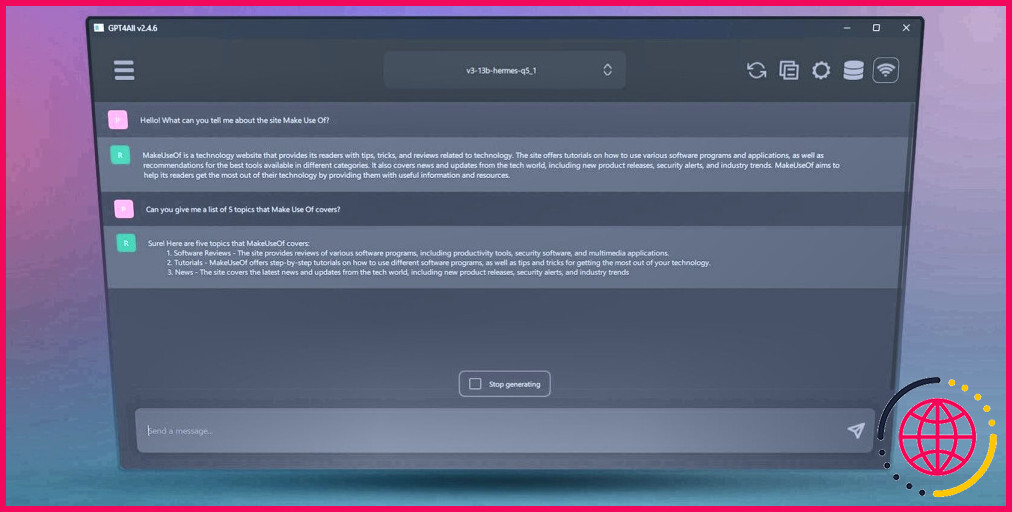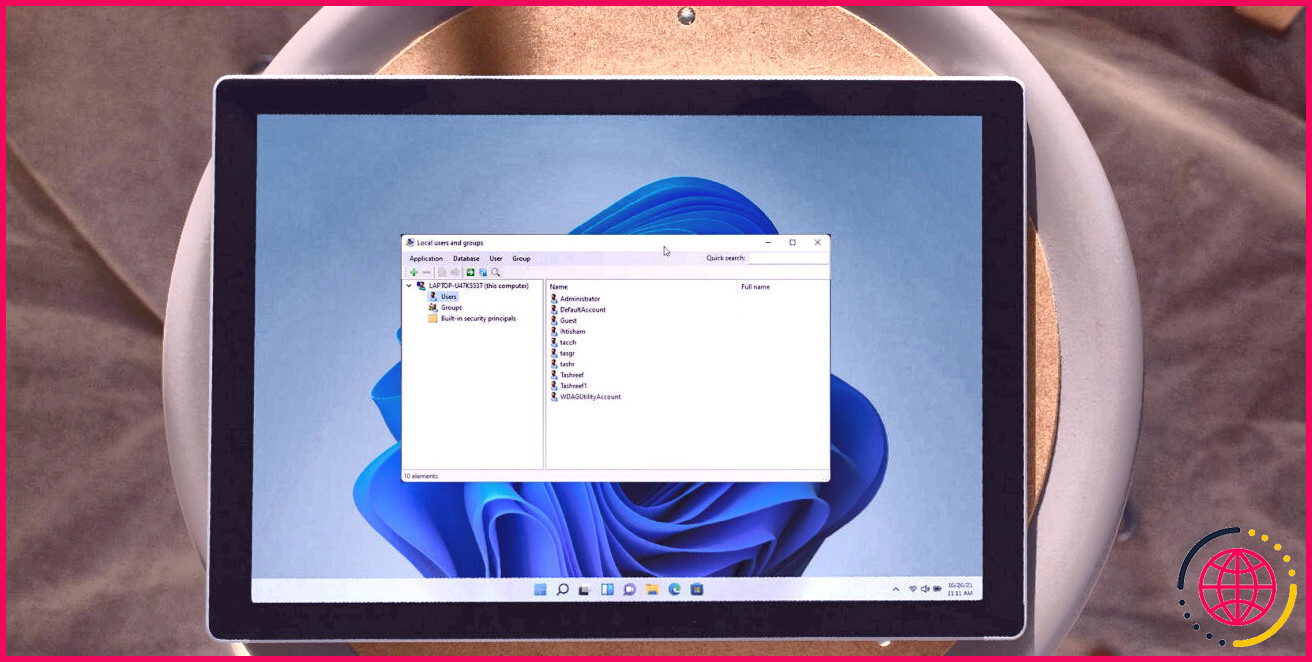Le glisser-déposer ne fonctionne pas dans Windows 11 ? Essayez ces correctifs
Le glisser-déposer est une fonctionnalité simple mais utile qui permet de déplacer facilement des éléments sur votre écran. Grâce à elle, vous pouvez rapidement déplacer vos fichiers et dossiers sans avoir à passer d’une fenêtre à l’autre ou à utiliser des raccourcis clavier.
Bien que cela soit pratique, il peut arriver que la fonction glisser-déposer cesse de fonctionner sur votre ordinateur Windows 11. Si vous êtes confronté au même problème, voici quelques solutions qui vous aideront.
1. Commencez par quelques solutions génériques
C’est une bonne idée d’essayer quelques solutions génériques pour Windows avant de passer du temps sur des solutions avancées.
- Redémarrez l’explorateur Windows : Un processus de l’Explorateur Windows qui ne répond pas peut entraîner l’arrêt de fonctionnalités telles que le glisser-déposer dans Windows 11. La plupart du temps, vous pouvez résoudre ces problèmes en redémarrant simplement le processus de l’Explorateur Windows.
- Installez les mises à jour de Windows : L’exécution d’une version obsolète de Windows peut également entraîner de tels problèmes. C’est donc une bonne idée d’installer les mises à jour Windows en cours si vous ne l’avez pas encore fait.
- Exécutez l’analyse SFC : Si certains des fichiers système de votre PC sont corrompus ou manquants, il se peut que Windows 11 ne réponde pas au geste de glisser-déposer. Essayez d’exécuter l’analyse SFC (ou System File Checker) pour réparer les fichiers système endommagés et voir si cela vous aide.
- Recherche de logiciels malveillants : Une infection par un logiciel malveillant est une autre cause possible de ce problème. Pour l’exclure, essayez de rechercher des logiciels malveillants sur votre PC à l’aide de PowerShell ou d’un programme antivirus.
- Essayez le démarrage propre : Il est possible qu’une application ou un programme tiers rouge sur votre PC soit à l’origine du dysfonctionnement de la fonction glisser-déposer. Si c’est le cas, démarrer votre PC dans un état de démarrage propre vous aidera à le vérifier.
2. Utilisez la touche Esc
Il arrive que Windows se bloque sur la dernière opération de glisser-déposer et ne réponde plus aux nouvelles actions. S’il s’agit d’un problème ponctuel, il suffit de réinitialiser le geste de glisser-déposer pour résoudre le problème.
Cliquez avec le bouton gauche de la souris sur le fichier ou le dossier que vous souhaitez faire glisser et maintenez-le enfoncé, puis cliquez sur le bouton Esc et cliquez sur la touche Esc . Relâchez ensuite le clic gauche de votre souris et vérifiez si vous pouvez ensuite faire glisser et déposer des éléments.
3. Redémarrez l’application qui pose problème
Si la fonction de glisser-déposer ne fonctionne pas uniquement dans une application spécifique, telle que Chrome ou Outlook, il se peut qu’il y ait un problème avec cette application. Vous pouvez essayer de redémarrer l’application ou le programme problématique pour résoudre le problème.
Appuyez sur Ctrl + Shift + Esc pour ouvrir le gestionnaire des tâches. Dans la fenêtre Processus localisez et sélectionnez l’application ou le programme défectueux, puis cliquez sur le bouton Terminer la tâche en haut de l’écran.
Rouvrez votre application et vérifiez si le problème persiste.
4. Exécutez le programme de dépannage du matériel et des périphériques.
L’exécution du programme de dépannage du matériel et des périphériques est un moyen efficace de résoudre les problèmes liés à vos périphériques. Cet outil peut analyser tous les périphériques connectés au système, y compris votre souris ou votre pavé tactile, et résoudre tous les problèmes qu’ils posent.
Comme ce dépanneur n’est pas accessible via l’application Paramètres, vous devrez utiliser la commande Exécuter pour le lancer. Voici les étapes à suivre :
- Appuyez sur Win + R pour ouvrir la boîte de dialogue Exécuter.
- Tapez msdt.exe -id DeviceDiagnostic dans le champ Ouvrir et appuyez sur Entrer.
- Dans la fenêtre Matériel et périphériques, cliquez sur Avancé et cochez la case Appliquer les réparations automatiquement et cochez la case Appliquer les réparations automatiquement .
- Cliquez sur Suivant pour lancer le programme de dépannage.
5. Mettre à jour ou réinstaller les pilotes de la souris
Les pilotes de souris ou de pavé tactile obsolètes ou endommagés peuvent également entraîner l’arrêt du glisser-déposer dans Windows 11. Si c’est le cas, la mise à jour des pilotes concernés devrait permettre de résoudre le problème.
Voici la marche à suivre pour procéder à cette mise à jour :
- Cliquez avec le bouton droit de la souris sur l’icône Démarrer ou utilisez la touche Win + X pour ouvrir le menu Power User.
- Sélectionnez Gestionnaire de périphériques dans la liste.
- Double-cliquez sur Souris et autres dispositifs de pointage pour le développer.
- Cliquez avec le bouton droit de la souris ou du pavé tactile et sélectionnez Mise à jour du pilote.
Suivez les invites à l’écran pour terminer la mise à jour du pilote.
Si le problème persiste même après cela, vous pouvez essayer de désinstaller le pilote de la souris de votre PC. Si vous avez besoin d’aide, consultez notre guide sur la désinstallation des pilotes dans Windows 11. Après avoir supprimé le pilote, redémarrez votre PC, et Windows réinstallera automatiquement le pilote manquant pendant le processus de démarrage.
6. Vérifiez que votre souris ne présente pas de problèmes
Des problèmes avec votre souris peuvent également donner l’impression que la fonction glisser-déposer ne fonctionne pas sous Windows 11. Essayez de déconnecter votre souris et de la reconnecter pour voir si cela fonctionne. Si vous utilisez une souris sans fil, remplacez les piles usagées ou chargez-la.
Pour plus d’aide, consultez notre guide sur la résolution du problème du bouton gauche de la souris qui ne fonctionne pas sous Windows et suivez les conseils qui y sont mentionnés.
7. Modifiez les fichiers du registre
Des entrées de registre incorrectes peuvent également être à l’origine de ces anomalies. Vous devez examiner les valeurs de registre liées à la fonctionnalité de glisser-déposer et vous assurer qu’elles sont configurées correctement.
Apporter des modifications incorrectes aux fichiers du registre peut entraîner de graves problèmes. Vous devez donc envisager de sauvegarder tous les fichiers de registre ou de créer un point de restauration avant de poursuivre.
Une fois que vous avez fait cela, utilisez ces étapes pour réparer les fichiers de registre de glisser-déposer :
- Appuyez sur Win + R pour ouvrir la boîte de dialogue Exécuter.
- Type regedit dans la boîte et appuyez sur Entrez.
- Sélectionnez Oui lorsque l’invite du contrôle de compte d’utilisateur (UAC) apparaît.
- Collez le chemin d’accès suivant dans la barre d’adresse en haut et appuyez sur Entrer pour naviguer rapidement jusqu’à l’adresse Bureau pour naviguer rapidement vers le Bureau
- Dans le volet de droite, double-cliquez sur la touche Hauteur de la glissière et modifiez sa valeur en 4. Cliquez ensuite sur OK.
- De la même manière, définissez la valeur du champ DragWidth à 4.
Redémarrez votre PC après avoir effectué les modifications ci-dessus et voyez si la fonction de glisser-déposer fonctionne après cela.
Déplacez vos fichiers sans effort grâce à la fonction glisser-déposer sous Windows
Le glisser-déposer est l’une de ces fonctionnalités de Windows 11 qui, une fois que vous commencez à l’utiliser, vous ne pouvez plus revenir en arrière. Par conséquent, il peut être gênant lorsque la fonctionnalité cesse de fonctionner sur votre PC. Nous espérons que les conseils ci-dessus vous ont aidé à résoudre le problème et à vous rassurer.
Si l’action de glisser-déposer par défaut peut vous aider à déplacer rapidement des éléments, vous pouvez également la modifier pour copier ou créer des raccourcis pour les fichiers et les dossiers sous Windows.
FAQ
Q : Comment faire glisser des fenêtres maximisées dans Windows 11 ?
Vous faites glisser Windows maximisé dans Windows 11 en appuyant sur la touche Windows et en la maintenant enfoncée, puis en appuyant sur une touche fléchée (droite, gauche, haut ou bas). Cela modifie la position de votre fenêtre actuelle sur votre écran.
Q : Comment faire passer le glisser-déposer de la fonction copier à la fonction déplacer dans Windows 11 ?
Vous pouvez changer l’action du glisser-déposer de copier à déplacer en maintenant la touche Majuscule enfoncée pendant que vous glissez-déposez vos fichiers. Windows déplace alors vos fichiers au lieu de les copier dans un dossier.
Q : Comment effectuer un glisser-déposer d’un ordinateur à un autre ?
Vous pouvez glisser-déposer des fichiers d’un ordinateur à un autre en ouvrant le dossier partagé de votre ordinateur cible sur votre ordinateur principal et en faisant glisser vos fichiers et dossiers dans la fenêtre de ce dossier. Cette opération permet de copier les fichiers de votre ordinateur sur l’ordinateur choisi.