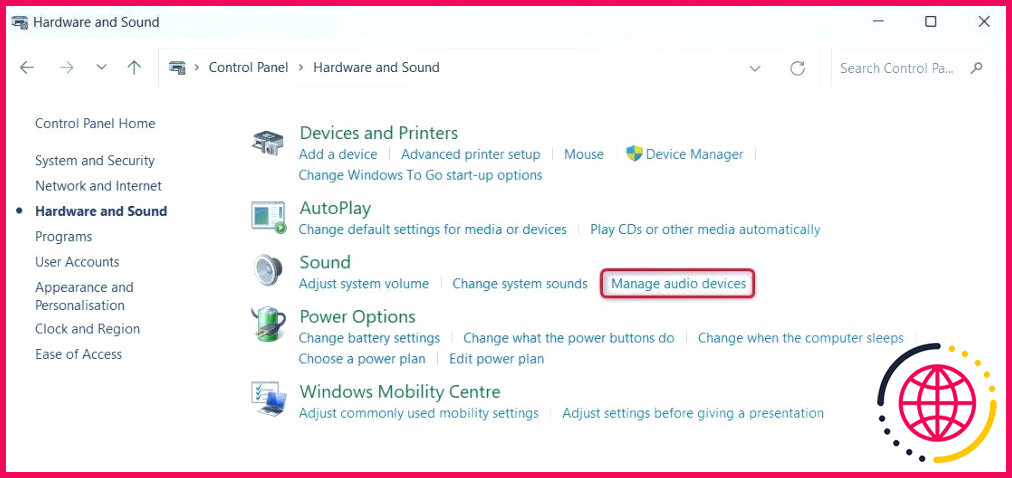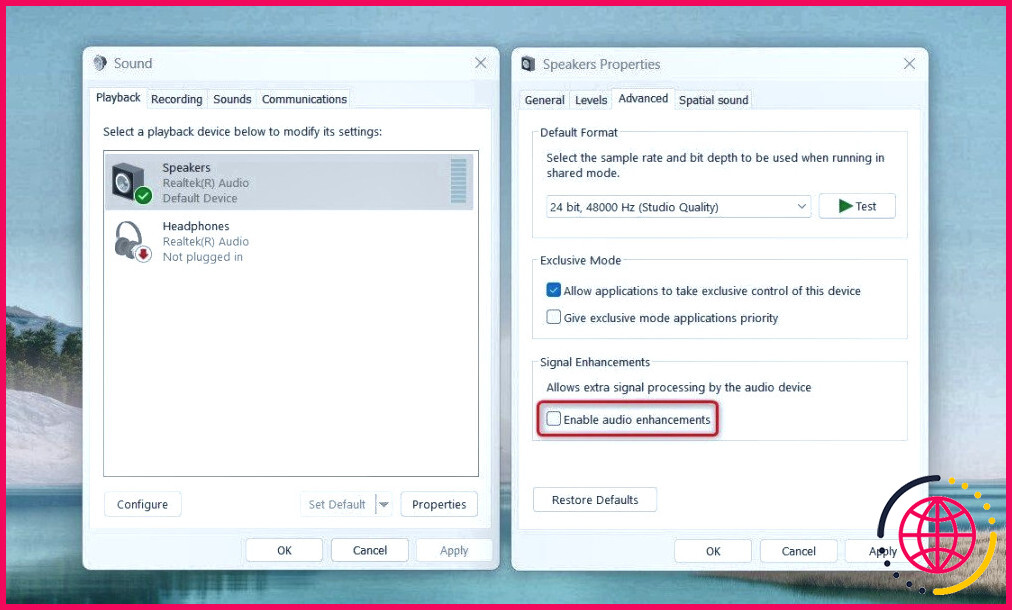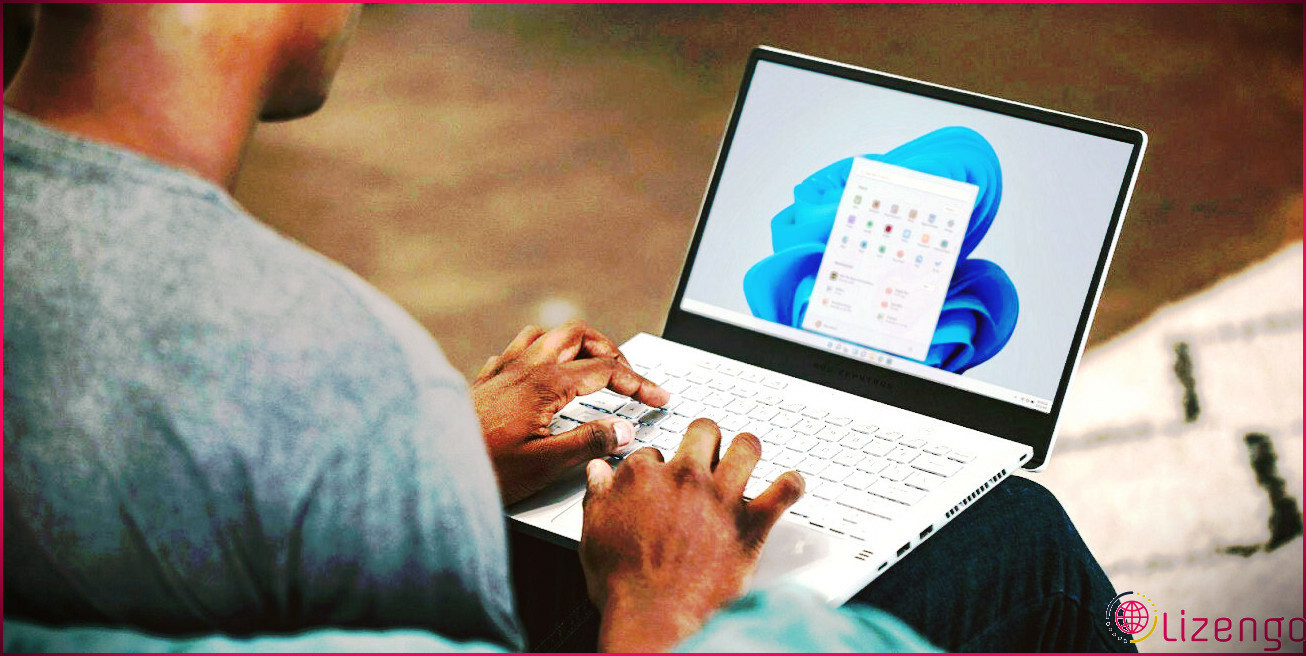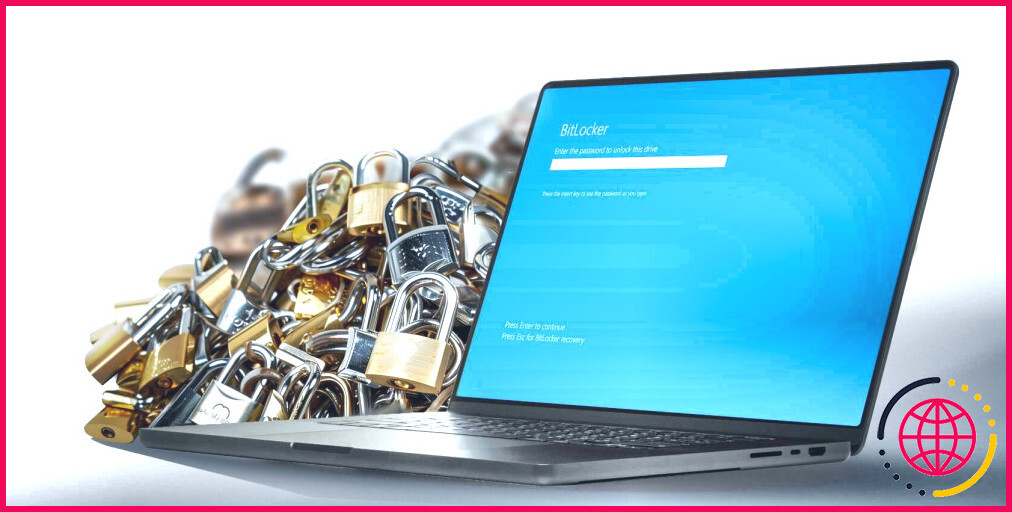Comment désactiver les améliorations audio sous Windows
Les améliorations audio peuvent améliorer votre expérience d’écoute, mais causent parfois des problèmes audio. Si la qualité du son est médiocre ou si vous rencontrez d’autres problèmes audio, la désactivation des améliorations audio de Windows peut vous aider.
Dans cet article, nous allons vous présenter quelques méthodes pour désactiver les améliorations audio via l’application Paramètres et le Panneau de configuration.
1. Comment désactiver les améliorations audio via les paramètres Windows
Pour désactiver rapidement les améliorations audio sous Windows, utilisez l’application Paramètres de Windows. Ce processus est simple et ne nécessite que quelques étapes.
Voici comment procéder.
- Appuyez sur Win + I sur votre clavier pour ouvrir l’application Paramètres.
- Dans le volet de gauche, sélectionnez Système > Son.
- Faites défiler vers le bas jusqu’à l’option Avancé et cliquez sur Tous les périphériques audio.
- Sous la section Périphériques de sortie cliquez sur Haut-parleurs.
- Cliquez sur la section Améliorations audio et sélectionnez Désactivé.
Fermez la fenêtre Paramètres après avoir effectué ces modifications. Cela désactivera toutes les améliorations audio pour vos haut-parleurs sous Windows.
Si vous souhaitez activer les améliorations audio sous Windows, il vous suffit de répéter les étapes ci-dessus et de sélectionner l’amélioration disponible pour votre appareil. C’est aussi simple que cela.
2. Comment désactiver les améliorations audio via le panneau de configuration ?
Une autre façon de désactiver les améliorations audio consiste à utiliser le panneau de configuration. Cette procédure est un peu plus longue, mais elle offre plus de détails.
Suivez les étapes suivantes pour désactiver les améliorations audio à l’aide du panneau de configuration :
- Ouvrez le panneau de configuration et sélectionnez Matériel et son.
- Sous la rubrique Son sélectionnez Gérer les périphériques audio.
- Sur l’écran Lecture cliquez avec le bouton droit de la souris sur Haut-parleurs et sélectionnez Propriétés.
- Dans la fenêtre Propriétés de l’enceinte, sélectionnez l’option Avancées onglet.
- Sous l’onglet Amélioration du signal décochez la case à côté de Activer les améliorations audio.
- Cliquez sur Appliquer et ensuite OK pour enregistrer les modifications.
Après avoir effectué ces étapes, les améliorations audio devraient être désactivées sur votre ordinateur. Vous pouvez maintenant profiter d’un son plus clair et plus net sur vos haut-parleurs ou votre casque.
Si vous décidez d’activer à nouveau les améliorations audio à l’avenir, il vous suffit de répéter la procédure et de cocher la case située à côté de Activer les améliorations audio.
Désactiver les améliorations audio pour améliorer le son sous Windows
Les améliorations audio peuvent parfois entraîner une distorsion du son, des grésillements ou des problèmes de latence. Si vous êtes confronté à l’un de ces problèmes liés à l’audio, la désactivation des améliorations audio à partir de l’application Paramètres Windows ou du Panneau de configuration peut vous aider.
Nous espérons que ce guide vous a été utile et que vous avez pu désactiver rapidement les améliorations audio dans Windows.
S’abonner à notre lettre d’information
Comment activer les améliorations audio dans Windows 10 ?
1 Ouvrez le Panneau de configuration (affichage des icônes), puis cliquez/tapez sur l’icône Son. Cliquez/tapez sur l’onglet Lecture ou Enregistrement pour le type de périphérique pour lequel vous souhaitez activer ou désactiver les améliorations audio. Sélectionnez le périphérique audio pour lequel vous souhaitez activer ou désactiver les améliorations audio.
Comment désactiver les pilotes audio dans Windows 10 ?
Activation et désactivation des périphériques audio de lecture dans Windows 10
- 1) Cliquez avec le bouton droit de la souris sur l’icône du son dans votre barre d’état système (ou barre des tâches).
- 2) Ouvrez les paramètres du son.
- 3) Gérez les périphériques audio.
- 4) Cliquez sur les périphériques que vous souhaitez activer ou désactiver.
Comment désactiver le ducking audio dans Windows ?
Il s’agit également d’une option dans les paramètres de Windows. Allez dans démarrer, tapez sons du système. Ensuite, allez dans l’onglet enregistrement, cliquez sur votre micro et allez dans les propriétés. Il devrait y avoir une option d’atténuation audio là aussi.