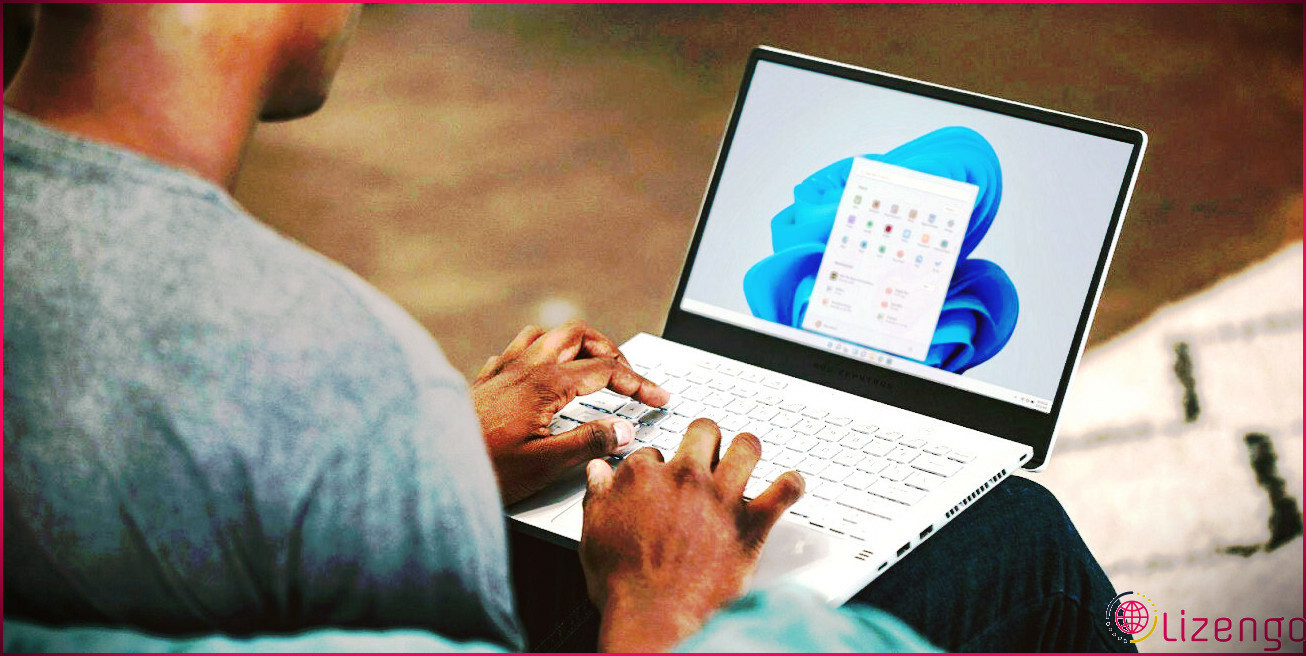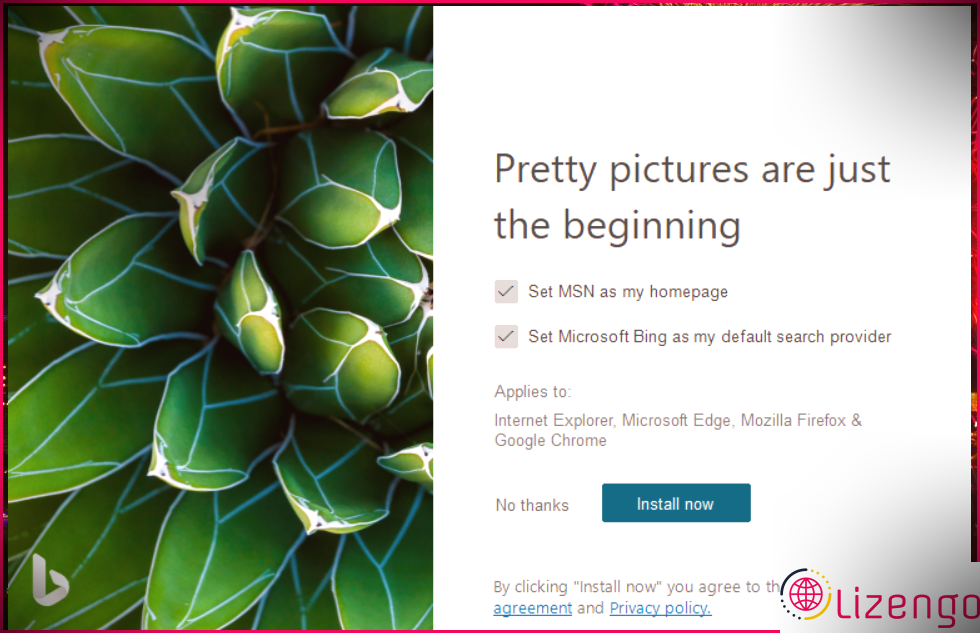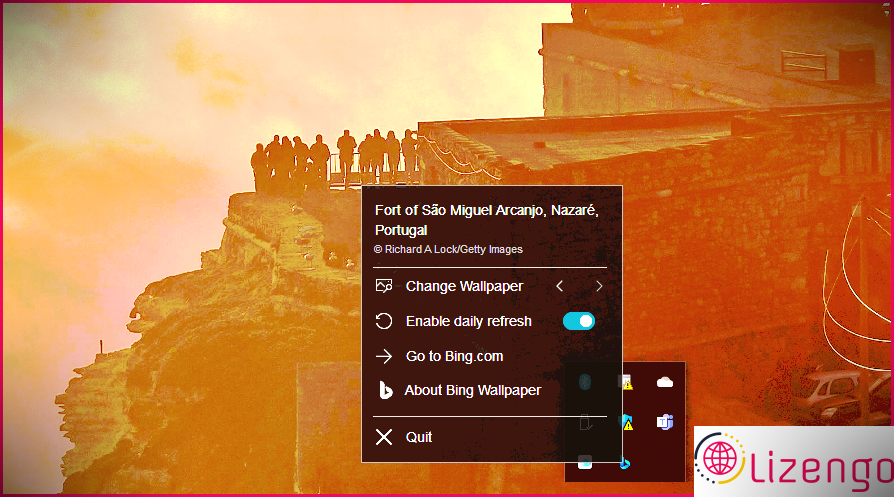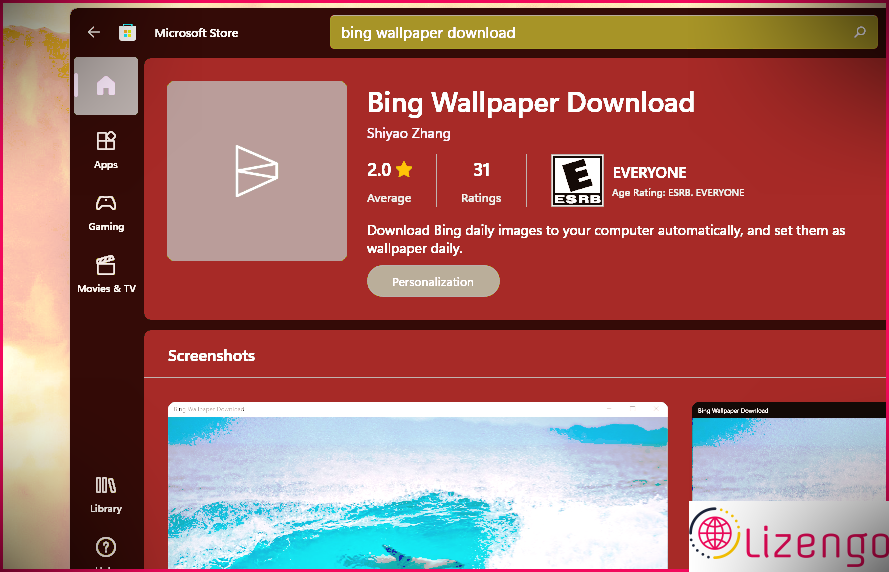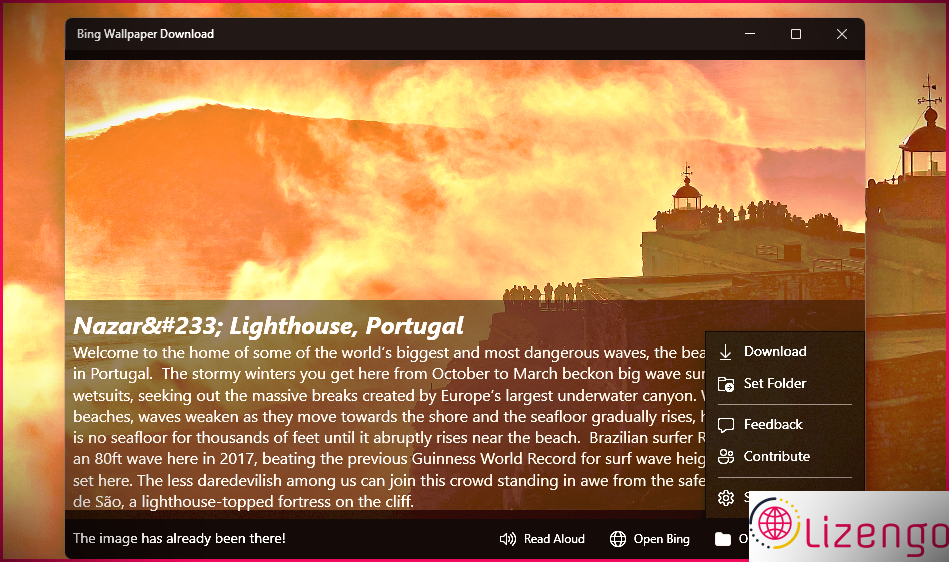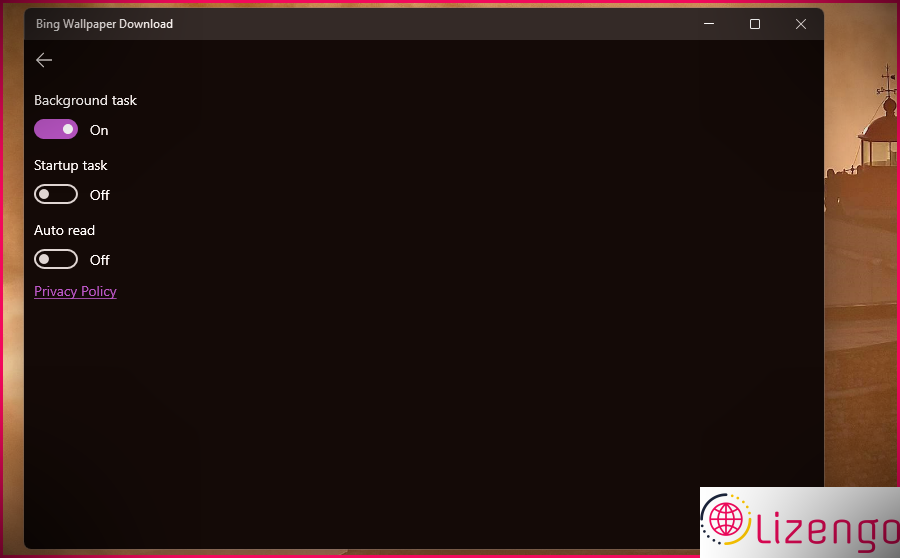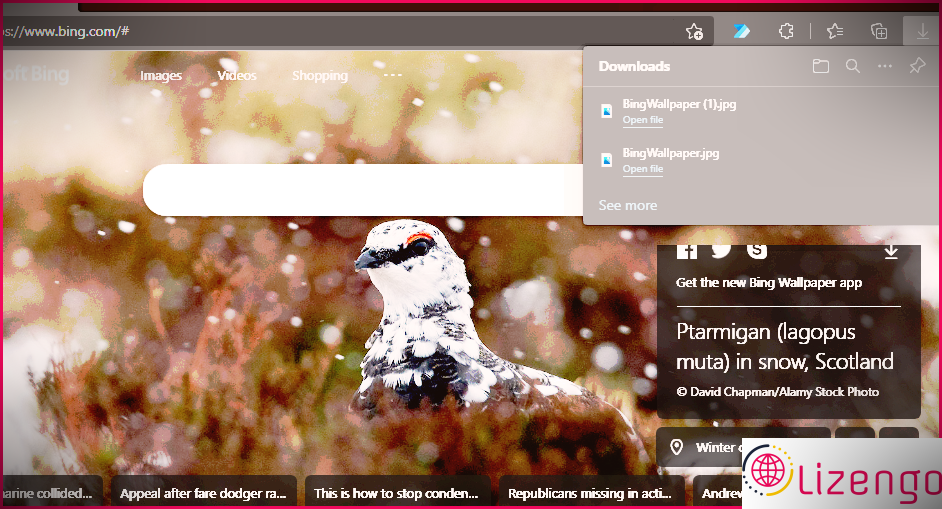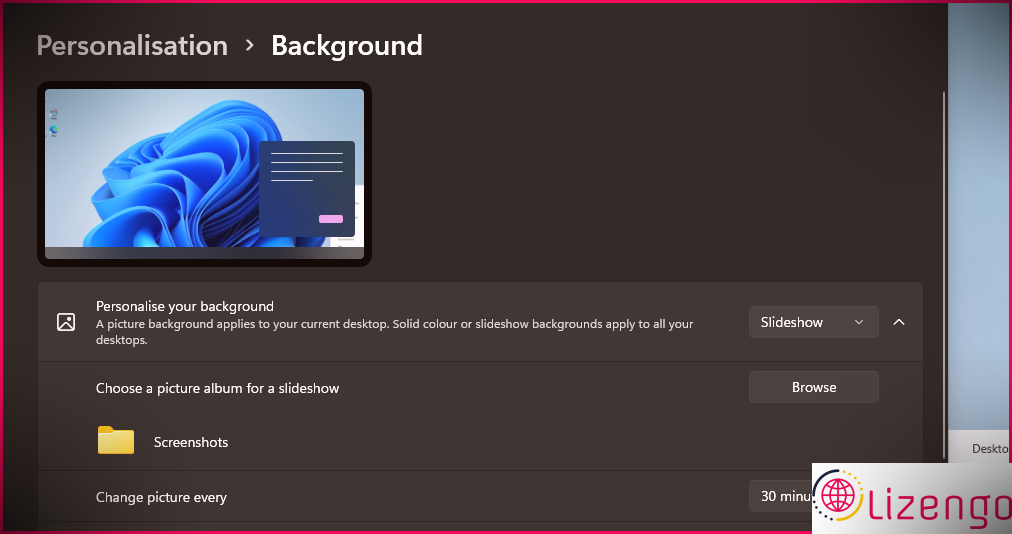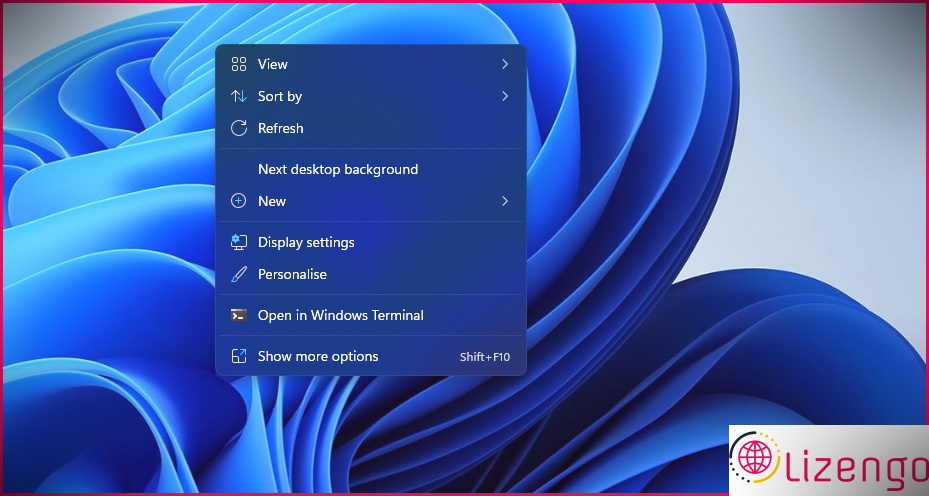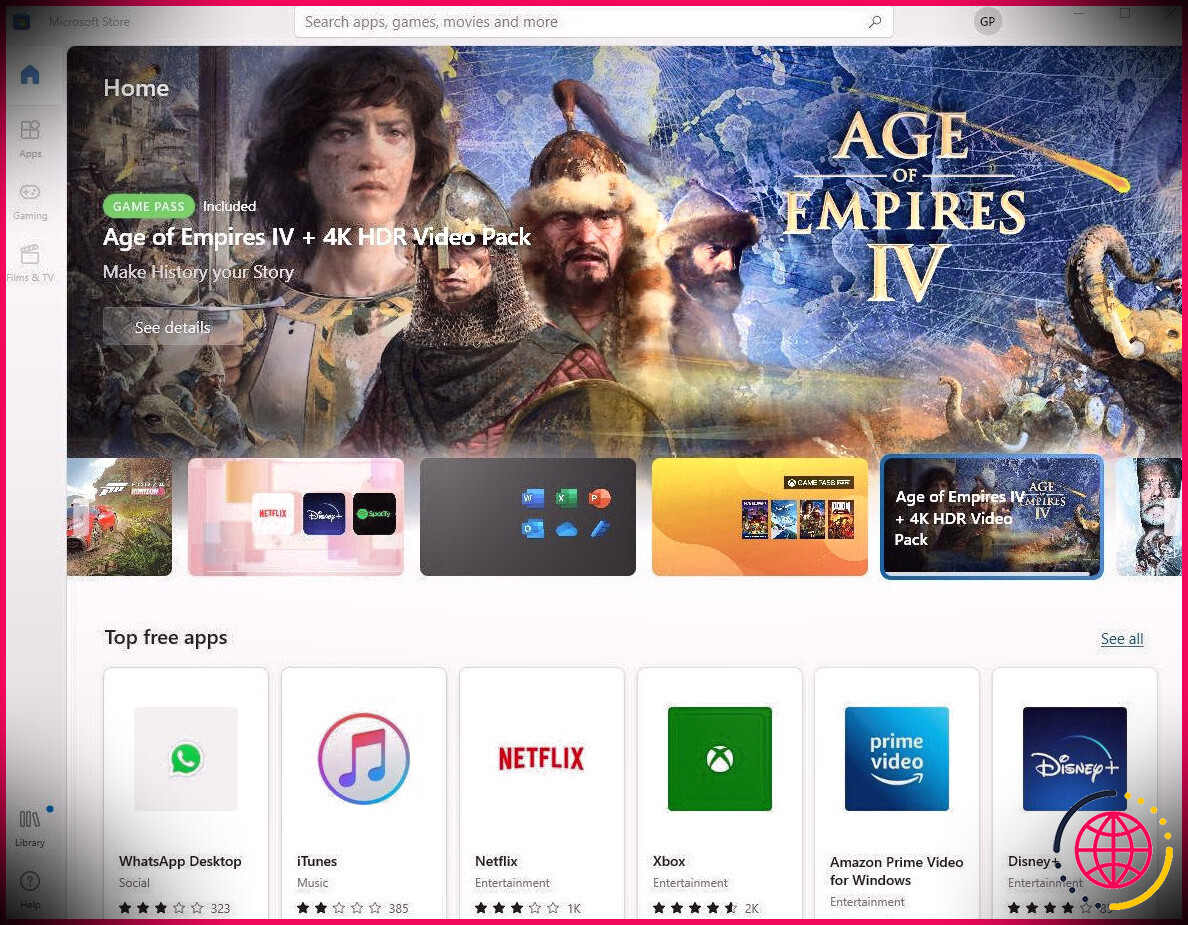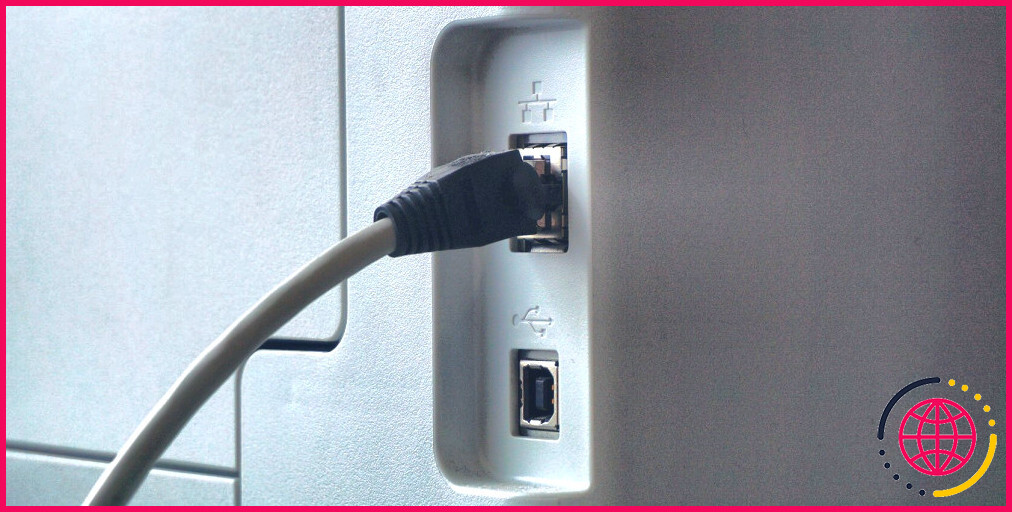Comment définir les photos d’arrière-plan de Bing comme fond d’écran Windows 10 ou 11
Bing est l’offre de Microsoft dans les batailles des moteurs de recherche, qui, malgré les meilleurs coups du titan du logiciel, reste quelque peu éclipsée par Google. Que le moteur de recherche en ligne de Bing soit bien meilleur que Google pourrait être discutable ; néanmoins, les images historiques aléatoires de Bing, qui se transforment quotidiennement, le rendent à tout le moins plus attrayant visuellement que Google.
De nombreuses images de l’histoire de Bing sont de belles photos de bâtiments, de paysages et d’animaux sauvages qui créeraient d’excellents fonds d’écran. Avez-vous l’intention d’inclure des images Bing sur votre bureau Windows 10 ou 11 ? Si tel est le cas, vous pouvez le faire comme indiqué dans les trois approches alternatives énumérées ci-dessous.
Comment ajouter des images Bing à un bureau Windows avec Bing Wallpaper
Si vous souhaitez que votre bureau inclue un fond d’écran Bing arbitraire, consultez l’application officielle Bing Wallpaper de Microsoft. Ce logiciel actualise le bureau Windows chaque jour avec de nouvelles photos Bing. Il s’agit d’un logiciel gratuit compatible avec Windows 7, 8.1, 10 et 11.
Pour y aller :
- Ouvrez le Page Web du fond d’écran Bing sur le site Internet de Microsoft.
- Sélectionnez le Installer actuellement bouton.
- presse Gagner + E pour lancer l’explorateur de fichiers.
- Ouvrez le dossier contenant le fichier BingWallpaper.exe téléchargé.
- Double-cliquez sur BingWallpaper.exe pour ouvrir l’assistant d’arrangement.
- Désélectionnez le Définir MSN comme page d’accueil aussi bien que Définir Microsoft Bing comme moteur de recherche par défaut cases à cocher si vous le souhaitez.
- Clique le Installer actuellement option.
Le programme Bing Wallpaper démarrera certainement automatiquement et inclura une photo existante du moteur de recherche en ligne de Microsoft sur votre ordinateur de bureau. Pour parcourir diverses images de l’énorme moteur de recherche Internet de M sur votre bureau, cliquez avec le bouton droit sur l’icône de la barre d’état système de Bing Wallpaper. Après cela, vous pouvez cliquer sur le Changer de fond d’écran Les boutons de flèche gauche et approprié de l’option permettent de choisir d’autres images Bing.
Vous verrez également le Activer l’actualisation quotidienne dans le menu contextuel Bing Wallpaper. Si vous souhaitez que votre fond d’écran Bing change immédiatement tous les jours, activez cette alternative. La désactivation de cette configuration conservera l’arrière-plan existant sur votre ordinateur de bureau.
Comment enregistrer des images Bing avec le téléchargement de fond d’écran Bing
L’application Bing Wallpaper de Microsoft ne vous permet pas de conserver vos photos préférées du moteur de recherche du grand M. Si vous souhaitez créer une collection de données d’images de fond d’écran Bing, jetez un œil à l’application Bing Wallpaper Download. En gardant cette application MS Store, vous pouvez à la fois télécharger et appliquer des images actuelles à partir du moteur de recherche Internet de Microsoft sur votre bureau, comme indiqué.
- Ouvrez le menu Démarrer et choisissez l’application Microsoft Store.
- Taper Téléchargement de fond d’écran Bing dans le champ de recherche de l’application.
- Sélectionnez le résultat de la recherche Bing Wallpaper Download.
- Puis clique Avoir pour télécharger et installer et également configurer l’application.
- Ensuite, ouvrez l’application Bing Wallpaper Download. Sa fenêtre d’accueil vous montre la photo Bing actuelle que vous pouvez enregistrer et également ajouter à votre bureau.
- Clique le Voir plus en bas à droite de la fenêtre d’accueil de l’application.
- Sélectionnez le Définir le dossier option pour choisir un dossier dans lequel télécharger le fond d’écran Bing.
- Puis clique Télécharger pour conserver le fond d’écran et l’inclure sur le bureau.
Vous pouvez toujours regarder votre collection de fonds d’écran Bing téléchargés en cliquant sur l’application Dossier ouvert bouton. Avec ces images enregistrées, vous pouvez créer un diaporama Bing avec un logiciel de photographie ou les inclure sur votre ordinateur de bureau via les paramètres. Ou vous pouvez ajouter ces images à l’arrière-plan de votre écran de verrouillage.
Si vous souhaitez que l’application démarre automatiquement avec Windows, cliquez sur le bouton Voir encore plus bouton. Sélectionner Réglages pour afficher la fenêtre d’accueil indiquée ci-dessous. Là, allumez le Tâche de démarrage option. Activer le Révisé automatiquement le réglage là-bas configurera l’application pour lire les informations de l’image sur sa fenêtre d’accueil.
Comment télécharger manuellement du papier peint directement à partir de Bing
Vous pouvez également télécharger et installer les images d’arrière-plan de Bing directement à partir du moteur de recherche Internet. Sans aucun logiciel supplémentaire, vous devrez inclure manuellement les fonds d’écran enregistrés sur le bureau de Windows 11 avec Paramètres. C’est ainsi que vous pouvez télécharger les photos d’arrière-plan directement depuis Bing.
- Ouvert Bing dans votre application logicielle de navigation préférée.
- Cliquez à gauche ( < ) et à droite ( >> ) la flèche active Bing pour choisir une image d’historique.
- Ensuite, choisissez le Télécharger cette image (flèche vers le bas) dans la zone d’informations sur la photo.
- À moins que vous n’ayez modifié les paramètres de votre navigateur Web, la photo sera probablement téléchargée dans votre dossier Téléchargements par défaut. Alors, ouvrez ce dossier, ou celui dans lequel votre navigateur Internet a téléchargé l’image, pour localiser et également vérifier l’image.
Comme indiqué précédemment, vous devrez modifier l’historique de Windows 11 à l’aide des paramètres. Vous pouvez simplement ajouter un papier peint solitaire téléchargé et installer ou configurer un diaporama de bureau de vos photos Bing préférées. Un diaporama d’ordinateur de bureau parcourt automatiquement une collection d’images à des intervalles définis. Vous pouvez créer un diaporama d’ordinateur de bureau Bing dans Windows 11 conformément à.
- Faites un clic droit sur le bureau et choisissez Personnaliser .
- Sélectionner Fond sur le Personnalisation languette.
- Cliquez sur Diaporama sur le Personnalisez votre arrière-plan menu déroulant.
- appuyez sur la Parcourir pour ouvrir une fenêtre d’accueil Sélectionner un dossier.
- Sélectionnez le dossier que vous avez téléchargé et installez toutes vos images Bing. Assurez-vous que le dossier ne contient que les images que vous désirez dans le diaporama.
- Clique le Choisissez ce dossier alternative.
- Pour modifier la durée pendant laquelle le diaporama présente chaque fond d’écran, cliquez sur le bouton Changer l’image tous sélection d’aliments déroulante. Après cela, choisissez une alternative de temps sur ce menu particulier.
- Fermez l’application Paramètres.
Maintenant, votre bureau affichera immédiatement toutes les photos Bing dans votre diaporama. Le diaporama présentera certainement chaque image pour la durée pendant laquelle vous l’avez choisie. Si vous ne pouvez pas attendre que le fond d’écran se transforme immédiatement, faites un clic droit sur le bureau et choisissez le Arrière-plan de l’ordinateur de bureau suivant option. Ensuite, vous verrez la prochaine image Bing dans le diaporama sur le bureau.
Si vous choisissez d’avoir un seul fond d’écran Bing, choisissez le Image alternative dans le menu déroulant Personnalisez votre historique. appuyez sur la Parcourir les images commutateur, choisissez une image téléchargée et installez Bing, puis cliquez sur Choisissez l’image . Cliquez ensuite sur la photo Bing dans Photos récentes pour choisir le fond d’écran.
Faites briller votre bureau Windows 11 avec la photographie de Bing
Microsoft ne choisit pas n’importe quel type d’images anciennes pour son moteur de recherche Internet Bing. Il rassemble les images de l’histoire de Bing auprès de photographes professionnels distingués du monde entier. Ainsi, vous pouvez inclure une variété de photographies numériques de premier ordre sur le bureau Windows 11 avec les applications de fond d’écran Bing susmentionnées ou en téléchargeant directement des images d’historique à partir de ce moteur de recherche en ligne. Gardez à l’esprit, néanmoins, que les images Bing téléchargées et installées sont des images protégées par le droit d’auteur que vous ne pouvez pas utiliser à des fins commerciales sans avoir demandé l’autorisation.