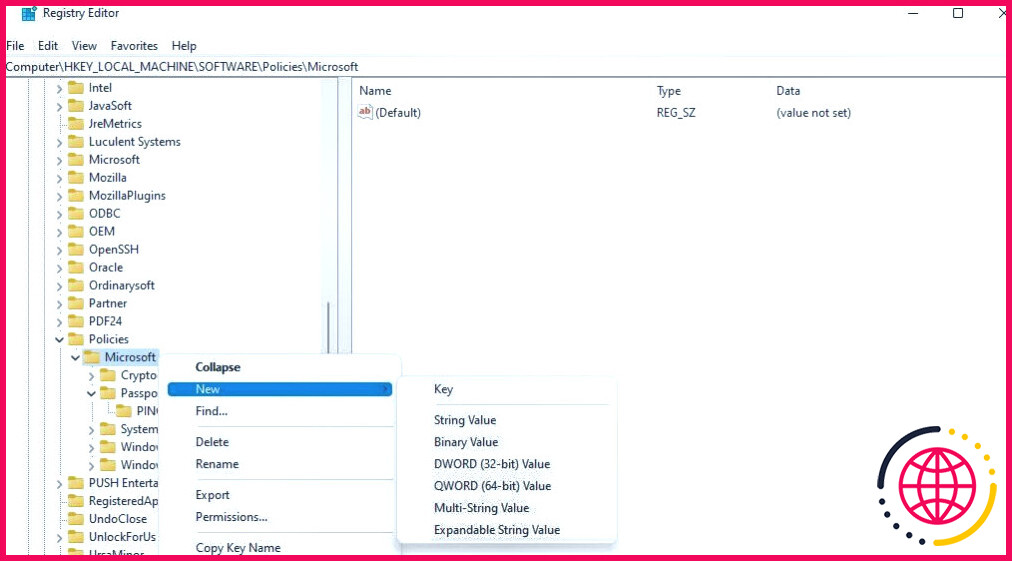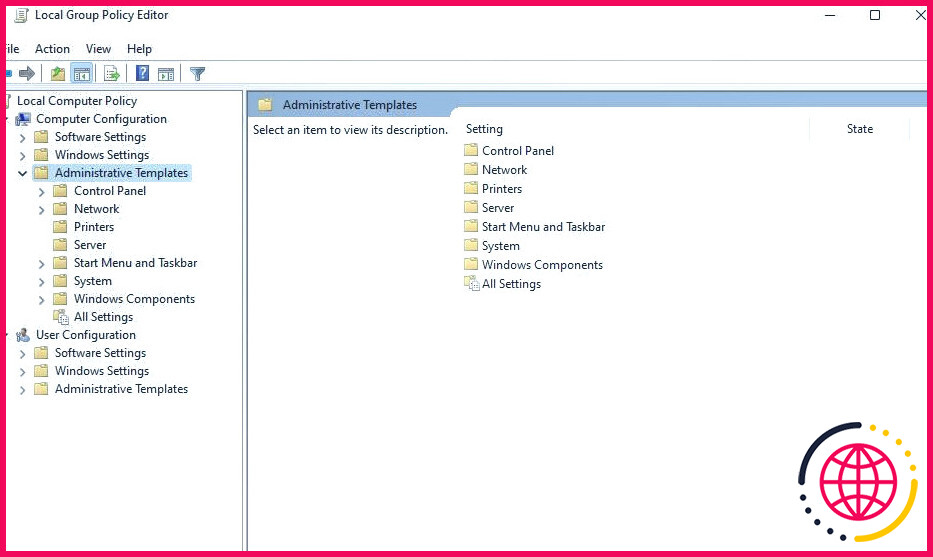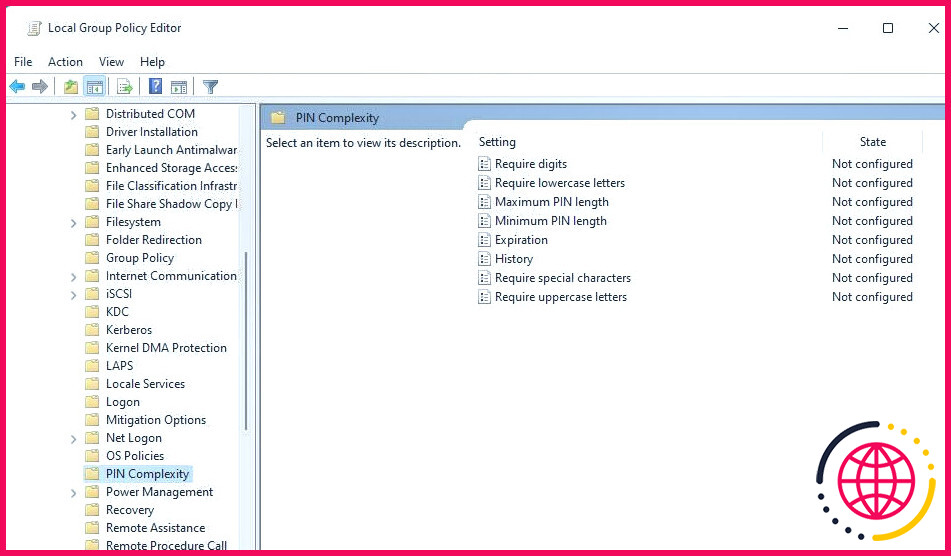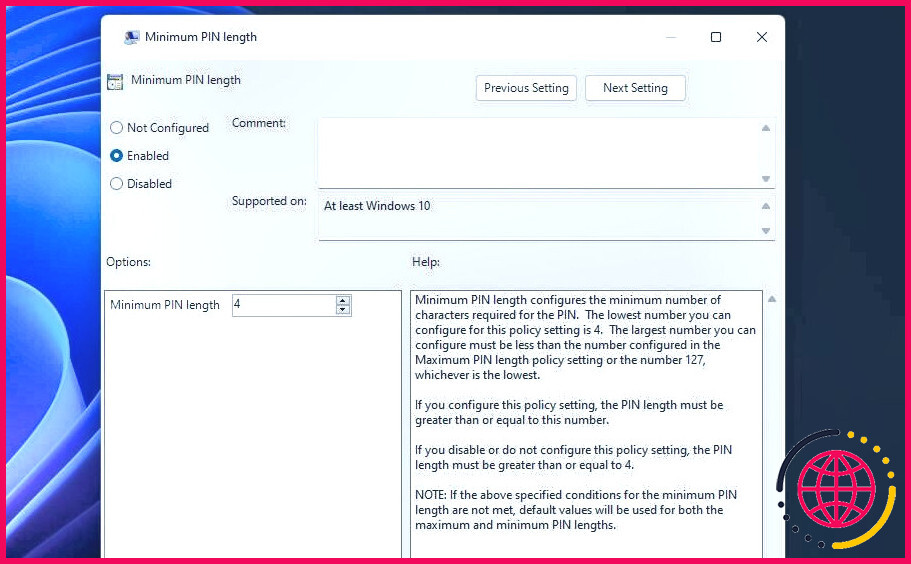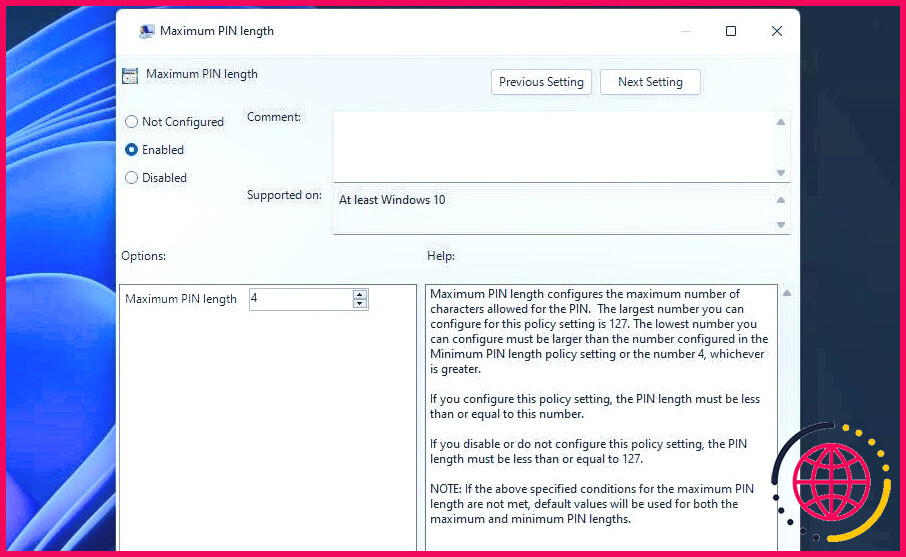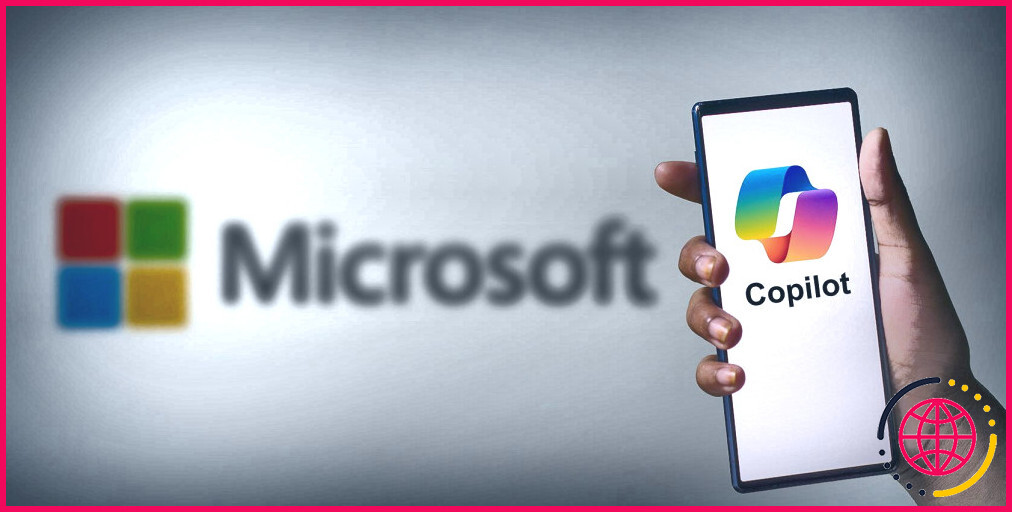Comment étendre la longueur du code PIN dans Windows 10 & 11
Windows Hello permet aux utilisateurs de se connecter à des comptes Windows 11/10 avec des codes PIN. Cette fonctionnalité limite les utilisateurs à des codes PIN de quatre caractères par défaut. Il n’y a pas d’option disponible dans la boîte Modifier votre code PIN pour définir un code PIN plus long comprenant plus de quatre caractères.
Il ne semble donc pas que les utilisateurs puissent définir des codes PIN plus longs et plus sûrs pour se connecter à Windows. Cependant, il existe deux façons de définir une nouvelle longueur minimale de code PIN pour la méthode d’ouverture de session Hello PIN. Voici comment étendre la longueur du code PIN dans Windows 10 et 11.
Comment augmenter la longueur du code PIN en modifiant le registre ?
Windows 11/10 Home ne dispose d’aucun paramètre intégré permettant de prolonger la longueur minimale du code PIN. Par conséquent, de nombreux utilisateurs devront étendre la longueur du code PIN en créant une nouvelle clé de registre PINComplexity. Vous pouvez ensuite définir une nouvelle valeur de longueur minimale du code PIN dans cette clé. Vous pouvez augmenter la longueur du code PIN de Windows Hello en modifiant le registre comme suit :
- Pour afficher l’outil de recherche de fichiers, appuyez sur la touche Win + S de cet utilitaire.
- Tapez regedit dans la boîte de recherche de fichiers et sélectionnez le résultat pour ouvrir l’éditeur de registre.
- Saisissez ce chemin dans la barre d’adresse de l’éditeur de registre et appuyez sur Retournez:
- Si la clé Microsoft n’a pas de sous-clé PassportForWork, vous devez en créer une. Pour ce faire, cliquez avec le bouton droit de la souris sur la clé Microsoft et sélectionnez Nouveau > Clé.
- Type PasseportPourTravail dans la zone de texte de la nouvelle clé.
- Ensuite, cliquez avec le bouton droit de la souris sur la clé PasseportPourTravail pour sélectionner la touche Nouveau et Clé dans le menu contextuel de l’éditeur du registre.
- Entrer PINComplexity dans la zone de texte de la clé pour définir ce nom.
- Cliquez avec le bouton droit de la souris sur la touche PINComplexity pour sélectionner Nouveau > Valeur DWORD (32 bits).
- Entrer Longueur minimale du PIN dans la zone de texte DWORD.
- Double-cliquez sur le nouveau MinimumPINLength DWORD que vous avez créé.
- Sélectionnez l’option Décimale option.
- Saisissez ensuite un nombre supérieur à quatre dans l’option Données relatives à la valeur et cliquez sur OK. La valeur que vous entrez ici sera la nouvelle longueur minimale de caractères pour le code PIN Windows Hello.
- Vous pouvez également définir une longueur maximale pour le code PIN. Pour ce faire, cliquez avec le bouton droit de la souris sur PINComplexity et sélectionnez l’option Valeur DWORD (32 bits) dans l’option Nouveau dans le sous-menu.
- Tapez Longueur maximale des PIN dans la zone de texte du DWORD.
- Double-cliquez sur LongueurPINMaximale pour afficher la valeur de Valeur pour ce DWORD.
- Cliquez sur la case Décimale bouton radio.
- Entrez un nombre plus élevé que celui défini pour le bouton radio MinimumPINLength DWORD et sélectionnez OK.
- Enfin, quittez la fenêtre de l’éditeur du registre et redémarrez votre PC.
Vous verrez maintenant apparaître un message du type « l’organisation exige que vous changiez votre code PIN » lorsque vous tenterez de vous connecter avec le code PIN habituellement saisi. Cliquez sur OK pour afficher les options permettant de définir un nouveau code PIN. Saisissez ensuite un numéro d’identification plus long avec le nombre minimum de caractères requis à l’intérieur du champ Nouveau et Confirmer Les boîtes de code PIN.
Si vous n’avez pas encore défini de code PIN Windows Hello, vous pouvez le faire via les Paramètres. Notre guide sur la définition d’un code PIN dans Windows contient des instructions sur la manière de procéder. Votre code PIN doit comporter le nombre minimum de caractères défini dans les cases PINComplexity dans le registre.
Comment étendre la longueur du code PIN à l’aide de l’éditeur de stratégie de groupe
Les éditions Windows Pro et Enterprise disposent d’un outil d’édition de stratégie de groupe qui comprend des options permettant de définir des longueurs de code PIN minimales et maximales. Vous n’avez donc pas besoin de modifier manuellement le registre pour définir une longueur de code PIN minimale si vous pouvez accéder à l’éditeur de stratégie de groupe. Voici comment étendre la longueur du code PIN de Windows Hello à l’aide de l’éditeur de stratégie de groupe :
- Appuyez sur Windows touche logo + R et entrez gpedit.msc dans Exécuter.
- Cliquez sur le bouton OK pour accéder à l’éditeur de stratégie de groupe.
- Double-cliquez sur Configuration de l’ordinateur dans la barre latérale gauche.
- Ensuite, double-cliquez sur Modèles administratifs pour l’étendre.
- Cliquez ensuite sur la flèche située à côté de Système et sélectionnez Complexité du PIN.
- Double-cliquez sur l’option Longueur minimale du PIN politique.
- Cliquez sur le bouton Activé pour activer un Longueur minimale du code PIN case.
- Saisissez ensuite une valeur plus élevée dans la case Longueur minimale du code PIN .
- Sélectionnez Appliquer et OK pour définir la nouvelle politique de longueur du code PIN.
- Vous pouvez également définir la longueur maximale du code PIN de la même manière en cliquant sur le bouton Longueur maximale du code PIN et en sélectionnant Activé et saisissez une nouvelle valeur. Cliquez ensuite sur Appliquer et OK dans la fenêtre Longueur maximale du PIN.
Prolonger votre code PIN Windows pour le rendre plus sûr
L’allongement de la longueur minimale du code PIN pour se connecter à Windows avec l’une des méthodes ci-dessus est une bonne mesure de sécurité. Plus votre code PIN Windows Hello est long, plus votre PC sera sécurisé. Cependant, un code PIN trop long sera plus difficile à mémoriser. N’allongez donc pas trop votre code PIN !
Windows Hello permet également aux utilisateurs de définir une authentification biométrique alternative. Les types d’authentification par empreinte digitale ou rétinienne sont des fonctions de Windows Hello plus avancées que les codes PIN. Cependant, vous devez disposer d’un ordinateur qui prend en charge ces fonctions de sécurité biométriques pour les activer.
Comment modifier la longueur du code PIN dans Windows 11 ?
Complexité du code PIN
- Cliquez avec le bouton droit de la souris sur le menu Démarrer.
- Sélectionnez Exécuter dans le menu contextuel.
- Tapez GPEIDIT.MSC dans la boîte d’exécution.
- Sélectionnez Configuration de l’ordinateur dans l’éditeur de stratégie de groupe.
- Configuration de l’ordinateur > Modèles d’administration > Système > Complexité du PIN.
Quelle est la longueur du code PIN par défaut pour Windows Hello ?
La longueur du code PIN par défaut est de six caractères, mais vous pouvez imposer une longueur minimale de quatre caractères. La longueur maximale du code PIN est de 127 caractères.
Comment puis-je modifier mon code PIN à 4 chiffres sur Microsoft ?
Rubriques connexes
- Assurez-vous d’être connecté à Internet, afin que la modification soit synchronisée avec votre compte Microsoft.
- Sélectionnez Démarrer > Paramètres > Comptes > Options de connexion.
- Sélectionnez Windows Hello PIN > Change et suivez les instructions. Vous devrez connaître et saisir votre ancien code PIN pour le remplacer par un nouveau.