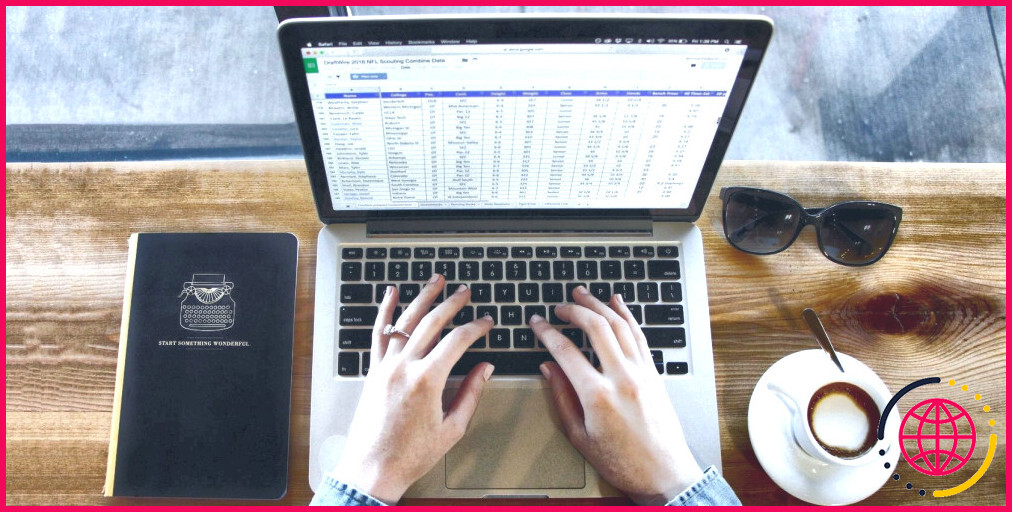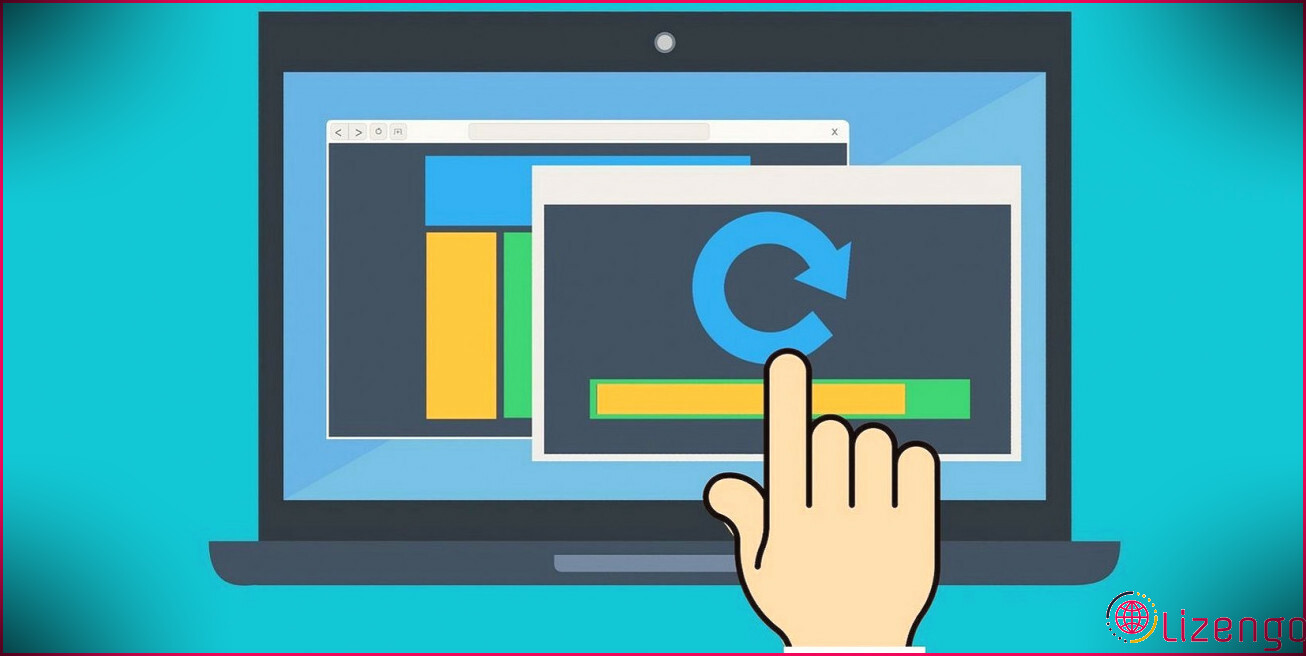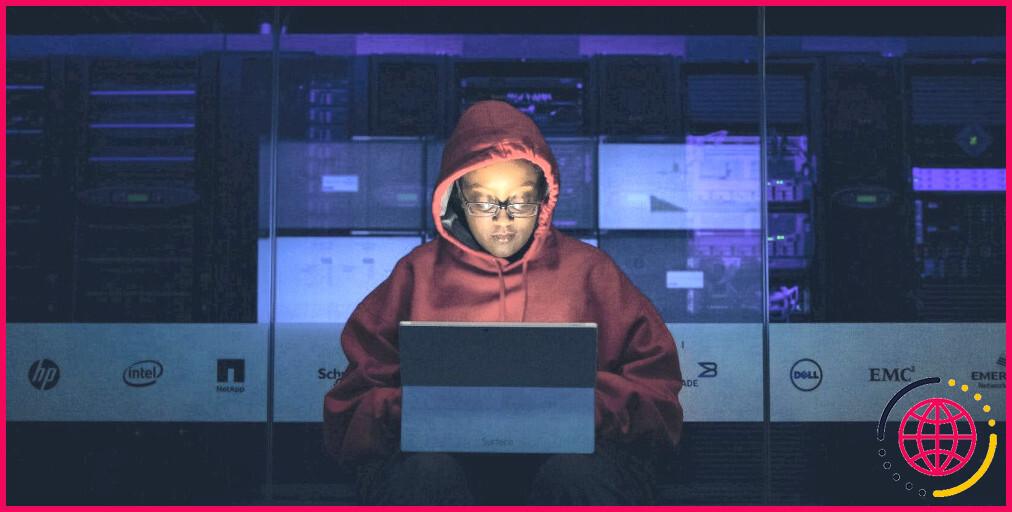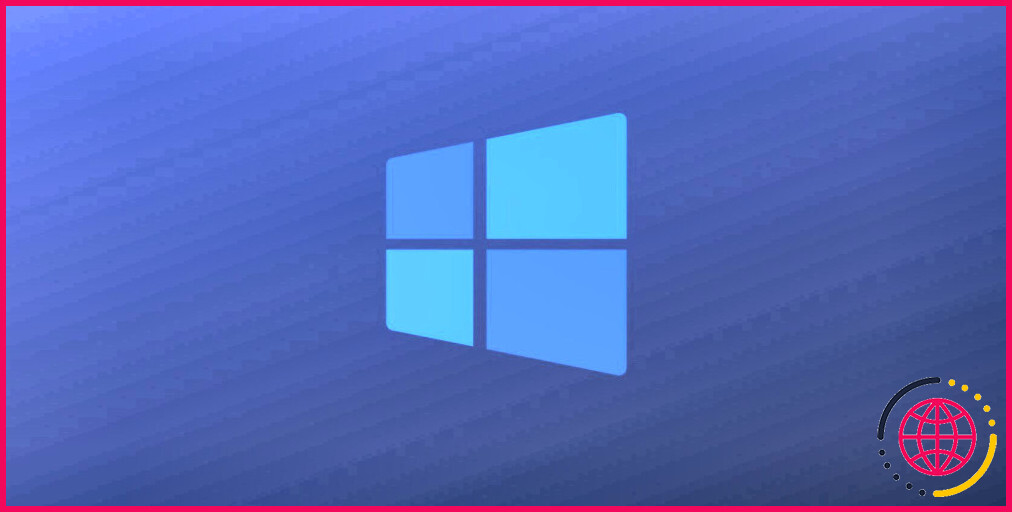Comment désactiver le regroupement des icônes de la barre des tâches sous Windows 11
Microsoft a introduit pour la première fois le regroupement d’icônes sur la barre des tâches de Windows dans Windows 10. Certains utilisateurs n’aiment pas cette fonctionnalité et souhaitent modifier leur barre des tâches pour qu’elle se comporte comme l’ancien système d’onglets.
Que faire si vous aimez les icônes, mais que vous n’aimez pas la façon dont elles sont regroupées ? Voyons comment désactiver le regroupement des icônes de la barre des tâches dans Windows 11.
Qu’est-ce que le regroupement des icônes de la barre des tâches ?
Le regroupement d’icônes se produit lorsque Windows 11 combine plusieurs fenêtres d’un même programme. Par exemple, si plusieurs fenêtres de l’Explorateur de fichiers sont ouvertes, l’icône de l’Explorateur de fichiers s’affichera avec plusieurs onglets derrière elle.
La barre des tâches est donc plus propre et moins encombrée, mais elle vous donne beaucoup moins d’informations. Certains utilisateurs restaurent les anciennes étiquettes de la barre des tâches de Windows, mais cela prend plus de place sur votre barre des tâches que les icônes.
Comment désactiver le regroupement des icônes de la barre des tâches ?
Le moyen le plus rapide de désactiver cette fonction est d’utiliser un programme appelé Windhawk. Windhawk comporte un certain nombre de modifications de la qualité de vie pour Windows 11.
Pour commencer, rendez-vous sur le site Web de Windhawk et téléchargez le programme. Installez-le et exécutez-le ensuite.
Cliquez sur le bouton Explorer et recherchez Désactiver le regroupement dans la barre des tâches. Allez dans Détails et appuyez sur la touche Installer . Après quelques secondes, il sera activé, mais vous devrez peut-être redémarrer l’explorateur de fichiers Windows ou votre système dans son ensemble pour voir la différence.
Vous pouvez également modifier le comportement de la modification en cliquant sur Détails puis sur Paramètres. Vous pouvez activer ou désactiver des fonctionnalités telles que le maintien des icônes ensemble ou la séparation des applications épinglées du reste des fenêtres ouvertes.
Exploration des autres modifications de la barre des tâches sur Windhawk
Windhawk propose une série d’autres modifications pour différents aspects de Windows 11. Si vous cherchez seulement barre des tâches dans Windhawk, vous verrez quelques autres options.
Puisque vous modifiez déjà votre barre des tâches, il ne faut pas hésiter à y jeter un coup d’œil. Les fonctions qui ne sont généralement pas prises en charge par Windows, telles que le clic du milieu pour fermer une fenêtre de la barre des tâches, peuvent être trouvées ici, et sont aussi simples à installer que les options ci-dessus.
Obtenir une flexibilité suprême de la barre des tâches avec Windhawk
Lorsqu’il s’agit de modifier votre barre des tâches, les options par défaut de Windows peuvent parfois être insuffisantes. Alors que de nombreuses modifications sur Windhawk peuvent être des changements majeurs, la plupart de celles qui concernent la barre des tâches sont mineures ou subtiles. Quoi qu’il en soit, ces petites modifications peuvent grandement améliorer l’expérience de l’utilisateur.