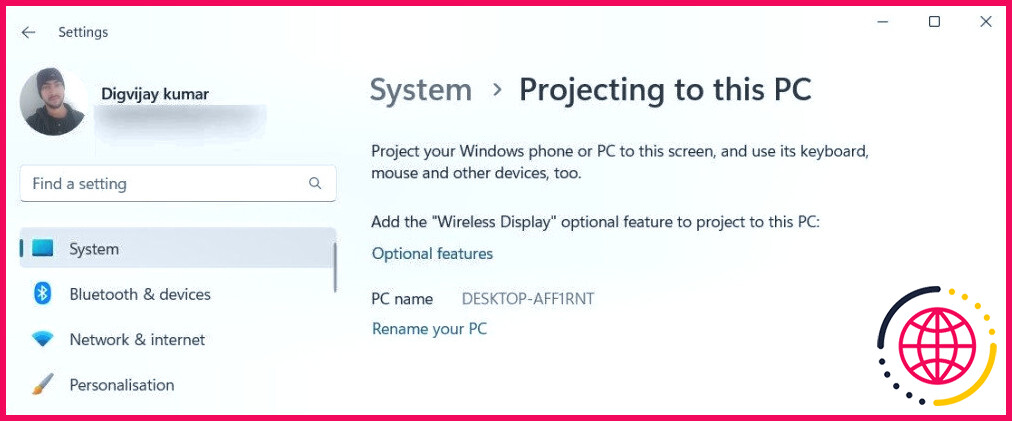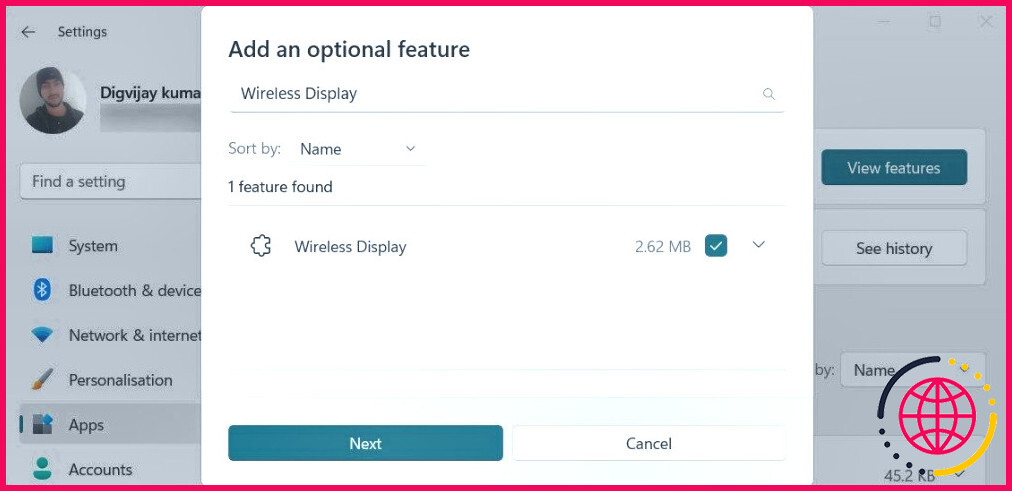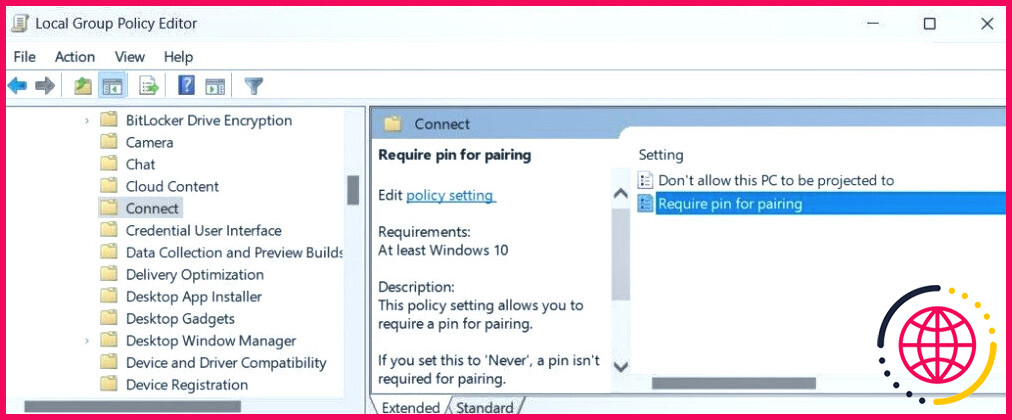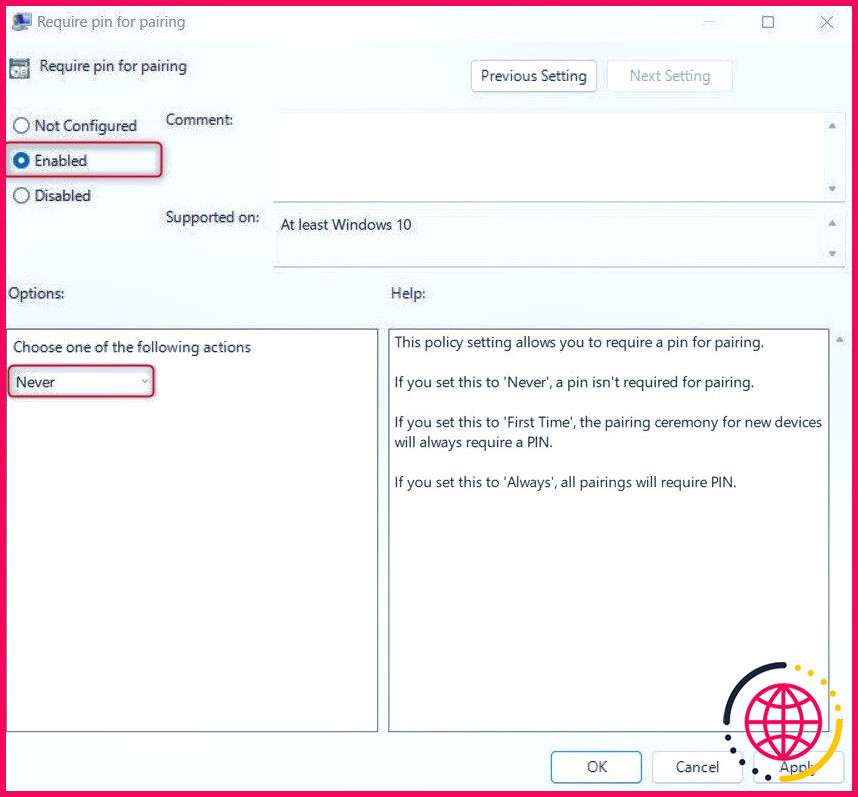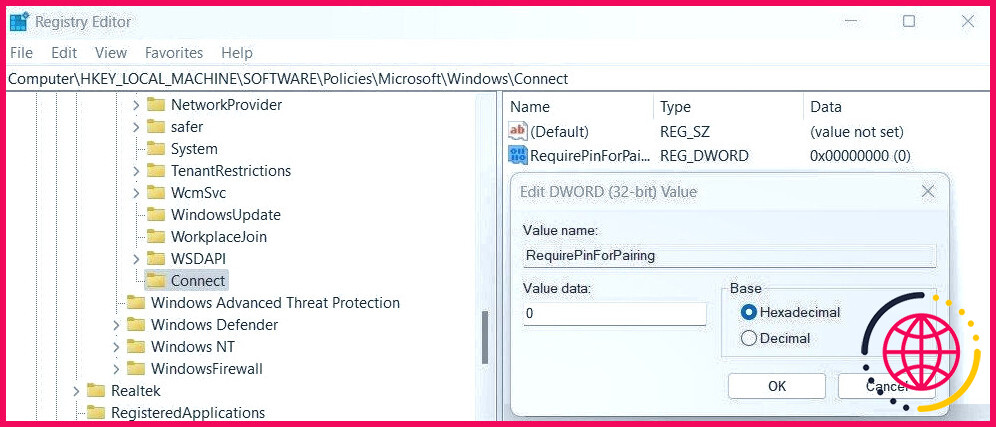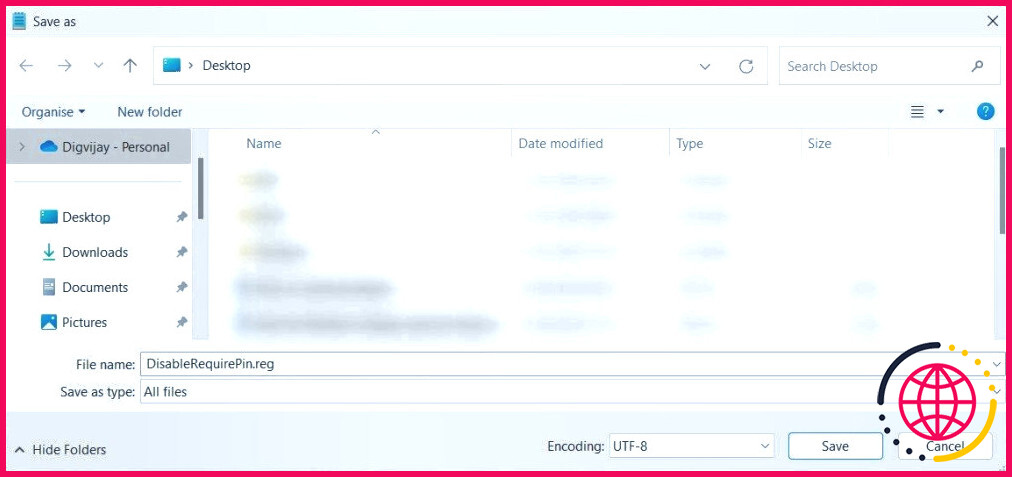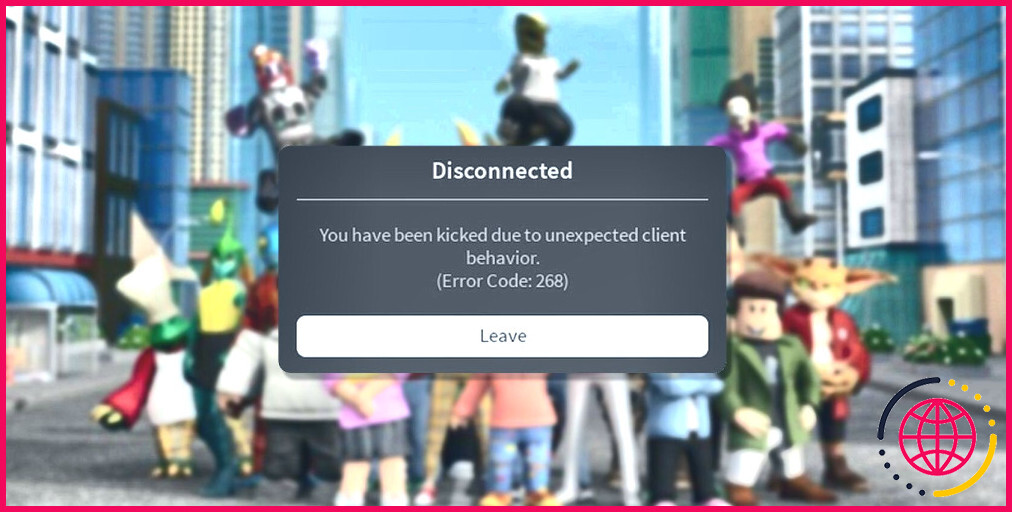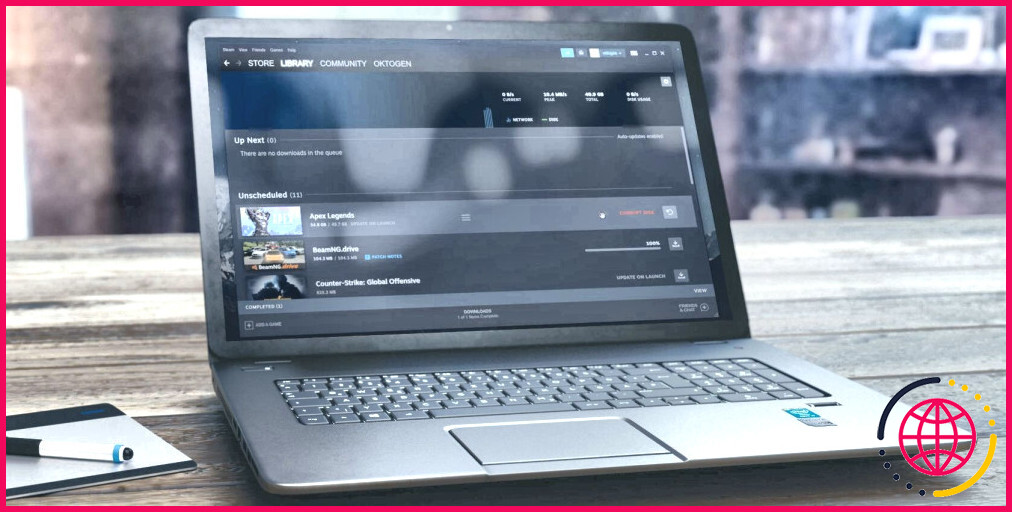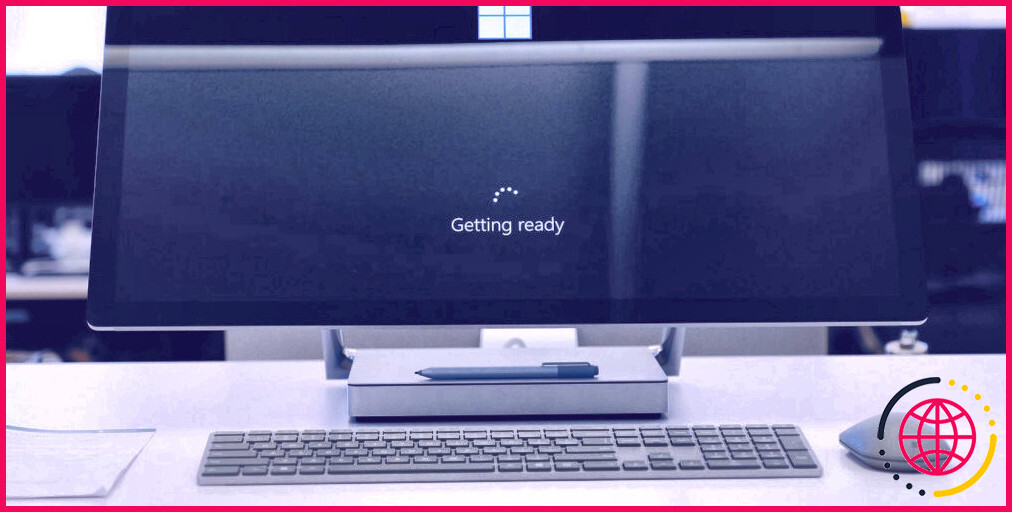Comment désactiver le code PIN lors de la projection sous Windows 11
Windows exige un code PIN lorsque vous projetez votre ordinateur sur un autre écran, tel qu’un projecteur ou un second moniteur. Cela permet d’empêcher d’autres personnes d’accéder à vos informations privées ou de projeter leur contenu sur votre ordinateur.
Toutefois, si vous êtes la seule personne à utiliser votre ordinateur, cette mesure de sécurité supplémentaire peut vous sembler inutile. Voyons comment désactiver le paramètre « Requérir un code PIN pour l’appairage » lorsque vous projetez sur votre PC dans Windows 11.
1. Utilisation des paramètres Windows
Windows dispose d’une application intégrée qui vous permet de modifier divers paramètres. Vous pouvez utiliser cette application pour désactiver le paramètre « Nécessité d’un code PIN pour l’appariement » lorsque vous projetez sur votre PC. Voici comment procéder :
- Ouvrez le menu Paramètres.
- Dans la barre latérale gauche, sélectionnez l’option Système dans la barre latérale gauche.
- Faites défiler vers le bas jusqu’à l’onglet Projeter sur ce PC et cliquez dessus.
Sur la page suivante, recherchez la section Exiger un code PIN pour l’appairage . Cliquez sur son menu déroulant et vous verrez trois options :
- Jamais : Ne jamais demander de code PIN pour l’appariement lors de la projection sur cet ordinateur.
- Première fois : Demander un code PIN la première fois que vous projetez sur cet ordinateur.
- Toujours : Toujours exiger un code PIN pour l’appariement lors de la projection vers ce PC.
Choisissez l’option Jamais et quittez la fenêtre Paramètres. Les paramètres seront enregistrés automatiquement et vous n’aurez plus besoin de saisir un code PIN lorsque vous projetterez votre ordinateur sur un autre écran.
Si vous ne voyez pas Exiger un code PIN pour le couplage dans l’écran Projeter sur ce PC la fonction est désactivée sur votre ordinateur.
Pour activer cette fonction, cliquez sur le bouton Fonctions optionnelles . Vous pouvez également naviguer vers Paramètres > Apps > Fonctions optionnelles pour accéder à la même page. La fenêtre des fonctionnalités optionnelles s’ouvre alors.
Cliquez sur le bouton Ajouter un élément optionnel et recherchez Affichage sans fil. La fonction d’affichage sans fil doit apparaître dans les résultats de la recherche. Cochez la case à côté et cliquez sur Cliquez sur Suivant. > Installer.
Une fois la fonction installée, revenez à la section Projection sur cet ordinateur dans Réglages. Vous devriez maintenant voir le paramètre « require a PIN for pairing » (exiger un code PIN pour l’appariement). Choisissez l’option Jamais et fermez la fenêtre.
2. Utilisation de l’éditeur de stratégie de groupe
Une autre option consiste à utiliser l’éditeur de stratégie de groupe. Cette méthode nécessite que vous disposiez d’une version Pro ou Enterprise de Windows. Toutefois, vous pouvez activer l’éditeur de stratégie de groupe dans l’édition familiale de Windows.
Une fois que vous avez fait cela, suivez les étapes suivantes pour désactiver la fonctionnalité :
- Appuyez sur Win + R sur votre clavier pour ouvrir la boîte de dialogue Exécuter.
- Tapez gpedit.msc dans le champ de texte et appuyez sur Entrer. La fenêtre de l’éditeur de stratégie de groupe s’ouvre.
- Dans la barre latérale de gauche, naviguez jusqu’au chemin suivant :
- Dans la partie droite de la fenêtre, recherchez les éléments suivants Nécessité d’un code PIN pour l’appairage et double-cliquez dessus. Cela ouvrira la page des paramètres de la politique.
- Sélectionnez l’option Activé et sélectionnez Jamais dans le menu déroulant.
- Cliquez sur Appliquer > OK pour enregistrer les modifications.
Ensuite, quittez la fenêtre. Lorsque vous projetez votre ordinateur sur un autre écran, vous n’aurez plus besoin de code PIN.
3. Utilisation de l’éditeur de registre
Si vous ne pouvez pas accéder à l’éditeur de stratégie de groupe, vous pouvez utiliser l’éditeur de registre pour désactiver le paramètre « Require PIN for Pairing ». Cette méthode implique la modification du registre Windows, il est donc essentiel de créer un point de restauration du système et de sauvegarder le registre avant de procéder. Ainsi, vous pourrez facilement restaurer votre ordinateur en cas de problème.
Une fois que vous avez fait cela, suivez les étapes suivantes pour désactiver la fonctionnalité :
- Appuyez sur la touche Fenêtres pour ouvrir le menu Démarrer.
- Tapez regedit dans la barre de recherche et appuyez sur Saisir pour ouvrir l’éditeur du registre.
- Si la fenêtre Contrôle de compte d’utilisateur s’affiche, cliquez sur Oui pour autoriser le programme.
- Dans la barre latérale gauche, naviguez jusqu’à ce chemin :
- Si vous ne voyez pas la clé de connexion à cet endroit, cliquez avec le bouton droit de la souris sur Windows et sélectionnez Nouveau > Clé. Nommez-la Connecter et appuyez sur Entrer.
- Maintenant, cliquez avec le bouton droit de la souris sur Connect et sélectionnez Nouveau > Valeur DWORD (32 bits).
- Nommez la valeur RequirePinForPairing et appuyez sur Entrez. Cette opération crée un nouveau DWORD dans le registre.
- Double-cliquez sur cette valeur nouvellement créée pour ouvrir sa fenêtre de propriétés.
- Définissez la valeur Données de la valeur à 0 et cliquez sur OK pour enregistrer les modifications.
Une fois que vous avez fait cela, quittez la fenêtre de l’éditeur de registre et redémarrez votre ordinateur. Après le redémarrage, vous n’aurez plus besoin de code PIN pour projeter votre ordinateur sur un autre écran.
Pour réactiver la fonction, suivez les mêmes étapes, mais réglez le paramètre Value data à 1. Cette fonction permet d’activer le code PIN requis pour les paramètres d’appairage lors de la projection sur un PC Windows 11.
4. Utilisation d’un fichier REG
La quatrième et dernière option consiste à utiliser un fichier REG. Cette méthode est destinée aux personnes qui n’ont que peu ou pas d’expérience avec l’éditeur de registre. Le fichier REG contient des instructions qui modifient le registre Windows en votre nom. Si vous préférez utiliser cette méthode, voici ce que vous devez faire :
- Cliquez avec le bouton droit de la souris sur Démarrer et sélectionnez Exécuter dans le menu.
- Tapez Bloc-notes dans le champ de texte et appuyez sur Entrez.
- Dans la fenêtre du bloc-notes, tapez ou copiez-collez les lignes de code suivantes :
- Cliquez sur Fichier et sélectionnez Enregistrer sous dans le menu.
- Dans la fenêtre Enregistrer sous, cliquez sur le bouton Enregistrer sous et sélectionnez Tous les fichiers.
- Nommez le fichier DisableRequirePin.reg et sélectionnez Bureau dans la barre latérale gauche.
- Cliquez maintenant sur Sauvegarder et quittez le Bloc-notes. Vous trouverez le fichier REG sur votre bureau.
- Double-cliquez dessus et sélectionnez Oui lorsque vous y êtes invité. Cette opération modifiera le registre en votre nom.
Une fois cela fait, redémarrez votre ordinateur et les paramètres seront enregistrés automatiquement. Vous n’aurez plus besoin d’entrer un code PIN lorsque vous projetterez votre PC sur un autre écran.
Si vous souhaitez un jour réactiver cette fonction, répétez les mêmes étapes que ci-dessus et utilisez ce code dans le Bloc-notes :
Enregistrez le fichier avec le code EnableRequirePin.reg et double-cliquez dessus pour modifier le registre.
Après cela, redémarrez votre ordinateur et le paramètre sera activé. Vous devrez désormais saisir un code PIN chaque fois que vous projetterez le PC sur un autre écran.
Projeter sur un PC Windows 11 sans avoir besoin d’un code PIN
La projection de votre PC sur un autre écran est une fonction utile qui vous permet de refléter ou d’étendre l’écran de votre ordinateur. Vous savez maintenant comment le faire sans avoir à saisir votre code PIN à chaque fois.