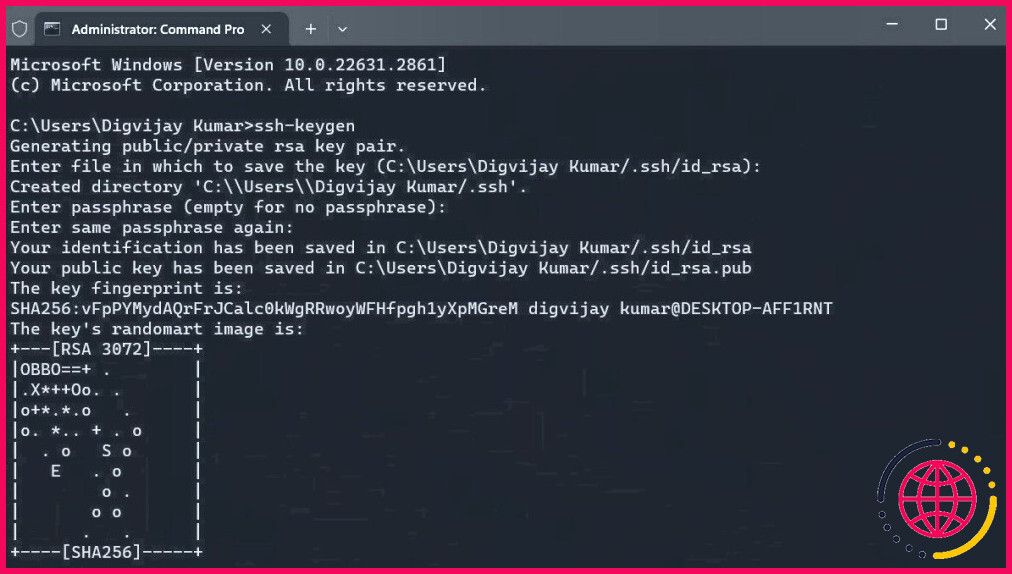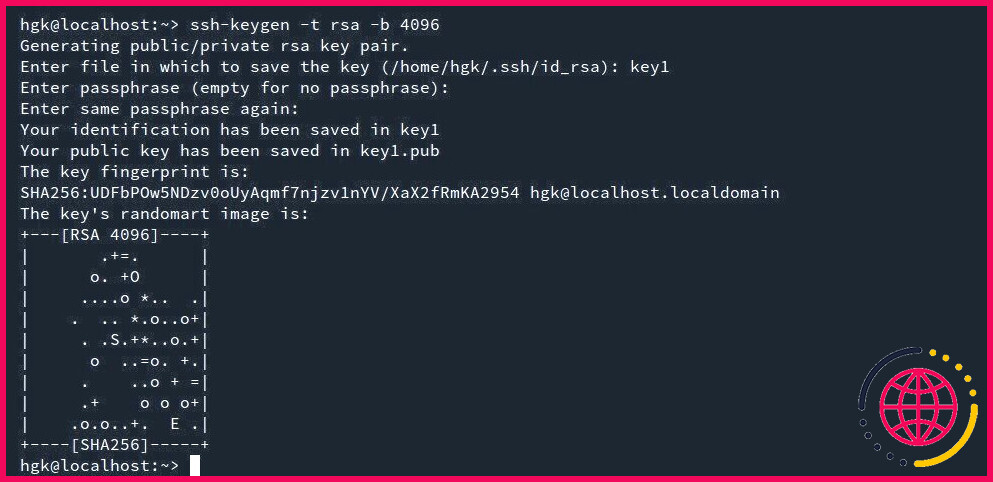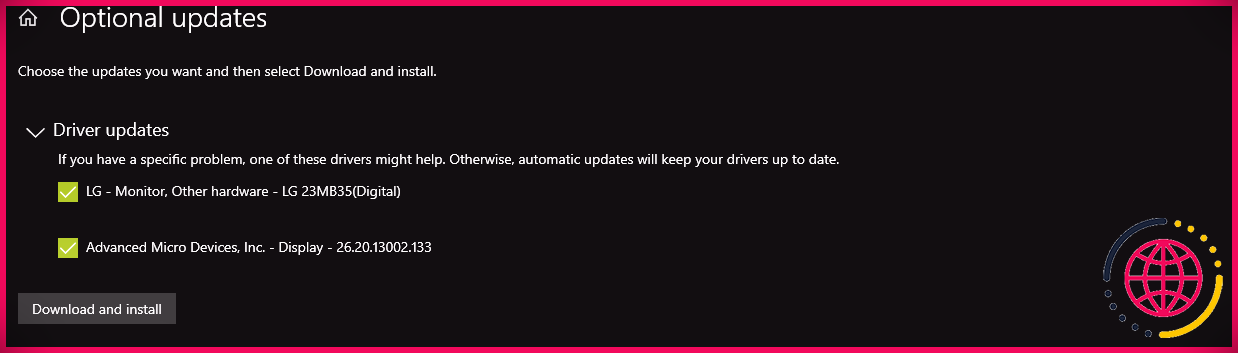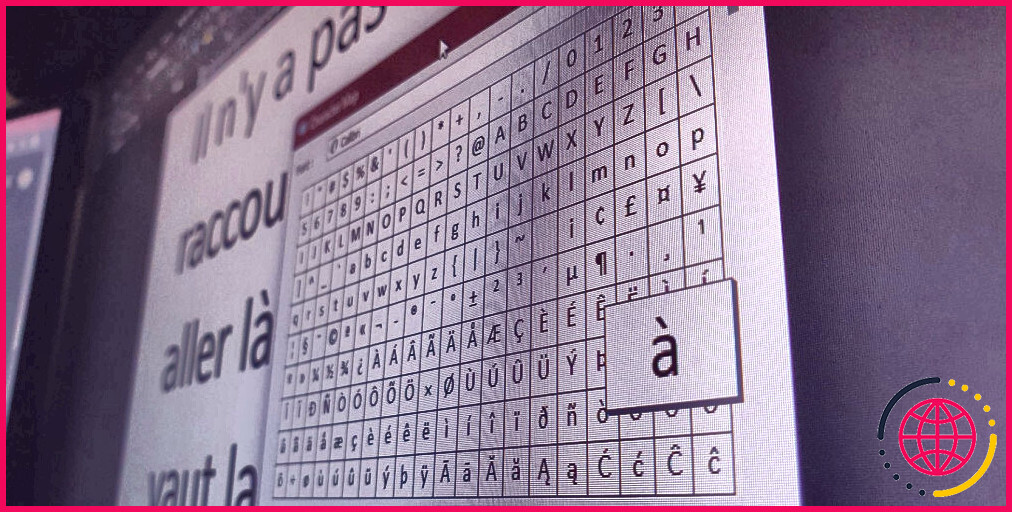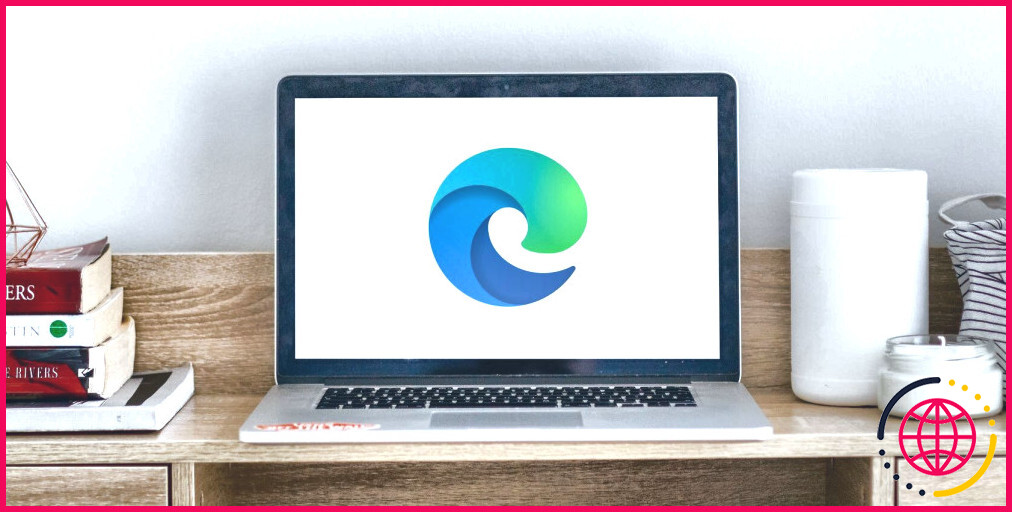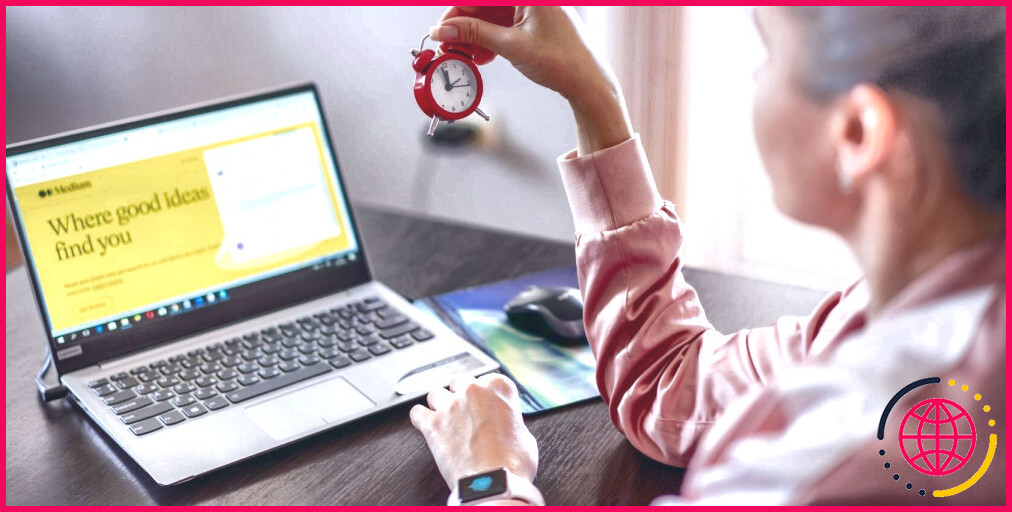Comment générer une clé SSH sous Windows : 2 méthodes
Liens rapides
- Comment générer une clé SSH sous Windows
- Générer une clé SSH à l’aide de l’invite de commande
- Générer une clé SSH à l’aide de WSL
- Quelles sont les différences entre les clés RSA et Ed25519 ?
Principaux enseignements
- Générez une clé SSH sous Windows à l’aide de l’invite de commande ou de WSL. Le client OpenSSH de Windows 11 permet de le faire facilement et en toute sécurité, alors que cela nécessite d’activer des fonctionnalités optionnelles sur Windows 10.
- Avec l’Invite de commande ou WSL, exécutez « ssh-keygen » ou « ssh-keygen -t ed25519 » et entrez l’emplacement de sauvegarde et la phrase de passe (facultatif) pour générer la clé.
La clé SSH (Secure Shell) est un justificatif d’authentification utilisé avec le protocole SSH pour sécuriser les transferts de fichiers, connecter les réseaux et gérer la plupart des grands services en nuage comme AWS. Vous pouvez les générer comme des mots de passe sous Windows et créer des connexions cryptées – voici comment.
Comment générer une clé SSH sous Windows
Le protocole Secure Shell (SSH) est le meilleur moyen de verrouiller une connexion non sécurisée entre ordinateurs sur le web. Vous devez éviter d’utiliser le protocole avec un nom d’utilisateur et un mot de passe et opter plutôt pour une clé SSH générée de manière cryptographique.
Windows 11 est doté d’un client OpenSSH intégré. Cela permet de générer facilement des clés SSH sans utiliser de programme tiers. Cela devrait fonctionner de la même manière sous Windows 10 ; si vous rencontrez des difficultés, ouvrez le panneau des fonctionnalités optionnelles de Windows et activez l’option Client OpenSSH option.
Il existe deux façons de générer une clé SSH sous Windows – l’option l’invite de commande et l’invite de commande WSL (sous-système Windows pour Linux). Commençons par la première méthode.
Vous préférerez peut-être le terminal Windows, car il offre un environnement unifié pour les interfaces de ligne de commande. Il exécute l’Invite de commande, PowerShell et le Sous-système Windows pour Linux dans une seule fenêtre. Cet outil améliore la polyvalence et simplifie les tâches telles que la génération de clés SSH.
1. Générer une clé SSH à l’aide de l’invite de commande
Pour générer une clé SSH sous Windows à l’aide de l’invite de commande, procédez comme suit :
- Exécutez l’Invite de commande en tant qu’administrateur.
- Dans l’Invite de commandes, tapez ce qui suit et appuyez sur Entrée :
- Le système vous invite à saisir l’emplacement du fichier où la clé doit être enregistrée.
- Appuyez sur Entrer pour sauvegarder la clé à l’emplacement par défaut (généralement C:Usersvotre_nom_d’utilisateur/.ssh/id_rsa). Vous pouvez également spécifier un autre emplacement si nécessaire.
- Il vous sera demandé de saisir une phrase de passe pour la clé. Cette étape est facultative, mais la phrase de passe ajoute une couche de sécurité à votre clé SSH et la protège. Si vous ne voulez pas de phrase de passe, appuyez sur Entrez.
- Saisissez à nouveau la phrase de passe (si vous en avez choisi une) et appuyez sur Entrée. Si vous n’avez pas saisi de phrase d’authentification, appuyez sur Entrez dans le menu. à nouveau.
Le système va maintenant générer votre clé SSH et vous fournir une empreinte digitale ainsi que l’emplacement de la clé. Vous pouvez également consulter la paire de clés à l’emplacement enregistré.
Outre les clés RSA, vous pouvez également générer des clés Ed25519. Le processus est assez similaire, avec seulement une légère modification de la ligne de commande. Au lieu d’exécuter avec ssh-keygen, exécutez la commande suivante :
Les étapes restantes sont les mêmes que pour la génération d’une clé RSA. Vous devrez maintenant entrer un emplacement de fichier et définir une phrase de passe (si vous le souhaitez), et le système générera la clé avec une empreinte digitale et un emplacement.
L’empreinte de la clé que vous recevez est un identifiant pour votre clé SSH. Vous pouvez l’utiliser pour confirmer l’authenticité lors de la connexion à un serveur distant. Lorsque vous générez une clé SSH, deux clés sont générées : une clé privée et une clé publique. Ces deux clés se distinguent par leurs extensions. La clé privée n’a pas d’extension, tandis que la clé publique se termine par un. pub extension.
La clé privée est utilisée pour le cryptage et le décryptage et doit rester confidentielle. En revanche, la clé publique n’est utilisée que pour le cryptage, et le fait de la partager avec d’autres personnes ne compromet pas la confidentialité de la clé privée.
2. Génération d’une clé SSH à l’aide de WSL
La deuxième méthode pour générer une clé SSH consiste à utiliser le sous-système Windows pour Linux (WSL). Mais pourquoi choisir WSL alors que vous disposez déjà de l’invite de commande Windows ?
WSL fournit un environnement Linux complet au sein de Windows pour exécuter des commandes Linux sans installer un système d’exploitation distinct. C’est utile pour les développeurs et les administrateurs système qui travaillent avec Windows et Linux.
Si vous rencontrez des difficultés, consultez notre guide pour activer WSL sous Windows.
Pour commencer, suivez les étapes suivantes :
- Lancez le terminal WSL.
- Pour générer une clé RSA-4096, tapez la commande suivante et appuyez sur la touche Entrer:
- Pour générer une clé Ed25519, modifiez la commande en conséquence :
- Vous pouvez également ajouter votre adresse électronique à la fin de la commande. Il s’agit d’un commentaire qui permet d’identifier facilement quelle clé appartient à quel compte si vous créez plusieurs clés pour différents sites. Par exemple, ssh-keygen -t rsa -b 4096 -C « [email protected] ».
- Choisissez un emplacement pour votre clé ou appuyez sur Entrer dans le système pour utiliser l’emplacement par défaut.
- Le terminal vous demandera de choisir un mot de passe. Ce choix est facultatif, vous pouvez donc le laisser vide si vous le souhaitez. Appuyez sur Entrez le mot de passe pour continuer.
Enfin, vous verrez apparaître un message indiquant l’emplacement et l’empreinte digitale de votre clé SSH nouvellement générée. Vous pouvez maintenant utiliser cette clé pour sécuriser les connexions entre votre ordinateur et les serveurs distants.
Quelles sont les différences entre les clés RSA et Ed25519 ?
Dans les étapes précédentes, nous avons abordé deux types de clés SSH : RSA et Ed25519. Mais en quoi sont-elles différentes ?
- Algorithme : RSA (Rivest-Shamir-Adleman) utilise le chiffrement asymétrique, tandis que Ed25519 utilise à la fois les courbes elliptiques et le chiffrement asymétrique.
- Taille de la clé : Les clés RSA ont des tailles de clé variables, allant de 1024 à 4096 bits. Ed25519 a une taille de clé fixe de 256 bits, ce qui le rend plus rapide que RSA.
- Sécurité : Ed25519 est généralement considéré comme plus sûr et plus résistant aux attaques.
- Performance : Ed25519 est plus rapide et plus efficace que RSA.
- Compatibilité : RSA est plus largement supporté, mais l’adoption de Ed25519 est en croissance.
En fin de compte, vous pouvez utiliser l’un ou l’autre algorithme cryptographique en fonction de vos systèmes. La génération de clés SSH est facile avec les méthodes disponibles dans Windows et devrait être envisagée en raison des risques en ligne sérieux lors de l’accès à des systèmes distants.
Améliorez votre QI technologique grâce à nos lettres d’information gratuites
En vous inscrivant, vous acceptez notre politique de confidentialité et pouvez recevoir des communications occasionnelles ; vous pouvez vous désinscrire à tout moment.
Comment générer une clé SSH sous Windows ?
Pour Windows 10 & 11
- Appuyez sur la touche Windows ou ouvrez le menu Démarrer. Tapez « cmd ».
- Sous « Meilleure correspondance », cliquez sur « Invite de commande ».
- Dans l’invite de commande, utilisez la commande ssh-keygen :
- Le système va maintenant générer la paire de clés et afficher l’empreinte de la clé ainsi qu’une image aléatoire.
- Ouvrez votre explorateur de fichiers.
Comment créer une clé SSH Ed25519 dans Windows ?
La fenêtre de MobaXTerm se présente presque exactement de la même manière.
- Pour « Type de clé à générer », sélectionnez « Ed25519 ».
- Cliquez sur le bouton « Générer ».
- Saisissez une phrase de passe pour votre clé.
- Cliquez sur « Enregistrer la clé privée » et choisissez un nom de fichier significatif ; l’extension .
- Cliquez sur « Enregistrer la clé publique ».
Comment générer une clé RSA pour SSH 2 ?
Générer une clé SSH
- Ouvrez le programme PuTTYgen.
- Pour Type de clé à générer, sélectionnez SSH-2 RSA.
- Cliquez sur le bouton Générer.
- Déplacez votre souris dans la zone située sous la barre de progression.
- Saisissez une phrase de passe dans le champ Phrase de passe de la clé.
- Cliquez sur le bouton Enregistrer la clé privée pour enregistrer la clé privée.
Les clés SSH fonctionnent-elles dans les deux sens ?
1 Ensemble, elles sont connues sous le nom de paire de clés. Dans SSH, la cryptographie à clé publique est utilisée dans les deux sens (client vers serveur et serveur vers client), c’est pourquoi deux paires de clés sont utilisées.