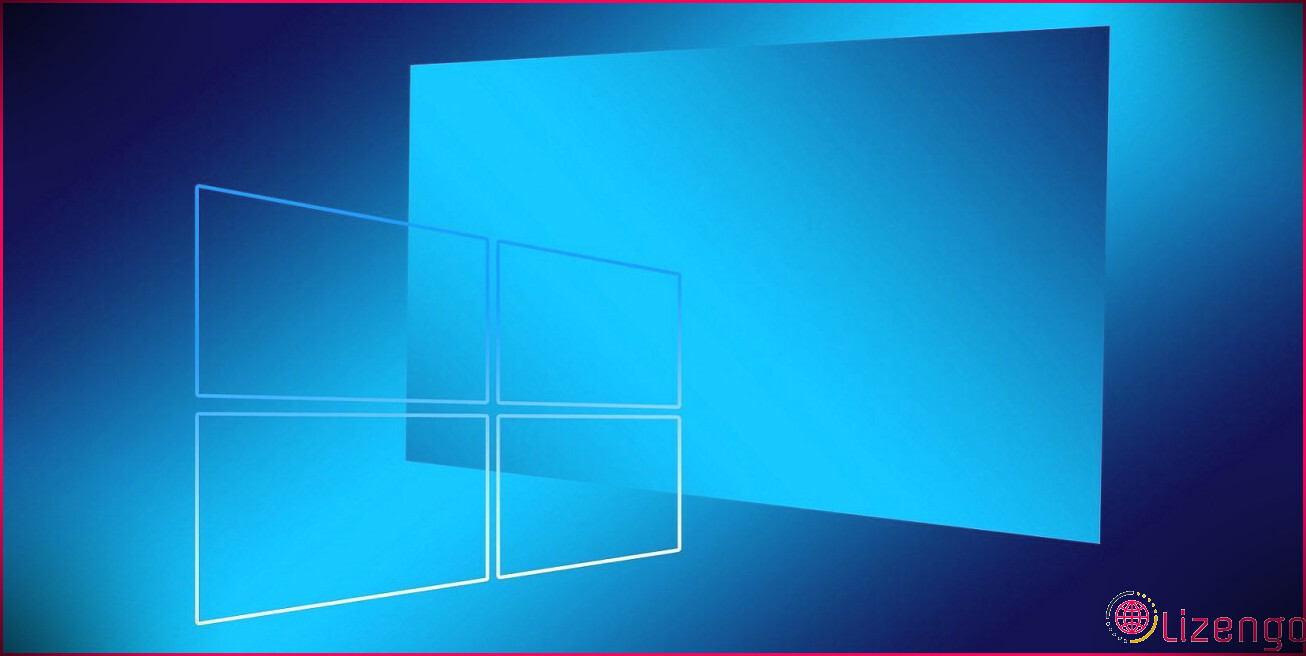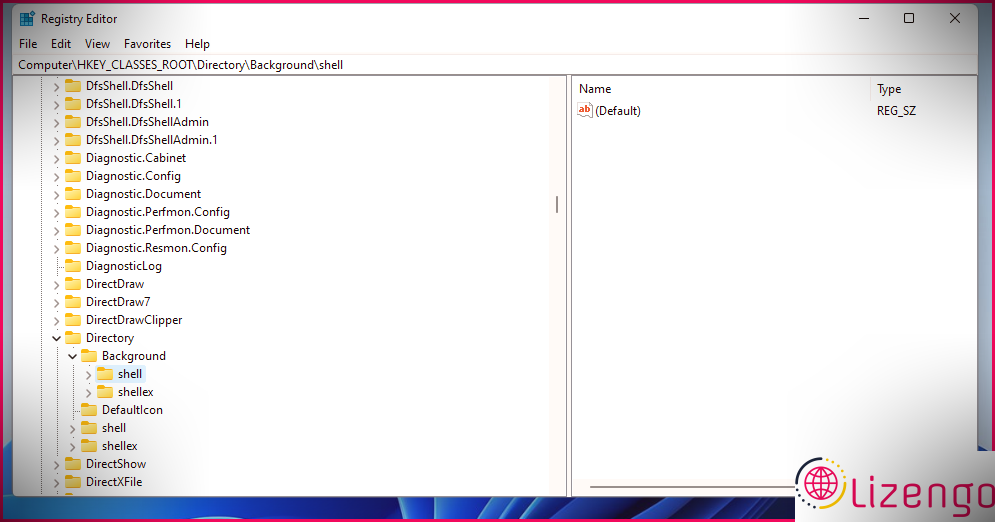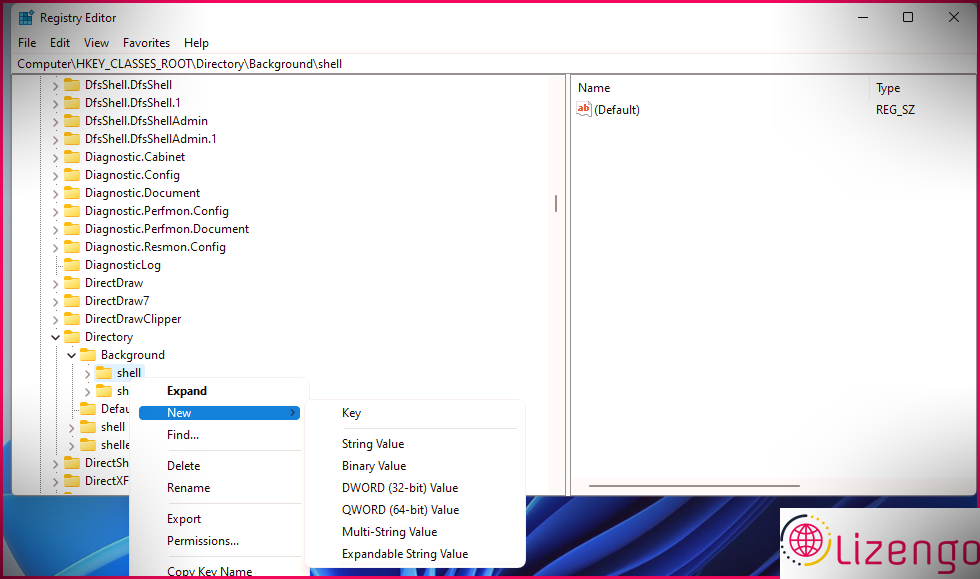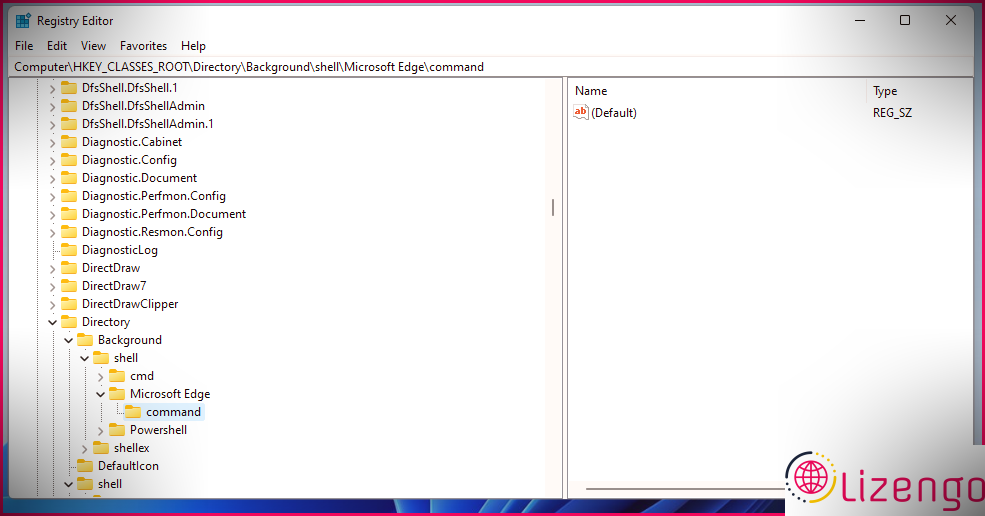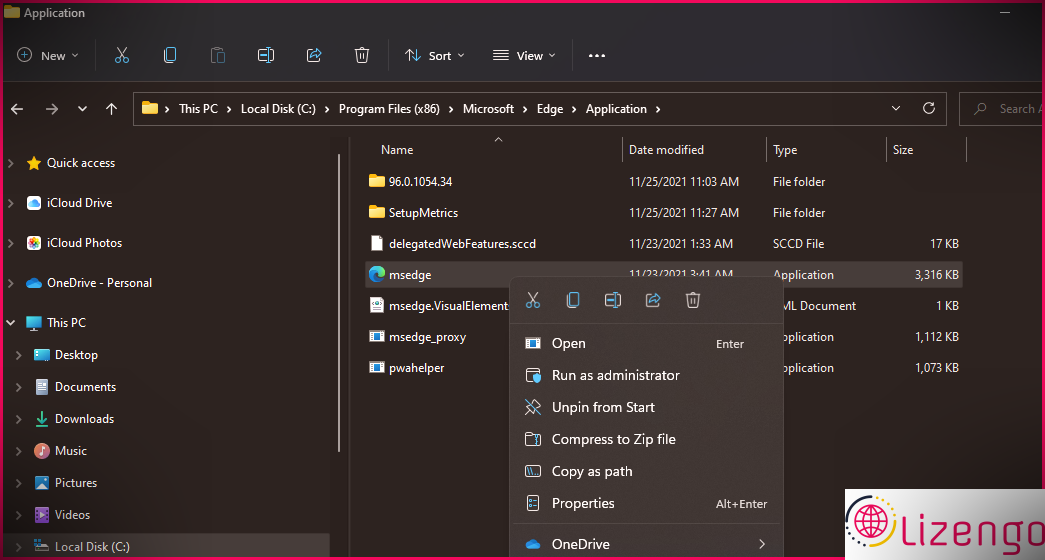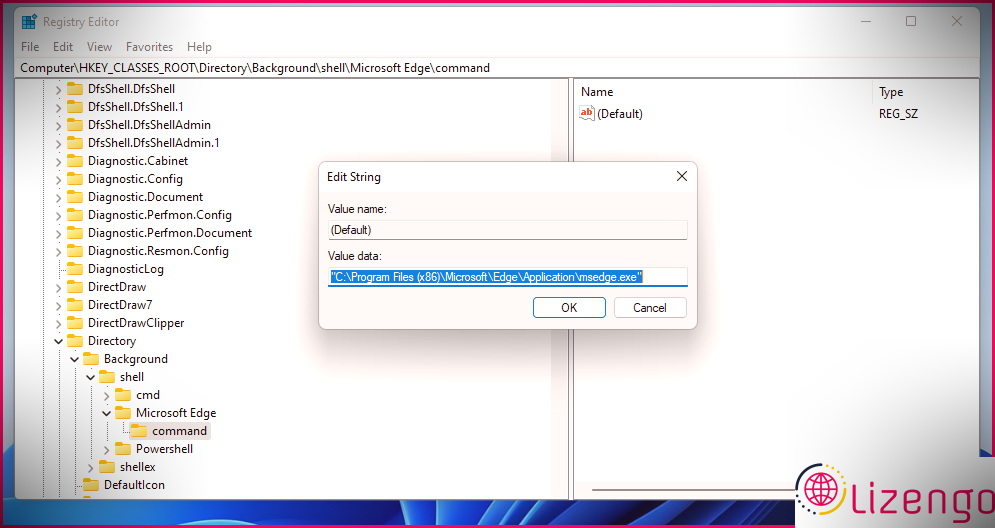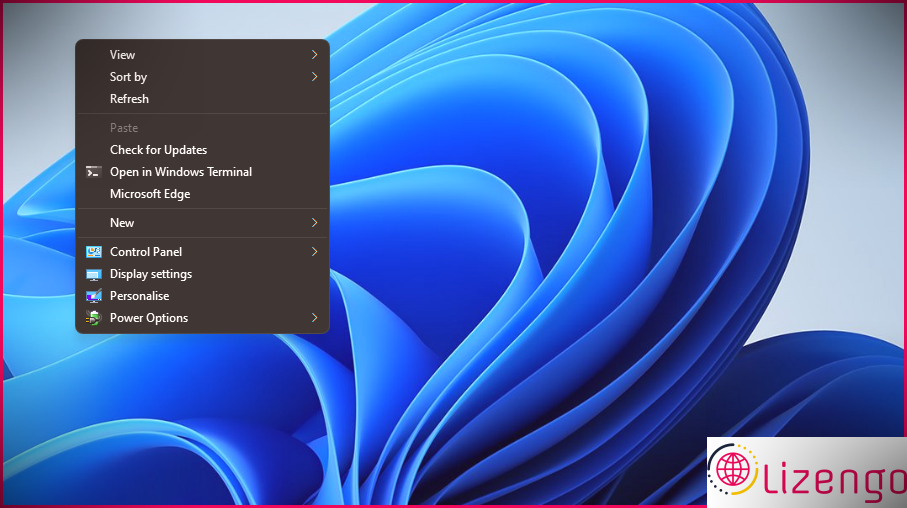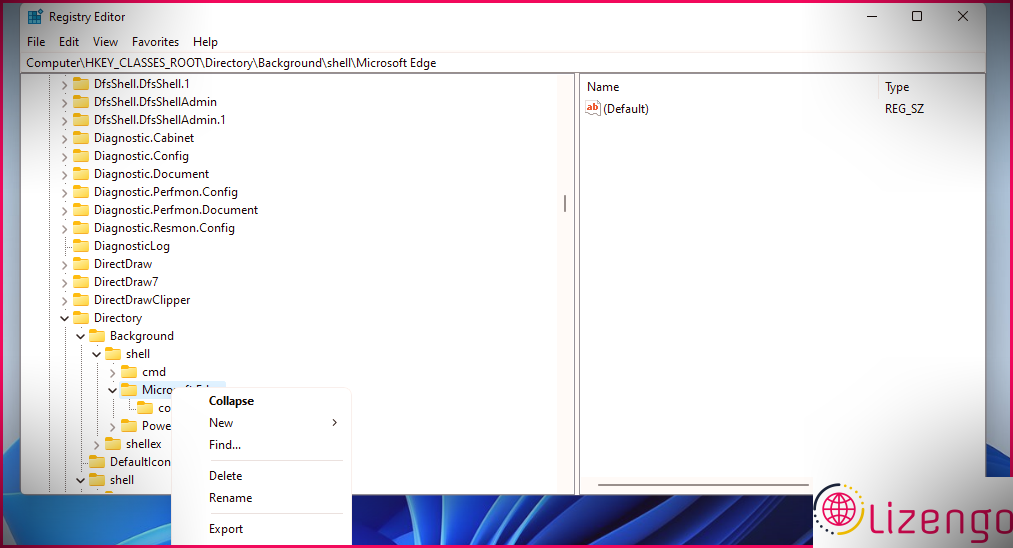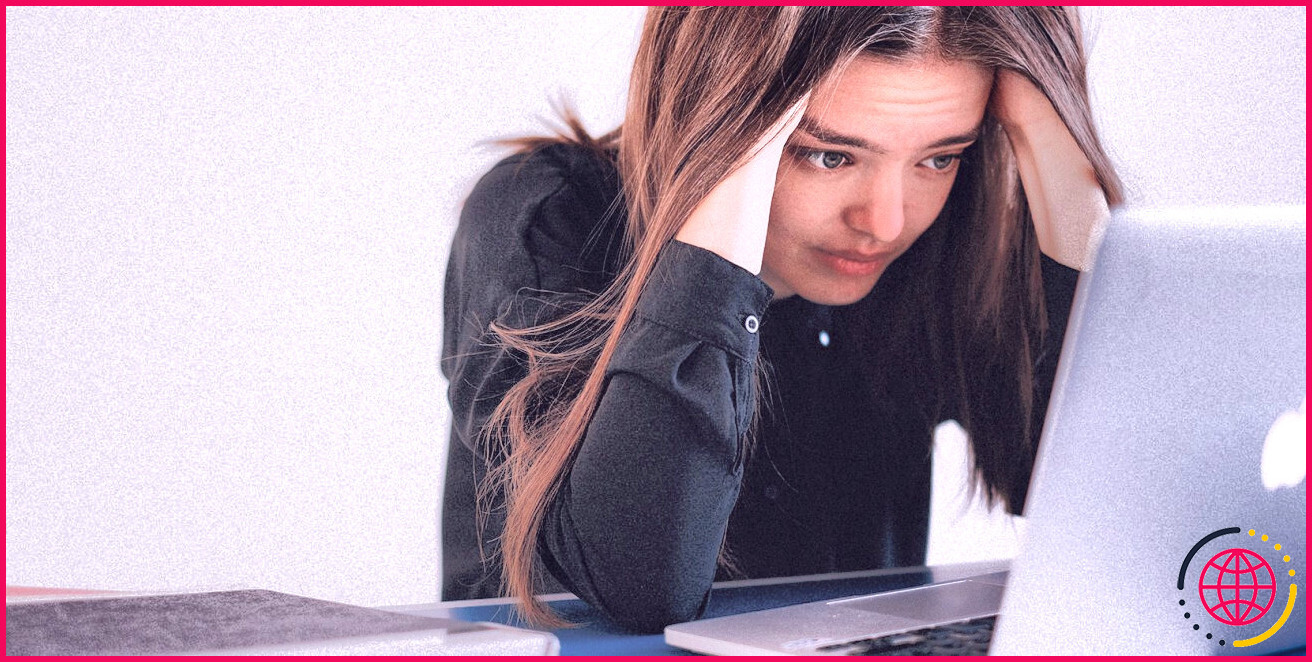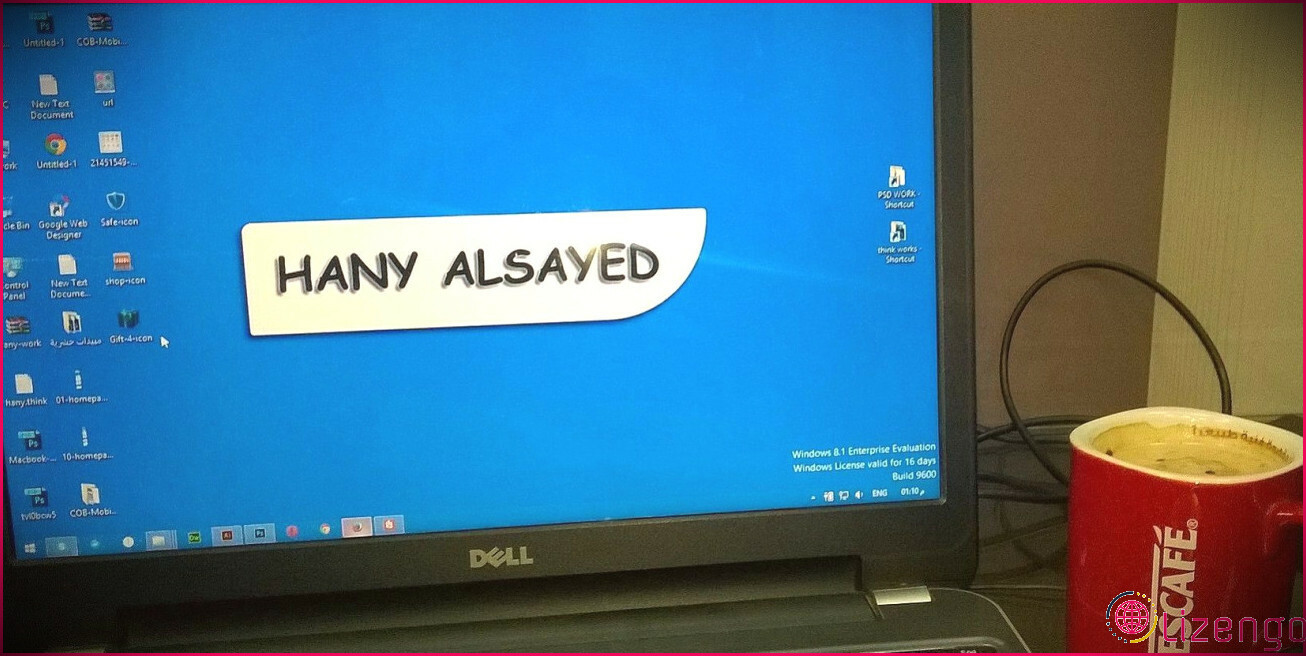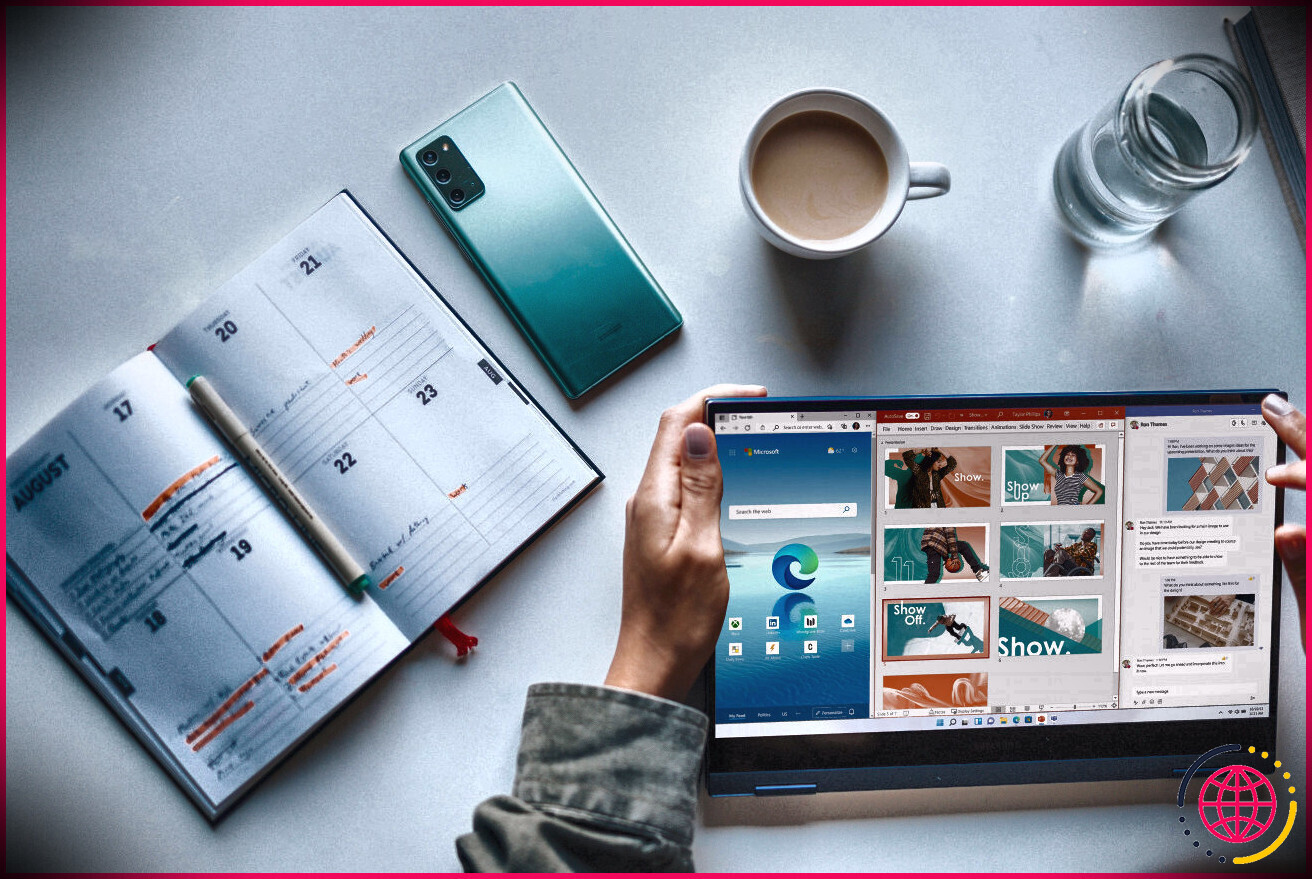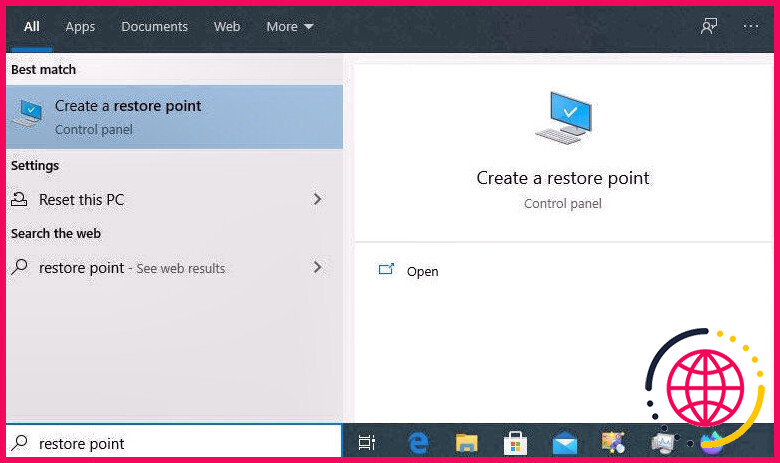Comment ajouter des raccourcis logiciels au menu contextuel du bureau de Windows 11
Les sélections de nourriture contextuelles sont l’épine dorsale de Windows – ce sont les petits menus que vous voyez lorsque vous cliquez avec le bouton droit de la souris sur quelque chose. Et même si Windows 11 a introduit une toute nouvelle sélection d’aliments contextuels pour votre ordinateur de bureau, il n’y a toujours pas d’alternative de modification indigène pour cela. Par exemple, Windows 11 n’inclut aucun type de paramètre intégré qui vous permet d’inclure des raccourcis logiciels personnalisés vers ce menu.
Néanmoins, vous pouvez toujours ajouter des programmes plus rapides au menu contextuel de l’ordinateur de bureau dans Windows 11 en modifiant et en améliorant le registre de l’ordinateur. Ce faisant, vous pouvez modifier les symboles de raccourci du bureau avec ceux de sélection d’aliments contextuels.
Comment ajouter un raccourci Edge au menu contextuel du bureau
Comme Microsoft Edge est le navigateur Web par défaut composé de Windows 11, c’est un logiciel dont vous aurez tous besoin pour établir un raccourci de sélection d’aliments contextuels. Ainsi, nous inclurons un moyen plus rapide Edge pour la sélection des aliments du contexte de l’ordinateur de bureau pour une instance. C’est ainsi que vous pouvez ajouter un moyen plus rapide pour ce navigateur Web à la sélection de nourriture de contexte de bureau en modifiant facilement le registre Windows de Windows.
- Tout d’abord, faites un clic droit sur le Démarrer allumer la barre des tâches ainsi que choisir Courir .
- Entrer regedit dans la case Ouvrir dans la fenêtre de Run.
- Cliquez sur d’accord pour présenter l’éditeur de registre.
- Naviguez ensuite jusqu’au Ordinateur > > HKEY_CLASSES_ROOT > > Répertoire > > Arrière-plan > > couvrant chemin essentiel du registre du système informatique.
- Cliquez avec le bouton droit sur le coquille clé à choisir Nouvelle et Clé dans le menu contextuel.
- Saisir Bord comme titre du nouveau secret de registre informatique.
- Faites un clic droit sur votre Bord clé ainsi que de choisir la Nouvelle > > Clé options une fois de plus.
- Entrer commander être le nom de la toute nouvelle sous-clé.
- Cliquez sur le commutateur de la barre des tâches de l’explorateur de fichiers.
- Ouvrez le dossier d’Edge, qui a ce chemin par défaut : C:Program Files (x86)MicrosoftEdgeApplication .
- Cliquez avec le bouton droit sur msedge.exe pour choisir le Copier en tant que chemin option révélée ci-dessous.
- Revenez ensuite à l’éditeur de registre et choisissez également le nouveau commander clé que vous avez incluse.
- Double-cliquez ( Défaut) pour le commander astuce sur le côté droit de la fenêtre d’accueil.
- appuyez sur la Ctrl + V raccourci clavier pour coller le chemin Edge copié dans la zone Données de la valeur.
- Cliquez sur d’accord valider.
Vous pouvez maintenant essayer votre tout nouveau raccourci de menu contextuel Edge. Cliquez avec le bouton droit sur le bureau et sélectionnez également Afficher beaucoup plus de choix pour découvrir la sélection de plats traditionnels. Après cela, choisissez Bord là pour ouvrir ce navigateur.
Si vous le souhaitez, vous pouvez augmenter la sélection de nourriture contextuelle classique dans Windows 11 avec un clavier utile plus rapidement. appuyez sur la Maj + F10 raccourci clavier pour ouvrir le menu à la place. Après cela, sélectionnez vos raccourcis logiciels à partir de là.
Comment ajouter vos propres raccourcis au menu contextuel de Windows 11
Vous pouvez inclure un raccourci pour n’importe quelle application logicielle que vous aimeriez certainement comme dans un moyen comparable à inclure Edge. Pour ce faire, vous devez modifier le nom de la clé de registre du PC pour qu’il corresponde au nom du logiciel auquel il est destiné. Ensuite, ouvrez le dossier du programme dans l’Explorateur de fichiers pour répliquer son chemin d’accès complet et collez-le également dans la zone Informations sur la valeur pour la sous-clé de commande ( Défaut) chaîne de caractères.
Pour éliminer l’un des raccourcis du menu contextuel de votre application logicielle, vous devrez en ouvrir le secret dans l’Éditeur du Registre. Cliquez ensuite avec le bouton droit sur son astuce principale pour sélectionner un Supprimer option. Sélectionner Oui à valider ainsi qu’à s’en débarrasser.
Cette modification du registre Windows fonctionne également de la même manière dans Windows 10 et les systèmes de bureau Microsoft antérieurs. Donc, ce n’est pas simplement une astuce de Windows 11. Comme Windows 10 a un menu contextuel traditionnel par défaut, vous n’avez pas besoin de cliquer Afficher des alternatives supplémentaires sur cette sélection d’aliments particulière pour choisir le moyen le plus rapide.
Tirez le meilleur parti du menu contextuel de Windows 11
Vous pouvez désormais ajouter des programmes plus rapides au menu contextuel au lieu d’en submerger le fond d’écran ou la barre des tâches. C’est un excellent emplacement alternatif pour ajouter vos moyens plus rapides car ils n’encombrent pas votre bureau là-bas. Il existe en outre de nombreux programmes tiers avec lesquels vous pouvez définir des raccourcis de menu contextuel personnalisés. Cependant, il est assez simple d’ajouter un logiciel à cette sélection d’aliments avec cette méthode d’édition de registre de PC de guide.