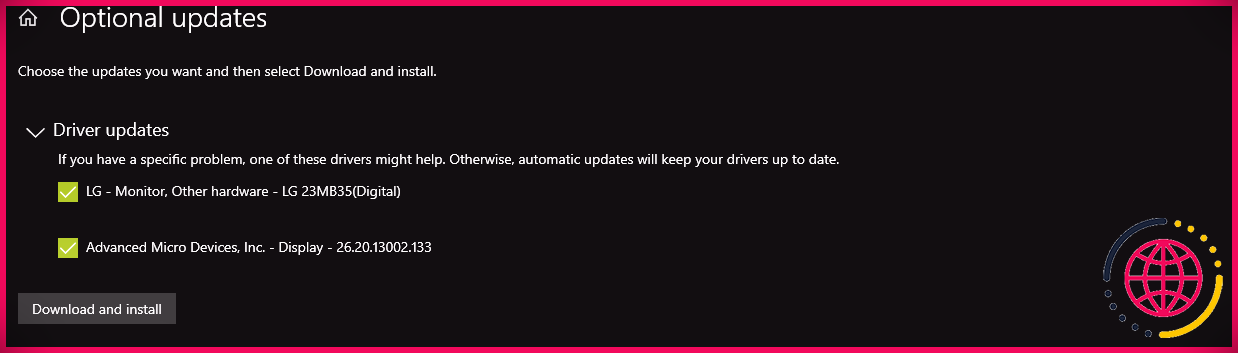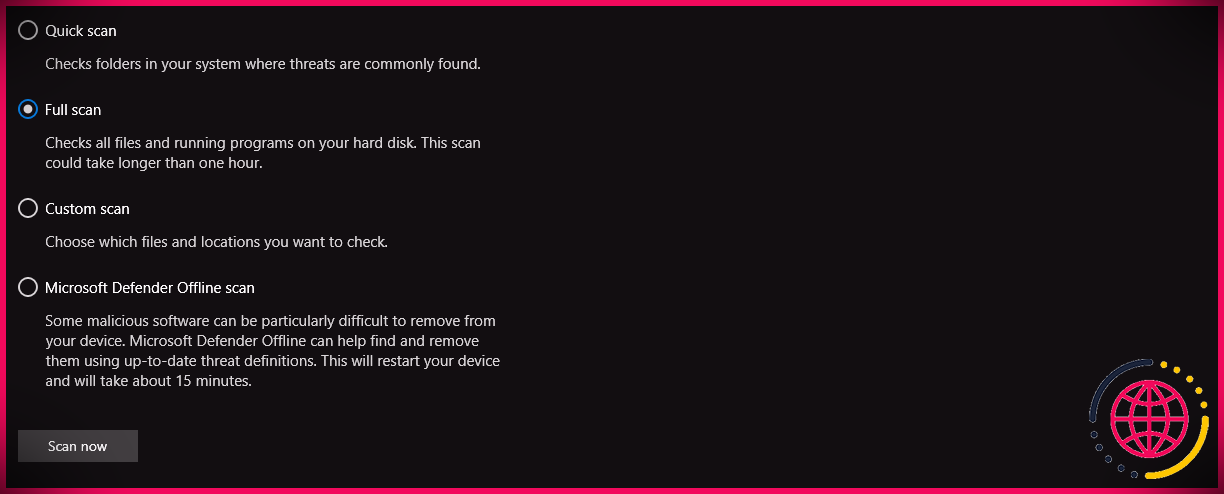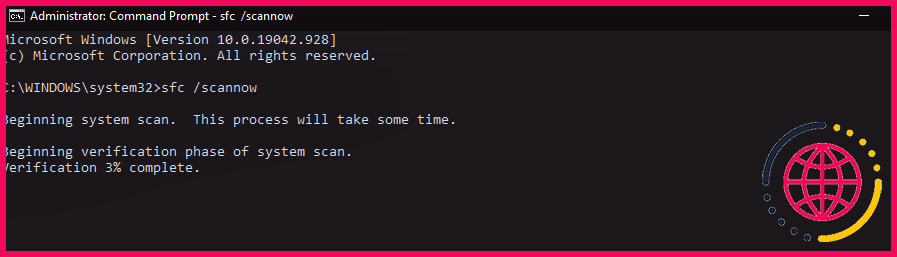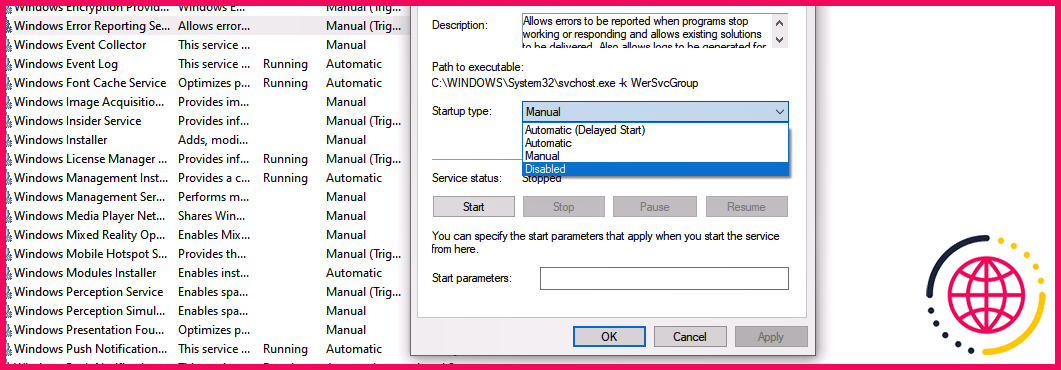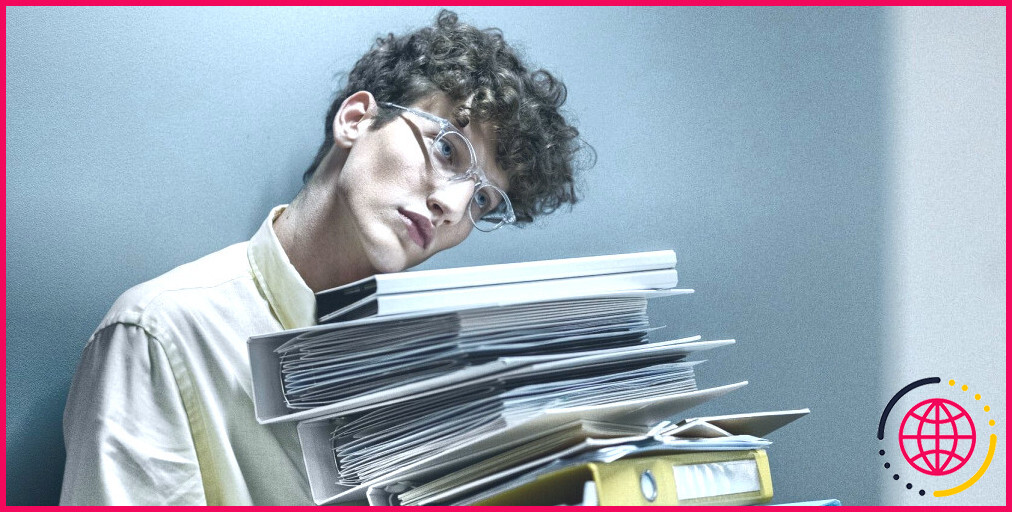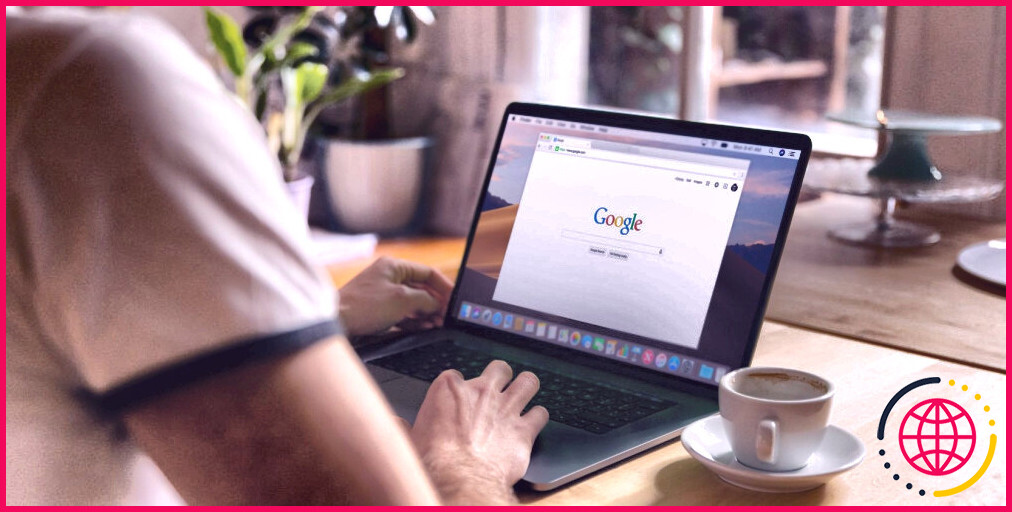Comment réparer l’erreur Werfault.exe dans Windows 10
La boîte de discussion « Erreur d’application Werfault.exe » s’affiche lorsqu’un programme ne démarre pas. Il peut y avoir beaucoup de facteurs pour cette erreur, y compris les plantages de werfault.exe. Ces accidents peuvent entraîner des arrêts et des erreurs d’application aléatoires.
La plupart du temps, les erreurs werfault.exe sont assez faciles à gérer. Le respect de plusieurs des moyens que vous pouvez utiliser pour corriger les erreurs werfault.exe.
Qu’est-ce que Werfault.exe?
Windows 10 est une collection de charges de programmes, de routines et également d’outils qui interagissent. Il est assez courant que certains de ces programmes et régimes connaissent des collisions aléatoires et également des erreurs à la suite de bogues et de divers autres problèmes.
Werfaute. exe est le service de rapport d’erreurs de Windows 10 responsable d’accumuler des rapports d’erreur sur ces plantages et de les envoyer à Microsoft.
L’erreur signale que werfault.exe envoie à Microsoft pour aider l’entreprise à réparer les parasites et à améliorer la stabilité générale du système. Werfault.exe fournit également des solutions que vous pouvez tenter de résoudre manuellement.
1. Redémarrez votre ordinateur
La solution potentielle la plus simple à tout type de problème Windows consiste à redémarrer votre système informatique. Le redémarrage de votre ordinateur se termine et redémarre également tous les appareils Windows, y compris werfault.exe. Cela peut réparer presque toutes les collisions aléatoires de programmes.
2. Mettre à jour les pilotes
Les conducteurs de véhicules défectueux ne sont qu’une des principales sources d’erreurs werfault.exe. Si les pilotes d’éléments critiques tels que le GPU ne fonctionnent pas correctement, ils peuvent créer toute une série de problèmes, notamment « Erreur d’application Werfault.exe ».
Alors, mettez à niveau tous vos pilotes de véhicules matériels.
Tout d’abord, appuyez sur Touche Windows + I . Lorsque le panneau Paramètres s’ouvre, cliquez sur Mise à jour & & Sécurité .
Ensuite, sélectionnez Afficher les mises à jour facultatives et a également frappé Télécharger et également monter s’il existe des mises à jour de pilotes de véhicules facilement disponibles.
Alternativement, vous pouvez mettre à niveau des pièces individuelles via leurs applications de gestion correspondantes.
Par exemple, AMD livre Radeon Software avec ses éléments d’équipement. Les GPU Nvidia disposent du panneau de configuration Nvidia. Vous pouvez configurer et également supprimer les mises à jour du conducteur du véhicule via ces applications.
En bref, que vous utilisiez un tout nouveau composant ou un ancien de confiance, assurez-vous que vous utilisez les pilotes les plus récents du fabricant. Des programmes comme Driver Booster 8 peuvent vous aider à améliorer facilement les automobilistes. Donc, il n’y a aucune raison de faire courir de vieux chauffeurs.
Après avoir mis à jour les pilotes du véhicule et redémarré votre ordinateur, vérifiez si l’erreur est résolue avant de passer au service suivant.
3. Mettez à jour Windows
Windows s’améliore constamment. Microsoft pousse les mises à jour de sûreté et de sécurité et les réparations de parasites tous les mois. Ces mises à jour visent à améliorer la stabilité du système ainsi qu’à minimiser les accidents de programme. Si vous n’installez pas ces mises à jour régulièrement, vous serez certainement confronté à des parasites ainsi qu’à des problèmes de sûreté et de sécurité.
Par conséquent, il est important de mettre régulièrement à jour Windows. presse Touche Windows + I ainsi que cliquer Mises à jour et sécurité . Si des mises à jour sont proposées, téléchargez-les et montez-les.
4. Analysez votre ordinateur contre les virus
Les virus peuvent contaminer les données des applications. Dans de nombreux cas, les documents peuvent devenir corrompus et également inaccessibles par les programmes. Cela provoque des collisions de programmes ainsi que, potentiellement, l’erreur werfault.exe.
Ainsi, vous devez vous assurer que votre système informatique est exempt de tout risque. Pour ce faire, appuyez sur Touche Windows + I . dans le panneau Paramètres, cliquez sur Mise à jour & & Sécurité pour ouvrir l’écran Windows Update.
Ensuite, sélectionnez Sécurité Windows, trouve dans le panneau de gauche. Actuellement, choisissez Défense contre les virus et les dangers puis Options de numérisation .
Enfin, choisissez Analyse complète >> Scanne maintenant .
Windows exécutera une vérification à l’échelle du système pour reconnaître les dangers. Dès que la vérification est complète, supprimez tous les documents présentant un risque et réactivez votre système informatique.
Après la réactivation, inspectez pour voir si l’erreur a disparu.
5. Exécutez l’analyse SFC de Windows
Le périphérique Vérificateur de fichiers système Windows (SFC.exe) vérifie que le système d’exploitation ne contient pas de fichiers système corrompus. Une fois que l’outil localise les données qui nécessitent une correction, il les répare. Les fichiers système corrompus sont l’une des sources de « Erreur d’application Werfault.exe ».
D’abord, cherchez Invite de commandes dans la barre de recherche Démarrer la sélection des aliments, cliquez ensuite avec le bouton droit de la souris sur la correspondance la plus efficace et sélectionnez également Exécuter en tant que gestionnaire .
Ensuite, gentil sfc/scannow et appuyez sur entrée. L’analyse peut prendre plusieurs minutes, alors tenez vos chevaux et ne fermez pas l’invite de commande.
Une fois l’analyse terminée, Windows essaiera certainement de réparer les fichiers corrompus s’il y en a. En fin de compte, redémarrez votre ordinateur et vérifiez si l’erreur est corrigée.
Si l’analyse découvre des documents corrompus, mais que Windows ne parvient pas à les réparer, essayez de réparer les fichiers système corrompus à l’aide de dispositifs de réparation.
6. Désactiver Werfault.exe
Si rien ne fonctionne, après cette tentative de désactivation de werfault.exe. Mais avant de voir exactement comment désactiver werfault.exe, n’oubliez pas que vous devez n’utilisez cette alternative qu’en dernier espoir .
En amélioration des programmes d’application tiers, Windows utilise werfault.exe pour surveiller les erreurs et suggérer des réparations. Le désactiver signifie que Microsoft ne peut pas garder à l’esprit les problèmes et développer une réparation. Cela peut entraîner des problèmes pour rester plus longtemps qu’ils ne le devraient.
Avec cette clause de non-responsabilité hors des sentiers battus, appuyez sur Touche Windows + R taper prestations de service. msc , et appuyez également sur Entrée. Cela ouvrira une liste des services exécutés par Windows dans l’historique. Faites défiler la liste jusqu’à Service de rapport d’erreurs Windows .
Ensuite, faites un clic droit sur Service de rapport d’erreurs Windows et sélectionnez également Propriétés de la liste de contrôle. Dans le Type de démarrage cliquez sur la liste déroulante et sélectionnez Désactivée .
Enfin, cliquez Appliquer, et vous désactiverez efficacement le werfault.exe.
La désactivation de werfault.exe doit traiter presque toutes les erreurs d’application werfault.exe. Pourtant, si l’erreur persiste, votre seule option est de monter une nouvelle copie de Windows.
Werfault.exe aime hanter les gens qui négligent les mises à jour
Conservez votre système d’exploitation, vos programmes d’application et vos pilotes d’équipement à jour. Les anciens conducteurs de véhicules sont une cause majeure des erreurs werfault.exe, et ils ne disparaîtront pas à moins que vous ne vous consacriez à la mise à niveau de tout ce qui se trouve sur votre ordinateur.
La mise à jour garantit également que vous n’aurez pas à vous tourner vers des actions inutilement radicales comme la désactivation de werfault.exe.
De plus, ne téléchargez pas de programmes à partir de sites inconnus, ne connectez pas de clé USB arbitraire à votre ordinateur et n’ouvrez pas d’e-mails non identifiés. Oh, et n’oubliez pas d’analyser fréquemment votre ordinateur à la recherche de logiciels malveillants.