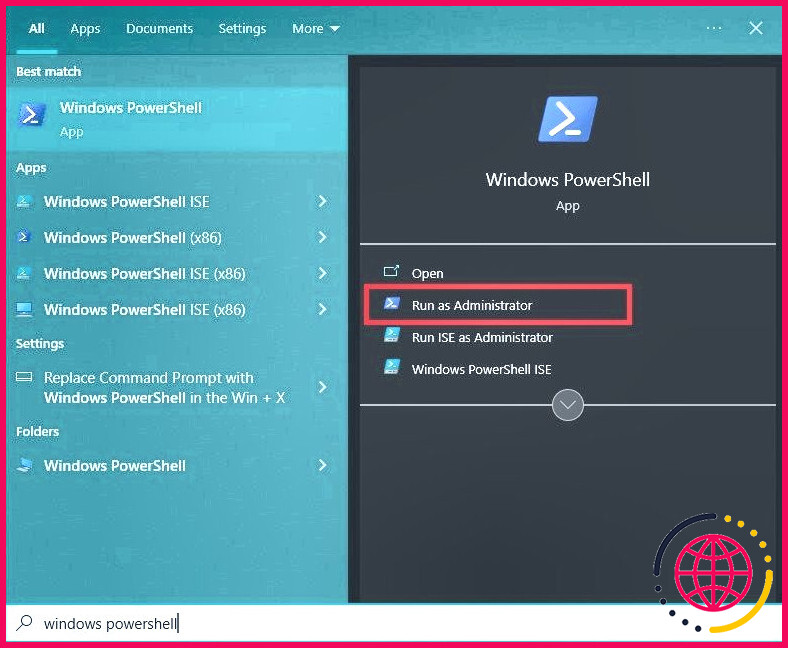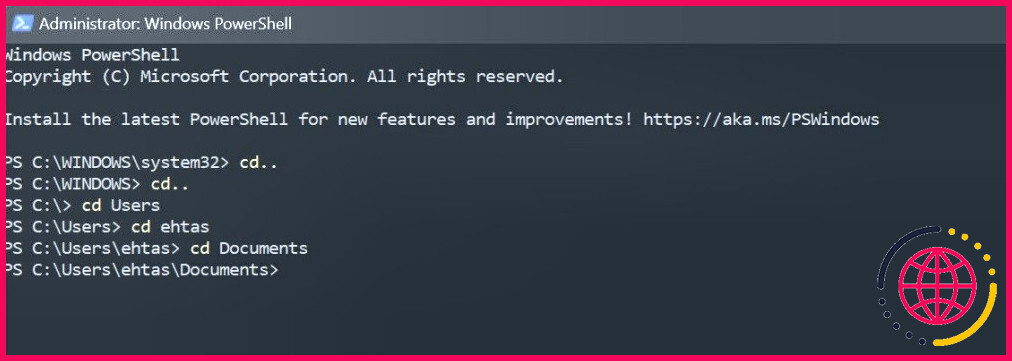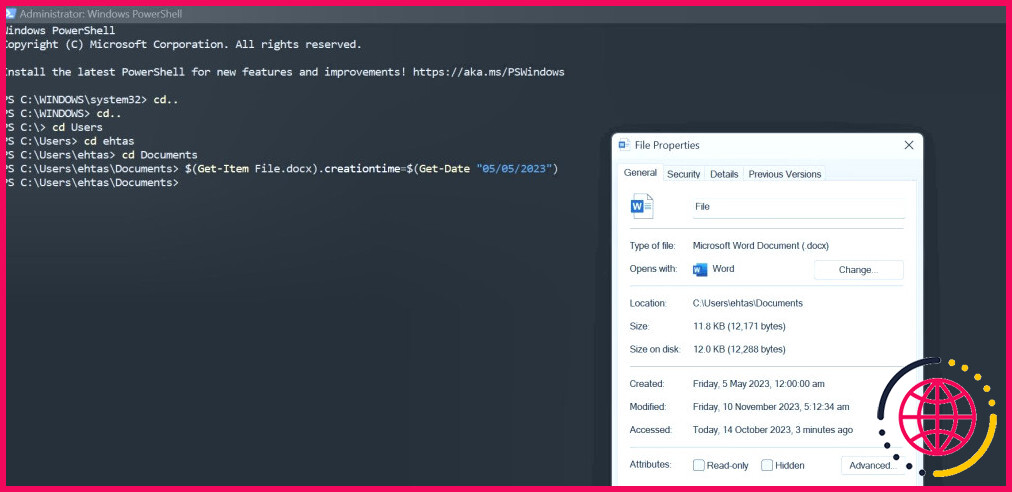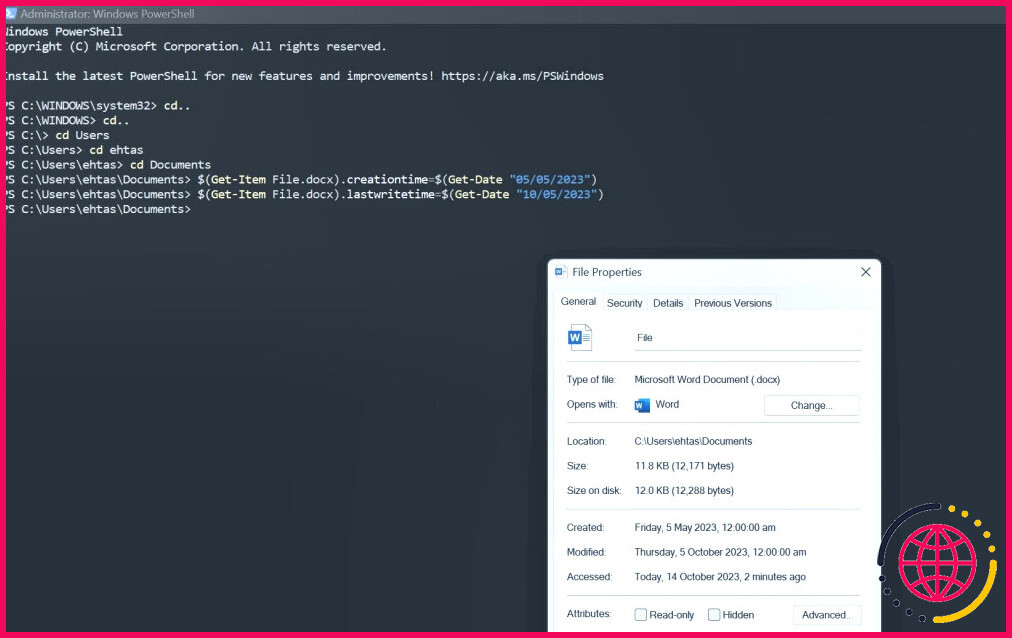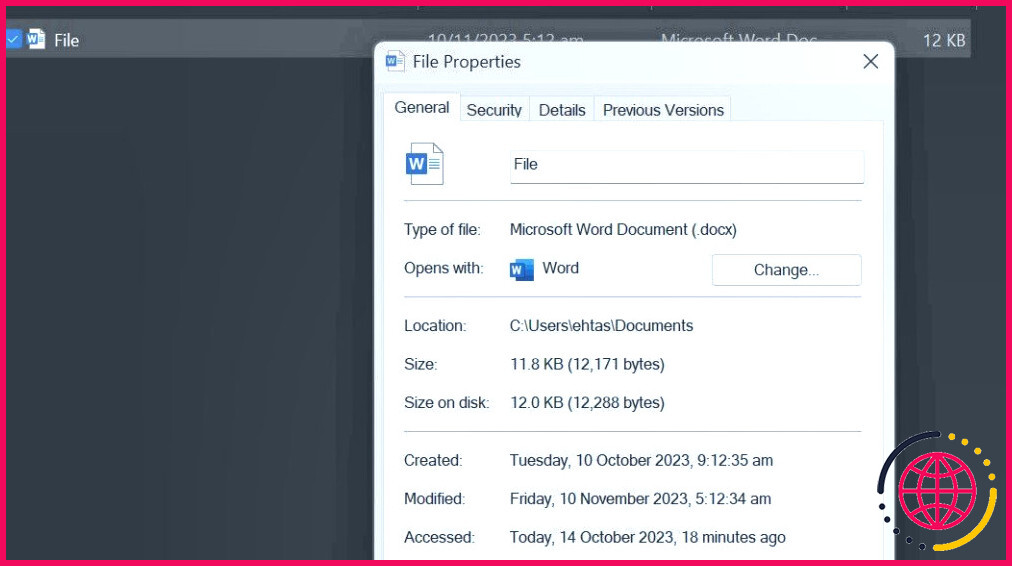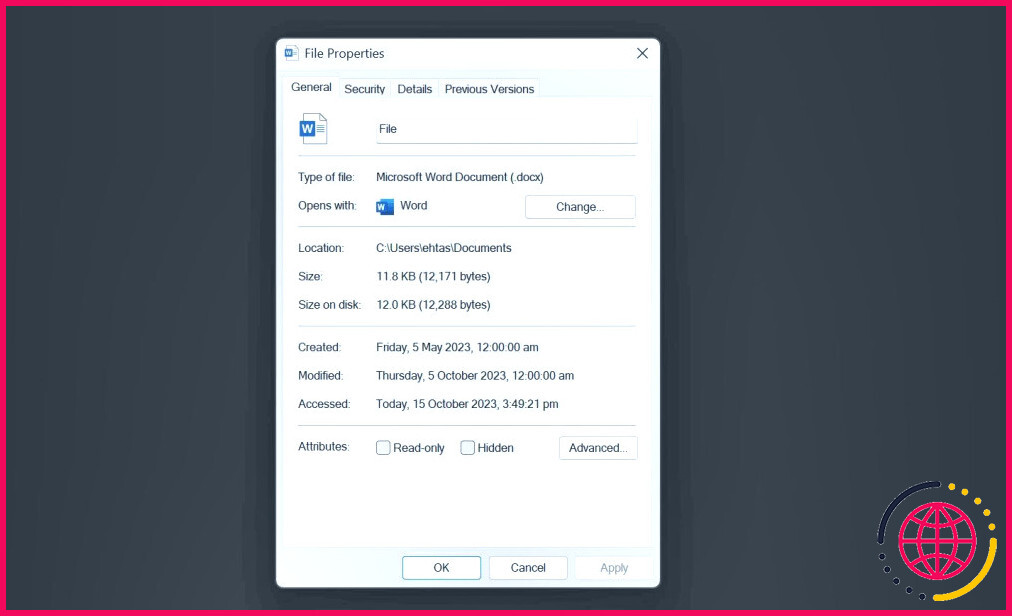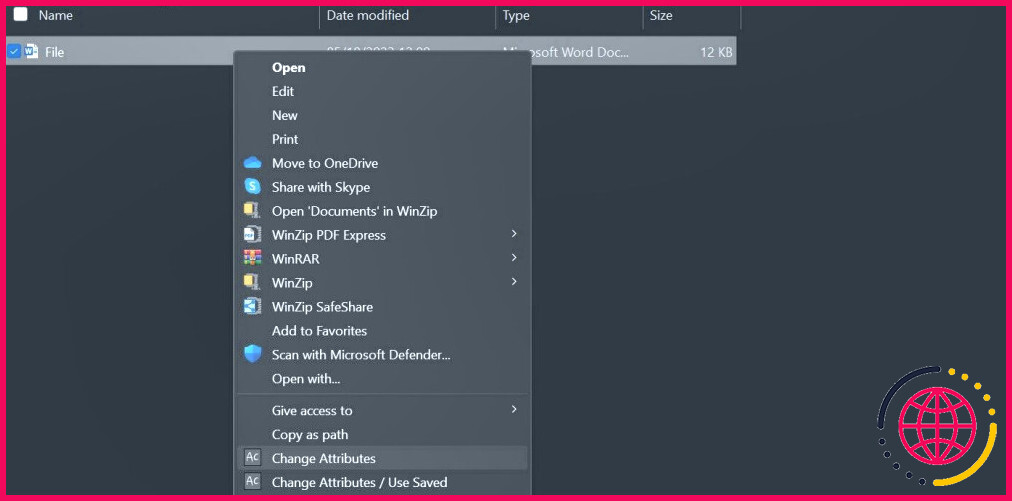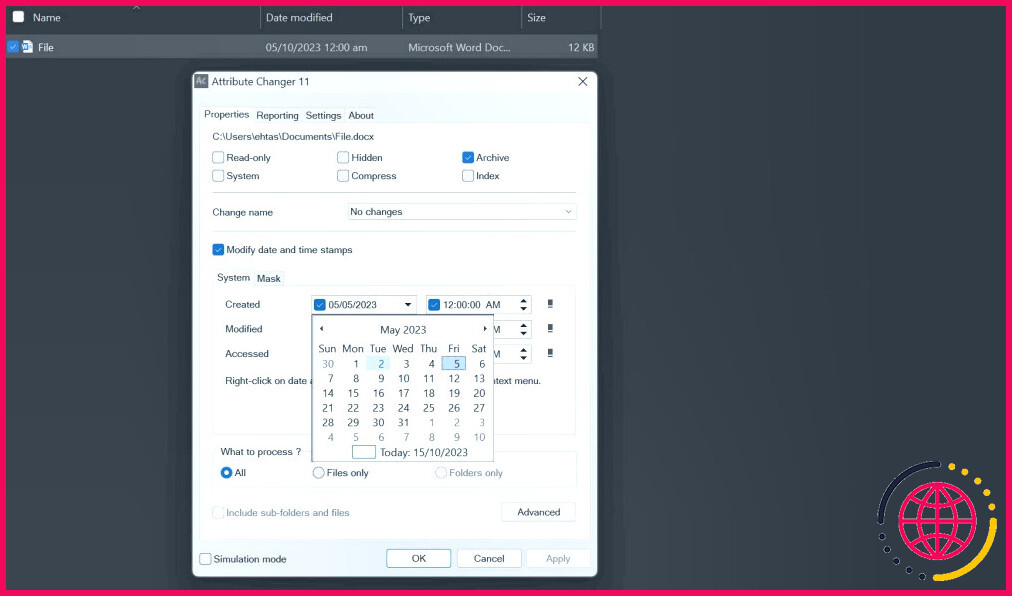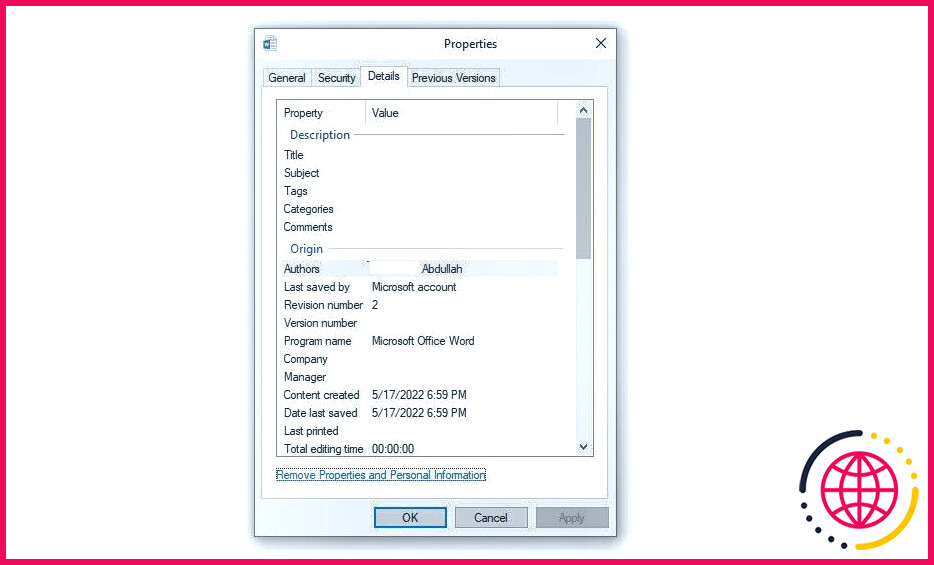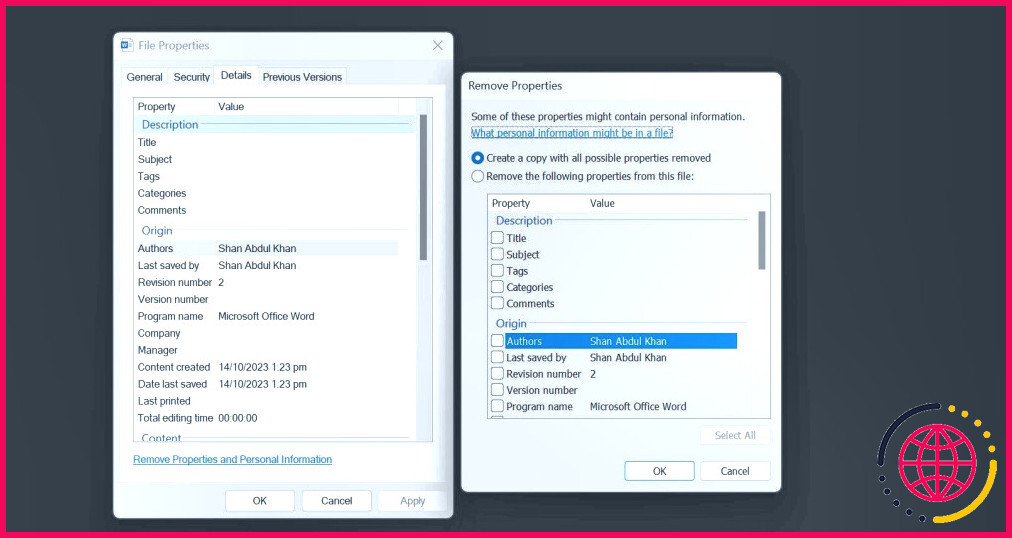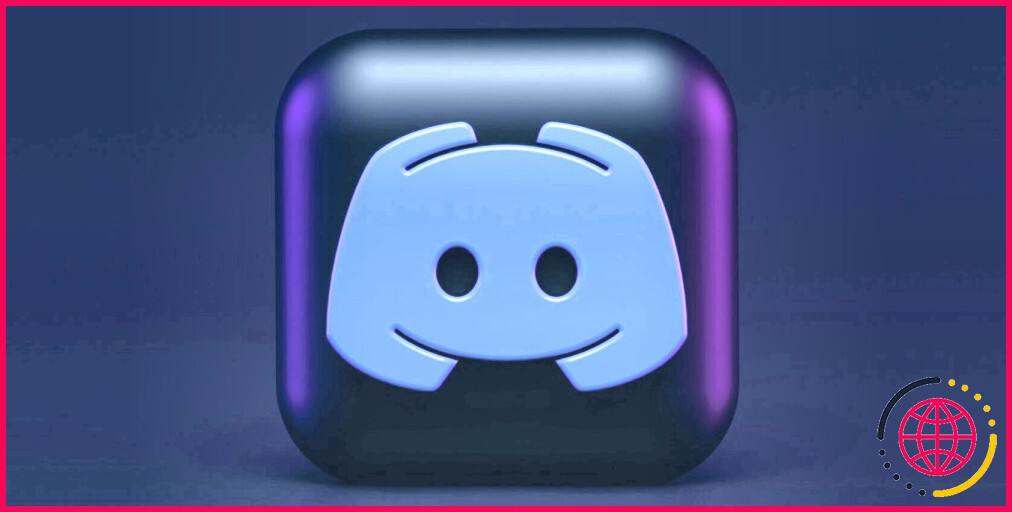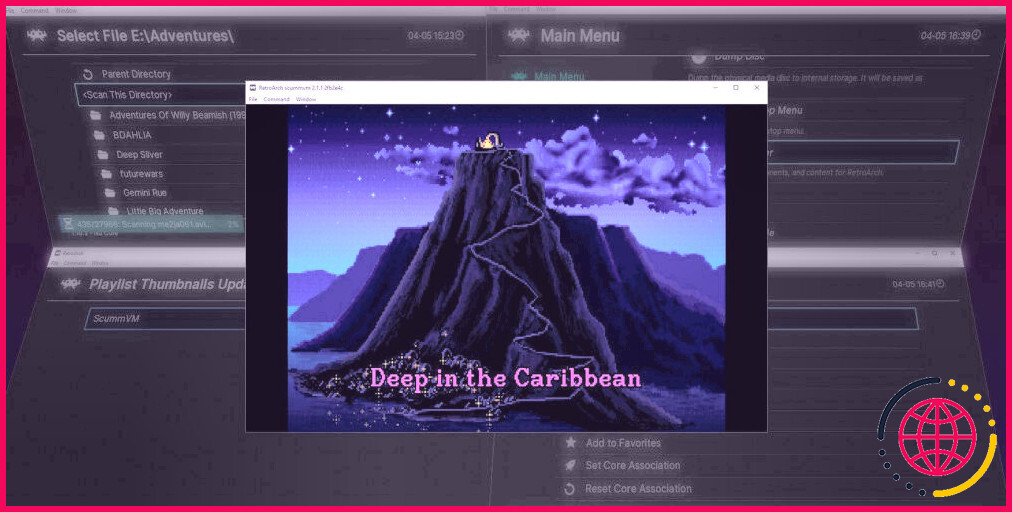Comment modifier la date de création, la date de modification et supprimer d’autres attributs de fichiers sous Windows
Windows conserve un enregistrement de la date de création d’un fichier, de son auteur et de sa dernière modification. Ces informations sont connues sous le nom d’attributs de fichier et peuvent être utilisées pour trier les fichiers en fonction de la date, du nom de l’auteur et d’autres paramètres.
Le problème est que le partage d’un fichier avec votre professeur ou votre superviseur au travail implique le partage de toutes ces informations, ce qui met en péril votre emploi ou vos notes. Pour éviter cela, vous pouvez modifier ces attributs.
Si vous ne voulez pas que le destinataire connaisse les attributs réels du fichier, voici comment les supprimer ou les modifier.
Comment modifier les attributs Date de création, Date d’accès et Date de modification à l’aide de PowerShell
L’Explorateur de fichiers ne permet pas de modifier des attributs essentiels, tels que la date de création, d’accès ou de modification d’un document. Avec PowerShell, un utilitaire d’interface de ligne de commande intégré à Windows, vous pouvez les modifier.
Cependant, le processus de modification des attributs avec PowerShell est un peu complexe. Si vous n’avez pas d’expérience dans l’utilisation de PowerShell, vous pouvez utiliser une application tierce, Attribute Changer, pour modifier les attributs, comme expliqué dans la section suivante.
Si l’exécution de quelques commandes dans PowerShell n’est pas très importante (par exemple, si vous connaissez déjà les meilleures commandes PowerShell), suivez les étapes décrites ci-dessous pour modifier les dates de création, de modification ou d’accès.
Tout d’abord, tapez « PowerShell » dans la recherche Windows, cliquez avec le bouton droit de la souris sur PowerShell, et sélectionnez Exécuter en tant qu’administrateur. Cela donne à l’utilitaire un accès administratif lui permettant d’effectuer les modifications souhaitées sans aucune restriction.
Ensuite, naviguez jusqu’au répertoire où se trouve le fichier ou le dossier dont vous souhaitez modifier les attributs. Tapez cd. pour reculer d’un dossier dans le chemin donné, et cd nom_du_dossier pour passer au dossier suivant.
Par exemple, notre dossier souhaité se trouve à l’emplacement suivant :
Cependant, dans PowerShell, nous nous trouvions dans le dossier « Système 32 » du dossier principal « Windows ». » Par conséquent, pour revenir au répertoire principal « C, » nous avons exécuté cd. deux fois. Ensuite, nous avons utilisé la commande cd nom_du_dossier trois fois pour atteindre le répertoire où nous voulions être.
Par conséquent, utilisez les deux commandes pour atteindre le dossier dont vous souhaitez modifier les attributs. Après avoir atteint le répertoire souhaité, tapez la commande suivante après avoir inséré le nom du fichier et la date de création de votre choix :
Si PowerShell ne présente pas d’erreur et vous amène à nouveau dans le même répertoire, cela confirme que les attributs ont été modifiés avec succès.
De même, vous pouvez modifier la date de modification et la date d’accès en tapant les deux commandes suivantes :
Avant de changer les attributs, voici à quoi ressemblaient les dates de création, de modification et d’accès d’un fichier :
Après les avoir modifiées à l’aide de PowerShell, voici les dates mises à jour :
Windows modifie les attributs en temps réel. Par conséquent, ne modifiez pas le fichier et n’y accédez pas après avoir effectué les modifications, car les dates de modification et d’accès seront à nouveau modifiées.
Comment modifier la date de création, la date d’accès et la date de modification à l’aide du changeur d’attributs ?
L’application Attribute Changer est l’une des applications tierces de changement d’attributs qui permet aux utilisateurs de modifier les attributs des fichiers, notamment la date de création, de modification ou d’accès à un fichier. Si la modification des attributs de fichier à l’aide de PowerShell vous pose problème, voici les étapes à suivre pour les modifier à l’aide de cette application tierce :
- Accédez à l’application site web officiel de PETGES.
- Téléchargez l’installation complète d’Attribute Changer ; ne téléchargez pas la version portable, car elle pourrait ne pas fonctionner correctement.
- Une fois le logiciel téléchargé, exécutez le fichier d’installation et suivez les instructions à l’écran pour l’installer.
- Redémarrez votre appareil si le logiciel vous le demande ; sinon, ce n’est pas nécessaire.
- Naviguez jusqu’au dossier contenant le fichier dont vous souhaitez modifier les attributs.
- Cliquez avec le bouton droit de la souris sur le fichier et sélectionnez Modifier l’attribut dans le menu contextuel pour ouvrir le logiciel. Si vous utilisez Windows 11, vous devrez peut-être cliquer sur Afficher plus d’options pour faire apparaître cette option dans le menu contextuel.
- Une fois l’application ouverte, cochez la case à côté de Modifier les horodateurs pour rendre le champ de la date modifiable.
- Modifiez la date et l’heure auxquelles un fichier a été créé pour la première fois et la dernière fois que vous y avez accédé ou que vous l’avez modifié selon vos préférences.
- Une fois les modifications apportées, cliquez sur Appliquer pour les rendre permanentes.
- Cliquez sur Oui dans la fenêtre de confirmation, et les attributs du fichier seront modifiés avec succès.
De la même manière que nous avons modifié les attributs d’un fichier, vous pouvez également modifier les attributs d’un dossier à l’aide du changeur d’attributs.
L’utilisation d’outils tiers pour modifier les attributs nécessite que vous accordiez aux applications l’autorisation d’accéder au fichier. Par conséquent, si les documents dont vous souhaitez modifier les dates sont confidentiels, n’utilisez pas d’applications tierces pour modifier les attributs ; utilisez plutôt les méthodes officielles proposées par Windows.
Comment supprimer d’autres attributs de fichiers à l’aide de l’explorateur de fichiers ?
Si l’Explorateur de fichiers ne permet pas de modifier des attributs essentiels tels que la date de création, la date de modification et la date d’accès, il permet en revanche aux utilisateurs de supprimer des attributs spécifiques tels que l’auteur, les informations relatives aux droits d’auteur, le numéro de révision, etc. Pour supprimer des attributs susceptibles d’être supprimés à l’aide de l’explorateur de fichiers, procédez comme suit :
- Naviguez jusqu’au dossier dans lequel vous souhaitez modifier les attributs.
- Cliquez avec le bouton droit de la souris et sélectionnez Propriétés dans le menu contextuel.
- Naviguez jusqu’à l’onglet Détails en haut de la fenêtre.
- Cliquez sur l’onglet Supprimer les propriétés et les informations personnelles lien.
- Pour supprimer automatiquement toutes les propriétés possibles, cochez le cercle situé à côté de Créer une copie avec toutes les propriétés possibles supprimées. Cela créera un double du fichier à l’emplacement exact après avoir supprimé tous les attributs possibles.
- Pour supprimer les propriétés sélectionnées, cochez le cercle à côté de Supprimer les propriétés suivantes de ce fichier sélectionnez les attributs que vous souhaitez supprimer et cliquez sur OK.
Modifiez facilement les attributs de votre fichier
La modification des attributs d’un fichier est un excellent moyen de masquer les informations relatives à l’auteur, les numéros de révision et d’autres détails, tels que la date de création, de modification ou d’accès à un fichier. Nous espérons que vous comprenez mieux les différentes façons de modifier les attributs d’un fichier. L’utilisation de PowerShell est la méthode la plus simple et la plus recommandée pour les modifier.
Si vous trouvez que c’est compliqué ou si vous voulez avoir plus de contrôle sur la façon dont les attributs sont modifiés, vous pouvez utiliser le changeur d’attributs. Si vous optez pour cette solution, soyez conscient des risques qu’elle comporte pour la vie privée.
Améliorez votre QI technologique grâce à nos lettres d’information gratuites
En vous abonnant, vous acceptez notre politique de confidentialité et pouvez recevoir des communications occasionnelles ; vous pouvez vous désabonner à tout moment.