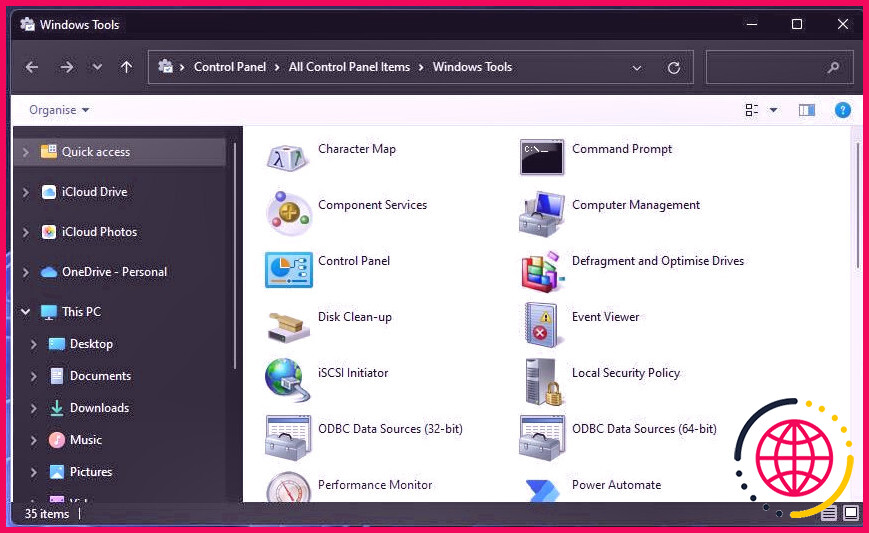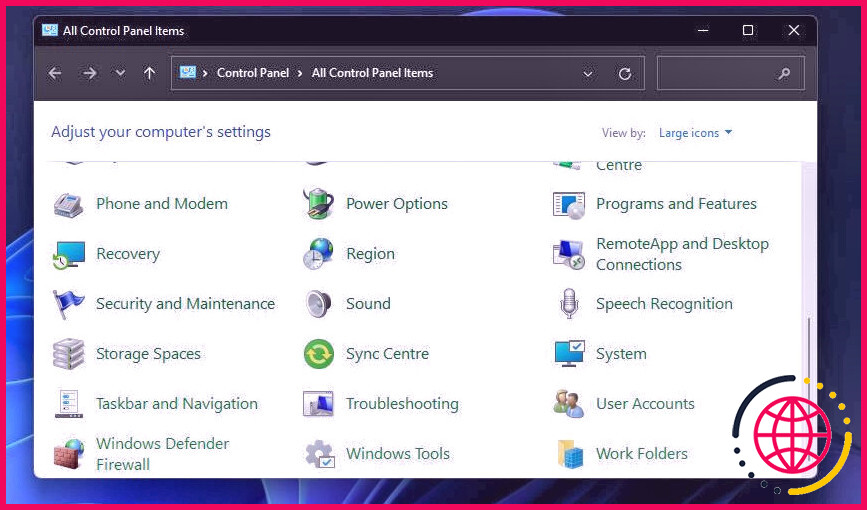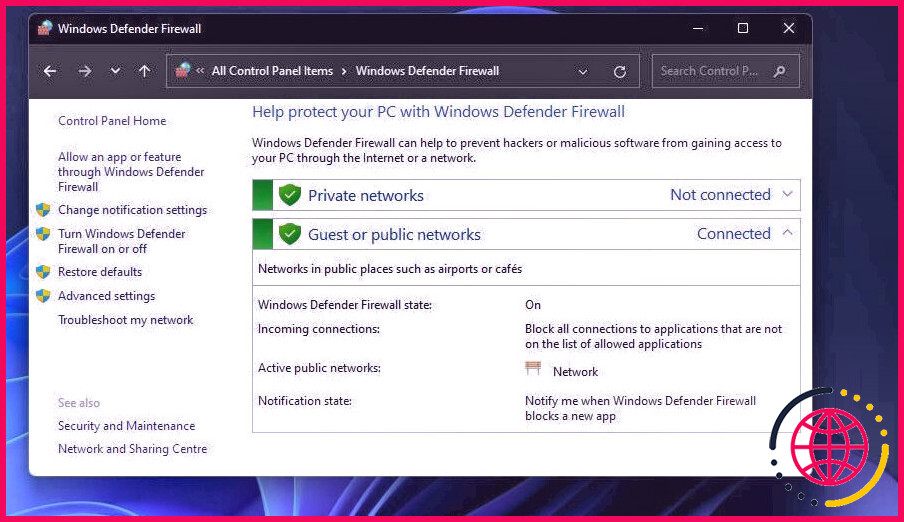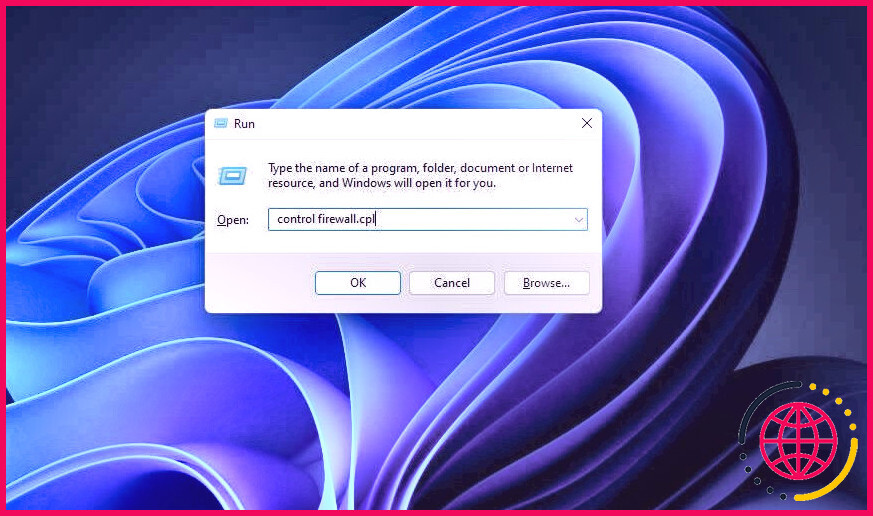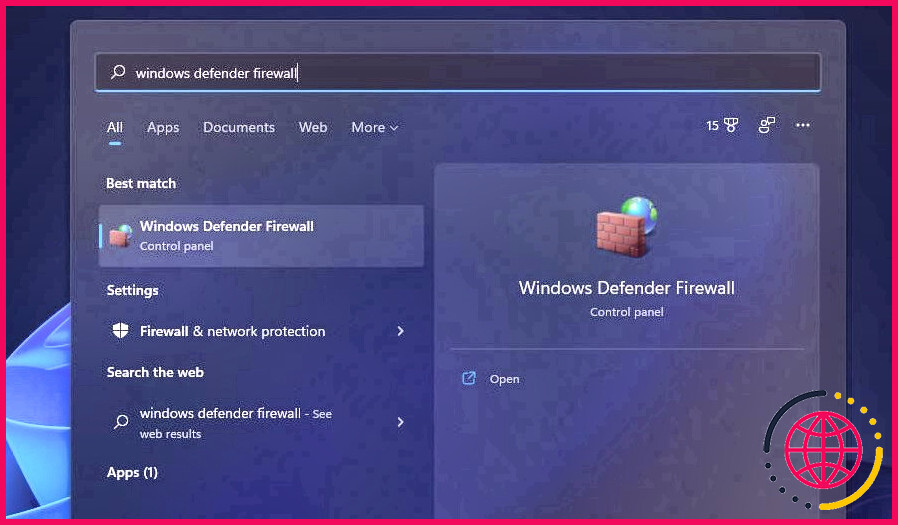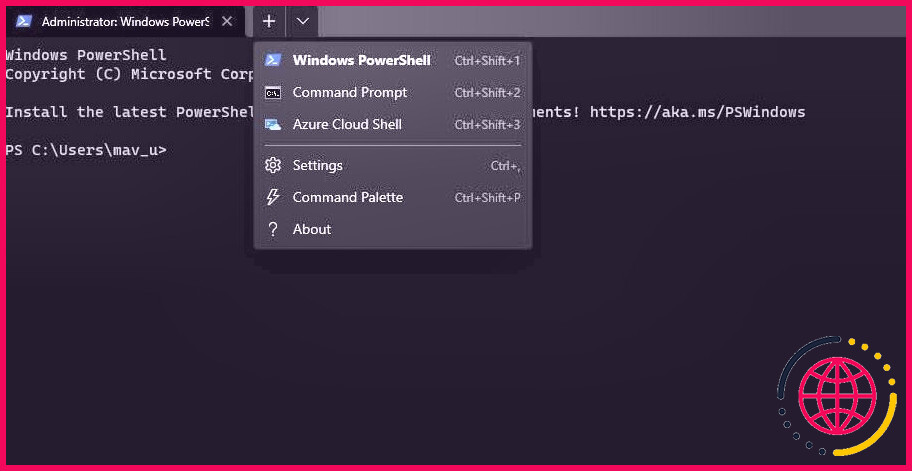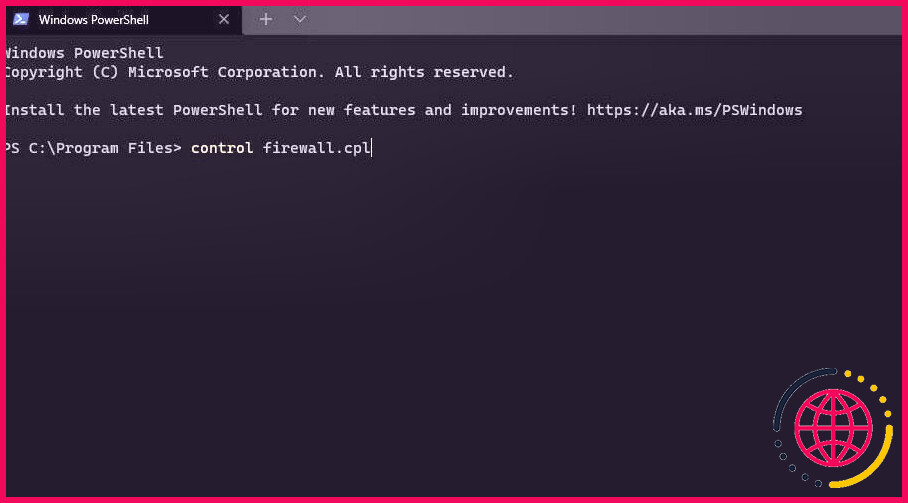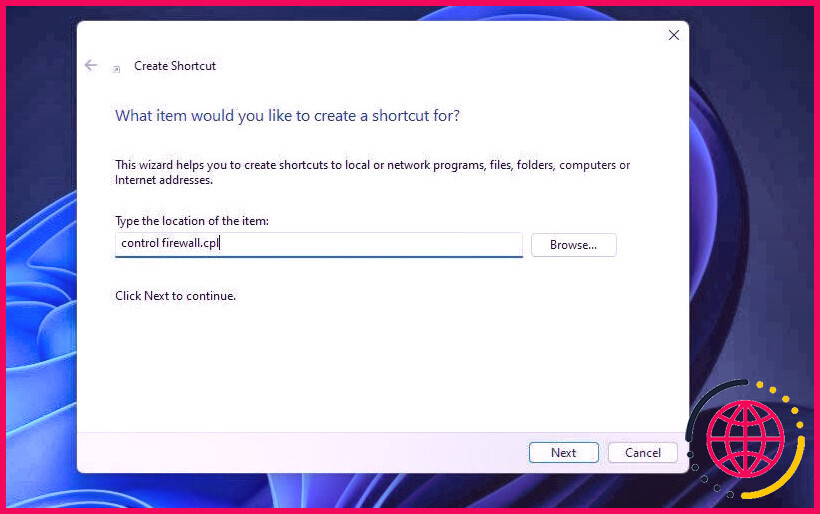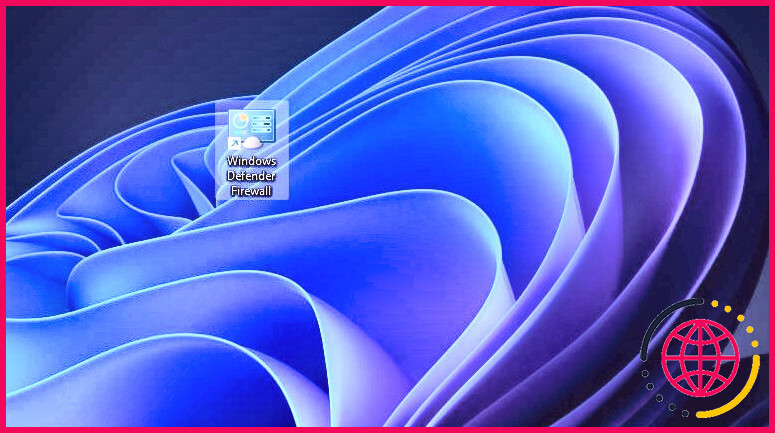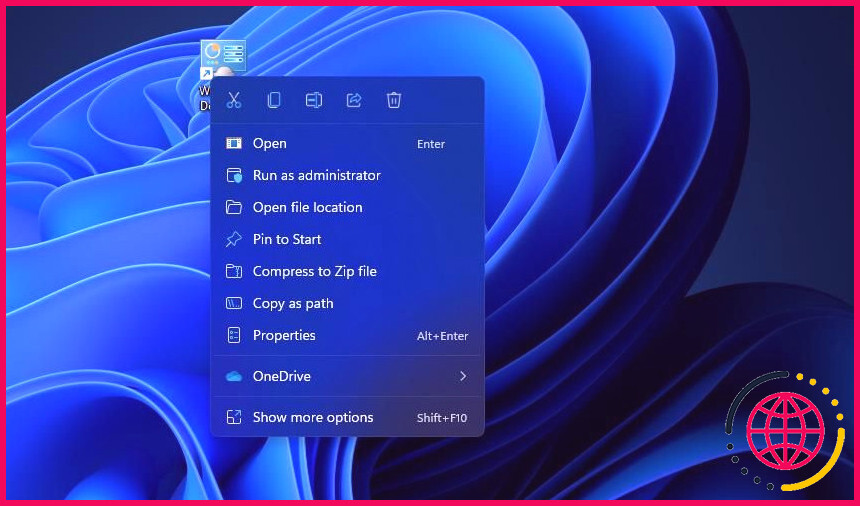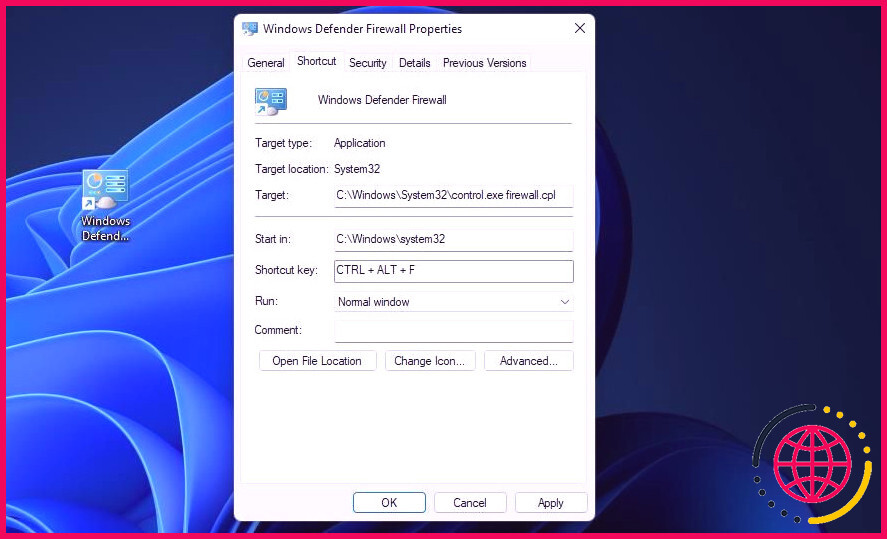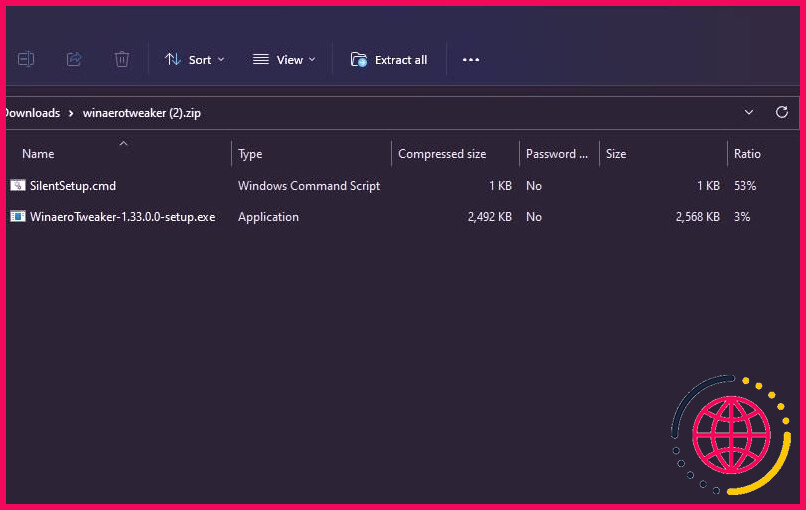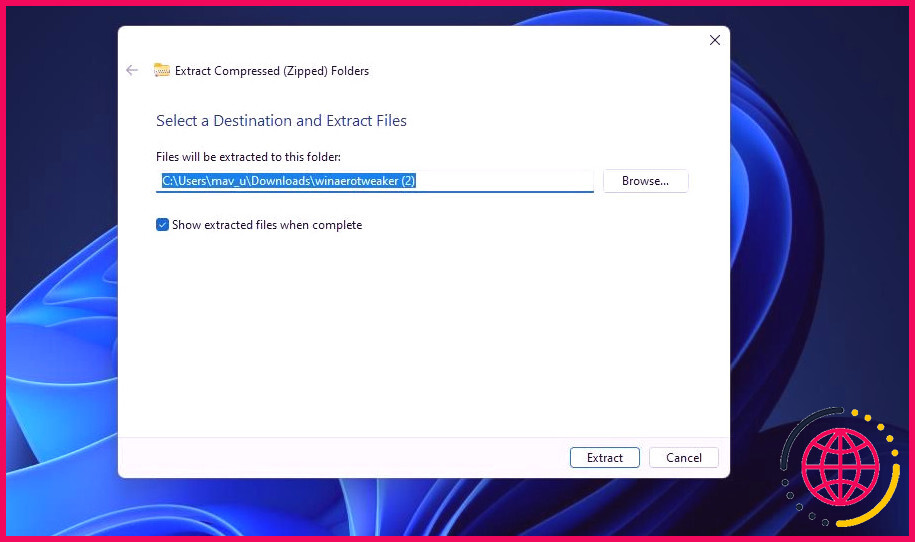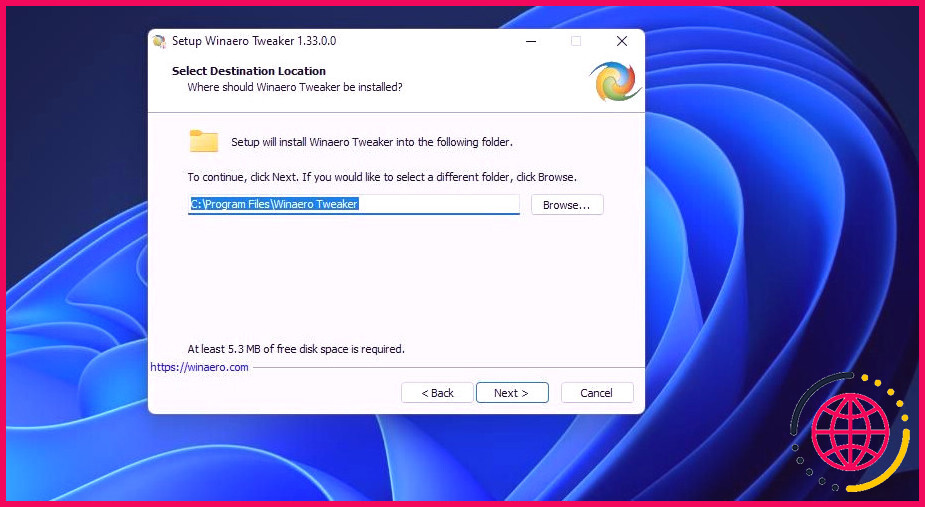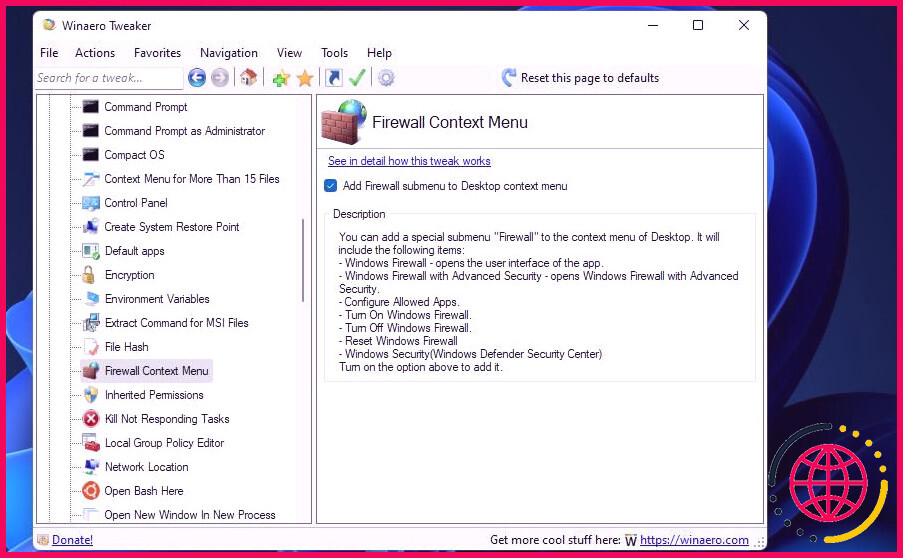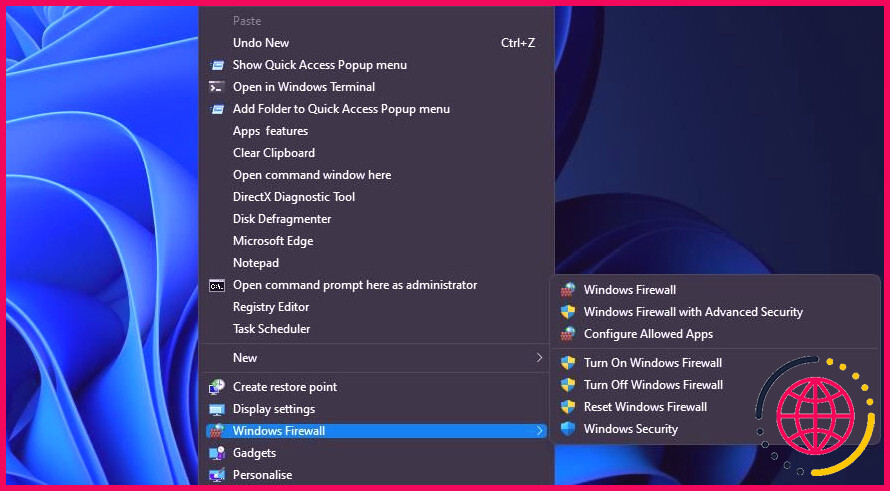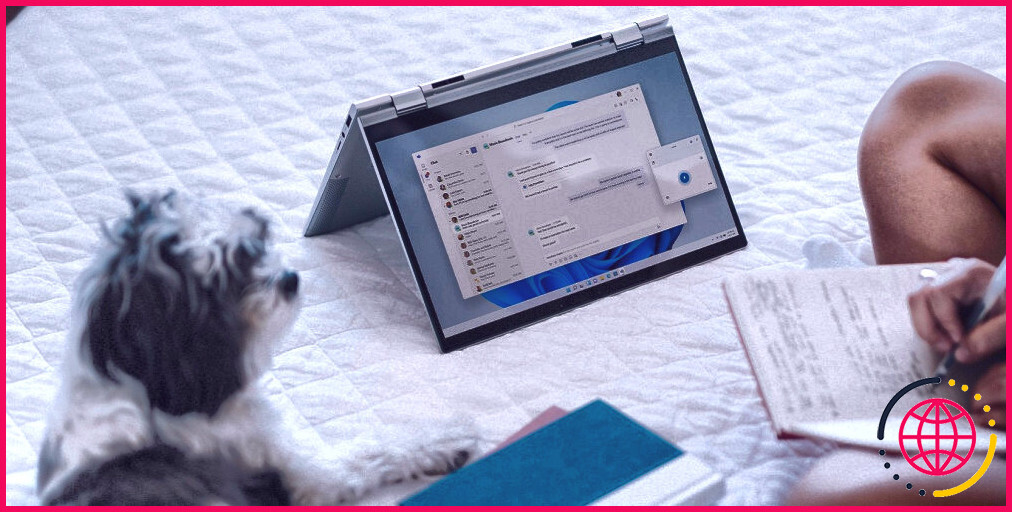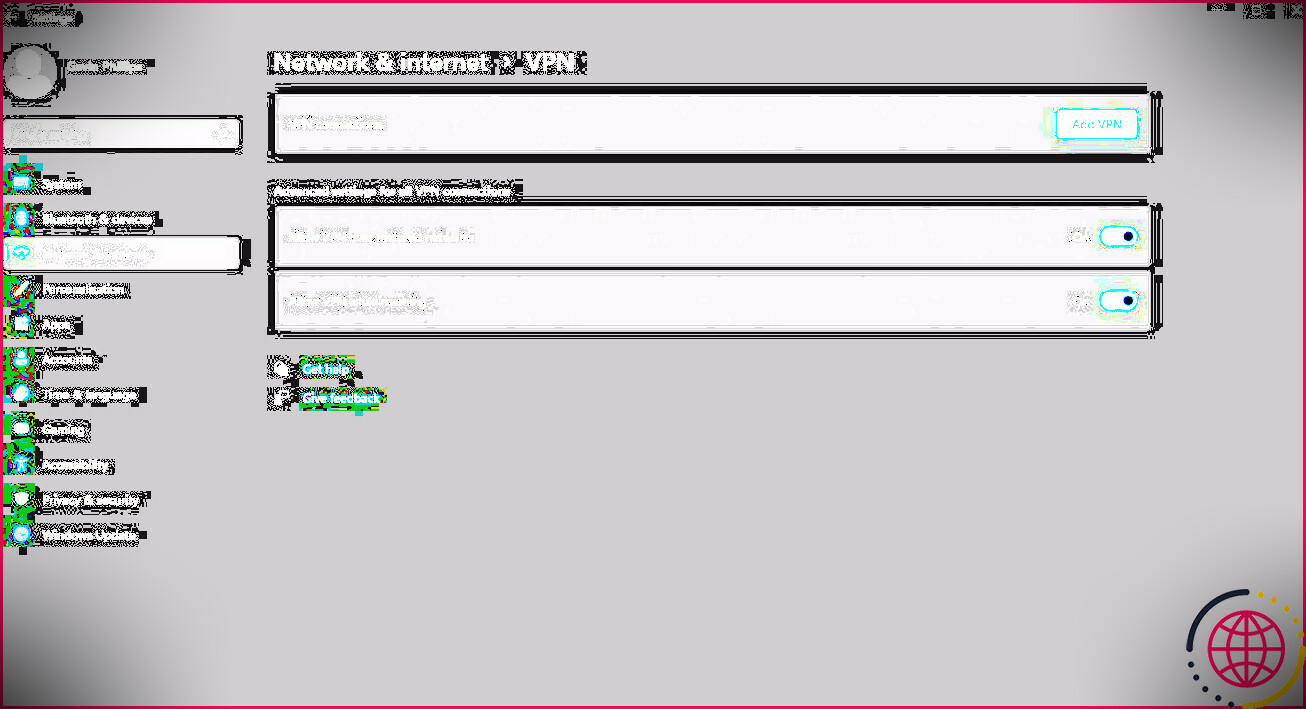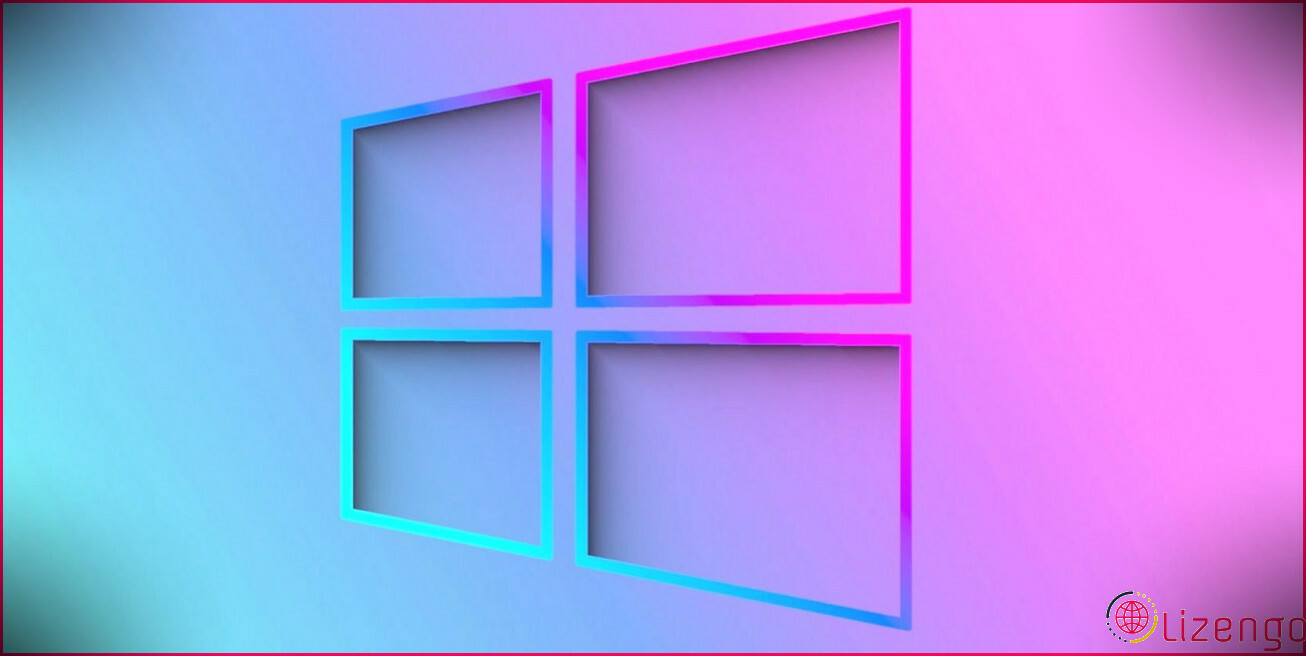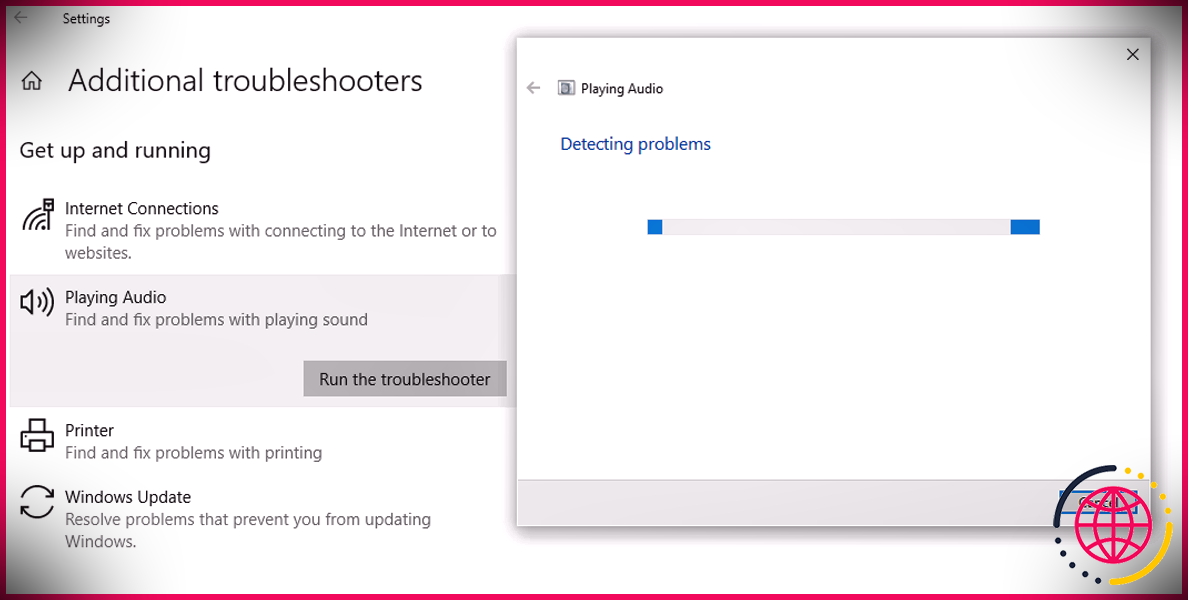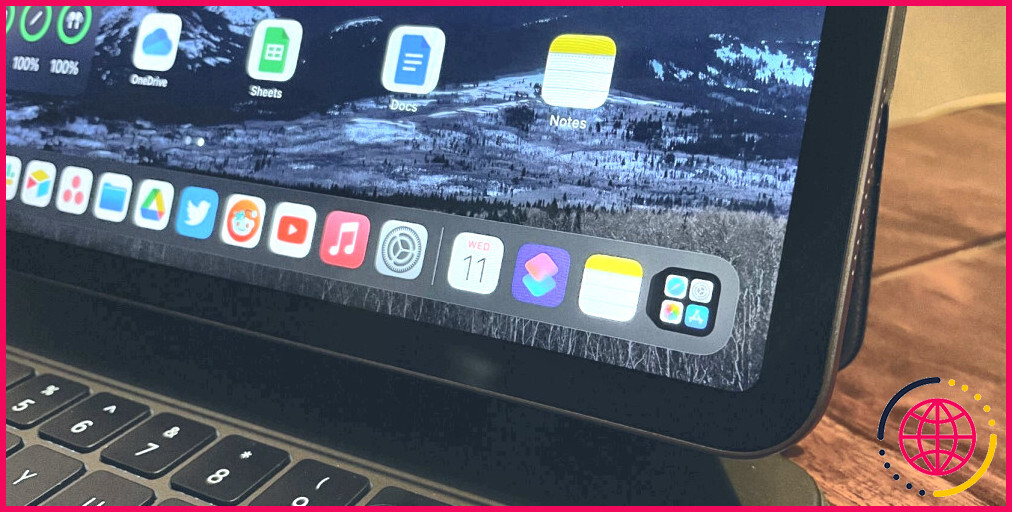7 façons d’ouvrir l’applet du panneau de configuration du pare-feu Windows dans Windows 11
Le programme de pare-feu de votre système informatique est un périphérique réseau qui surveille le trafic Web entrant et sortant sur votre ordinateur. Le pare-feu Windows Defender (WDF) est le logiciel de pare-feu intégré de Windows 11 qui empêche les logiciels non autorisés d’accéder à Internet.
Parfois, les utilisateurs doivent configurer quelle application logicielle est autorisée avec le pare-feu Windows Defender avec ses alternatives d’applications activées. Certaines personnes peuvent également avoir besoin de désactiver temporairement WDF à des fins de réparation. Pour modifier les configurations de ce logiciel pare-feu, vous devrez ouvrir son applet Panneau de configuration. Voici plusieurs façons d’ouvrir l’applet du panneau de configuration du programme de pare-feu dans Windows 11.
1. Comment ouvrir le pare-feu Windows Defender avec le panneau de configuration
Vous pouvez ouvrir manuellement l’applet du pare-feu Windows Defender à partir du panneau de configuration. Ce n’est pas l’approche la plus directe, mais c’est néanmoins un moyen d’ouvrir l’applet du logiciel de pare-feu. Voici comment ouvrir l’applet du logiciel de pare-feu à partir du Panneau de configuration de Windows 11.
- Ouvrez le menu Démarrer, ainsi que cliquez sur Toutes les applications .
- Faites défiler le menu Démarrer jusqu’au dossier Outils Windows. Cliquez sur Outils Windows pour l’ouvrir.
- Double-cliquez sur Panneau de configuration dans le dossier pour ouvrir sa fenêtre.
- Si le panneau de configuration s’ouvre dans la vue des catégories, cliquez sur le Vu par choix de nourriture ainsi que sélectionner Grandes icônes .
- Puis clique Pare-feu Windows Defender pour ouvrir cette applet du Panneau de configuration.
2. Comment ouvrir le pare-feu Windows Defender avec Run
La boîte de dialogue Exécuter offre une méthode plus rapide en trois étapes pour ouvrir le pare-feu Windows Defender. Vous pouvez ouvrir l’applet du panneau de configuration du programme de pare-feu en saisissant une commande d’applet rapide directement dans la zone Ouvrir de cet accessoire. Ce sont les trois actions pour ouvrir le pare-feu Windows Defender avec Exécuter.
- appuie sur le les fenêtres + R secrets sur votre clavier en même temps pour introduire Run.
- Tapez le contrôler firewall.cpl Exécutez la commande dans la boîte de message Ouvrir.
- Clique le d’accord option pour augmenter le pare-feu Windows Defender.
3. Exactement comment ouvrir le pare-feu Windows Defender avec l’outil de recherche
L’outil de recherche de Windows 11 est constamment disponible pour ouvrir des utilitaires système intégrés ainsi que des logiciels tiers. Il suffit d’entrer le nom de ce que vous souhaitez ouvrir dans le champ de recherche pour le découvrir. Après cela, vous pouvez choisir d’ouvrir ce que vous recherchez à partir de là. Vous pouvez ouvrir l’applet du panneau de configuration du pare-feu Windows Defender avec le champ de recherche comme indiqué.
- Appuyez sur le bouton loupe de la barre des tâches de l’outil de recherche pour ouvrir l’énergie.
- Tapez le mot-clé Pare-feu Windows Defender dans le champ de recherche.
- Cliquez sur Pare-feu Windows Defender pour l’ouvrir.
4. Comment ouvrir le pare-feu Windows Defender avec le terminal Windows
le contrôler firewall.cpl La commande Exécuter spécifiée dans la deuxième méthode fonctionne également lorsqu’elle est entrée dans l’invite de commande ainsi que dans PowerShell. Par conséquent, vous pouvez ouvrir l’applet de pare-feu avec Windows Terminal, qui intègre ces deux interpréteurs de ligne de commande. C’est ainsi que vous pouvez ouvrir le pare-feu Windows Defender avec Windows Terminal.
- Cliquez sur Démarrer avec le bouton droit de la souris pour choisir Terminal Windows (administrateur) .
- Ensuite, cliquez sur le Ouvrir un nouvel onglet allumez le terminal Windows pour afficher la sélection d’aliments indiquée ci-dessous.
- Sélectionner Invite de commandes ou Windows PowerShell ici.
- Tapez ensuite contrôler firewall.cpl au sein de la Invite de commandes ou WindowsPowerShell onglet et appuyez sur le Entrer clé.
5. Comment ouvrir exactement le pare-feu Windows Defender avec un raccourci sur le bureau
Vous pouvez rendre le pare-feu Windows Defender facilement accessible depuis l’ordinateur de bureau en créant un raccourci pour celui-ci. Après cela, vous pourrez ouvrir le pare-feu un peu plus rapidement avec ce moyen plus rapide chaque fois que vous aurez besoin de modifier ses configurations. Voici les étapes pour ajouter un pare-feu Windows Defender plus rapidement au bureau.
- Cliquez quelque part sur le bureau avec le bouton de souris approprié pour choisir Nouvelle > > Raccourci .
- Taper contrôler firewall.cpl dans la zone de la chose comme dans la capture d’écran ci-dessous.
- appuie sur le Suivant pour passer à l’étape de nommage.
- Effacez ce qui se trouve dans la zone de texte, puis saisissez-y le pare-feu Windows Defender.
- Cliquez sur Finir pour ajouter un symbole de pare-feu Windows Defender sur le bureau.
- Continuez et double-cliquez également sur le raccourci du pare-feu Windows Defender pour afficher son applet du Panneau de configuration.
6. Comment ouvrir le pare-feu Windows Defender avec un raccourci clavier
Si vous aimez la disponibilité des raccourcis clavier, vous pouvez également configurer un clavier de manière plus rapide pour le pare-feu Windows Defender. L’établissement d’un raccourci sur le bureau pour le logiciel pare-feu comme décrit dans la technique précédente est la première étape pour cela. Lorsque vous avez fait cela, vous pouvez appliquer un raccourci clavier au raccourci de l’ordinateur de bureau WDF tel que celui-ci.
- Cliquez avec le bouton droit sur un pare-feu Windows Defender plus rapide que vous avez contribué au bureau et choisissez Propriétés .
- Cliquez à l’intérieur du Raccourci crucial boîte sur la fenêtre d’accueil des bâtiments.
- presse F (pour les logiciels pare-feu) pour développer un Ctrl + Alt + F raccourci clavier.
- Sélectionner Appliquer pour enregistrer le nouveau clavier de manière plus rapide.
- Cliquez sur d’accord sur la fenêtre des bâtiments.
Appuyez maintenant sur Ctrl + Alt + F en même temps pour ouvrir le pare-feu Windows Defender. Vous pouvez constamment transformer ce raccourci clavier en appuyant sur un secret différent pour celui-ci dans le Raccourci crucial boîte. Notez que la suppression du raccourci sur le bureau du pare-feu Windows Defender supprimera certainement également le raccourci clavier qui lui est associé.
7. Comment ouvrir le pare-feu Windows Defender avec un raccourci de menu contextuel
Le menu contextuel du bureau est un autre emplacement à partir duquel vous pouvez ouvrir le pare-feu Windows Defender. Cependant, vous devrez d’abord inclure un raccourci de programme de pare-feu dans la sélection d’aliments du clic droit du bureau pour le faire. Vous pouvez ajouter une alternative au pare-feu Windows au menu contextuel avec Winaero Tweaker similaire à celui-ci.
- Ouvrez le Page d’accueil de Winaero Tweaker dans un navigateur Web Windows.
- Cliquez sur Télécharger WinaeroTweaker sur la page d’accueil.
- appuie sur le Gagner + E puis ouvrez le dossier dans lequel les données Winaero Tweaker ZIP ont été téléchargées et installées.
- Double-cliquez sur le fichier winaerotweaker.zip pour l’ouvrir.
- Cliquez sur Extraire tout au-dessus de l’explorateur de fichiers.
- le Afficher les documents extraits option sera très probablement choisie par défaut. Si ce n’est pas le cas, sélectionnez cette alternative.
- appuie sur le Extrait basculez pour ouvrir un dossier Winaero Tweaker extrait.
- Double-cliquez sur les documents WinaeroTweaker-1.33.0.0-setup.exe pour afficher un programme d’installation pour le logiciel.
- Sélectionnez le Mode normal ainsi que J’approuve l’arrangement options dans l’assistant de configuration ainsi que cliquez sur Suivant continuer.
- Cliquez sur Parcourir choisissez un dossier de versements et appuyez sur la touche d’accord bouton.
- Appuyez ensuite sur la Suivant bouton plusieurs fois pour accéder au Installer option. Clique le Installer bouton pour terminer.
- Ouvrez la fenêtre Winaero Tweaker.
- Double-cliquez sur le Menu contextuel catégorie pour l’élargir.
- Alors choisissez Winaero Tweaker Menu contextuel du pare-feu option montrée directement listée ci-dessous.
- Sélectionnez le Ajouter le sous-menu Pare-feu à la sélection de nourriture contextuelle du bureau case à cocher.
Fermez maintenant Winaero Tweaker. Faites un clic droit sur le bureau et choisissez Afficher beaucoup plus d’alternatives pour découvrir la sélection d’aliments de contexte classique. Déplacez le curseur sur le nouveau fenêtre pare-feu sous-menu là-bas. Puis clique fenêtre pare-feu pour afficher cette applet du Panneau de configuration.
Vous observerez la fenêtre pare-feu le sous-menu se compose de plusieurs raccourcis. Là, vous pouvez choisir d’ouvrir le pare-feu Windows Defender avec sécurité avancée. Ce sous-menu comprend également des options pour activer/désactiver le logiciel pare-feu et le réinitialiser.
Optimisez la protection du réseau avec l’applet de pare-feu Windows Defender
Ouvrez l’applet du pare-feu Windows Defender avec la technique de votre choix. Vous pouvez l’ouvrir avec Exécuter, l’outil de recherche, le Panneau de configuration, ainsi en tant que terminal Windows. Pour ouvrir cette applet un peu plus rapidement, il est de loin préférable d’établir un chemin plus rapide, comme indiqué dans les trois dernières approches. Même si vous ouvrez WDF, vous pouvez améliorer la protection de votre réseau avec le pare-feu avancé et les configurations d’applications autorisées facilement disponibles à partir de son applet Panneau de configuration.