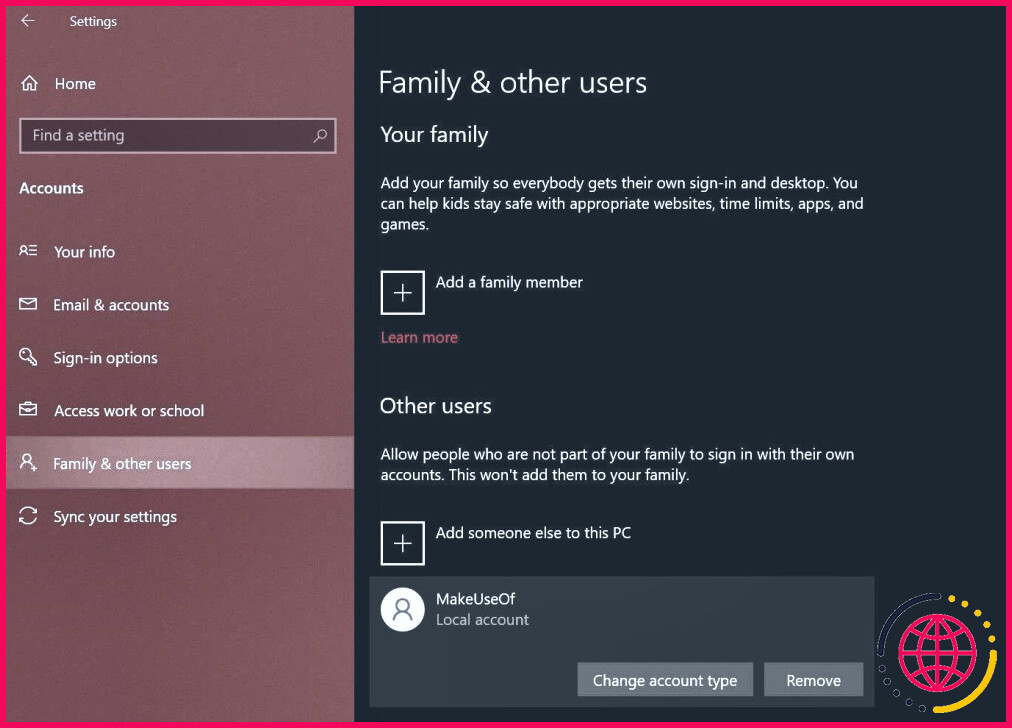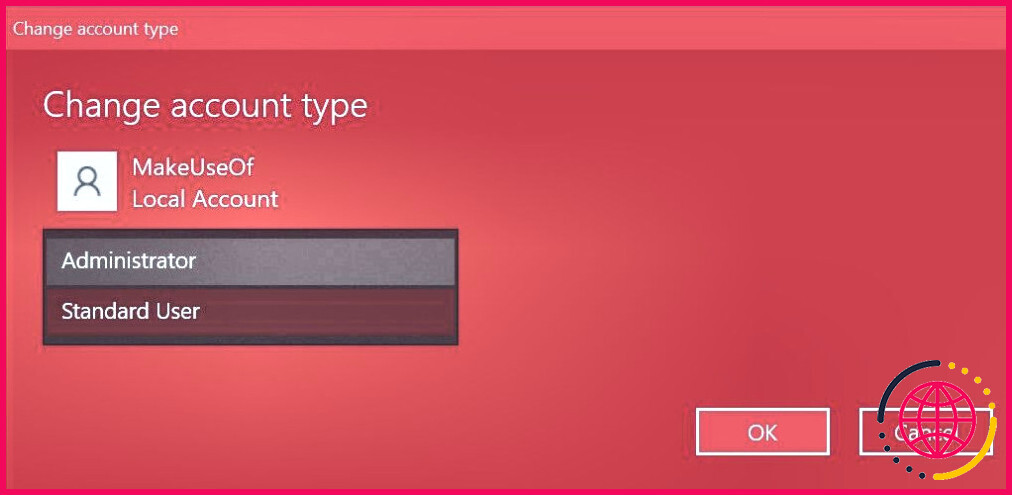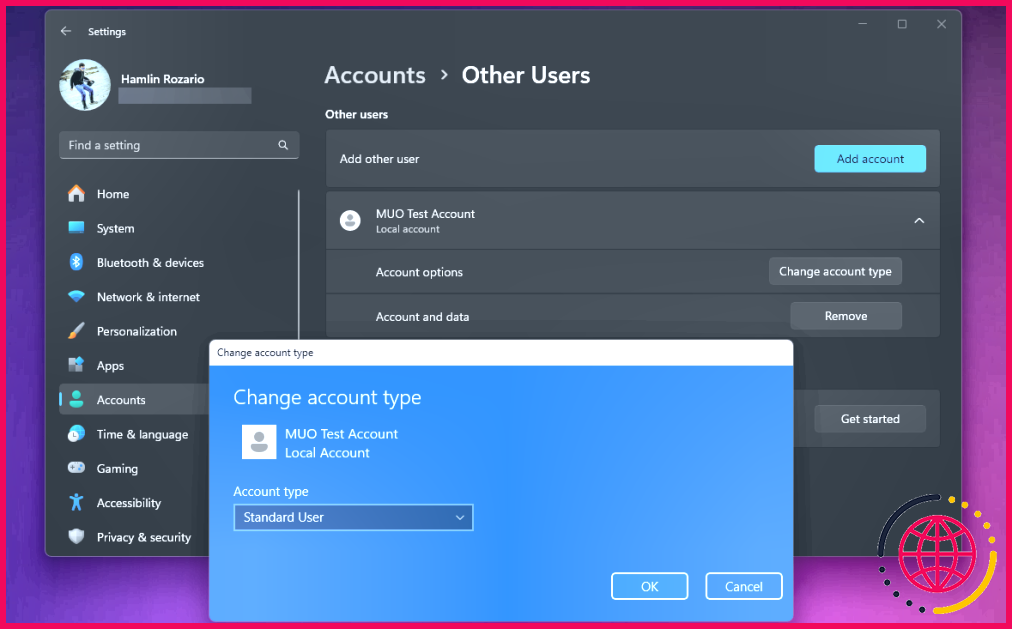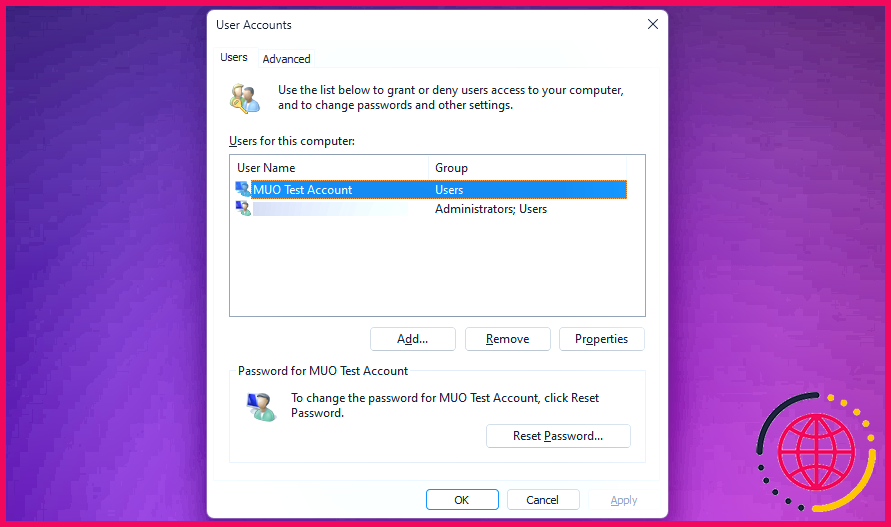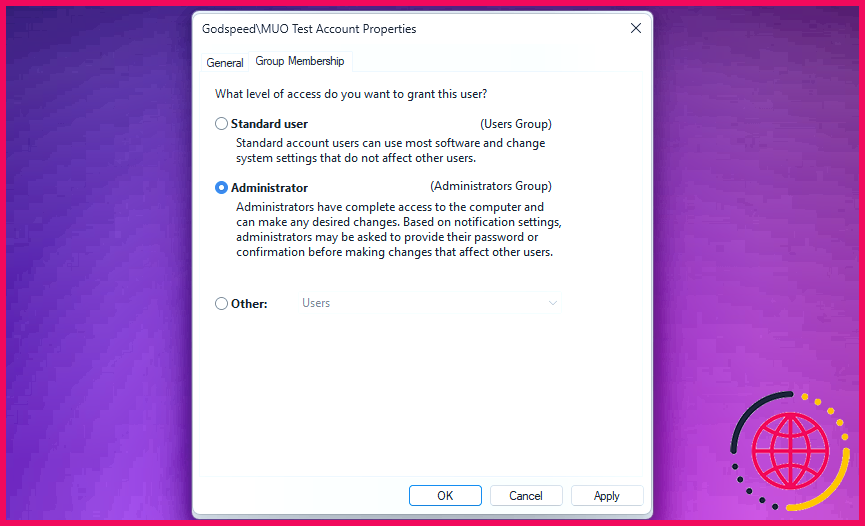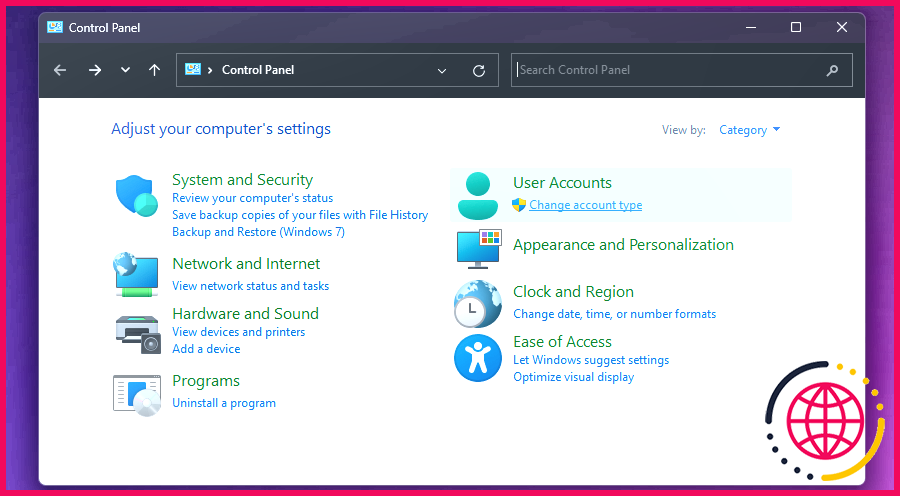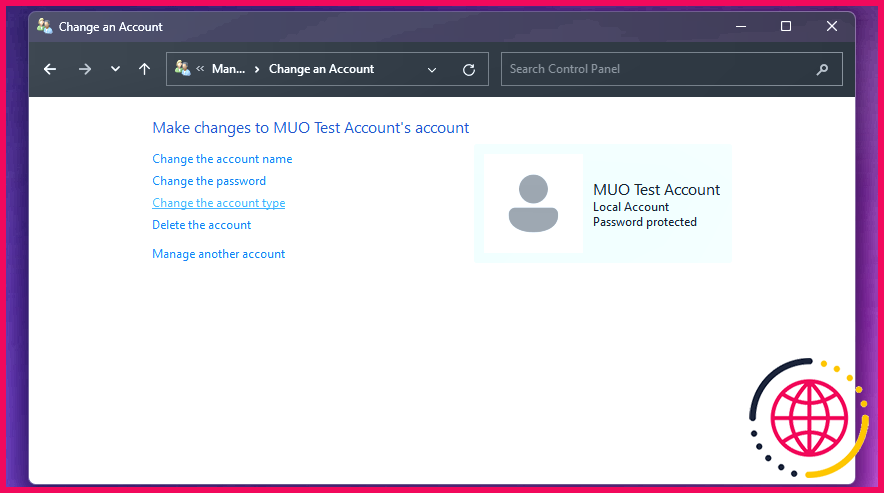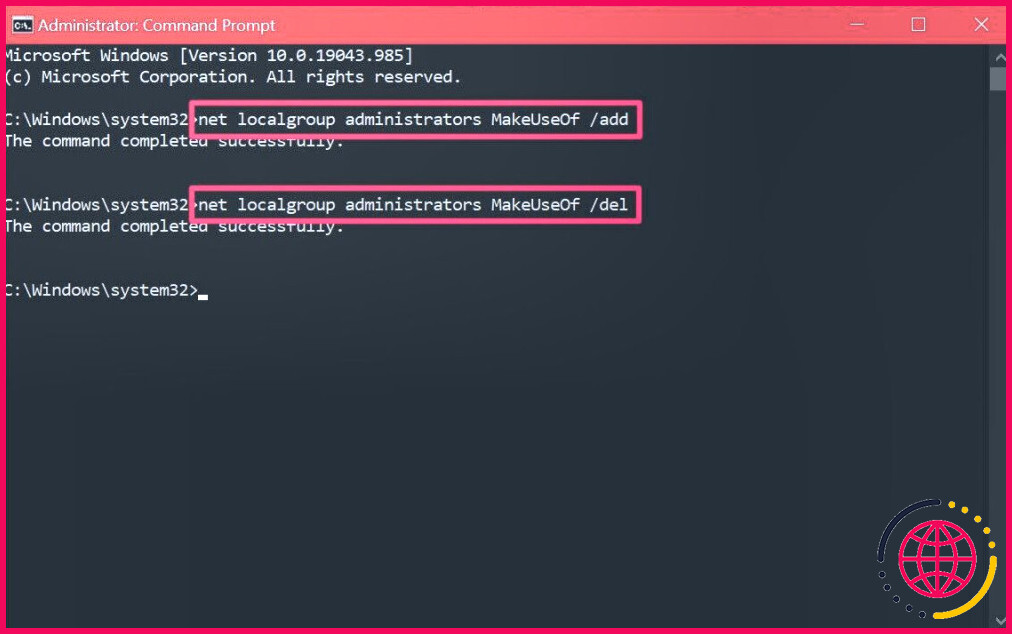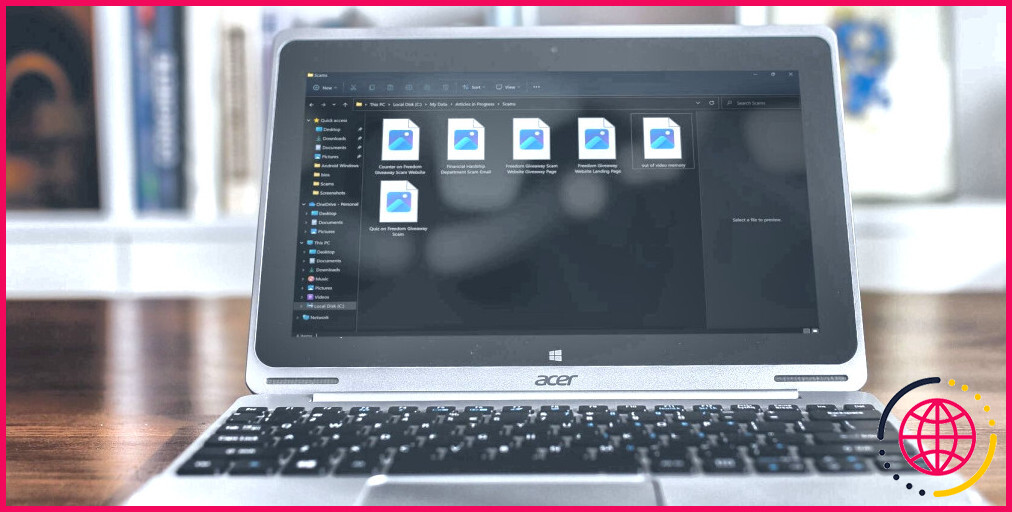Comment modifier le type de compte administrateur/standard sous Windows (4 façons)
Liens rapides
- Utilisateur standard ou administrateur sous Windows : Quelle est la différence ?
- Utiliser les paramètres pour modifier le compte administrateur ou standard sous Windows
- Utiliser Netplwiz pour modifier le compte administrateur ou standard sous Windows
- Modifier le compte administrateur ou standard à partir du panneau de configuration de Windows
- Utiliser l’invite de commande pour modifier les paramètres de l’administrateur Windows
Principaux enseignements
- L’administrateur et l’utilisateur standard sont les deux principaux types de compte sur les PC Windows. Le premier vous donne des privilèges d’administrateur, tandis que le second a un accès limité.
- L’utilisation de l’application Paramètres de Windows est le moyen le plus simple de basculer entre les types de comptes Administrateur et Utilisateur standard. Cependant, Netplwiz vous donne accès à des types de comptes plus cachés.
- Vous pouvez également accorder ou révoquer rapidement les droits d’administrateur pour un compte Windows en tapant une simple commande dans l’Invite de commande.
Si vous avez créé plusieurs comptes d’utilisateurs pour partager votre ordinateur, vous voudrez peut-être modifier le type de compte des autres utilisateurs d’Administrateur à Utilisateur standard pour limiter leur accès. Nous vous expliquons les étapes à suivre pour ce faire sous Windows 10 et 11.
Utilisateur standard ou administrateur sous Windows : Quelle est la différence ?
Un compte d’administrateur vous donne un accès illimité à tout ce qui se trouve sur votre système. En revanche, vous ne pouvez pas utiliser un compte d’utilisateur standard pour gérer les fichiers système ou installer de nouvelles applications sur l’ordinateur.
Les différences entre les comptes Standard et Administrateur ne s’arrêtent pas là. Les programmes existants qui requièrent des privilèges d’administrateur ne peuvent pas non plus être utilisés avec un compte Standard. Vous ne pouvez pas non plus modifier les paramètres qui affectent l’ensemble de l’ordinateur, comme la création d’un nouveau compte d’utilisateur.
Lorsque vous partagez votre PC avec quelqu’un d’autre, il est raisonnable de mettre en place ces restrictions. Bien sûr, si vous lui faites suffisamment confiance, vous pouvez également accorder des droits d’administrateur à son compte Windows 10 ou 11.
Tous les utilisateurs supplémentaires que vous créez dans Windows sont des comptes standard par défaut. Il est facile de vérifier si un compte Windows dispose de droits d’administrateur. Cependant, tant que vous êtes connecté en tant qu’administrateur, vous pouvez fournir des autorisations élevées en changeant simplement le type de compte.
1. Utiliser les paramètres pour modifier le compte d’administrateur ou le compte standard sous Windows
L’application Paramètres de Windows est la destination privilégiée pour personnaliser votre ordinateur. Elle vous permet d’accéder à la plupart des paramètres de base dont vous avez besoin, contrairement au Panneau de configuration, qui peut submerger les nouveaux utilisateurs. Cette méthode est donc préférable pour passer rapidement du compte Administrateur au compte Standard (et inversement) sur Windows 10 ou 11.
Suivez les étapes ci-dessous sur un ordinateur fonctionnant sous Windows 10. Si votre ordinateur fonctionne sous Windows 11, vous pouvez passer à la série d’instructions suivante :
- Appuyez sur Windows+ I sur votre clavier pour ouvrir le panneau des paramètres.
- Ensuite, dirigez-vous vers Comptes > Famille & autres utilisateurs.
- Regarder sous Autres utilisateurs et sélectionnez le compte pour lequel vous souhaitez modifier les privilèges. Cliquez ensuite sur Modifier le type de compte.
- Une fenêtre contextuelle s’affiche à l’écran, indiquant les autorisations actuelles du compte d’utilisateur sélectionné. Cliquez dessus et choisissez l’une des deux options suivantes Administrateur soit Utilisateur standard.
- Cliquez maintenant sur OK pour appliquer ces modifications.
Les étapes à suivre sur un PC Windows 11 sont similaires, mais l’interface utilisateur de l’application Paramètres est très différente. Voici ce que vous devez faire :
- Appuyez sur Windows + I sur votre clavier ou recherchez « Paramètres » pour le lancer.
- Sélectionnez Comptes dans la barre latérale gauche. Ensuite, faites défiler vers le bas et cliquez sur Autres utilisateurs sur la droite.
- Cliquez sur le menu déroulant à côté du compte local pour accéder à d’autres options et choisissez Modifier le type de compte.
- Lorsque vous obtenez une fenêtre contextuelle, cliquez sur le menu déroulant ci-dessous Type de compte et choisissez entre Administrateur et Utilisateur standard.
Si l’autre compte fait partie de votre groupe familial, vous devez vous rendre à l’adresse suivante Paramètres > Comptes > Famille au lieu de Autres utilisateurs et répétez le reste des étapes pour faire de même. Pensez également à consulter nos correctifs si vous ne parvenez pas à définir votre compte Windows en tant qu’administrateur.
2. Utilisez Netplwiz pour modifier le compte administrateur ou standard sous Windows
Netplwiz est un panneau dédié à la gestion de tous les comptes d’utilisateur sur votre ordinateur. Il s’agit d’un exécutable système auquel vous ne pouvez accéder que si vous êtes connecté en tant qu’administrateur. À l’époque où Windows ne disposait pas d’une application Paramètres dédiée, Netplwiz était un choix populaire pour passer d’un groupe de comptes à l’autre, c’est-à-dire Utilisateur standard et Administrateur.
- Type netplwiz dans le champ de recherche du menu Démarrer et cliquez sur la meilleure réponse pour ouvrir le panneau Comptes d’utilisateur. Vous y trouverez tous vos comptes d’utilisateur.
- Double-cliquez sur le compte pour lequel vous souhaitez modifier les privilèges.
- Maintenant, dirigez-vous vers l’onglet Appartenance au groupe dans la nouvelle fenêtre, et vous trouverez les groupes de comptes disponibles. Sélectionnez votre choix et cliquez sur Appliquer.
Contrairement à l’application Paramètres, Netplwiz affiche une troisième option qui élargit encore les types de comptes. Il s’agit d’autorisations très spécifiques que vous souhaitez accorder à l’autre utilisateur.
Par exemple, vous pouvez sélectionner le compte Utilisateurs puissants qui confère au compte des pouvoirs administratifs limités. Vous pouvez également choisir l’option Invité si vous voulez que Windows les limite encore plus que ne le fait un compte d’utilisateur standard.
3. Modifier le compte administrateur ou standard à partir du panneau de configuration de Windows
Le panneau de configuration fait partie intégrante de Windows depuis toujours. Il était le panneau de configuration de facto pour les ordinateurs Windows jusqu’à l’introduction de l’application Paramètres dédiée dans Windows 10.
Il a toujours sa place puisque vous pouvez l’utiliser pour effectuer des modifications avancées au niveau du système que l’application Paramètres ne peut actuellement pas effectuer. Suivez ces instructions pour apprendre à modifier les paramètres de l’administrateur sous Windows à l’ancienne :
- Type Panneau de configuration dans la barre de recherche du menu Démarrer et cliquez sur Meilleure correspondance.
- Sélectionnez Modifier le type de compte sous la rubrique Comptes d’utilisateurs (cette option comporte une icône de bouclier).
- Ensuite, sélectionnez le compte pour lequel vous souhaitez modifier les autorisations. Vous aurez plusieurs options pour le compte sélectionné. Cliquez sur Modifier le type de compte pour continuer.
- Sélectionnez l’une des deux options, puis cliquez sur Modifier le type de compte pour appliquer les modifications.
Tous ces éléments de menu vous sont peut-être familiers si vous avez utilisé d’anciennes versions de Windows. Quoi qu’il en soit, il s’agit en général d’une procédure simple.
4. Utiliser l’invite de commande pour modifier les paramètres de l’administrateur Windows
L’invite de commande, ou CMD, est l’interpréteur de ligne de commande intégré aux PC Windows. Vous pouvez effectuer diverses tâches sur votre ordinateur à l’aide des commandes CMD appropriées.
Bien que le programme soit un paradis pour les utilisateurs chevronnés, il n’est pas nécessaire d’avoir des compétences en codage pour modifier les paramètres de l’administrateur Windows à l’aide d’une simple commande :
- Tapez Invite de commande ou CMD dans la barre de recherche du menu Démarrer. Sélectionnez Exécuter en tant qu’administrateur au lieu de le lancer directement.
- Pour changer le type de compte en Administrateur tapez la commande suivante et appuyez sur Entrez.
- Pour revenir à Utilisateur standard utilisez plutôt cette ligne de code et appuyez sur la touche Entrer et appuyez sur la touche Entrée
Si vous obtenez une erreur indiquant que l’accès est refusé lors de l’exécution de la commande, il est probable que vous n’exécutez pas CMD en tant qu’administrateur. Tant que vous connaissez cette commande, vous n’avez pas besoin de manipuler les menus du système comme c’est le cas pour les autres méthodes. J’espère que vous parviendrez à vous familiariser rapidement avec cette commande.
Comme vous pouvez le constater, vous n’êtes pas limité en termes d’options. Maintenant que vous connaissez toutes les méthodes, à vous de les essayer individuellement et de trouver la meilleure. Certains utilisateurs privilégieront la méthode Netplwiz, qui leur permet d’affiner davantage les autorisations, tandis que d’autres se contenteront de l’une ou l’autre de ces méthodes.
Améliorez votre QI technologique grâce à nos bulletins d’information gratuits
En vous abonnant, vous acceptez notre politique de confidentialité et pouvez recevoir des communications occasionnelles. Vous pouvez vous désabonner à tout moment.
Articles recommandés

Comment supprimer rapidement les bloatwares de Windows 11
Supprimez les applications Windows indésirables qui ne font que gaspiller de l’espace.
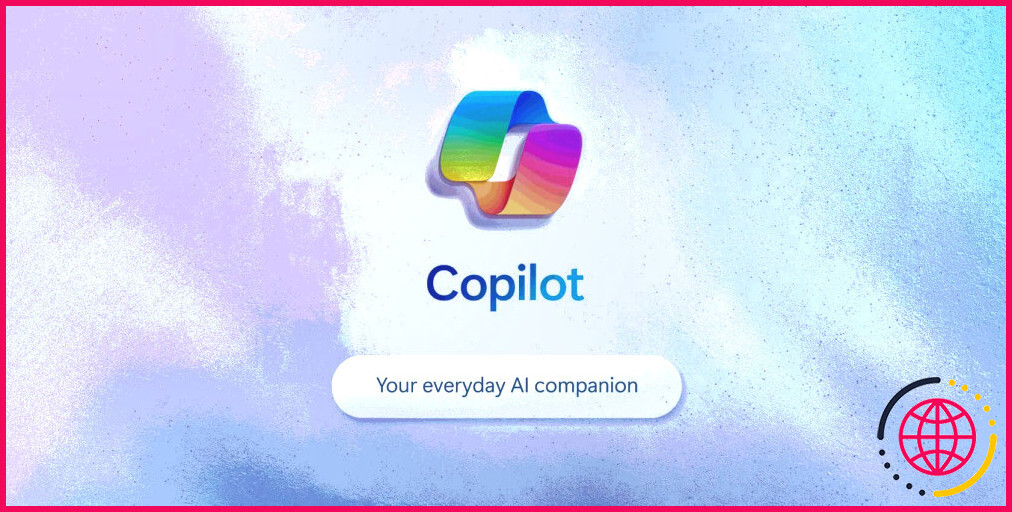
La clé Copilot de Microsoft : Qu’est-ce que cela signifie pour votre PC Windows 11 ?
Une nouvelle touche arrive sur nos claviers, mais à quoi sert-elle ?

Apple remplace iTunes sur Windows mais il ne faut pas encore le désinstaller
Réfléchissez à deux fois avant de désinstaller iTunes de votre PC Windows.
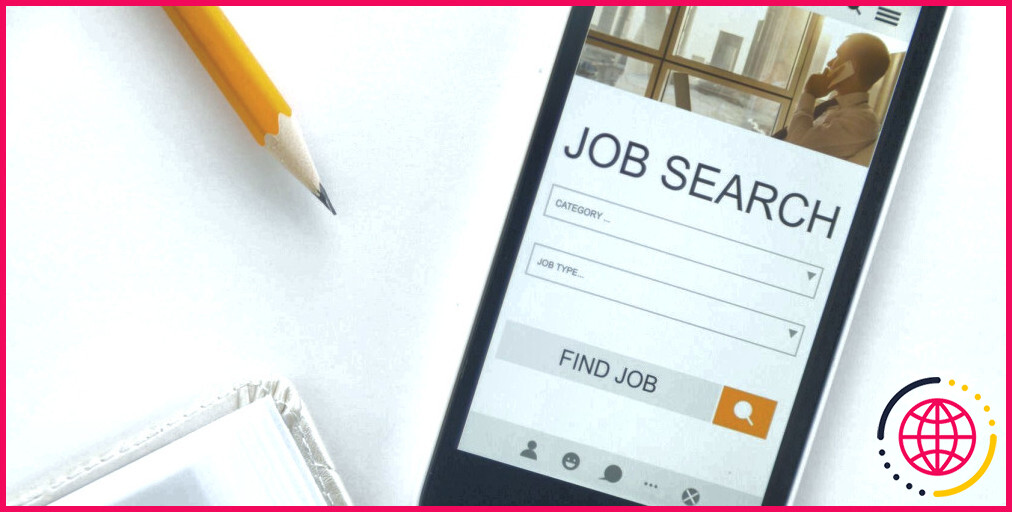
8 applications qui vous aideront à trouver un job d’appoint
Vous souhaitez vous lancer dans un travail d’appoint, mais vous ne savez pas par où commencer ? Voici les meilleures applications qui peuvent vous aider à trouver un job d’appoint instantanément.
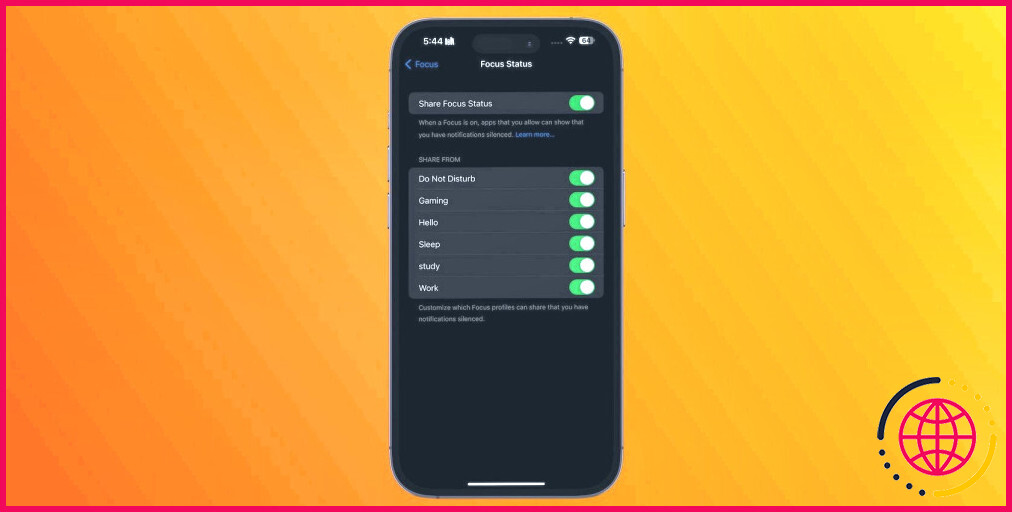
Qu’est-ce que l’état de la mise au point sur votre iPhone (et comment l’activer) ?
Faites savoir à tout le monde que vous êtes occupé grâce au statut Focus sur votre iPhone.
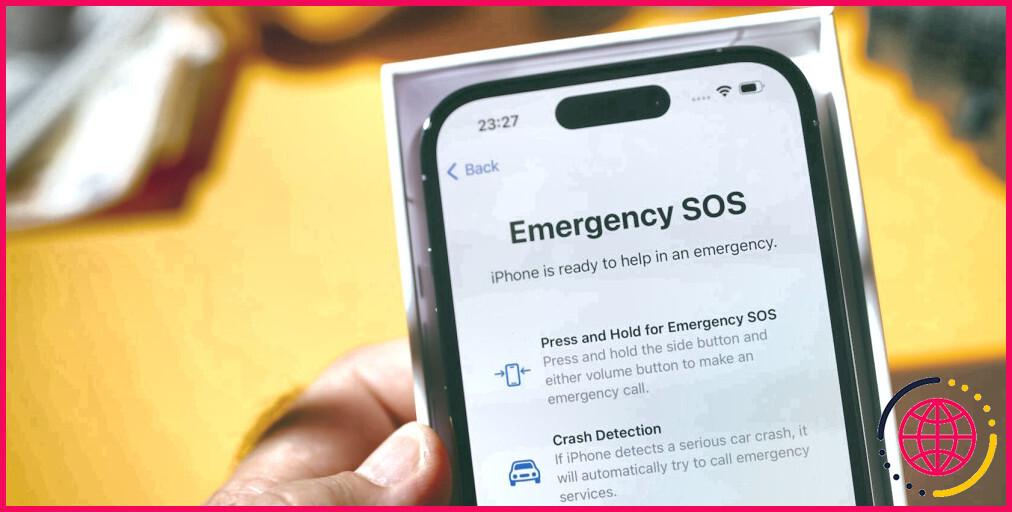
Que signifie SOS sur un iPhone ?
Voici tout ce que vous devez savoir sur le texte « SOS uniquement » dans la barre d’état de votre iPhone.
Comment puis-je modifier le type de mon compte administrateur ?
Transformer un compte d’utilisateur local en compte d’administrateur Sélectionnez Démarrer > Paramètres > Comptes . Sous Famille et autres utilisateurs, sélectionnez le nom du propriétaire du compte (vous devriez voir « Compte local » sous le nom), puis sélectionnez Modifier le type de compte.
Quels sont les 4 types de comptes pris en charge par Windows 10 ?
Comment déterminer votre type de compte utilisateur dans Windows. Les comptes d’utilisateur standard sont destinés à l’informatique quotidienne.Les comptes d’administrateur offrent le plus de contrôle sur un ordinateur, et ne doivent être utilisés qu’en cas de nécessité.Les comptes d’invité sont principalement destinés aux personnes qui ont besoin d’une utilisation temporaire d’un ordinateur.
- Les comptes d’utilisateur standard sont destinés à l’informatique de tous les jours.
- Les comptes d’administrateur permettent d’exercer le plus grand contrôle sur un ordinateur et ne doivent être utilisés qu’en cas de nécessité.
- Les comptes d’invité sont principalement destinés aux personnes qui ont besoin d’utiliser temporairement un ordinateur.
Comment changer un compte Microsoft d’administrateur en compte standard ?
Réponses (1)
- Connectez-vous au PC en utilisant votre compte.
- Appuyez sur la touche Windows + r du clavier, tapez netplwiz puis appuyez sur entrée.
- Dans la fenêtre Compte d’utilisateur, mettez en surbrillance le compte de votre enfant puis cliquez sur Propriétés.
- Allez dans l’onglet Appartenance à un groupe.
- Définissez le compte en tant qu’utilisateur standard.
- Cliquez sur Appliquer, puis sur Ok.
Lequel des comptes suivants permet à l’utilisateur de modifier le type de compte ?
Le compte qui permet à un utilisateur de modifier le type de compte est le compte Administrateur.