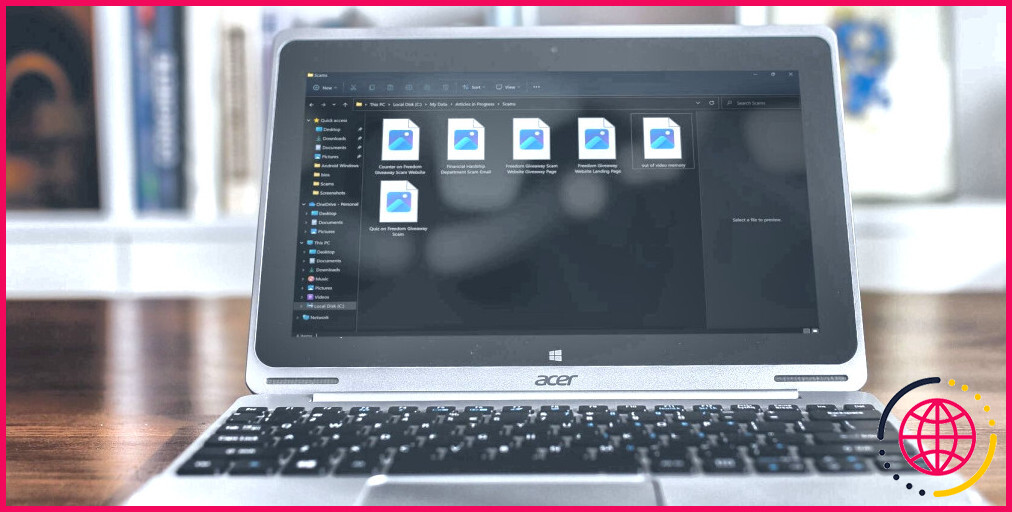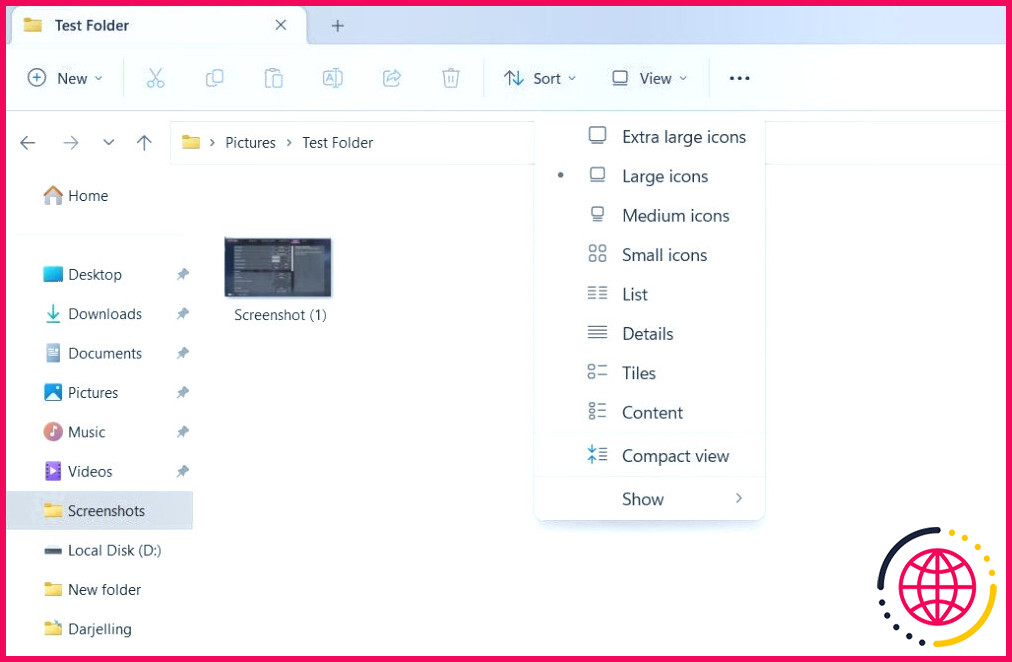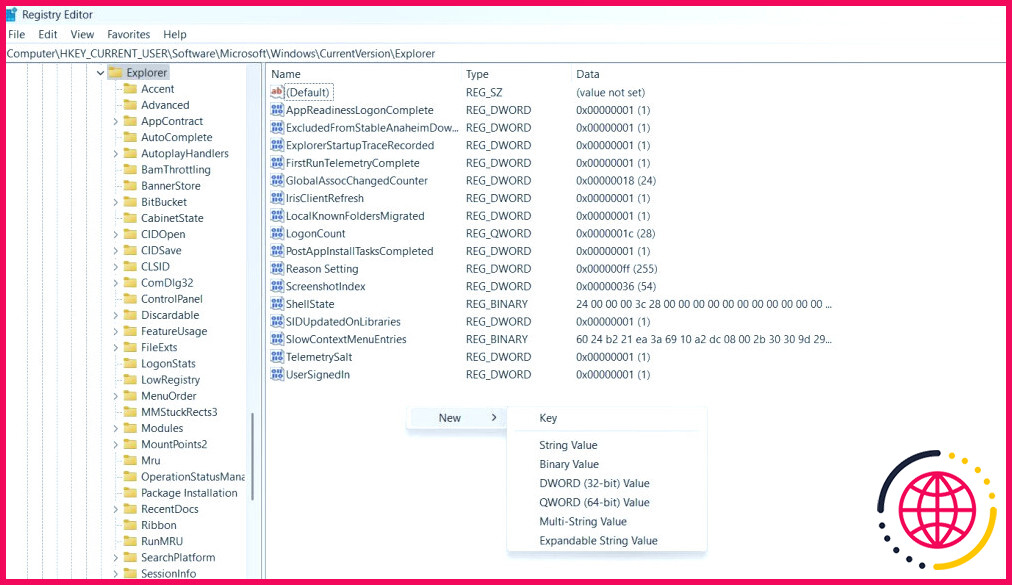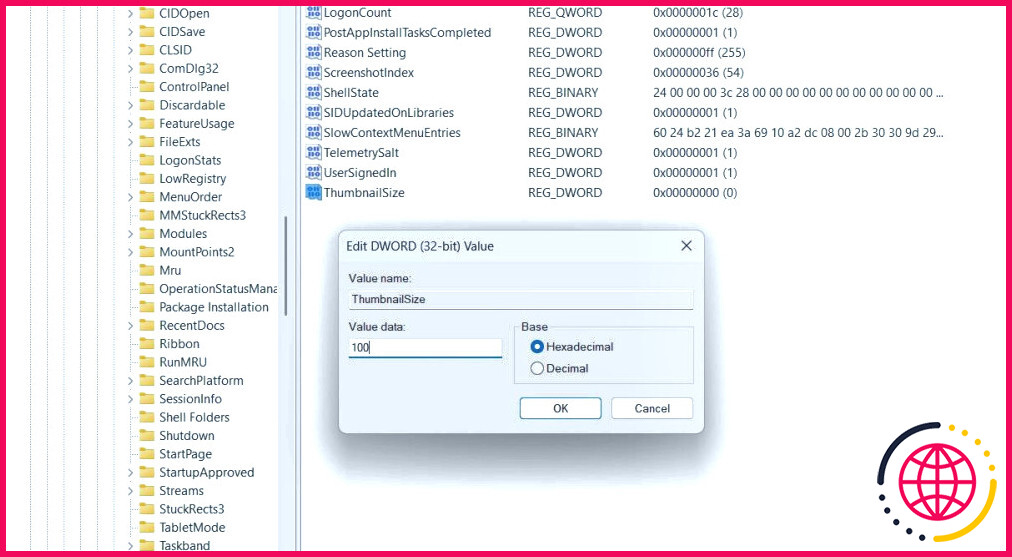Comment modifier la taille de la vignette d’une image dans Windows 11
Avez-vous déjà eu des difficultés à identifier vos images dans Windows parce que la taille de leur vignette était trop petite ? Si c’est le cas, vous êtes au bon endroit. Dans cet article, nous allons partager avec vous deux méthodes efficaces pour modifier la taille des vignettes des images, ce qui vous permettra d’organiser et de localiser facilement vos fichiers.
1. Modifier la taille de la vignette d’une image à l’aide de l’explorateur de fichiers
Que vous ayez besoin d’effectuer des tâches simples comme la visualisation d’images ou des opérations plus complexes comme la gestion des options du dossier, l’Explorateur de fichiers de Windows est là pour vous aider. Et si vous souhaitez ajuster la taille des vignettes des images à votre convenance, vous pouvez également le faire à l’aide de l’explorateur de fichiers.
Voici une instruction étape par étape sur l’utilisation de l’explorateur de fichiers pour modifier la taille des vignettes des images :
- Appuyez sur la touche Gagnez pour ouvrir la fenêtre Menu Démarrer.
- Dans la barre de recherche, tapez Explorateur de fichiers et appuyez sur la touche Entrée. Vous pouvez également appuyer sur la touche Win + E pour lancer l’explorateur de fichiers.
- Dirigez-vous vers le dossier de l’image cible.
- Cliquez sur la touche Visualiser en haut de l’écran et choisissez la taille de la vignette de l’image dans le menu contextuel. Windows propose quatre tailles de vignettes : très grande, grande, moyenne et petite. Vous pouvez choisir l’une ou l’autre de ces tailles selon vos préférences.
2. Modifier la taille de la vignette de l’image à l’aide de l’éditeur de registre
L’éditeur du registre est un utilitaire Windows essentiel qui vous permet de configurer divers paramètres du système. Cependant, il est important de noter que la modification du registre peut être risquée, car une seule erreur peut rendre votre système instable. Il est donc essentiel de sauvegarder le registre et de créer un point de restauration avant de procéder à toute modification.
Une fois ces conditions préalables remplies, suivez les étapes ci-dessous pour utiliser l’éditeur de registre afin de modifier la taille de la vignette de l’image :
- Ouvrez le menu Démarrer, tapez Éditeur de registre et appuyez sur la touche Entrée. Si cette méthode ne fonctionne pas, découvrez d’autres façons de lancer l’éditeur du registre.
- Dans l’éditeur du registre, dirigez-vous vers l’emplacement suivant :
- Cliquez avec le bouton droit de la souris sur l’espace vide dans le volet de droite, placez le curseur sur Nouveau et sélectionnez Valeur DWORD (32 bits).
- Nommez la valeur Taille de la vignette.
- Double-cliquez sur ThumbnailSize et entrez la valeur comprise entre 32 et 256. Plus le nombre est élevé, plus la vignette de l’image est grande.
- Cliquez sur OK pour enregistrer les modifications.
Tout est grand et clair sous Windows
Les vignettes sont de petites représentations de l’image originale, ce qui vous permet d’identifier et d’organiser facilement vos images. Toutefois, si la taille des vignettes est trop petite, l’identification et l’organisation des images peuvent s’avérer difficiles. Heureusement, les méthodes ci-dessus peuvent vous aider à modifier la taille des vignettes en fonction de vos préférences, ce qui facilite la gestion de vos fichiers.
S’abonner à notre lettre d’information
Comment modifier la taille des vignettes dans Windows 11 ?
Pour ajuster la taille des vignettes des images lorsque vous utilisez l’Explorateur de fichiers, vous devez l’ouvrir en appuyant sur les touches Windows + E. C’est le moyen le plus rapide d’ouvrir l’Explorateur de fichiers. C’est le moyen le plus rapide de l’ouvrir, mais vous pouvez également le rechercher dans la barre de recherche et l’ouvrir à partir de là. Une fois qu’il est ouvert, cliquez sur le menu déroulant de l’option Affichage en haut.
Comment changer la vignette d’un dossier dans Windows 11 ?
Cliquez avec le bouton droit de la souris sur le dossier et sélectionnez Propriétés. Allez dans l’onglet Personnaliser en haut de la fenêtre, puis choisissez Changer d’icône en bas. Faites défiler la liste pour trouver une icône à utiliser. Choisissez OK sur une sélection lorsque vous avez pris votre décision.
Comment modifier la taille des vignettes sur mon bureau ?
Pour redimensionner les icônes du bureau Cliquez avec le bouton droit de la souris (ou maintenez-le enfoncé) sur le bureau, pointez sur Affichage, puis sélectionnez Grandes icônes, Icônes moyennes ou Petites icônes. Conseil : vous pouvez également utiliser la molette de votre souris pour redimensionner les icônes du bureau.