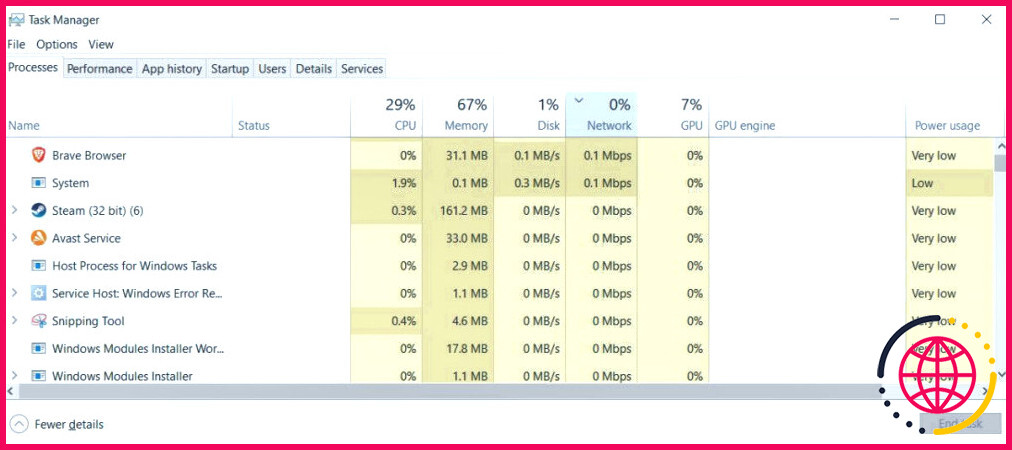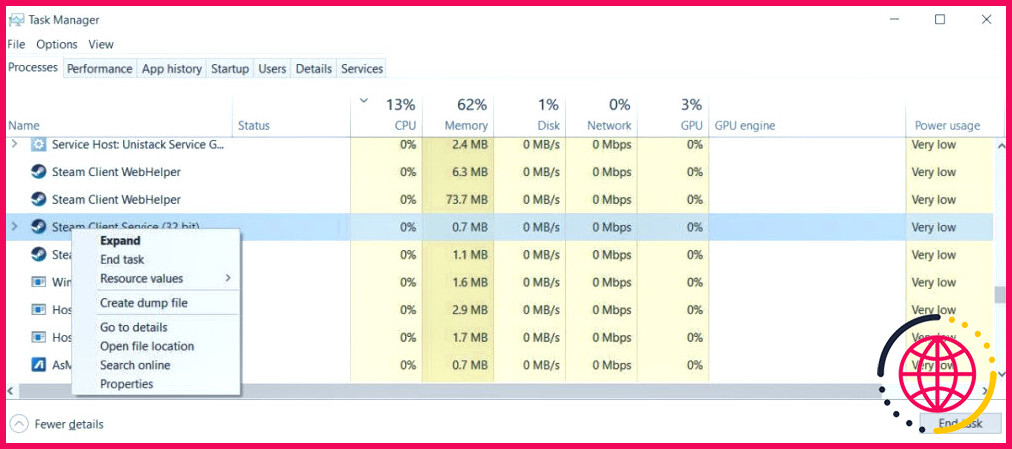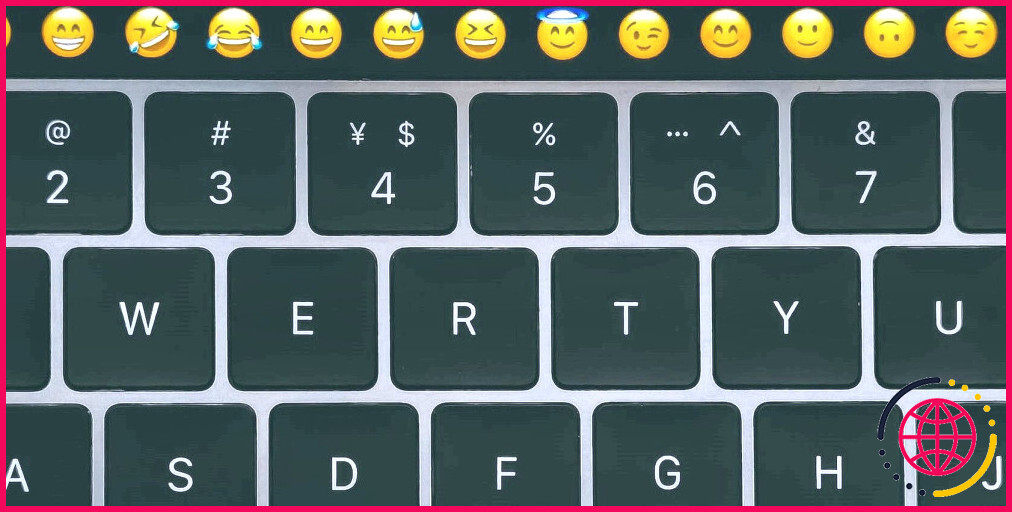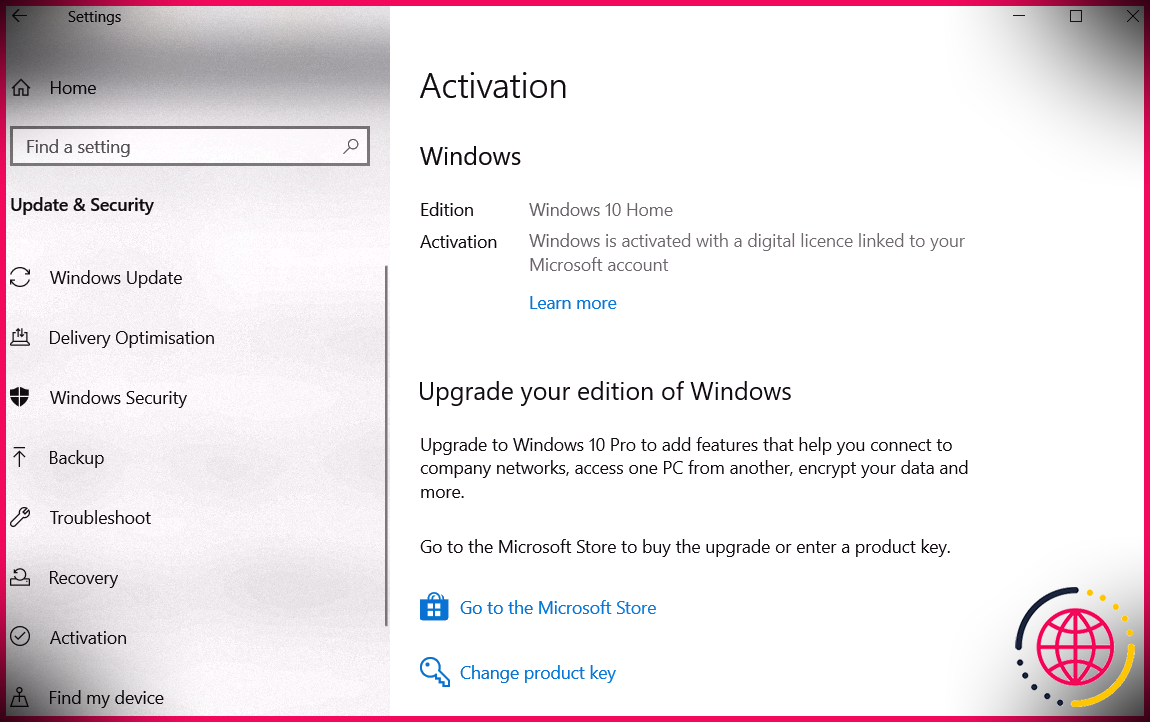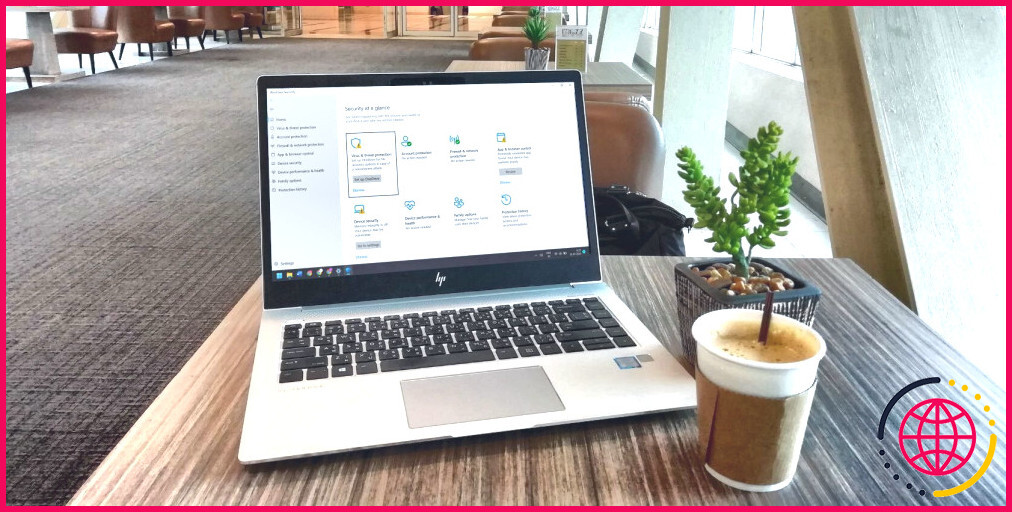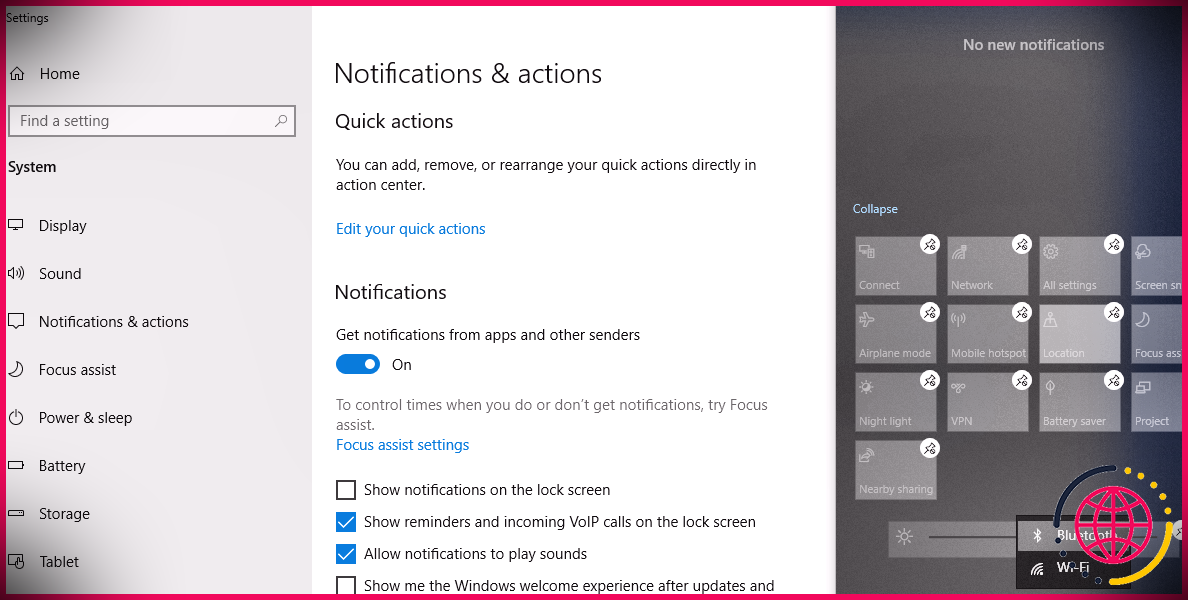Comment optimiser les vitesses de téléchargement de Steam dans Windows 10
Notes de mise à jour :
- Modification de l’intro
- Nouvel article suivant : Comment installer et désinstaller plusieurs jeux Steam à la fois
- nouvelle image vedette : un-pc-noir-avec-un-contrôleur-sur-une-table-blanche
- Remplacement des captures d’écran et des articles connexes
- Ajout de 3 nouveaux titres
- Remplacement des solutions dans le Désactivez votre logiciel antivirus et votre pare-feu par des articles connexes pour que le guide ne soit pas trop long
- Ajout d’environ 400 nouveaux mots
- Je dirais que c’est une mise à jour de 50 ou 70%.
Pour de nombreux joueurs, Steam est la plateforme par excellence pour gérer et jouer à leurs titres préférés. Cependant, Steam peut être très ennuyeux en prenant son temps pour télécharger de nouveaux jeux ou installer des mises à jour.
À moins que vous ne prévoyiez de mettre à jour ou de télécharger des jeux quelques heures avant de rejoindre vos amis, vous risquez d’être bloqué sur Steam en train d’installer des mises à jour.
Si vous souhaitez accélérer Steam, ces conseils vous aideront à optimiser la bande passante de votre fournisseur d’accès à Internet ainsi que la connexion de Steam à ses serveurs. Vous pouvez utiliser les mêmes correctifs même si vous utilisez un appareil Windows 11.
1. Désencombrez votre connexion
Sérieusement, fermez votre navigateur. Même si la vitesse de l’Internet est une force mystérieuse, il existe quelques moyens évidents de réduire l’utilisation de données superflues. La méthode la plus simple est cachée à la vue de tous : votre barre des tâches. Cliquez avec le bouton droit de la souris sur la barre des tâches et sélectionnez l’option Gestionnaire des tâches.
Ensuite, cliquez sur le bouton Réseau . Si des programmes encombrent votre connexion réseau, en particulier des jeux en cours d’exécution, cliquez avec le bouton droit de la souris sur le programme en question et sélectionnez Terminer la tâche. Lorsqu’il s’agit d’apprendre à accélérer les téléchargements Steam, la suppression de tout programme inutile est probablement le conseil le plus crucial que nous puissions offrir.
2. Optimiser les logiciels de Steam
Une autre petite astuce pour optimiser les vitesses de téléchargement de Steam se trouve également dans votre Gestionnaire des tâches. Tout d’abord, ouvrez Steam et localisez le logiciel dans votre Gestionnaire des tâches. Cliquez avec le bouton droit de la souris sur Steam Client et sélectionnez Aller aux détails.
Ensuite, à partir de votre Détail de votre tableau de bord, clic droit sur le SteamService.exe et sélectionnez Définir la priorité puis Haute.
Même si cela ne modifiera pas radicalement les vitesses de téléchargement, cela informera votre PC que Steam mérite une priorité plus élevée que le reste de vos programmes, en arrière-plan ou autres.
3. Mettez à jour le pilote réseau
Si Steam n’est pas le seul à avoir des performances lentes, cela peut être le signe d’un pilote réseau obsolète ou corrompu. Si vous pensez qu’un pilote réseau est à l’origine des téléchargements lents de Steam, consultez notre guide sur la manière de trouver et de remplacer les pilotes Windows obsolètes.
4. Optimisez votre connexion de données
Bien que Steam fasse de son mieux pour fournir aux utilisateurs les vitesses les plus optimales possibles, les vitesses de téléchargement de Steam dépendent en grande partie de la vitesse de votre connexion Internet. Bien qu’il soit compréhensible que tout le monde n’ait pas accès à une connexion Internet puissante, il y a quelques choses que vous pouvez faire immédiatement pour améliorer votre connexion en ligne.
Je recommande tout d’abord de télécharger les jeux en utilisant une connexion Ethernet physique. Cela implique également de rechercher les pilotes de votre réseau local et d’installer les plus récents. Pour ce faire, vous devez connaître la marque et le modèle de votre carte mère.
Cliquez sur votre Menu Démarrer tapez cmd et cliquez sur le bouton Invite de commande . Saisissez les données suivantes dans l’invite de commande et cliquez sur Entrer sur votre clavier.
Recherchez dans Google la marque et le modèle de votre carte mère pour localiser sa Support page. À partir de cette page, vous pourrez localiser et télécharger les derniers pilotes de réseau local. Enfin, connectez votre modem à votre PC à l’aide d’un câble Ethernet. Voilà, c’est fait !
4. Vérifier la proximité du serveur
Les téléchargements Steam sont régionaux et ne sont pas centrés sur un seul endroit. Parfois, Steam ne lit pas correctement votre emplacement. Cela signifie que vous pouvez être situé à Los Angeles, alors que vos téléchargements sont centrés sur Philadelphie, ce qui peut affecter considérablement les vitesses de téléchargement.
Pour modifier votre région de téléchargement, ouvrez Steam et cliquez sur
Il est possible que Steam ait accumulé trop de cache et que celui-ci entrave le fonctionnement de l’application. Dans ce cas, la suppression du cache de téléchargement de Steam devrait résoudre le problème. Voici comment procéder :
- Lancez l’application Steam.
- Allez à Steam > Paramètres.
- Dans le volet de gauche, sélectionnez Téléchargements.
- Cliquez sur le bouton Effacer le cache de téléchargement et confirmez l’action.
- Redémarrez Steam et vérifiez si le problème est maintenant résolu.
7. Désactivez votre logiciel antivirus et votre pare-feu
Steam inclut des programmes antivirus et des pare-feux sur son site web. liste des programmes susceptibles d’interférer avec Steam.
Vous pouvez essayer de désactiver temporairement Windows Defender et vérifier si cela améliore la vitesse de téléchargement de Steam. En outre, vous pouvez désactiver votre pare-feu, mais cela pourrait mettre votre ordinateur en danger. Au lieu de cela, vous pouvez autoriser Steam via le pare-feu Windows.
Il en va de même si vous utilisez un antivirus tiers. Vous pouvez essayer de le désactiver ou d’ajouter Steam à sa liste d’exceptions.
8. Désactivez votre VPN
Tout comme l’antivirus, votre VPN peut être à l’origine du ralentissement des téléchargements de Steam. Vous pouvez essayer de désactiver complètement la connexion VPN ou d’exclure Steam du tunnel VPN. Cependant, en faisant cela, vous risquez de perdre l’accès à du contenu exclusif.
Si vous ne voulez rien manquer, vous devriez essayer un VPN qui fonctionne mieux pour les jeux en ligne.
Apprendre à augmenter la vitesse de téléchargement de Steam
Il n’y a rien
Pourquoi Steam ne télécharge-t-il pas à pleine vitesse ?
Vérifiez si Steam ne limite pas sa propre bande passante. Allez dans les « Paramètres » de l’application et sélectionnez « Téléchargements ». Vous pouvez alors décocher la case « Limiter la bande passante à ». Effacez le cache de téléchargement dans Steam, l’option peut être trouvée en suivant les étapes ci-dessus, mais la dernière étape devrait être de cliquer sur « Effacer le cache de téléchargement ».
Comment résoudre un problème de lenteur de téléchargement sur Steam ?
Comment résoudre le problème de la lenteur de téléchargement sur Steam ?
- Videz votre cache de téléchargement.
- Changez l’emplacement du serveur de téléchargement.
- Désactivez temporairement votre pare-feu.
- Mettez fin aux programmes gourmands en ressources.
- Mettez à jour votre pilote de réseau.
- Vérifiez l’état de votre connexion réseau.
- Réinstallez Steam.
- Réparez les fichiers système corrompus.
Pourquoi mes téléchargements Steam sont-ils si lents alors que j’ai 50 80 Mbps ?
1. Charge du serveur : les serveurs Steam peuvent être surchargés, en particulier lors des pics d’utilisation, ce qui peut ralentir les vitesses de téléchargement. 2. Limitations de la bande passante : Certains fournisseurs d’accès à Internet (FAI) peuvent limiter la bande passante pour certaines applications, y compris les téléchargements Steam.
Comment puis-je accélérer ma vitesse de téléchargement dans Windows 10 ?
Maximiser la vitesse de chargement et de téléchargementDans cette vidéo. 00:00Intro00:37Région de téléchargement01:01Désactiver la limitation de la bande passante01:15Autoriser le téléchargement pendant le jeu01:34Vider le cache de téléchargement01:50Vider le cache DNS02:27Outro
- Utilisez une connexion filaire plutôt qu’une connexion sans fil.
- Évitez de lancer d’autres applications sur votre ordinateur lorsque vous êtes en train de télécharger.