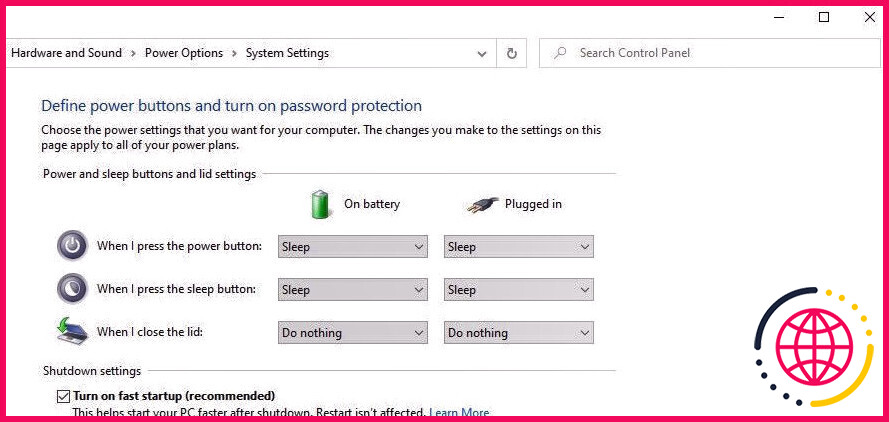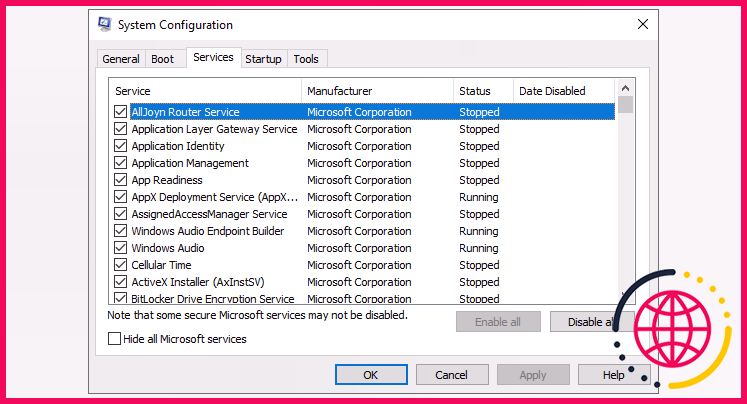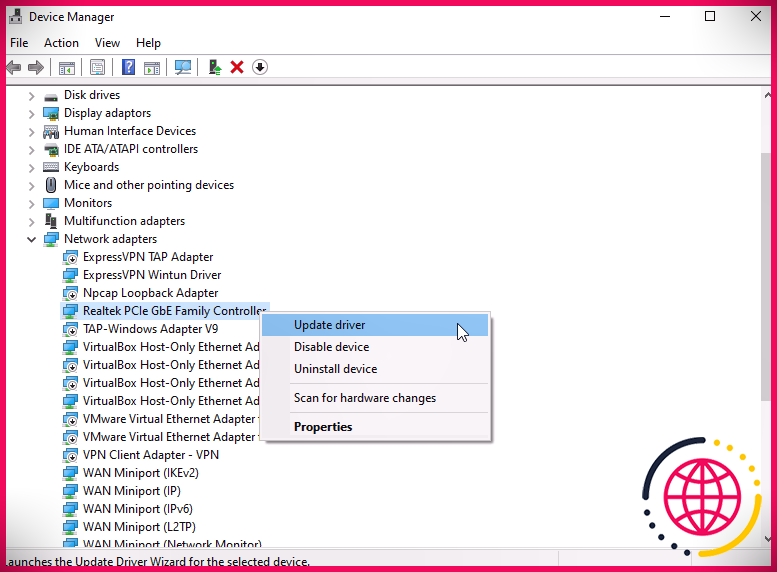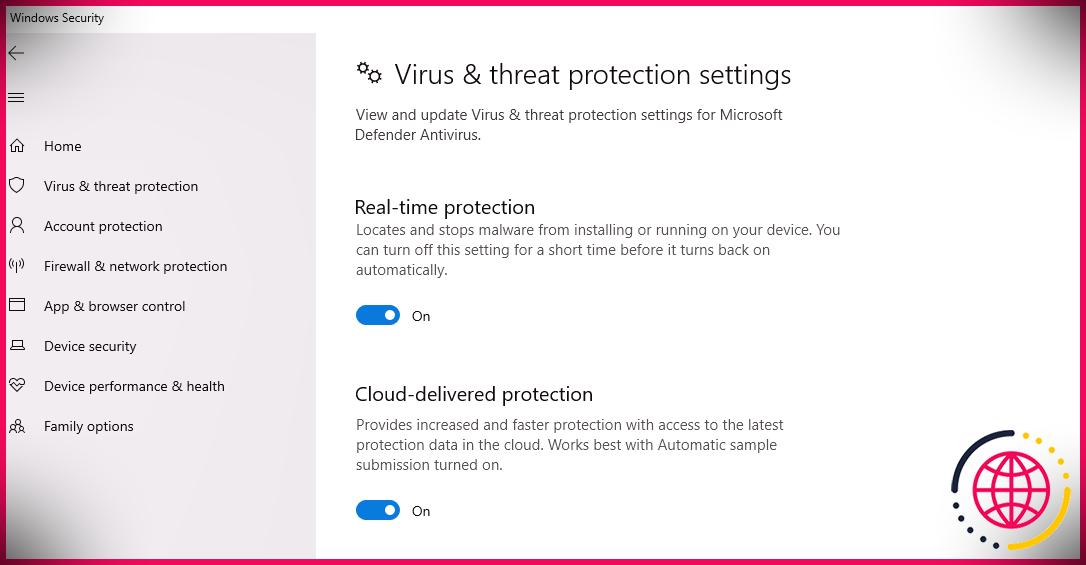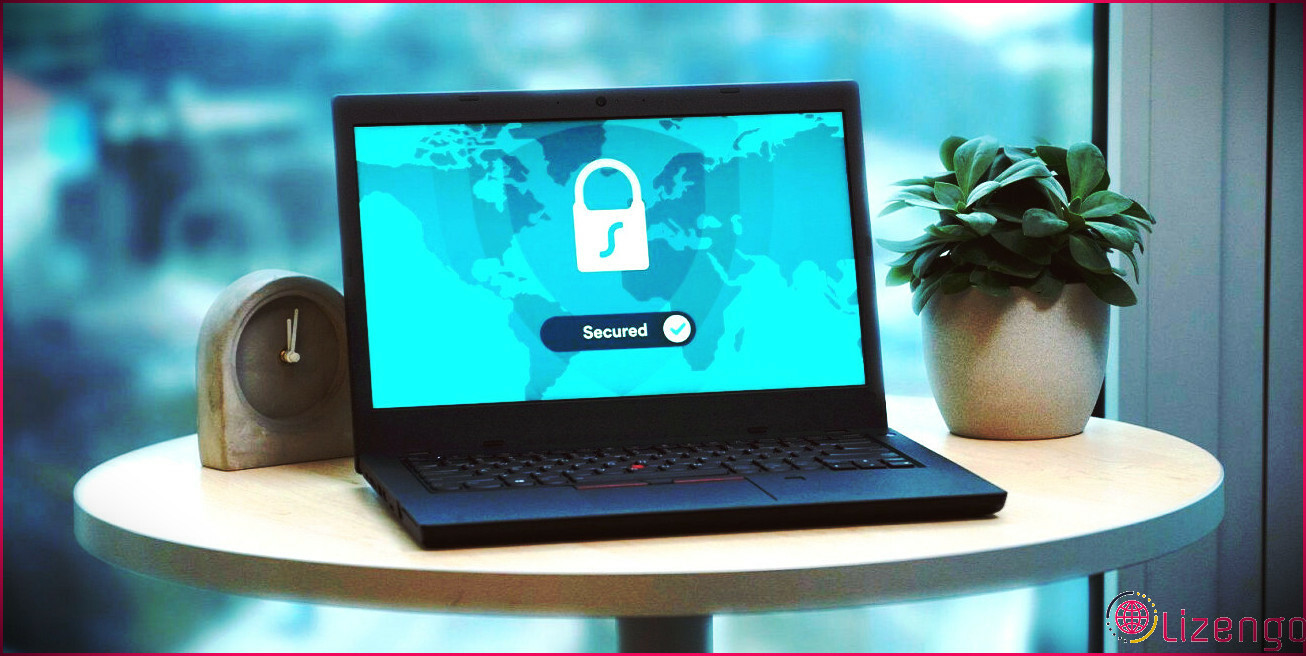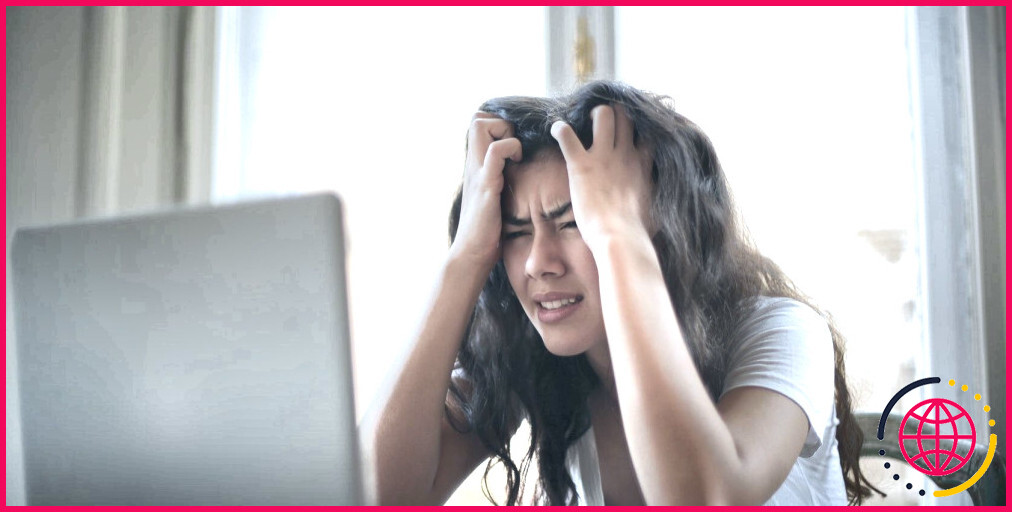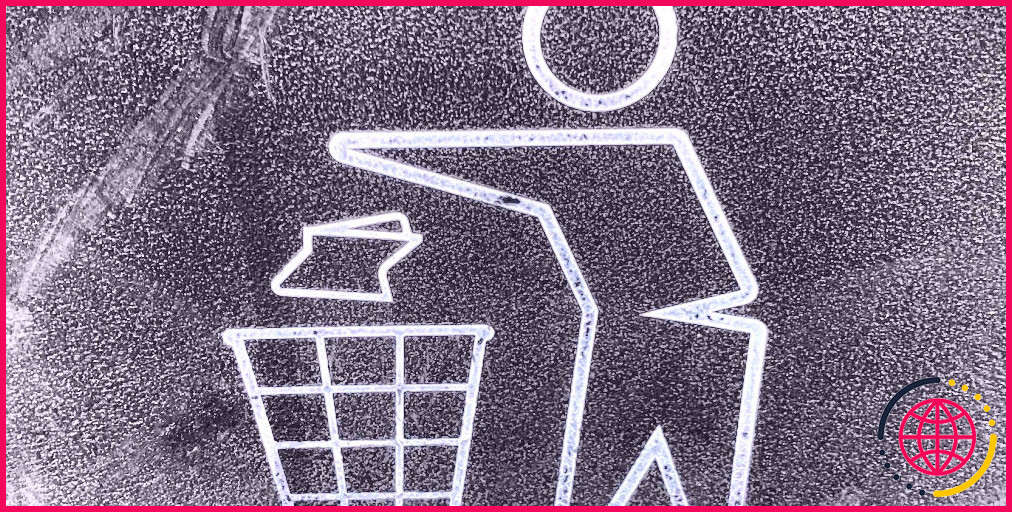Comment réparer une erreur d’exception Kmode non gérée dans Windows 10
L’erreur KMODE_EXCEPTION_NOT_HANDLED est une erreur d’écran bleu courante qui se produit généralement à cause d’un pilote défectueux. Dans certains cas, les utilisateurs peuvent également rester bloqués dans une boucle de démarrage. En termes simples, le Erreur d’exception Kmode non gérée est le résultat de conflits liés à la mémoire entre deux ou plusieurs applications.
Alors, lisez la suite pour savoir comment corriger l’erreur Kmode Exception non gérée une fois pour toutes.
1. Désactiver le démarrage rapide et nettoyer le démarrage de votre ordinateur
Par défaut, démarrage rapide est activé sur presque toutes les machines Windows 10. Cette fonctionnalité permet à votre ordinateur de démarrer plus rapidement ou de récupérer rapidement de l’hibernation, mais peut également empêcher Windows 10 de démarrer correctement ou de se recharger dans les erreurs précédentes.
La première chose que les utilisateurs doivent faire est de désactiver le démarrage rapide, suivi d’un démarrage propre :
Désactiver le démarrage rapide
- Faites un clic droit sur le Démarrer bouton et cliquez sur Options d’alimentation .
- Dans la fenêtre qui s’ouvre, cliquez sur Paramètres d’alimentation supplémentaires .
- Dans le menu de gauche, cliquez sur Choisissez ce que font les boutons d’alimentation .
- Aller vers Paramètres d’arrêt et décochez la Activer le démarrage rapide boîte.
- Enregistrer les modifications et quitter.
Comment nettoyer le démarrage de Windows 10
Le démarrage en mode minimal désactive tous les logiciels tiers dans Windows. Il est utilisé pour diagnostiquer de nombreux problèmes courants auxquels les utilisateurs de Windows sont confrontés.
- Dans la barre de recherche du menu Démarrer, tapez msconfig et sélectionnez Configuration du système dans les résultats de la recherche.
- Naviguez vers le Prestations de service onglet dans la fenêtre.
- Vérifier la Cacher tous les services Microsoft boîte.
- Vérifiez tous les services et cliquez sur Désactiver tous les .
- Maintenant, ouvrez le Gestionnaire des tâches et accédez à l’onglet Démarrage.
- Sélectionnez tous les services un par un et cliquez sur le bouton Désactiver en bas à droite.
Il est maintenant temps de redémarrer votre ordinateur et de vérifier si l’erreur persiste. Si l’erreur est résolue, cela signifie que l’erreur d’écran bleu de la mort a été causée par l’interférence d’un logiciel tiers.
2. Les pilotes réseau peuvent être obsolètes
Une raison courante pour laquelle l’exception Kmode n’est pas gérée BSOD est des pilotes réseau obsolètes. Voici comment mettre à jour les pilotes réseau de votre appareil :
- presse Touche Windows + R et tapez devmgmt.msc . La fenêtre du Gestionnaire de périphériques s’ouvrira.
- Chercher Adaptateurs réseau et développez-les à l’aide de la flèche déroulante.
- Faites un clic droit sur vos pilotes Ethernet et sans fil et sélectionnez Mettre à jour le pilote.
- Cliquez ensuite sur Recherche automatiquement le logiciel du pilote mis à jour.
Après cela, Windows téléchargera et installera automatiquement les pilotes réseau requis. Les utilisateurs peuvent également trouver des informations plus détaillées sur la façon de rechercher et de remplacer les pilotes Windows obsolètes.
3. Diagnostiquer les problèmes de mémoire
Comme mentionné dans l’introduction, l’erreur est généralement le résultat de problèmes de mémoire sur votre ordinateur. Heureusement, Windows dispose d’un utilitaire intégré qui peut aider à résoudre un large éventail de problèmes liés à la mémoire. Pour l’utiliser, suivez simplement ces étapes :
- Dans la barre de recherche du menu Démarrer, tapez Diagnostique de la mémoire de Windows et sélectionnez la meilleure correspondance.
- Les utilisateurs peuvent soit redémarrer instantanément leur PC et commencer le processus de diagnostic, soit le faire au prochain redémarrage de l’ordinateur.
Il est recommandé aux utilisateurs de choisir la première option et de redémarrer leur ordinateur.
4. Désactivez votre logiciel antivirus
Les logiciels antivirus sont connus pour supprimer ou mettre en quarantaine les fichiers système essentiels. Cela peut également se produire lors de l’installation de nouveaux pilotes ou de la mise à jour de pilotes existants. C’est pourquoi il est recommandé aux utilisateurs désactiver temporairement leur antivirus lors de l’installation de nouveaux logiciels (téléchargés à partir d’un site de confiance) ou de pilotes.
Pour désactiver votre logiciel antivirus, recherchez son icône respective près de la barre de notification sur le côté droit de la barre des tâches. Faites un clic droit dessus et cliquez sur désactiver. Le processus peut varier selon les programmes antivirus, alors consultez le manuel de l’utilisateur pour savoir comment faire de même.
Parfois, la sécurité Windows intégrée peut également signaler à tort des programmes et des fichiers sûrs. Pour désactiver la sécurité Windows, suivez ces étapes :
- Taper Sécurité Windows dans la barre de recherche du menu Démarrer et cliquez sur le premier résultat.
- Dans le tableau de bord, cliquez sur Protection contre les virus et les menaces .
- Cliquer sur Gérer les paramètres et extinction Protection en temps réel.
Veuillez noter qu’il s’agit d’un arrêt temporaire. Dès que le programme ou le pilote est installé, réactivez votre programme antivirus.
5. Supprimer le matériel externe
Lors du démarrage de votre ordinateur, assurez-vous que tout le matériel externe est déconnecté. Cela inclut votre clavier, votre souris, vos périphériques de stockage et vos contrôleurs de jeux vidéo. Recherchez tout problème lors du démarrage ou la réapparition de l’erreur après le démarrage.
Si l’ordinateur fonctionne correctement, cela signifie que les pilotes liés à ces périphériques externes n’ont pas été installés correctement.
6. Libérez de l’espace de stockage
L’erreur d’exception Kmode non gérée peut également être le résultat d’un disque dur plein.
Microsoft recommande aux utilisateurs de laisser suffisamment d’espace sur le lecteur C: car il contient des fichiers système. Un lecteur C: plein peut entraîner une multitude de problèmes, en particulier lors du téléchargement et de l’installation d’une mise à jour Windows.
Supprimez tous les fichiers indésirables ou inutilisés, désinstallez les logiciels obsolètes et installez les jeux vidéo dans d’autres partitions. Ce n’est peut-être pas une mauvaise idée d’utiliser le stockage en nuage pour stocker vos fichiers si vous manquez souvent d’espace. Alternativement, vous pouvez mettre à niveau votre stockage existant pour un disque plus grand.
7. Mettez à jour le BIOS et ses paramètres
Rarement, l’erreur d’exception kmode non gérée peut être due à un logiciel BIOS obsolète. Pour mettre à jour votre BIOS, rendez-vous sur le site Web du fabricant de la carte mère et accédez à la section des téléchargements. Sélectionnez la carte mère appropriée, puis téléchargez et installez la dernière version du BIOS.
Vous pouvez également consulter notre guide sur la mise à jour de votre BIOS UEFI sous Windows.
Si votre BIOS dispose d’options pour activer ou désactiver la mise en cache et l’observation, assurez-vous que ces deux options sont désactivées. Les systèmes plus récents n’ont pas ces paramètres, mais il est important de les exclure.
Erreur d’exception Kmode non gérée résolue
Les techniques susmentionnées résoudront le BSOD kmode_exception_not_handled. Mais si le problème s’aggrave et que l’erreur ne se résout pas, vos dernières options de secours pour réinitialiser Windows 10.