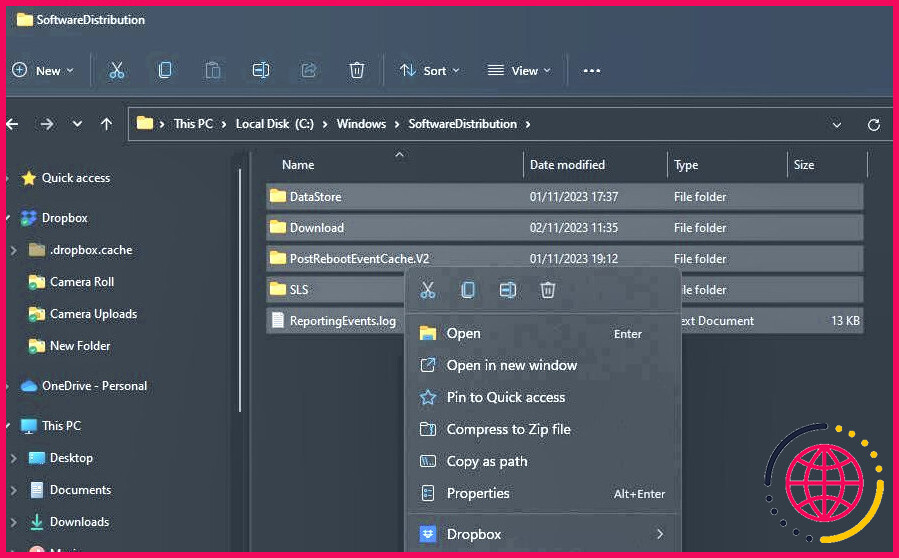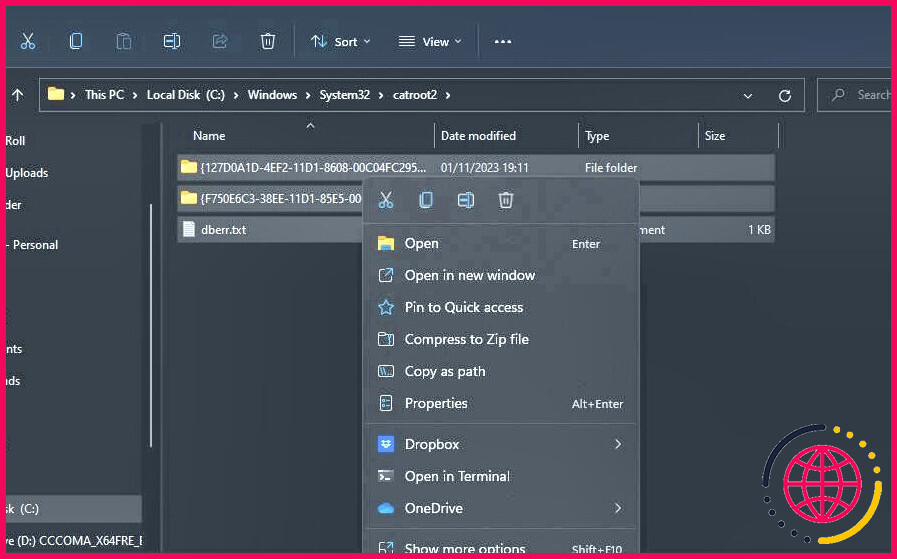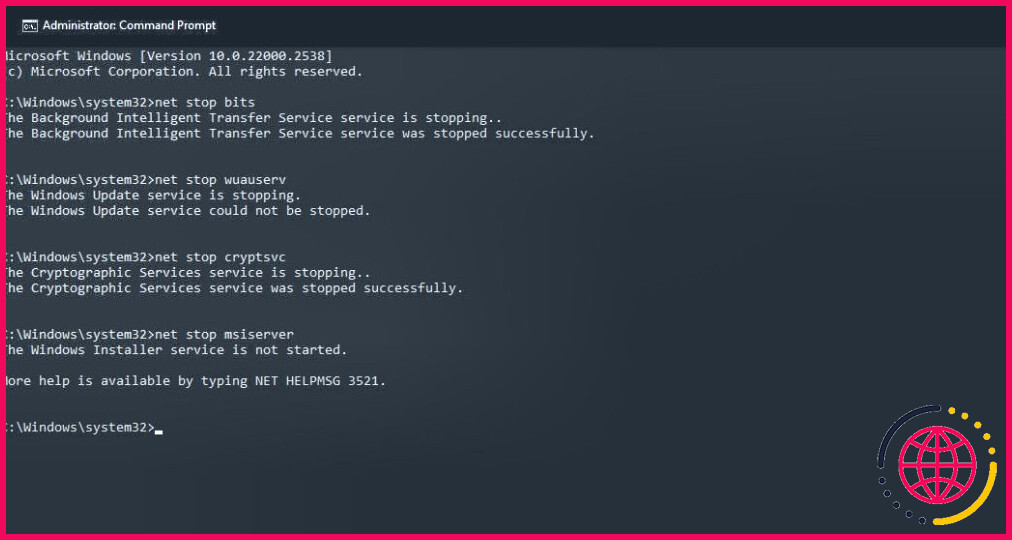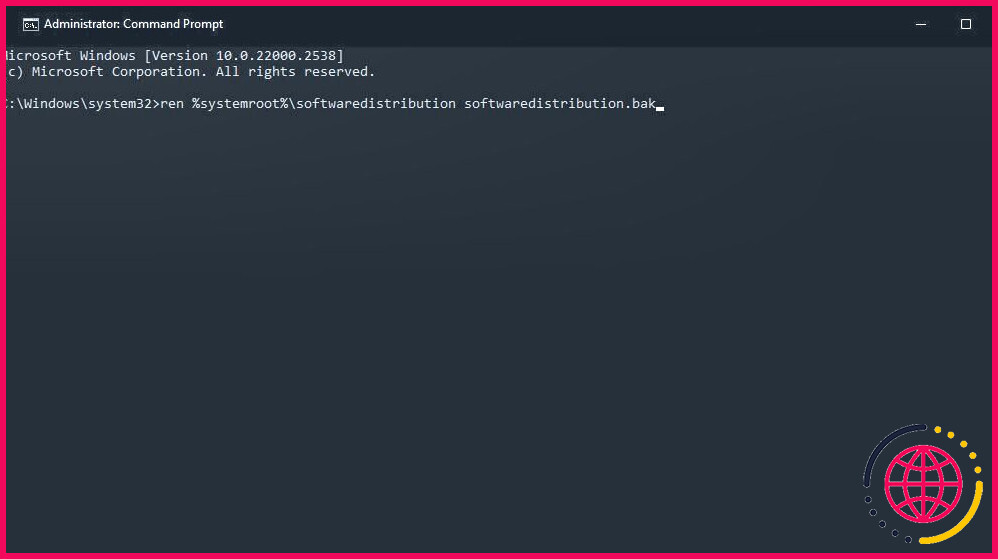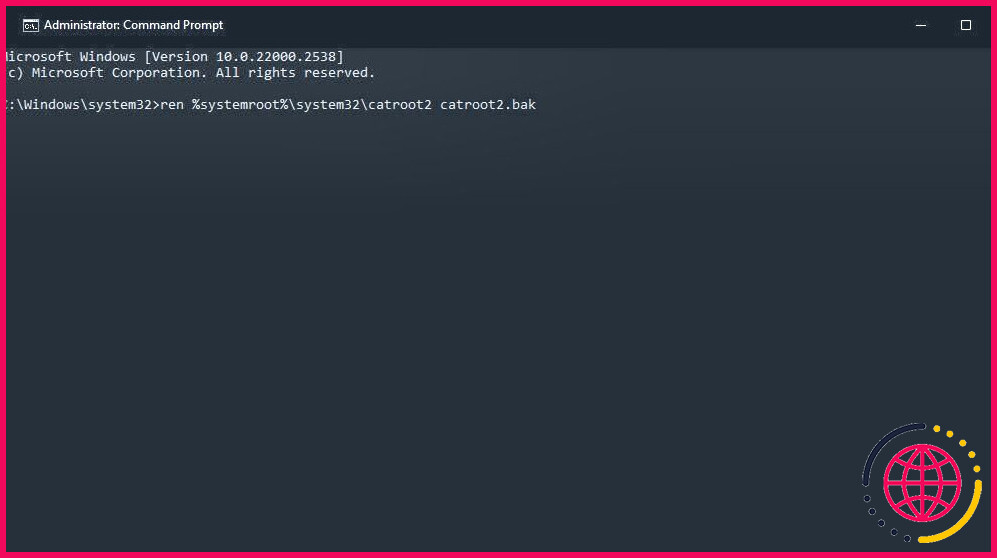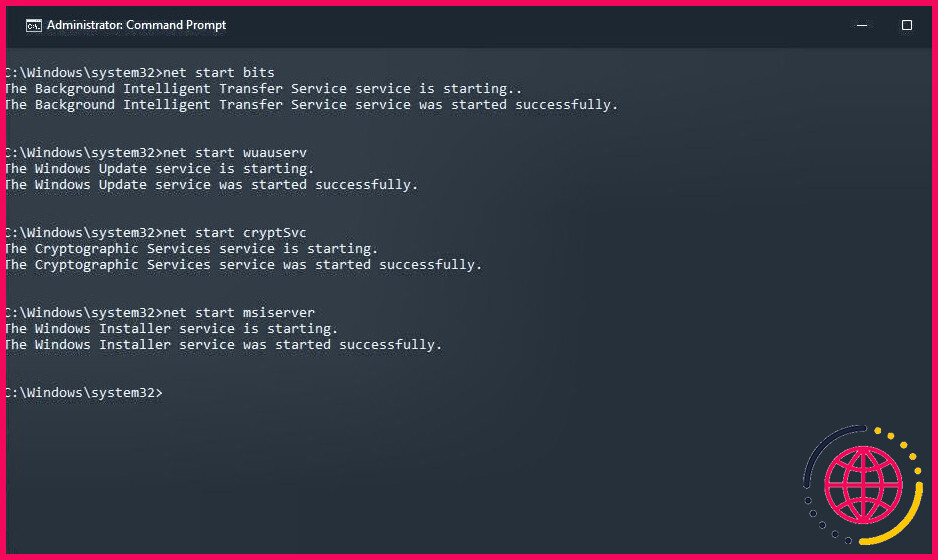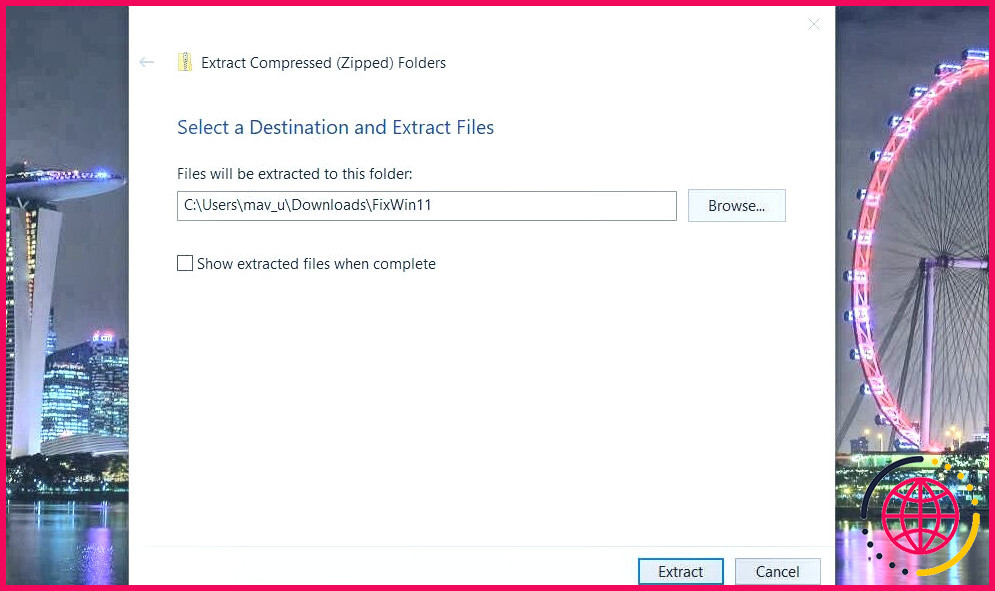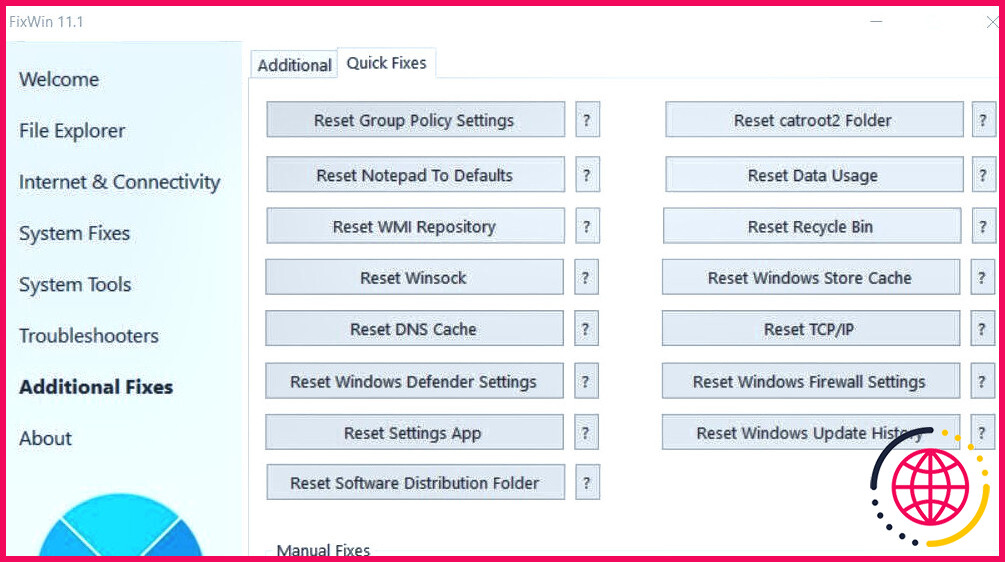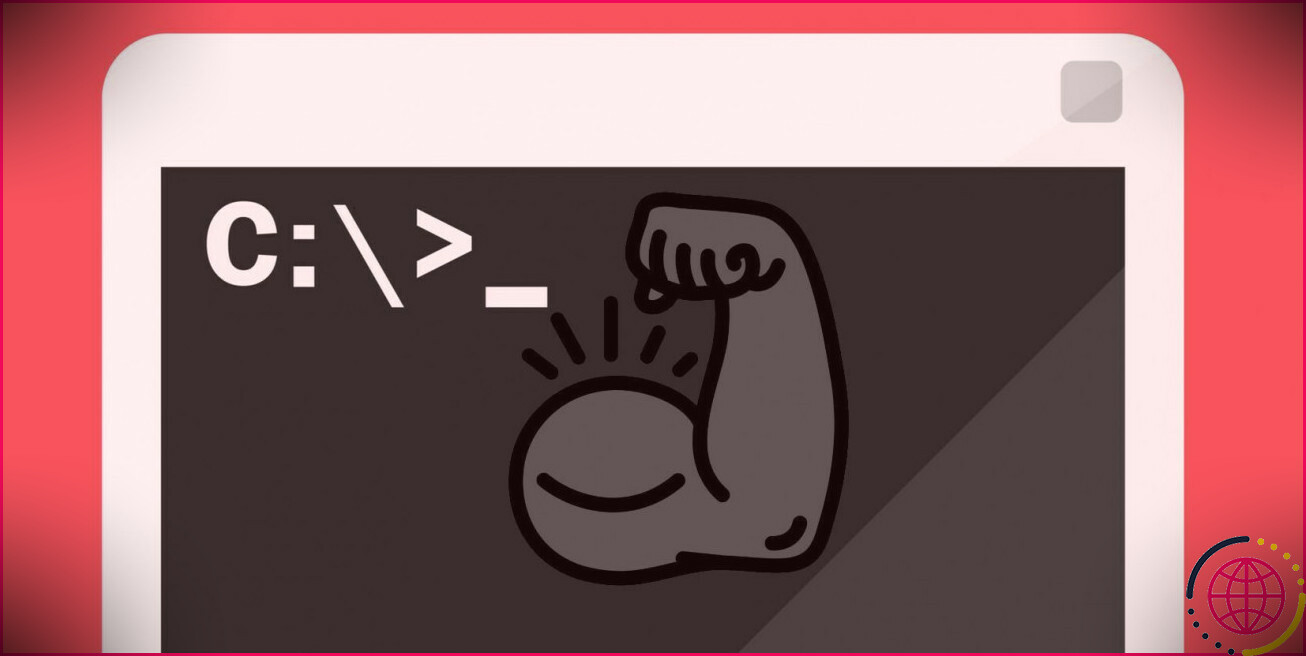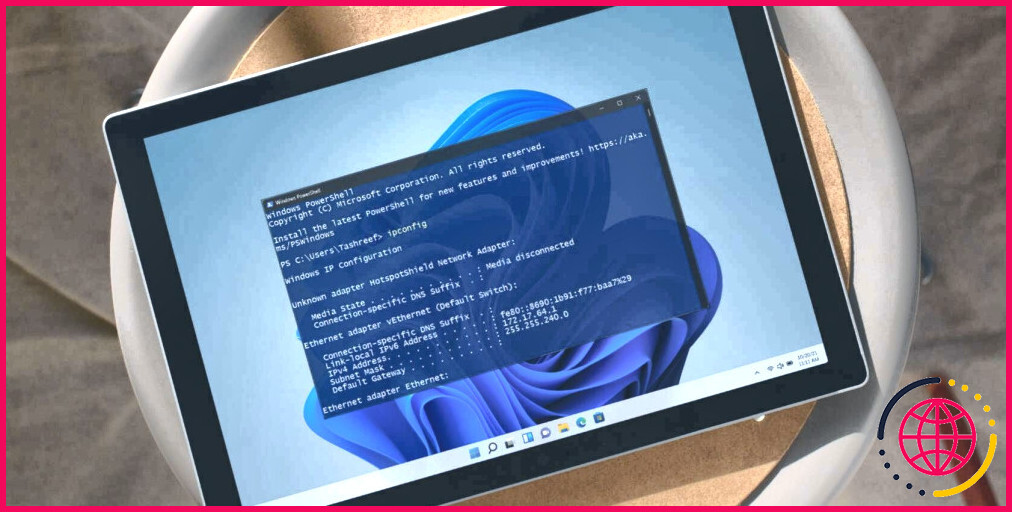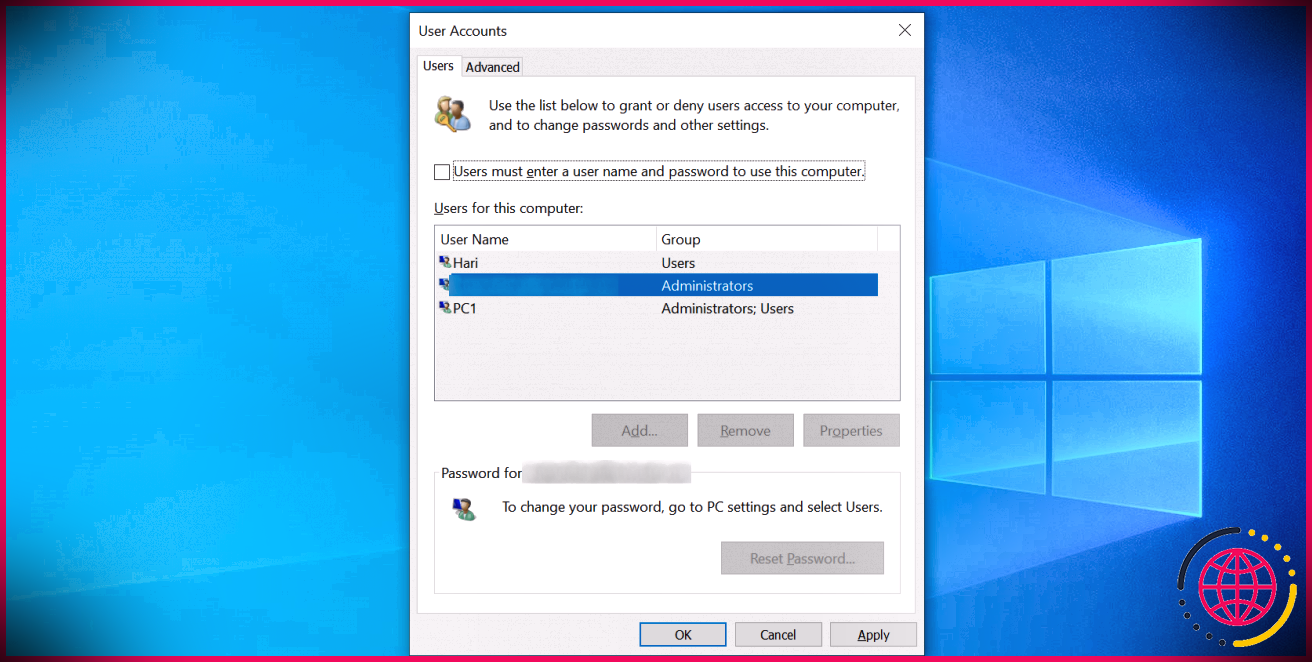Comment réinitialiser les dossiers SoftwareDistribution et Catroot2 sur un PC Windows 11
Les utilisateurs signalent fréquemment des erreurs de mise à jour de Windows 11 sur les forums d’assistance. Les mises à jour ne s’installent pas à cause de ces erreurs. Vous pouvez souvent corriger les erreurs de mise à jour en réinitialisant les dossiers catroot 2 et Windows SoftwareDistribution comme indiqué ci-dessous.
Que sont les dossiers SoftwareDistribution et Catroot2 ?
Le dossier SoftwareDistribution est un répertoire qui stocke les fichiers nécessaires à l’installation des mises à jour de Windows sur les PC. Il s’agit d’un dépôt temporaire des fichiers de mise à jour. Le dossier SoftwareDistribution est donc un composant important pour la mise à jour de Windows.
Catroot 2 est un dossier qui stocke les données de signature pour les mises à jour de Windows 11. Ce sont les fichiers dont le service Cryptographique a besoin pour la vérification des mises à jour.
Les deux dossiers contiennent des fichiers nécessaires à l’installation des mises à jour de Windows. Des problèmes d’installation des mises à jour de Windows peuvent survenir en raison de données corrompues dans ces dossiers. Ces erreurs apparaissent généralement dans les paramètres avec des codes variables tels que 0x800f0922 lorsque les utilisateurs choisissent manuellement de vérifier et d’installer les mises à jour.
Par conséquent, la réinitialisation de ces dossiers est une méthode de dépannage pour résoudre les problèmes d’installation de la mise à jour de Windows 11. La réinitialisation des dossiers SoftwareDistribution et Catroot2 supprime les données corrompues qu’ils peuvent contenir, ce qui les reconstruit. Vous pouvez réinitialiser ces dossiers en supprimant leur contenu ou en les renommant.
Comment réinitialiser les dossiers SoftwareDistribution et Catroot2 en effaçant leur contenu ?
Cette méthode de réinitialisation des dossiers SoftwareDistribution et Catroot2 consiste à éradiquer manuellement les données qu’ils contiennent via l’Explorateur de fichiers. Il est également nécessaire de désactiver et de réactiver certains services via l’Invite de commande pour s’assurer qu’ils n’utilisent pas les fichiers qu’ils contiennent. Supprimez les fichiers des dossiers SoftwareDistribution et Catroot2 comme suit :
- Ouvrez l’utilitaire de recherche de fichiers accessible avec un Windows logo + S raccourci clavier.
- Localisez l’invite de commande en entrant le mot clé cmd dans la zone de texte de recherche.
- Sélectionnez l’ouverture de l’invite de commande avec les droits d’administrateur en cliquant sur le bouton Exécuter en tant qu’administrateur à droite de l’outil de recherche.
- Saisissez et exécutez les commandes distinctes suivantes pour désactiver les services nécessaires à la mise à jour de Windows 11 :
- Appuyez sur la touche Windows + E sur votre clavier pour accéder à l’explorateur de fichiers.
- Ouvrez le dossier SoftwareDistribution en suivant ce chemin :
- Appuyez sur Ctrl + A pour sélectionner tous les fichiers du dossier SoftwareDistribution.
- Cliquez avec le bouton droit de la souris et sélectionnez Supprimer (le bouton de la corbeille) pour éradiquer le contenu sélectionné.
- Faites apparaître le dossier catroot2 en saisissant ce chemin dans la barre d’adresse de l’explorateur :
- Répétez les étapes sept et huit ci-dessus pour effacer tout ce qui se trouve dans ce dossier.
- Retournez à l’Invite de commandes et exécutez ces commandes distinctes pour redémarrer les services désactivés.
- Redémarrez le PC et vérifiez les mises à jour après avoir effacé ces dossiers.
Comment réinitialiser les dossiers SoftwareDistribution et Catroot2 en les renommant ?
Renommer les répertoires SoftwareDistribution et Catroot2 est une méthode alternative pour réinitialiser ces dossiers. Windows recréera ces dossiers après que vous les ayez renommés. Vous pouvez renommer les dossiers SoftwareDistribution et catroot2 à l’aide de l’invite de commande comme suit :
- Exécutez l’Invite de commande avec des droits d’administrateur élevés.
- Répétez l’étape quatre de la méthode précédente pour exécuter les commandes de désactivation des services.
- Saisissez cette commande pour renommer le dossier SoftwareDistribution et appuyez sur Retournez:
- Saisissez et exécutez cette commande de renommage du dossier catroot2 :
- Répétez l’étape 11 de la méthode précédente en exécutant les quatre commandes de redémarrage des services désactivés.
- Quittez l’invite de commande et choisissez de redémarrer votre PC.
Comment réinitialiser les dossiers SoftwareDistribution et Catroot2 avec FixWin 11
FixWin 11 est l’un des meilleurs outils de réparation de Windows disponibles gratuitement qui comprend des options de dépannage. Parmi celles-ci figurent deux options de réinitialisation des dossiers catroot2 et SoftwareDistribution. Voici comment sélectionner ces options de dépannage rapide dans FixWin 11 :
- Ouvrir ce dossier page de FixWin 11 sur le site web de Softpedia.
- Cliquez sur la page Téléchargement gratuit pour FixWin.
- Sélectionnez Téléchargement sécurisé (US) pour obtenir l’archive ZIP de FixWin.
- Activez une fenêtre de l’explorateur de fichiers et accédez au dossier des téléchargements de votre navigateur.
- Extrayez l’archive FixWin en suivant les étapes de cet article sur la décompression des fichiers ZIP sous Windows.
- Double-cliquez sur le fichier FixWin 11.1.exe dans le dossier extrait de FixWin.
- Cliquez sur Corrections supplémentaires à gauche de la fenêtre FixWin.
- Sélectionnez l’option Réparations rapides .
- Appuyez sur l’onglet Réinitialiser le dossier de distribution du logiciel .
- Cliquez sur le bouton Réinitialiser le dossier catroo2 .
- Quittez FixWin et redémarrez votre PC après avoir sélectionné ces options.
Résoudre les problèmes de mise à jour de Windows en réinitialisant les dossiers SoftwareDistribution et Catroot2
Il est important de résoudre les problèmes de mise à jour lorsqu’ils surviennent afin de maintenir Windows à jour. La réinitialisation des dossiers catroo2 et SoftwareDistribution est l’une des méthodes de dépannage les plus efficaces pour résoudre les erreurs de mise à jour de Windows.
Essayez donc de le faire chaque fois que vous devez corriger un code d’erreur affiché dans l’onglet Mise à jour de Windows des Paramètres.
Améliorez votre QI technologique grâce à nos lettres d’information gratuites
En vous abonnant, vous acceptez notre politique de confidentialité et pouvez recevoir des communications occasionnelles ; vous pouvez vous désabonner à tout moment.