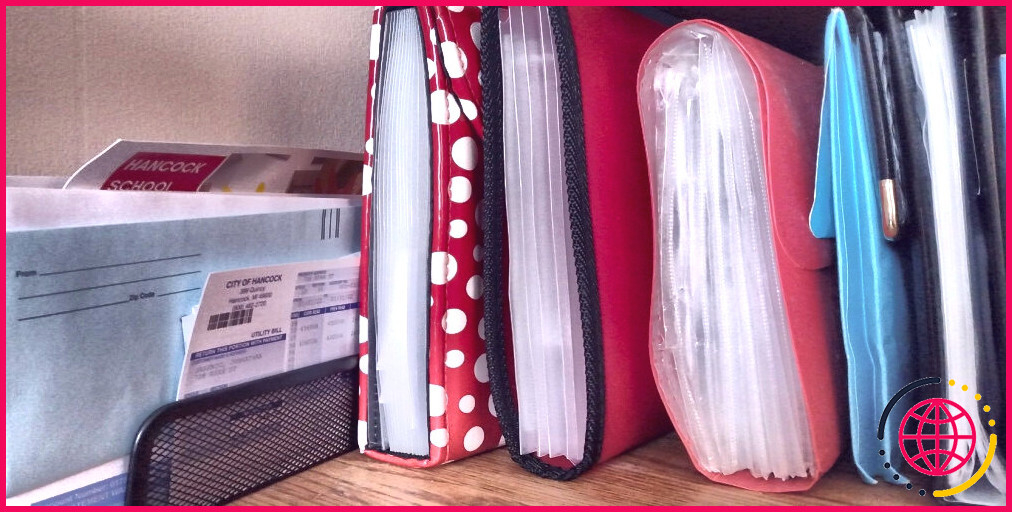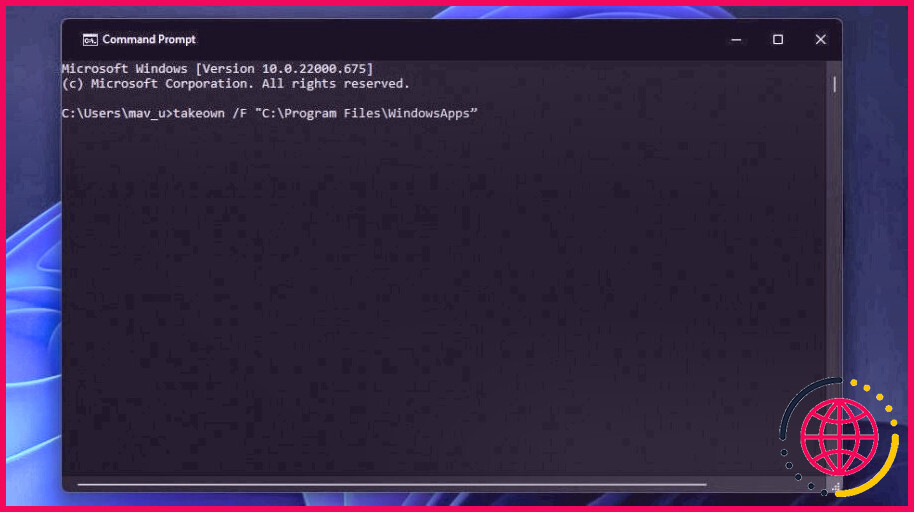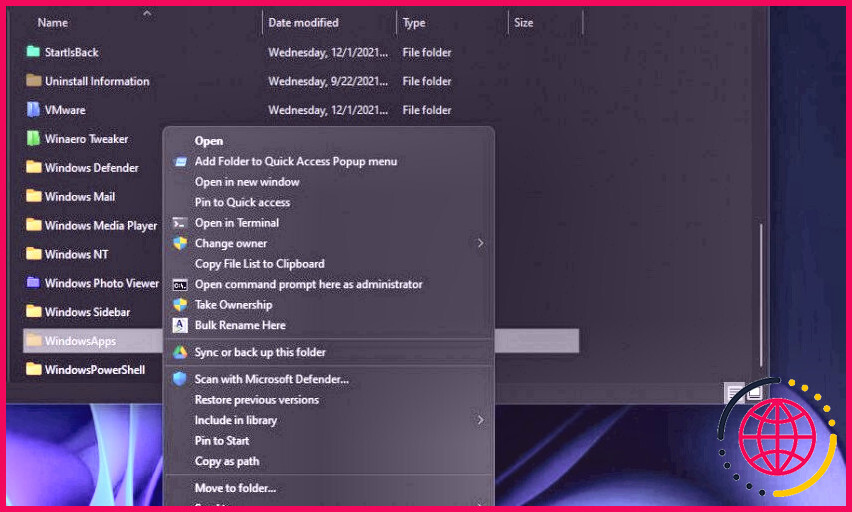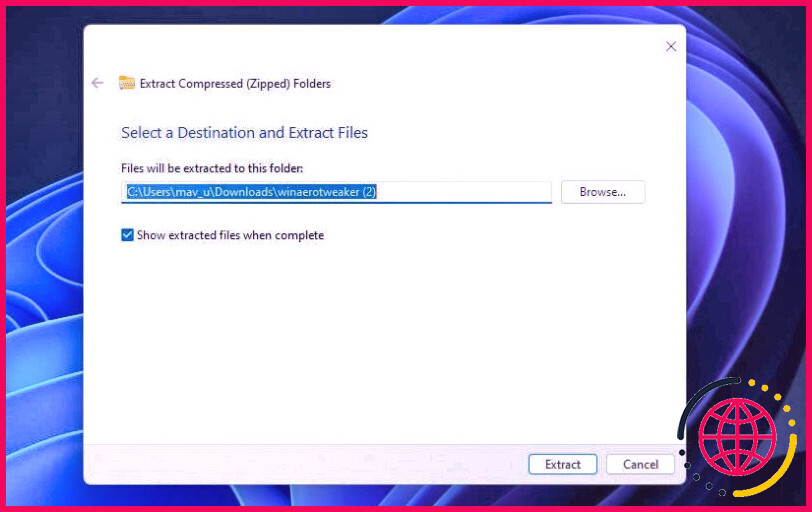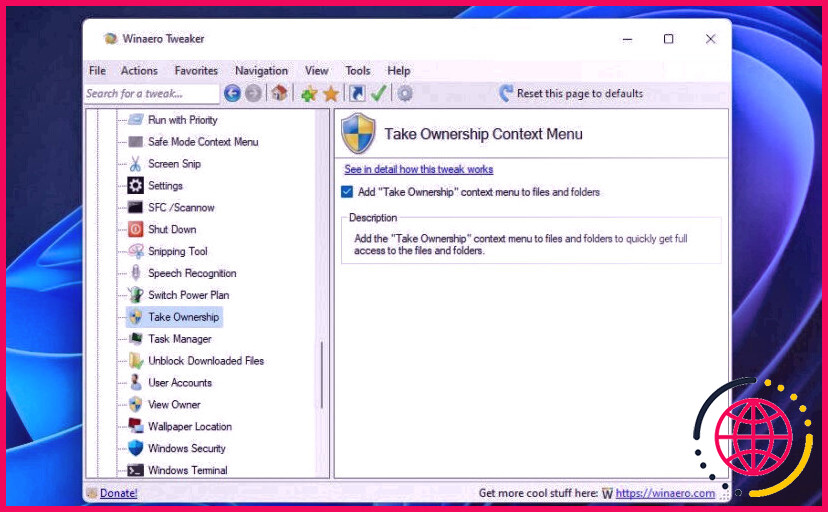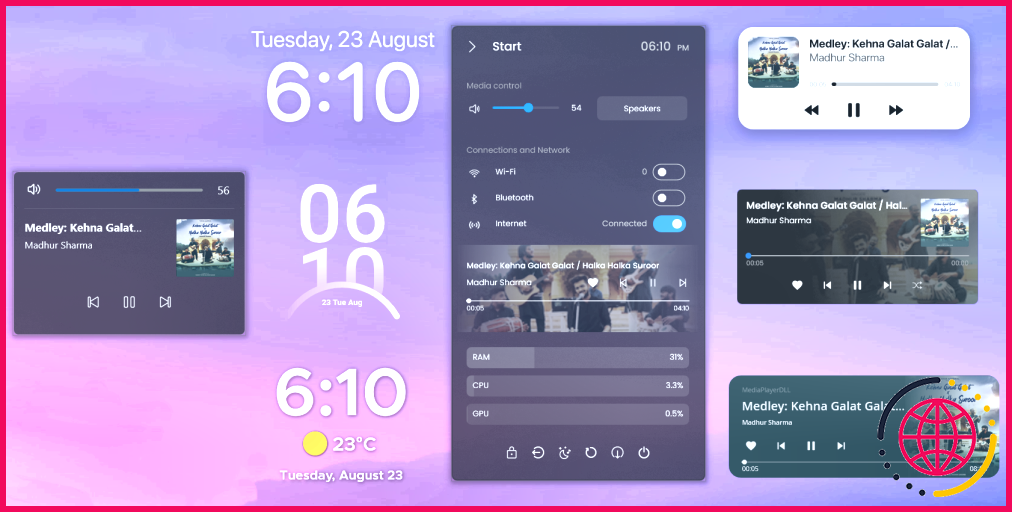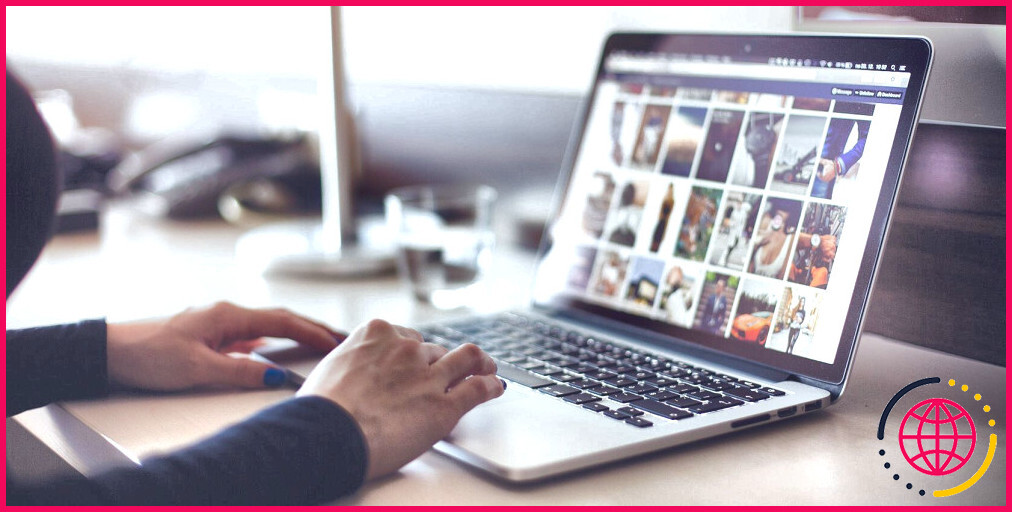Comment prendre la propriété des dossiers dans Windows 10 & 11
Windows 11 et aussi 10 consistent en quelques accès de gain restreint aux dossiers par défaut. Lorsque vous essayez d’ouvrir de tels dossiers, un message s’affiche et vous refuse l’autorisation d’y accéder. Ces dossiers à accès limité sont également fermés aux clients de niveau administrateur.
De tels dossiers sont normalement restreints complètement raison, mais de toute façon, vous pouvez toujours y accéder. Pour ce faire, vous devrez en prendre possession. Prendre possession d’un dossier vous permet de modifier les choses permissions pour lui. Vous pouvez prendre possession des dossiers dans Windows 11 et 10 avec les différentes approches énumérées ci-dessous.
Comment prendre manuellement la propriété des dossiers sous Windows.
Le dossier WindowsApps est un bon exemple de dossier à accessibilité limitée. Ce dossier est constitué des apps Universal Windows Platform configurées sur votre ordinateur. Vous verrez le message typique de rejet d’accès (ou de permission) lorsque vous essayez de l’ouvrir.
Vous pouvez à la main prendre possession de ce dossier, et aussi d’autres, pour l’ouvrir en modifiant ses approbations à l’aide de l’onglet Sécurité. Cet onglet comprend les configurations de protection innovantes que vous devrez modifier pour prendre possession des dossiers. Voici exactement comment vous pouvez vous approprier le dossier WindowsApps dans Windows 11.
- Ouvrez l’explorateur de fichiers (le raccourci clavier Win + E le lance).
- Cliquez sur Voir et Montrer pour ouvrir beaucoup plus d’options de l’explorateur.
- Sélectionnez Éléments cachés sur le menu.
- Faites apparaître le cours C : Program Files dossier.
- Faites un clic droit sur WindowsApps pour choisir Propriétés .
- Sélectionnez l’onglet Sécurité affiché dans l’image droite listée ci-dessous.
- Cliquez sur Avancé pour voir la fenêtre Paramètres de sécurité pour WindowsApps.
- Cliquez ensuite sur Changer pour ouvrir une fenêtre d’accueil Sélectionner un utilisateur ou un groupe.
- Saisissez Administrateur dans la case du nom des choses. Alternativement, vous pouvez y saisir votre compte utilisateur cible.
- Appuyez sur le bouton Vérifier les noms , ainsi que sur l’option OK .
- Cliquez sur la case Remplacer le propriétaire sur les sous-conteneurs et les objets pour la sélectionner.
- Choisissez ensuite Appliquer > OK pour modifier le consentement du dossier tel que configuré.
- Cliquez sur OK à l’invite qui confirme que vous avez pris possession du dossier.
Maintenant, allez-y ainsi que tenter d’ouvrir WindowsApps une fois de plus. Ce dossier sera actuellement ouvert pour vous après en avoir pris possession. Vous pouvez prendre possession d’autres dossiers de manière similaire.
Comment prendre possession d’un dossier avec l’invite de commande.
L’Invite de commande nous fournit une méthode supplémentaire pour prendre possession des dossiers. C’est un peu plus facile et plus rapide de prendre la propriété d’un dossier en entrant une commande rapide. Vous pouvez prendre la propriété de WindowsApps dans l’Invite de commande comme suit :
- Cliquez à l’intérieur de la case Tapez ci-dessous pour parcourir le menu Démarrer, ou vous pouvez appuyer sur les Windows + S secrets en même temps.
- Saisissez cmd dans votre boîte de recherche ainsi que d’ouvrir l’invite de commande avec des droits élevés en choisissant Exécuter en tant que gestionnaire .
- Tapez cette commande d’enlèvement :
- Appuyez sur le secret du clavier Enter pour prendre possession du dossier.
La commande ci-dessus désignera la possession à l’utilisateur actuellement connecté. Vous pouvez en outre personnaliser cette commande en y incluant des boutons ajoutés. Par exemple, l’ajout d’un commutateur / A et / R lui attribuera la possession au groupe admin ainsi que l’utilisation de la propriété à tous les sous-dossiers constitués dans le site de répertoire principal. Cette commande pour le dossier WindowsApp ressemblerait à ceci :
Comment ajouter une option de prise de possession au menu contextuel ?
Si vous préférez certainement un moyen encore moins complexe de prendre possession des dossiers, mettez en place une alternative de sélection de nourriture contextuelle Prendre possession . Vous pouvez inclure un raccourci Take Ownership au menu contextuel de l’ordinateur de bureau de Windows 11 avec le logiciel gratuit Winaero Tweaker. Ensuite, vous pouvez simplement choisir ce choix de sélection d’aliments contextuels pour prendre possession de n’importe quel dossier qui vous coûte cher. Voici les étapes pour ajouter un Prendre possession choix au menu contextuel avec Winaero Tweaker :
- D’abord, très probablement à la Page de téléchargement de Winaero Tweaker dans un navigateur Internet.
- Cliquez sur Télécharger Winaero Tweaker sur ce site web particulier pour enregistrer une archive ZIP pour le programme logiciel.
- Lancez l’explorateur de fichiers pour ouvrir le dossier qui comprend les données ZIP de Winaero Tweaker.
- Cliquez sur l’archive ZIP de winaerotweaker avec votre bouton de souris approprié et sélectionnez Extraire tout .
- Sélectionnez Show removed files et aussi Extract .
- Double-cliquez sur l’application d’installation de Winaero Tweaker.
- Cliquez sur Suivant pour accéder aux options d’arrangement.
- Sélectionnez le bouton J’accepte le contrat radio et cliquez à nouveau sur Suivant .
- Si vous ne souhaitez pas configurer le logiciel dans un site de répertoire par défaut, sélectionnez Parcourir pour en choisir un autre.
- Continuez à cliquer sur Suivant jusqu’à ce que vous atteigniez la dernière option Installer .
- Cliquez sur Installer pour le faire.
- Sélectionnez Exécuter Winaero Tweaker pour démarrer l’application logicielle après avoir quitté l’assistant de configuration.
- Appuyez sur Finish pour quitter le programme d’installation et lever également Winaero Tweaker.
- Double-cliquez sur Context Menu dans Winaero Tweaker pour vérifier les choix de cette classification.
- Sélectionnez le choix Take Ownershi p.
- Cliquez sur la case à cocher Ajouter la sélection d’alimentation contextuelle ‘Take Ownership’ aux fichiers et dossiers pour la sélectionner.
Vous pouvez maintenant vérifier votre tout nouveau raccourci de menu contextuel Prendre la propriété . Ouvrez le dossier C : Program Files dans l’explorateur de fichiers ainsi que de voir à ce que Hidden Items soit sélectionné comme détaillé dans les étapes un à 4 de la toute première technique. Faites un clic droit sur le dossier WindowsApps ainsi que choisissez Montrer beaucoup plus d’alternatives en bas du menu contextuel. Cliquez sur la nouvelle option Prendre la propriété dans la sélection d’aliments traditionnels, et sélectionnez Oui dans les motivations de l’UAC.
Une fenêtre d’accueil cmd.exe apparaîtra après cela. Attendez que l’invite de commande utilise votre possession du dossier sélectionné (il vous informera certainement d’appuyer sur n’importe quel type de touche lorsque cela sera fait). Après cela, vous pouvez aller de l’avant et aussi ouvrir WindowsApps pour voir ce qu’il y a dedans.
Vous pouvez en outre vous débarrasser de l’option Prise en charge de la sélection de nourriture contextuelle avec Winaero Tweaker. Pour ce faire, décochez la Ajouter la sélection alimentaire contextuelle Take Ownership aux documents et aussi aux dossiers pour désélectionner cette alternative dans Winaero Tweaker. Ou vous pouvez cliquer sur Réinitialiser cette page web aux valeurs par défaut à la place.
Élargissez votre accès au système en prenant la propriété des dossiers.
Lorsque vous avez pris la propriété de certains dossiers, vous serez en mesure de voir spécifiquement ce qui s’y trouve. Dans le cas de WindowsApps, vous aurez la possibilité d’ouvrir les sous-dossiers d’installation des applications Windows à partir de là. Ainsi, le fait de s’approprier les dossiers vous donne effectivement un meilleur accès à tout ce qui se trouve sur votre ordinateur. Néanmoins, il est suggéré que vous ne tentez pas d’effacer les matériaux de ces dossiers à moins que vous ne soyez clair sur ce que vous supprimez exactement.