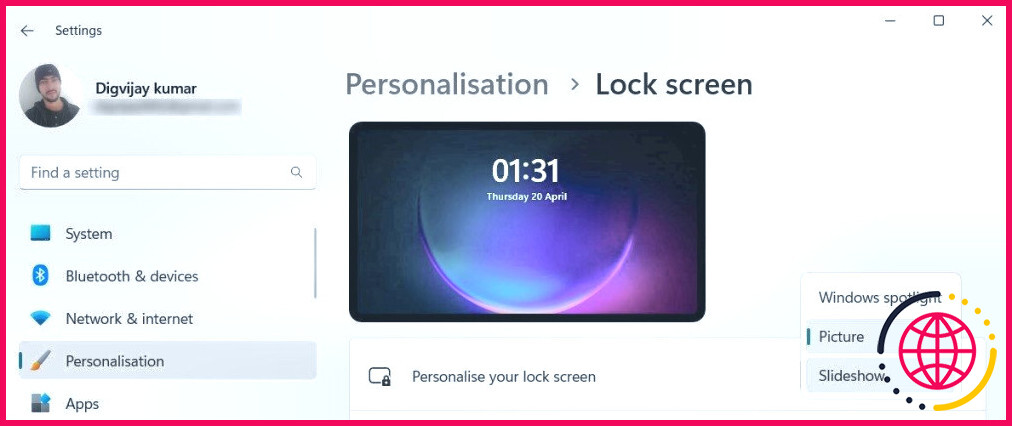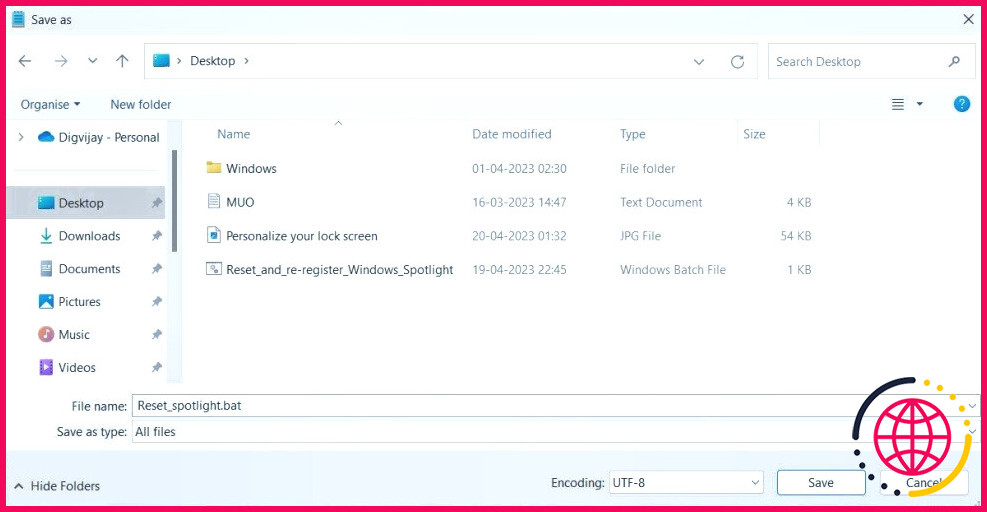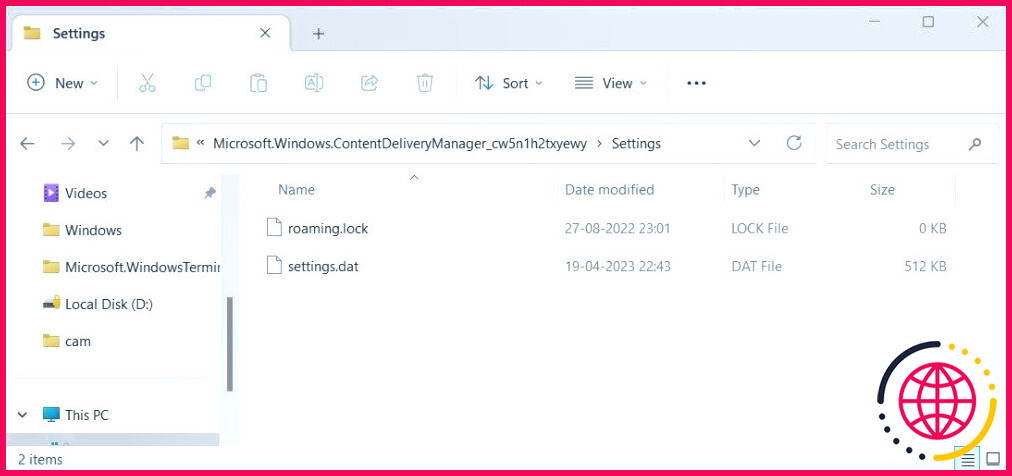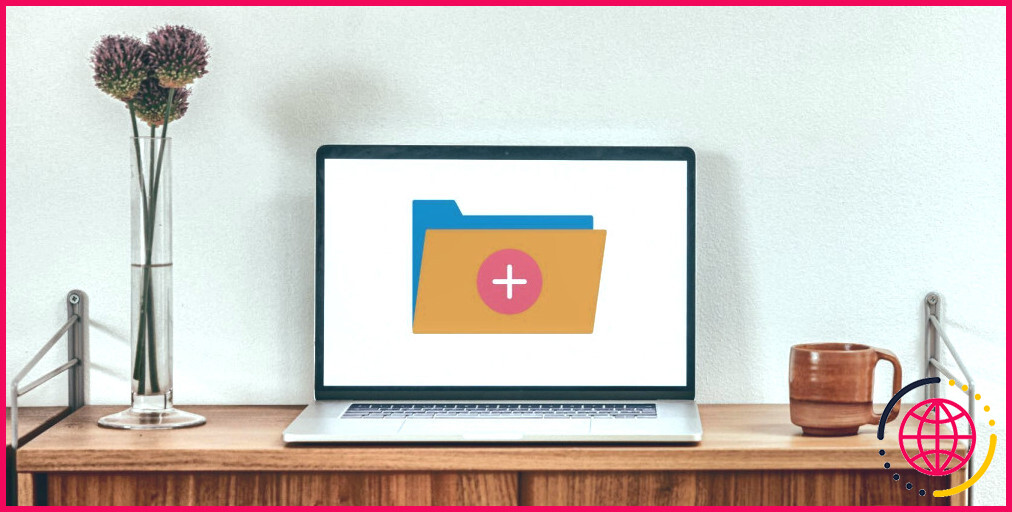Comment réinitialiser les paramètres de Windows Spotlight dans Windows 11
Windows Spotlight affiche quotidiennement une nouvelle image étonnante de Bing sur votre écran de verrouillage. Bien qu’il soit activé par défaut, vous devrez peut-être réinitialiser ses paramètres et le configurer à nouveau s’il ne fonctionne pas correctement.
Il existe deux façons de réinitialiser les paramètres de Windows Spotlight sous Windows 11. La première méthode implique la création et l’exécution d’un fichier batch, tandis que la seconde utilise l’Explorateur de fichiers. Nous allons couvrir les deux méthodes ci-dessous, avec des étapes détaillées pour chacune d’entre elles. Plongeons dans le vif du sujet.
Méthode 1 : Exécuter un fichier batch pour réinitialiser les paramètres de Windows Spotlight sous Windows
La réinitialisation des paramètres Spotlight avec cette méthode nécessite la création et l’exécution d’un fichier batch. Mais avant de pouvoir le faire, vous devez procéder à quelques ajustements dans les paramètres de Windows. Voici comment procéder.
- Appuyez sur Windows + I sur votre clavier pour ouvrir les paramètres.
- Choisissez Personnalisation dans le menu de gauche.
- Faites défiler le volet de droite vers le bas et cliquez sur Écran de verrouillage.
- Trouvez l’option Personnalisez votre écran de verrouillage puis choisissez l’une ou l’autre des options suivantes Image soit Diaporama dans le menu déroulant.
- Fermez la fenêtre Paramètres et ouvrez le Bloc-notes. Si vous avez besoin d’aide, consultez notre guide sur l’ouverture du Bloc-notes sous Windows 11.
- Copiez et collez-y le code suivant :
- Après avoir collé le code ci-dessus, enregistrez le fichier sous « Reset_spotlight.bat » sur votre bureau. Pour ce faire, cliquez sur Fichier dans le menu supérieur, puis sélectionnez Enregistrer sous.
- Sur l’écran qui s’affiche, tapez « reset_spotlight.bat« comme nom de fichier et choisissez Bureau comme emplacement. Ensuite, réglez le type de fichier sur Tous les fichiers et cliquez sur le bouton Sauvegarder et cliquez sur le bouton Enregistrer .
- Une fois le fichier batch enregistré, cliquez dessus avec le bouton droit de la souris et sélectionnez Exécuter en tant qu’administrateur dans le menu contextuel. Si une confirmation vous est demandée, cliquez sur Oui pour exécuter le script.
Le fichier batch va maintenant réinitialiser les paramètres et réenregistrer les fichiers de package nécessaires. Une fois que c’est fait, vous êtes prêt ; vous devriez maintenant être en mesure de configurer Windows Spotlight sur votre écran de verrouillage à nouveau.
Méthode 2 : Utiliser l’explorateur de fichiers pour réinitialiser les paramètres de Windows Spotlight
La deuxième méthode consiste à utiliser l’application Explorateur de fichiers pour réinitialiser les paramètres de Windows Spotlight. Voici comment procéder :
- Ouvrez l’Explorateur de fichiers de Windows et cliquez sur C : dans le volet de gauche.
- Faites défiler vers le bas et double-cliquez sur le lecteur Utilisateur puis sélectionnez votre nom d’utilisateur dans la liste des dossiers d’utilisateurs.
- Double-cliquez sur le dossier AppData puis sur le dossier Local .
- Cliquez sur le dossier Paquets puis sélectionnez Microsoft.Windows.ContentDeliveryManager_cw5n1h2txyewy dans la liste des dossiers à l’intérieur.
- Ensuite, ouvrez le dossier Settings et vous y trouverez deux fichiers – settings.dat et roaming.lock.
- Cliquez avec le bouton droit de la souris sur chaque fichier et renommez-les en settings.dat.bak et roaming.lock.bak respectivement.
Après avoir renommé ces fichiers, fermez la fenêtre de l’explorateur de fichiers et redémarrez votre ordinateur. Lorsque vous ouvrez à nouveau les paramètres de l’écran de verrouillage, vous constaterez que les paramètres Spotlight ont été réinitialisés à leurs valeurs par défaut.
Si vous ne souhaitez pas suivre les étapes décrites ci-dessus, vous pouvez utiliser la commande Exécuter. Cela vous permettra d’accéder directement aux fichiers settings.dat et roaming.lock sans avoir à naviguer manuellement dans plusieurs dossiers.
Pour ce faire, appuyez sur la touche Windows + R pour ouvrir la boîte de dialogue Exécuter. Tapez ensuite le chemin d’accès suivant dans la zone de texte et appuyez sur Entrée :
Vous pouvez maintenant renommer les fichiers comme indiqué ci-dessus afin de réinitialiser les paramètres de Windows Spotlight. Après avoir effectué cette opération, fermez la fenêtre Exécuter et redémarrez votre ordinateur.
Réinitialiser Windows Spotlight pour résoudre ses problèmes
La réinitialisation de Windows Spotlight peut aider à résoudre les problèmes liés à votre écran de verrouillage et à restaurer sa fonctionnalité. Il est également conseillé de réinitialiser ces paramètres régulièrement pour obtenir des performances optimales avec Windows Spotlight.
S’abonner à notre bulletin d’information
Comment réinitialiser Windows Spotlight sous Windows 11 ?
Pour réinitialiser manuellement Windows Spotlight :
- Appuyez sur la touche Windows, tapez Exécuter et choisissez l’option appropriée pour ouvrir la boîte de dialogue Exécuter.
- Collez « %USERPROFILE%/AppDataLocalPackagesMicrosoft. Windows.
- Vous trouverez deux fichiers settings. dat et roaming.
- Fermez le dossier et redémarrez votre ordinateur.
Pourquoi Windows Spotlight ne fonctionne pas après la mise à jour de Windows 11 ?
Vérifier si la connexion Internet est active Dans ce cas, tout ce que vous pouvez faire est de contacter votre fournisseur d’accès à Internet pour l’informer du problème et attendre qu’il le résolve. Une fois que votre connexion Internet est rétablie, redémarrez votre PC ou ordinateur portable Windows 11 et Windows Spotlight devrait à nouveau fonctionner sur votre appareil.
Comment faire pour que Windows Spotlight fonctionne à nouveau ?
Activez à nouveau la fonctionnalité Spotlight de Windows 10. Appuyez sur Windows + I pour ouvrir les paramètres, cliquez sur Personnalisation -> Écran de verrouillage. Sélectionnez l’option Windows Spotlight sous Arrière-plan. Vérifiez si Windows Spotlight fonctionne bien maintenant sur votre ordinateur Windows 10.
Comment réinitialiser mes paramètres graphiques sous Windows 11 ?
Étape 1 : appuyez sur la touche Windows + Ctrl + Shift + B. Étape 2 : votre ou vos écrans deviendront noirs (s’ils ne le sont pas déjà) pendant que le pilote s’actualise. Si cela a fonctionné, vous devriez constater que votre PC fonctionne à nouveau. Si le problème persiste, vous pouvez envisager de réinstaller votre pilote graphique.
À quelle fréquence Windows 11 Spotlight change-t-il ?
Chaque jour, Windows Spotlight affiche une nouvelle image sur l’écran de verrouillage.