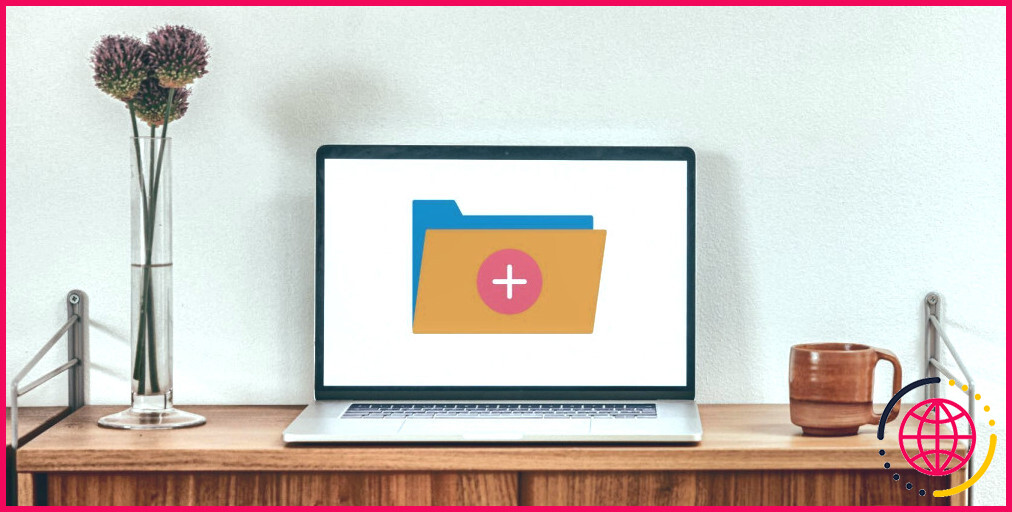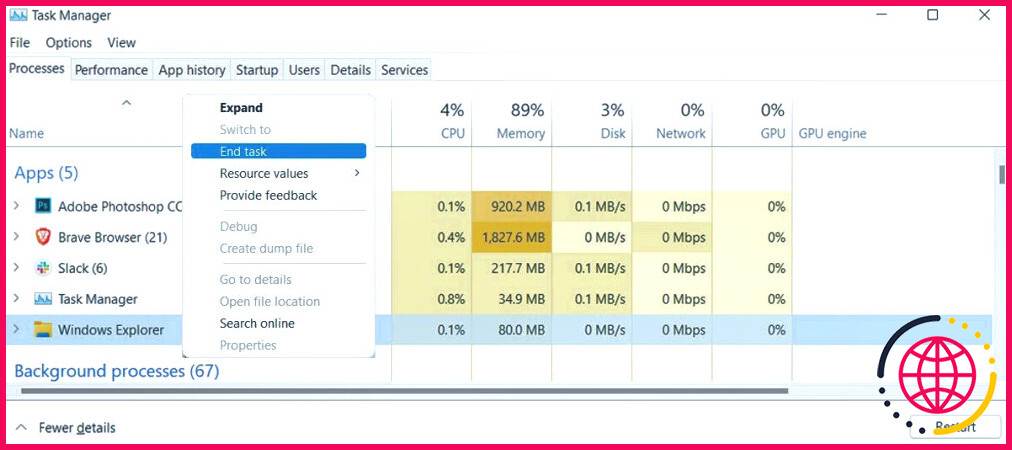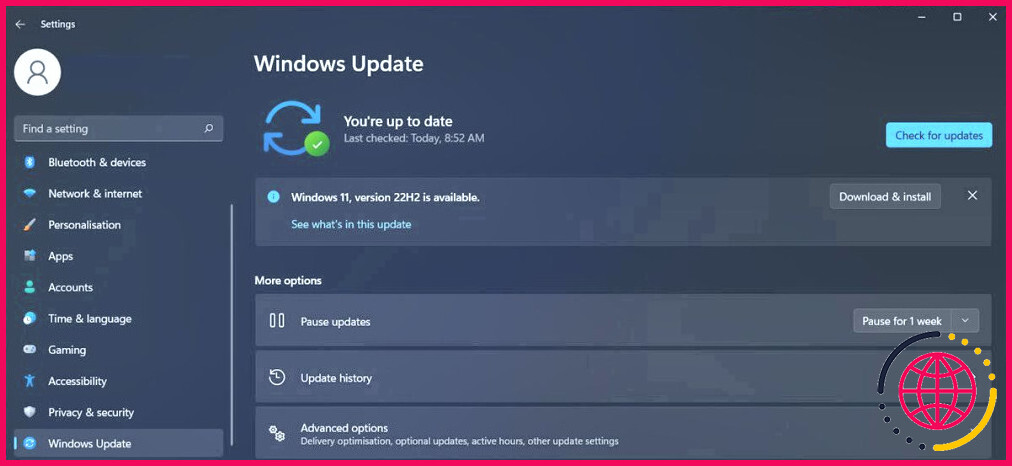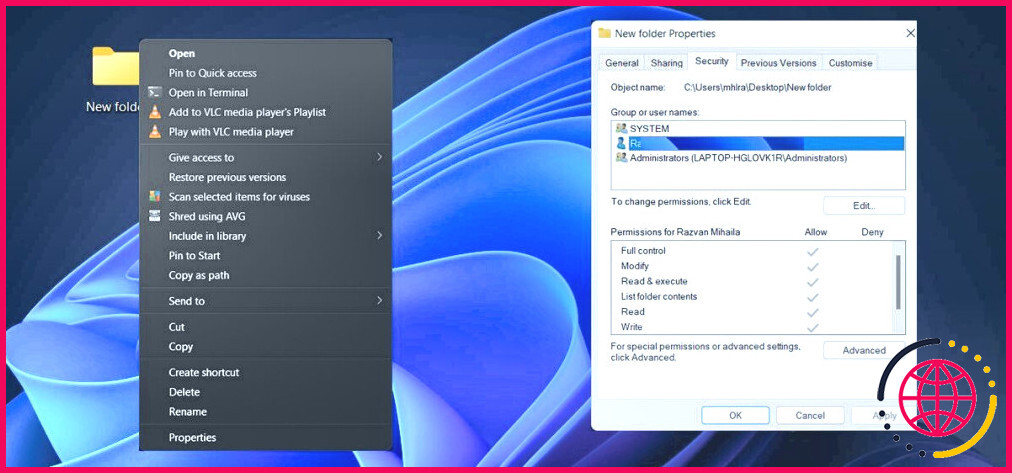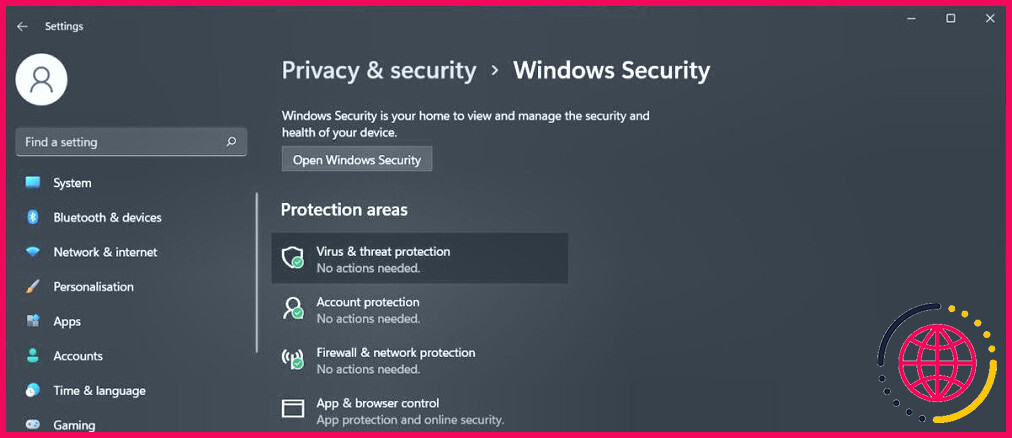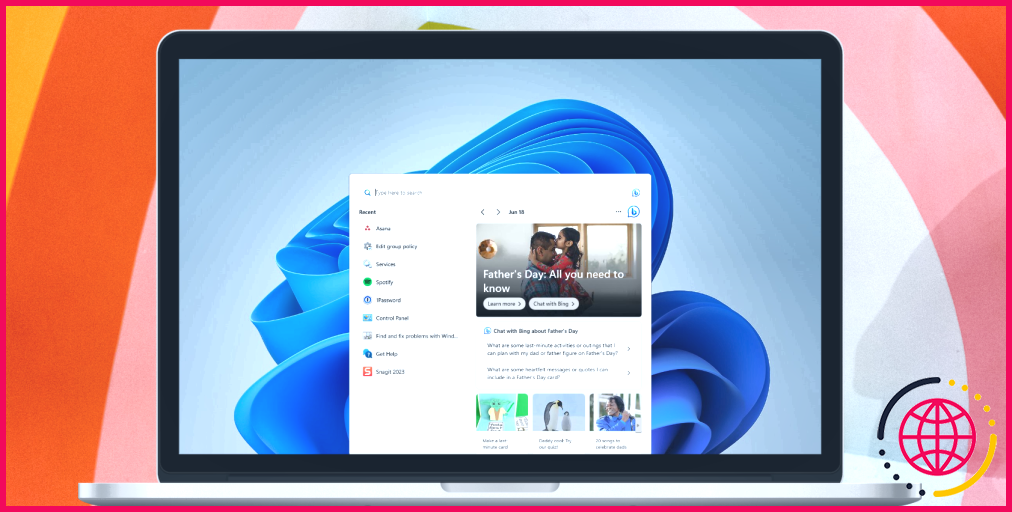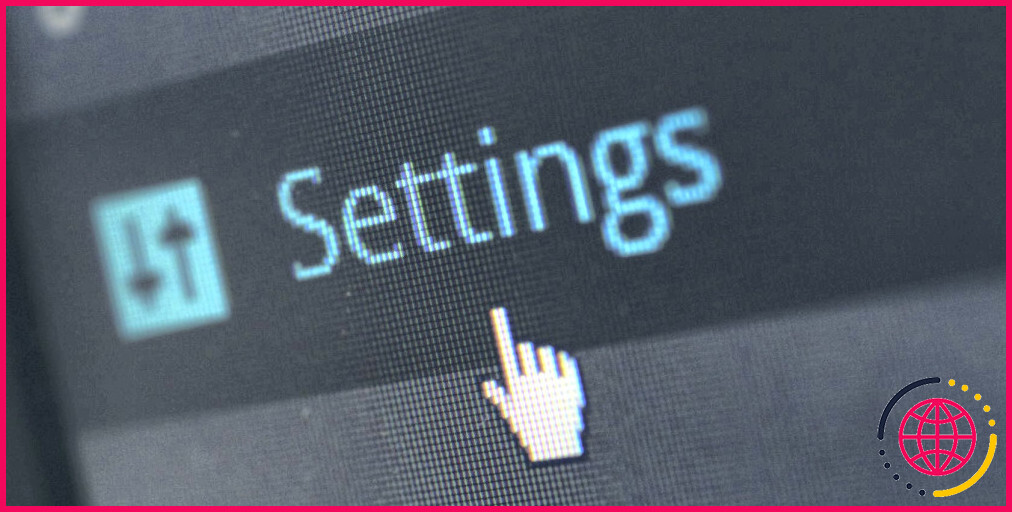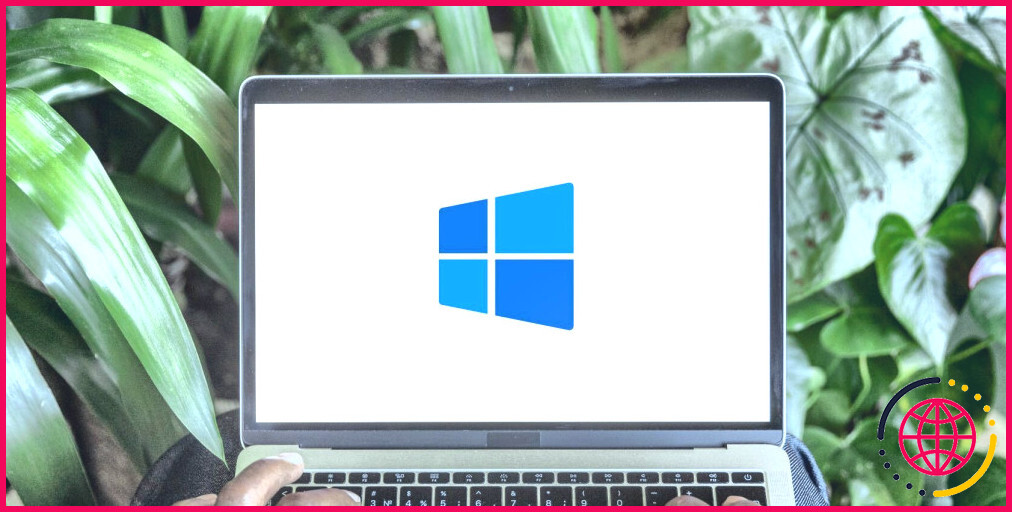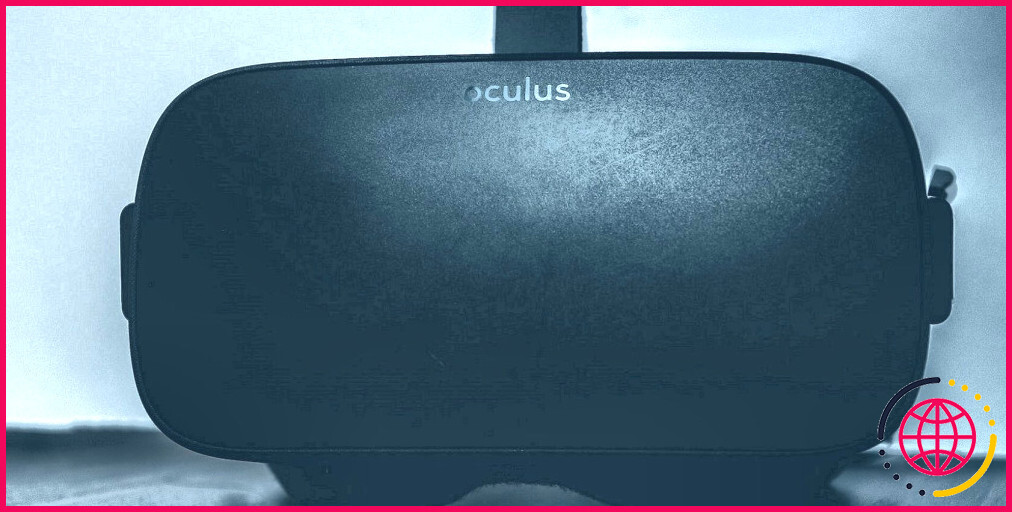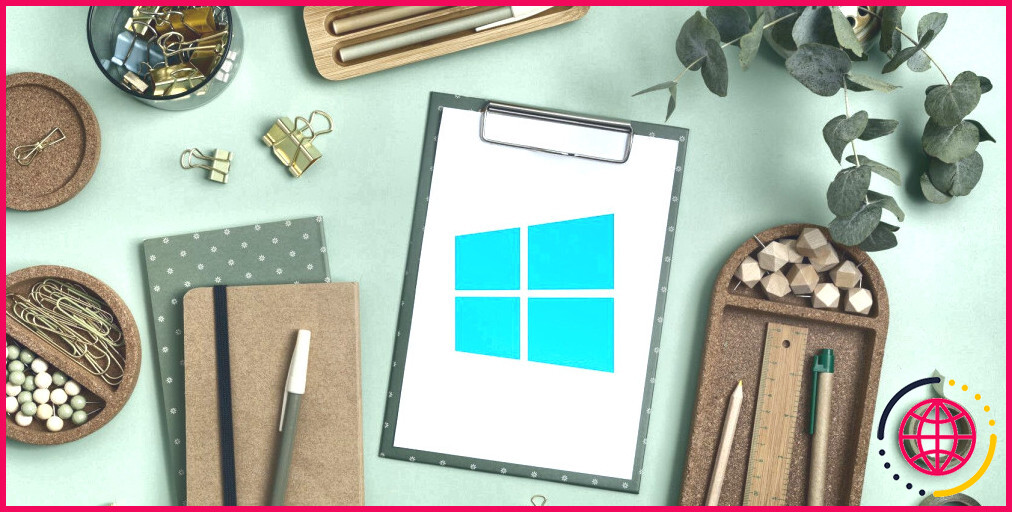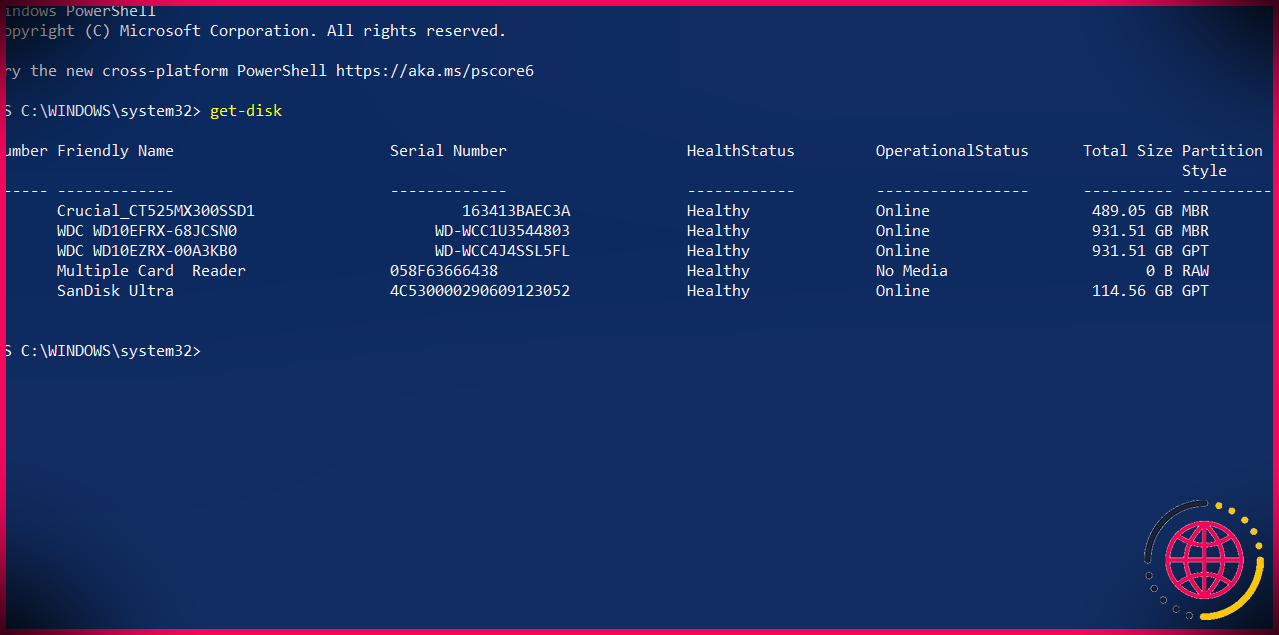8 façons de réparer Windows 11 lorsque vous ne pouvez pas renommer les dossiers.
Vous avez des difficultés à renommer les dossiers de Windows ? Dans ce cas, vous pourriez avoir du mal à essayer d’organiser vos dossiers ainsi qu’à découvrir rapidement les fichiers lorsque vous en avez besoin.
Heureusement, vous n’avez pas besoin d’ouvrir des dossiers arbitraires et de souhaiter le plus efficace. Nous allons vous promener à travers les étapes d’exactement comment vous pouvez résoudre le problème et aussi renommer les dossiers de Windows 11 quand vous voulez.
1. Fermez toutes les applications qui accèdent au dossier.
Windows peut maintenant vous permettre de renommer un dossier puisque ce dossier est actuellement utilisé. Fermez tout type d’éditeur d’images ou de clips vidéo, ou tout type d’autre application qui pourrait accéder aux documents contenus dans le dossier.
De même, jetez un coup d’œil à vos onglets dans l’Explorateur de fichiers et fermez le dossier que vous avez l’intention de renommer. Si vous n’arrivez toujours pas à les maîtriser, jetez un coup d’œil à tout ce que vous devez savoir sur les onglets de l’explorateur de fichiers sous Windows 11.
2. Redémarrez l’Explorateur Windows
Le manque de capacité à renommer un dossier dans Windows 11 pourrait être le résultat d’un problème à court terme de l’Explorateur Windows. Avec un peu de chance, son redémarrage le réparera certainement.
Appuyez sur Ctrl + Shift + Esc pour lancer le gestionnaire des tâches. Là, faites un clic droit Explorateur Windows ainsi que sur Terminer le travail pour quitter tout type de processus qui pourrait être en cours d’exécution dans l’historique.
Relancer l’explorateur Windows ainsi que tenter de réétiqueter le dossier.
3. Mettez à jour Windows
Une variation obsolète de Windows pourrait manquer un patch ou une solution d’insecte pour garder votre système à l’abri des erreurs. Si vous ne pouvez pas renommer les dossiers sur votre système informatique, peu importe ce que vous essayez, vous devez mettre à jour votre système avec la variation la plus récente offerte.
Dans le menu des paramètres, allez à Mise à jour de Windows. Là, cliquez sur le bouton Vérifier les mises à jour S’il y a une grosse mise à jour disponible, vous pouvez l’organiser pour plus tard, afin de ne pas déranger votre travail.
4. Examinez les permissions des dossiers.
Si vous vous êtes enregistré en utilisant un compte local, il pourrait ne pas avoir les autorisations nécessaires pour renommer les dossiers. Voici comment vous pouvez le vérifier :
- Faites un clic droit sur le dossier que vous voulez renommer.
- Allez à Propriétés > Sécurité.
- A partir de Noms de groupes ou de clients , sélectionnez votre compte.
- Vérifiez le Permission champ.
Si votre compte est empêché de réétiqueter le dossier, vous devez passer à un compte de gestionnaire ou prendre la propriété du dossier sur Windows.
5. Vérifiez la présence de logiciels malveillants
S’il y a d’autres fonctions de Windows que vous ne pouvez plus utiliser, il se peut que vous vous occupiez d’une infection par un logiciel malveillant. Pour que Windows fonctionne à nouveau de manière appropriée et aussi pour sécuriser vos données et votre dossier, vous devriez utiliser l’un des meilleurs dispositifs d’élimination des logiciels malveillants sur Windows pour trouver tout risque de rôderie.
6. Désactivez la fonction d’accès contrôlé aux dossiers.
L’accès contrôlé aux dossiers est une fonction de Windows créée pour empêcher tout type d’applications nuisibles ou douteuses d’accéder à vos documents ainsi qu’à vos dossiers. Néanmoins, cette fonction peut être la raison pour laquelle vous ne pouvez pas réétiqueter les dossiers sur votre système informatique.
Dans ce cas, vous devez la transformer pour la désactiver.
- Appuyez sur Win + I pour lancer les paramètres de Windows.
- Allez à Confidentialité & & sécurité > Sécurité Windows.
- Cliquez sur Virus & & protection contre le danger.
- Faites défiler jusqu’à Protection contre les ransomwares et cliquez sur Gérer la protection contre les ransomwares.
- Désactivez le commutateur à côté de Contrôler l’accès aux dossiers.
Une fois que vous avez renommé le dossier, vous pouvez réactiver la fonction d’accès contrôlé aux dossiers.
7. Faites un démarrage propre
Une appli tierce dysfonctionnelle ou contrastée pourrait vous empêcher de renommer des dossiers. Pour le vérifier, effectuez un démarrage propre. De cette manière, votre ordinateur fonctionne sans solutions auxiliaires et aussi sans apps. Si vous ne savez pas exactement comment faire, assurez-vous de découvrir comment exécuter un démarrage propre sur Windows 11.
Si le problème est traité après un démarrage propre, examinez la liste de contrôle des applications installées et désinstallez celles qui pourraient créer le problème. S’il y en a trop pour faire l’expérience, vous pouvez réactiver juste une poignée d’apps et de services entre chaque démarrage propre. Lorsque le problème réapparaît, l’une des apps que vous avez simplement réactivées est le coupable.
8. N’utilisez pas de caractères non pris en charge dans le nom de fichier.
Si vous obtenez Le paramètre est imprécis lorsque vous essayez de renommer un dossier, il se peut que vous ayez saisi un caractère inapproprié. Lorsque vous appelez ou renommez un dossier sur un ordinateur Windows, vous ne pouvez pas utiliser les caractères suivants :
- < (beaucoup moins que)
- > (supérieur)
- * (astérisque)
- ? (point d’interrogation)
- « (guillemet double)
- : (deux points)
- (barre oblique inversée)
- |(barre verticale)
- / (barre inférieure avant)
Essayez de réétiqueter le dossier sans utiliser les personnalités ci-dessus.
Gardez vos dossiers organisés sur Windows 11.
Nous espérons que plusieurs des remèdes ci-dessus vous ont aidé à faire face à l’échec du renommage des dossiers sur votre système informatique Windows 11.
Parfois, il s’agit simplement d’une erreur de structure de phrase, car Windows ne vous permet pas d’utiliser tous les caractères lorsque vous nommez un dossier. Pourtant, si le problème est extra compliqué, vous pouvez désactiver le gain d’accès au dossier contrôlé ou exécuter un démarrage propre pour résoudre le souci.
Abonnez-vous à notre bulletin d’information
Pourquoi je ne peux pas renommer les dossiers sous Windows 11 ?
Assurez-vous que le dossier n’est pas utilisé Vous pouvez avoir des difficultés à renommer un dossier s’il est déjà ouvert dans un autre programme. Pour éviter cela, faites le tour de toutes vos applications et programmes ouverts et fermez ceux qui utilisent le dossier que vous essayez de renommer. Après cela, vous devriez être en mesure de renommer le dossier sans aucun problème.
Pourquoi ne puis-je pas renommer mon PC Windows 11 ?
Pour changer le nom du PC sous Windows 11, ouvrez Paramètres > Système > À propos. Cliquez ensuite sur le bouton « Renommer ce PC », renommez l’ordinateur et redémarrez. Sinon, vous pouvez utiliser le Panneau de configuration, l’Invite de commande et PowerShell pour renommer votre PC.
Pourquoi mon ordinateur ne me laisse-t-il pas renommer les fichiers ?
Lorsqu’un fichier ou un dossier est encore ouvert, Windows ne permet pas aux utilisateurs de le renommer. Par conséquent, vous devez vous assurer qu’aucun fichier ou dossier n’est ouvert et qu’aucune application ne fonctionne en arrière-plan pendant que vous renommez. Pour ce faire, il suffit de cliquer à nouveau sur le même fichier pour l’ouvrir, et vous serez dirigé vers l’onglet déjà ouvert.