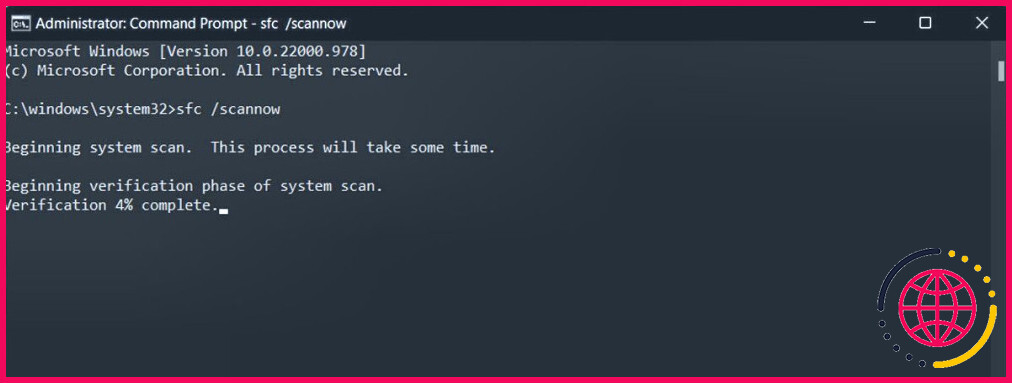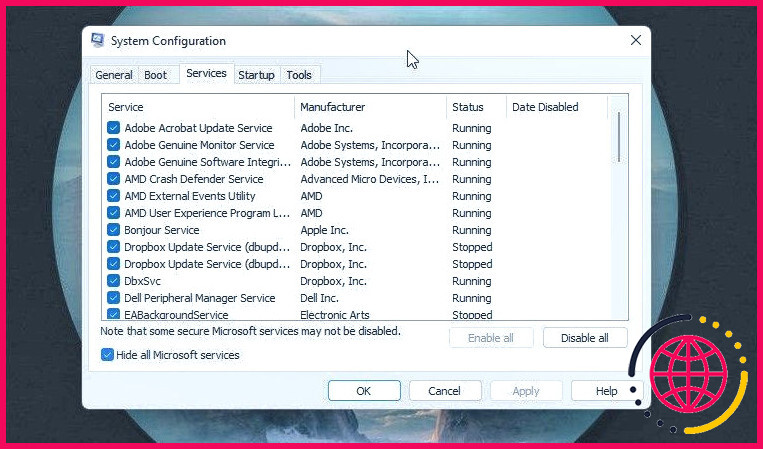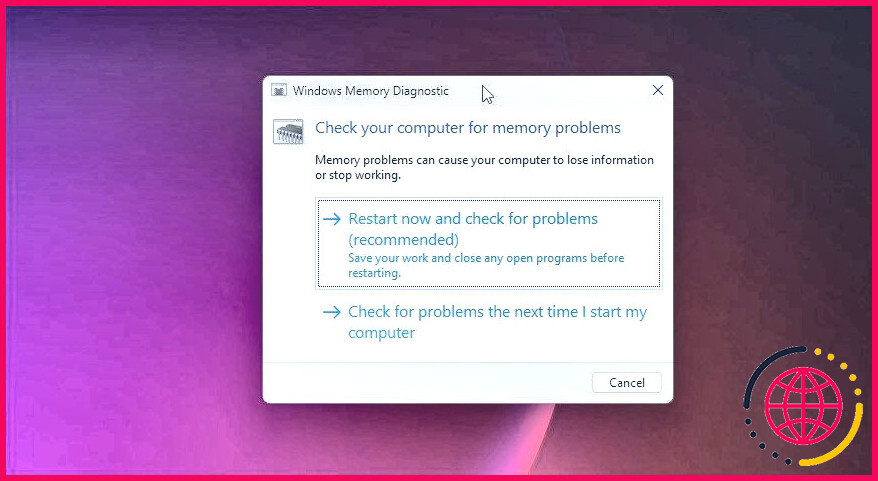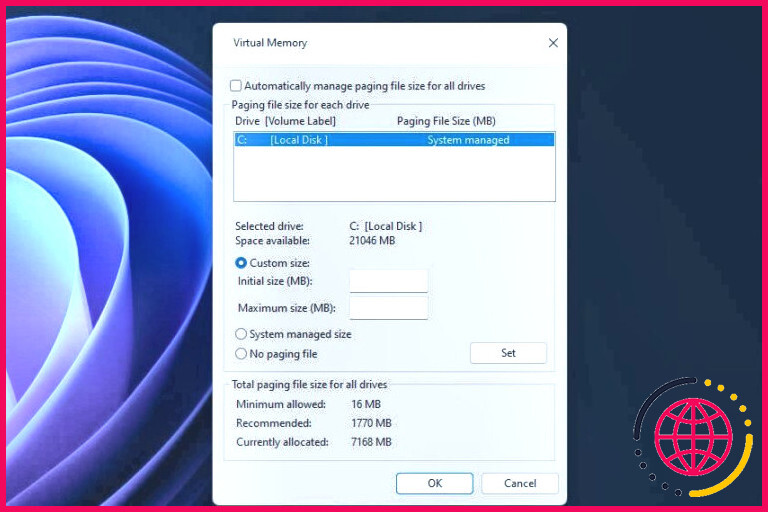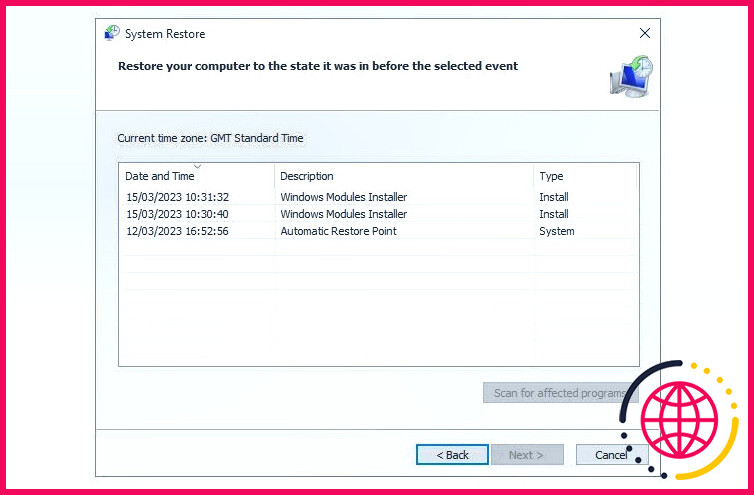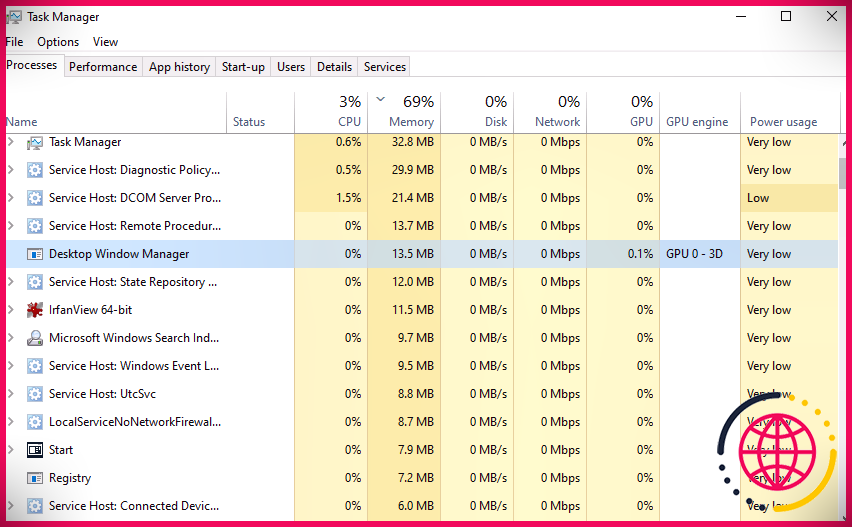Comment corriger l’erreur « La mémoire n’a pas pu être écrite » sous Windows
L’erreur « L’instruction à 0x000.a référencé la mémoire à 0x0000000000000014. La mémoire n’a pas pu être écrite » peut apparaître dans plusieurs situations, par exemple lors de l’arrêt d’un PC Windows sans fermer toutes les applications, de l’ouverture d’un navigateur web, du lancement d’un programme gourmand en ressources graphiques, ou même pendant un jeu.
Bien qu’elle apparaisse généralement lorsque votre appareil manque de ressources mémoire, elle peut également se produire en raison de pilotes graphiques obsolètes, de fichiers système corrompus, d’un problème de mémoire temporaire, de fichiers corrompus, d’un logiciel graphique mal configuré, d’interférences provenant de services tiers ou de problèmes techniques liés à votre matériel.
Voici quelques solutions pour résoudre ce problème ennuyeux.
1. Fermez correctement vos applications avant d’éteindre votre ordinateur.
Si vous rencontrez l’erreur « memory could not be written error » lorsque vous éteignez votre ordinateur, vérifiez si vous avez encore des applications ouvertes. Si c’est le cas, fermez d’abord toutes les applications avant d’éteindre votre ordinateur. Cela pourrait vous aider à éviter cette erreur et à empêcher qu’elle ne se reproduise.
Si vous obtenez cette erreur de manière aléatoire pendant que vous utilisez votre ordinateur, vous devriez le redémarrer. Si l’erreur ne se reproduit pas après avoir rallumé votre PC, cela confirme que le problème n’était peut-être qu’un contretemps temporaire.
2. Réparez les fichiers système corrompus
Si vous rencontrez toujours l’erreur, assurez-vous qu’elle n’est pas causée par des fichiers système corrompus ou manquants. La meilleure façon de le faire est de lancer une analyse SFC. SFC vérifie l’intégrité de votre système, répare les fichiers corrompus et reconstruit les fichiers manquants. Il résout souvent la plupart des problèmes sur les PC Windows.
Dans la plupart des cas, les analyses SFC se terminent avec succès et informent les utilisateurs qu’aucun problème n’a été détecté au niveau des fichiers système ou que les fichiers corrompus ont été automatiquement réparés. Parfois, il demande aux utilisateurs de réparer eux-mêmes les fichiers corrompus. Veillez à lire attentivement les résultats de l’analyse et à prendre les mesures demandées.
Reportez-vous à notre guide sur l’exécution de l’analyse SFC si vous n’êtes pas familiarisé avec son utilisation et l’analyse de ses résultats.
3. Effectuer un démarrage propre pour désactiver les services tiers
Une autre solution suggérée par les utilisateurs dans le Microsoft Community est d’effectuer un démarrage propre. Techniquement, effectuer un démarrage propre signifie démarrer Windows avec un minimum de pilotes et sans applications ni services tiers. Cette technique permet d’identifier si un conflit provenant d’une autre application est à l’origine du problème.
Il est facile de procéder à un démarrage propre de votre PC. Si vous n’êtes pas familier avec cette technique, consultez notre guide sur l’exécution d’un clean boot sur Windows 11 ou Windows 10.
4. Exécutez un contrôle de diagnostic de la mémoire
Si votre mémoire vive commence à avoir des problèmes, cela peut également provoquer cette erreur. La meilleure façon de tester la santé de votre RAM est d’utiliser l’outil de diagnostic de la mémoire de Windows.
Si le système détecte des problèmes avec votre mémoire vive, faites-la vérifier dès que possible. Si un problème technique grave affecte la mémoire de votre PC, elle risque de tomber en panne au moment le plus inopportun. Si vous continuez à l’utiliser sans l’avoir au moins fait vérifier, vos modules de mémoire risquent de se briser alors que vous êtes en train de respecter un délai. Évitez ce problème en installant des barrettes de mémoire vive fiables sur votre PC.
5. Augmenter la mémoire virtuelle
La mémoire virtuelle fait référence au petit espace sur votre disque dur ou SSD que votre système d’exploitation utilise comme mémoire lorsque d’autres processus consomment toute la mémoire système disponible. En allouant davantage de mémoire virtuelle, vous vous assurez que votre appareil dispose de suffisamment de mémoire pour traiter ses besoins, ce qui permet de résoudre l’erreur.
Si vous n’avez jamais modifié la mémoire virtuelle auparavant, consultez notre guide sur l’augmentation de la mémoire virtuelle dans Windows 11.
6. Réparez les fichiers d’application ou de jeu corrompus
Si vous rencontrez l’erreur lors de l’exécution d’une application ou d’un jeu particulier, il se peut que ses fichiers soient corrompus. Vous devez réparer ou réinitialiser l’application problématique pour voir si cela résout le problème que vous rencontrez. Si vous ne savez pas comment procéder, nous vous invitons à consulter nos solutions pour les applications qui ne fonctionnent pas correctement.
En dernier recours, vous pouvez réinstaller l’application. Bien qu’il ne s’agisse pas de la solution la plus efficace, elle permet généralement de résoudre les problèmes spécifiques à l’application. Si le problème persiste après la réinstallation, l’option nucléaire consiste à supprimer l’application et à la remplacer par une application différente mais similaire.
7. Effectuez une restauration du système
Si aucun des autres correctifs ne fonctionne et que vous rencontrez toujours l’erreur, vous pouvez en dernier recours restaurer votre système à un point de restauration antérieur. Ce processus rétablit les paramètres et les fichiers de votre système d’exploitation à un point antérieur, ce qui permet souvent de résoudre efficacement les problèmes critiques de Windows.
Si vous n’êtes pas familiarisé avec ce processus, consultez notre guide sur la création d’un point de restauration dans Windows 11 pour obtenir des instructions sur l’exécution d’une restauration du système. Cependant, n’oubliez pas que vous ne pouvez restaurer votre système que si vous avez déjà créé un point de restauration. Si vous ne l’avez pas encore fait, vous pouvez sauter cette étape.
8. Réparer le .Net Framework sur Windows
Le cadre .Net est nécessaire à l’exécution de nombreuses applications sur votre PC. S’il est corrompu, il peut causer des problèmes de mémoire et autres. Pour résoudre ce problème, vous pouvez exécuter l’analyse SFC mentionnée à l’étape 2. Vous pouvez également consulter les autres méthodes de réparation du cadre .Net sous Windows pour le faire fonctionner à nouveau.
9. Configurer l’application problématique pour qu’elle utilise un GPU différent
Si vous obtenez cette erreur avec une application gourmande en GPU, comme les jeux AAA, il se peut qu’elle utilise trop de RAM sur votre GPU intégré. Pour résoudre ce problème, configurez l’application problématique pour qu’elle utilise votre GPU dédié. De cette façon, vous pouvez vous assurer qu’elle utilise la carte vidéo la plus puissante au lieu du GPU intégré moins puissant de votre CPU qui partage la RAM de votre système.
Se débarrasser des erreurs ennuyeuses liées à la mémoire
Sans aucun doute, les erreurs de mémoire ont été l’un des problèmes les plus ennuyeux auxquels les utilisateurs de Windows ont été confrontés au fil des ans. Nous espérons que les étapes ci-dessus vous aideront à identifier la cause principale de l’erreur « la mémoire n’a pas pu être écrite » et à la résoudre.
Si rien ne fonctionne ou si le test de diagnostic de la mémoire révèle des problèmes avec votre RAM, il est préférable de faire inspecter votre appareil par un technicien. C’est la seule façon de déterminer s’il y a un problème matériel avec un composant de votre système qui doit être réparé.
S’abonner à notre lettre d’information
Comment corriger l’erreur de mémoire de Windows ?
8 façons de résoudre le problème de mémoire de votre ordinateur Windows 10/8/7
- Fermez les programmes qui utilisent trop de mémoire.
- Utilisez le programme de dépannage de Windows.
- Exécutez l’analyse des fichiers système.
- Augmentez la mémoire virtuelle.
- Mettre à niveau la mémoire vive.
- Mise à jour de Windows vers la dernière version.
- Vérifier et réparer les erreurs de disque.
Comment réparer l’instruction à 0x00000000 référencée en mémoire à 0x00000000 ?
Exécutez l’outil de diagnostic de la mémoire de Windows et vérifiez s’il vous aide.
- Appuyez sur la touche Windows + X.
- Cliquez sur Panneau de configuration.
- Ouvrez Outils d’administration (dans la vue « Grandes icônes »).
- Double-cliquez pour lancer le diagnostic de la mémoire de Windows.
- Cliquez sur Redémarrer maintenant et vérifier les problèmes (recommandé).
Pourquoi mon PC affiche-t-il une erreur de mémoire ?
Désactiver les applications en arrière-plan L’exécution d’un plus grand nombre d’applications épuise la quantité de mémoire vive disponible sur votre PC. La fermeture des applications superflues et des autres processus en arrière-plan peut libérer suffisamment de RAM sur votre PC pour résoudre au moins temporairement l’erreur « manque de mémoire ».