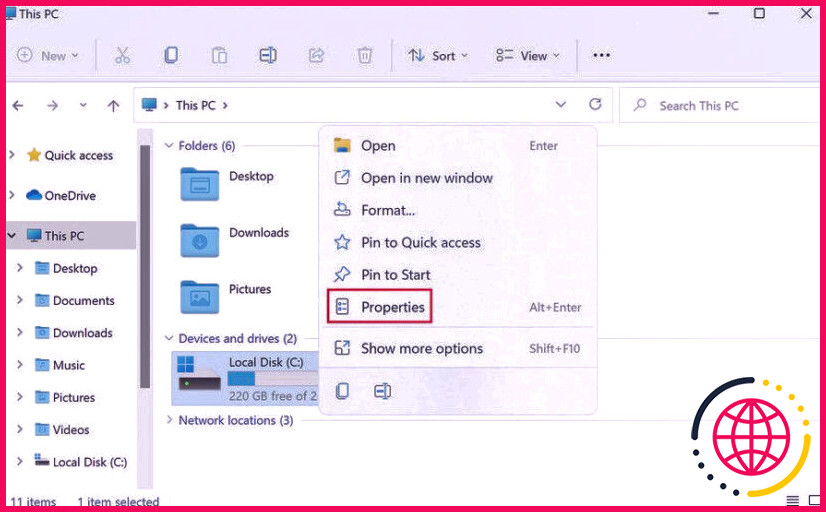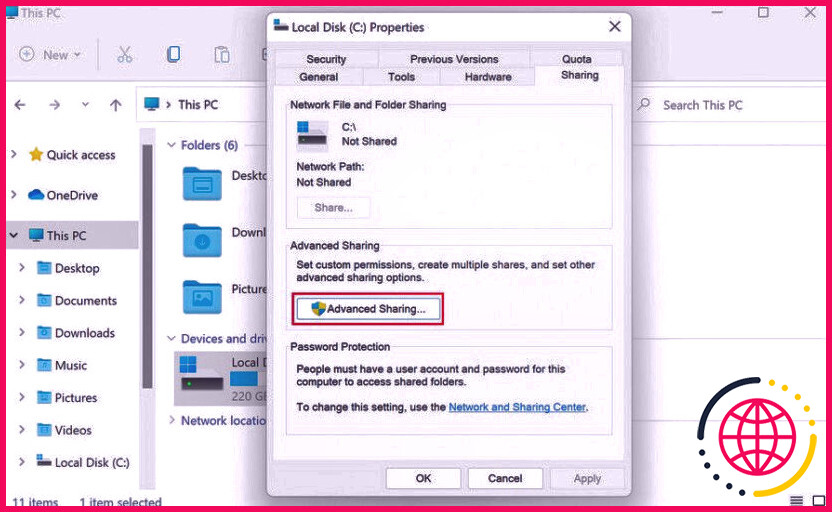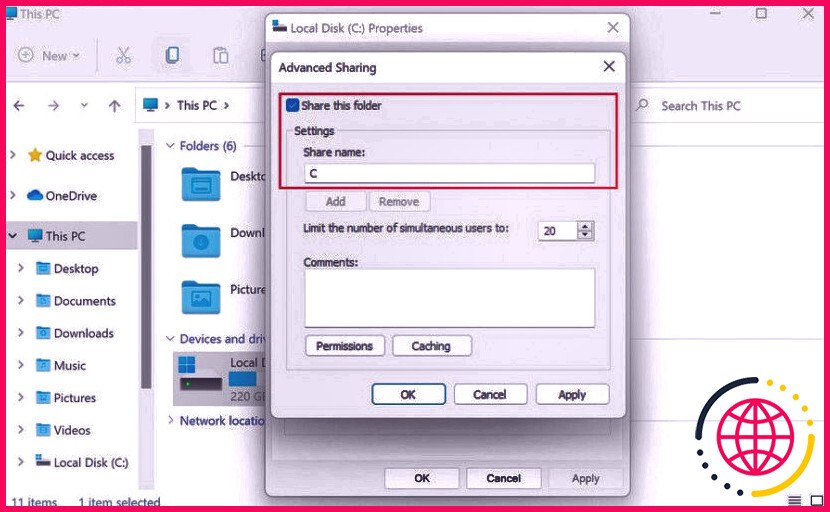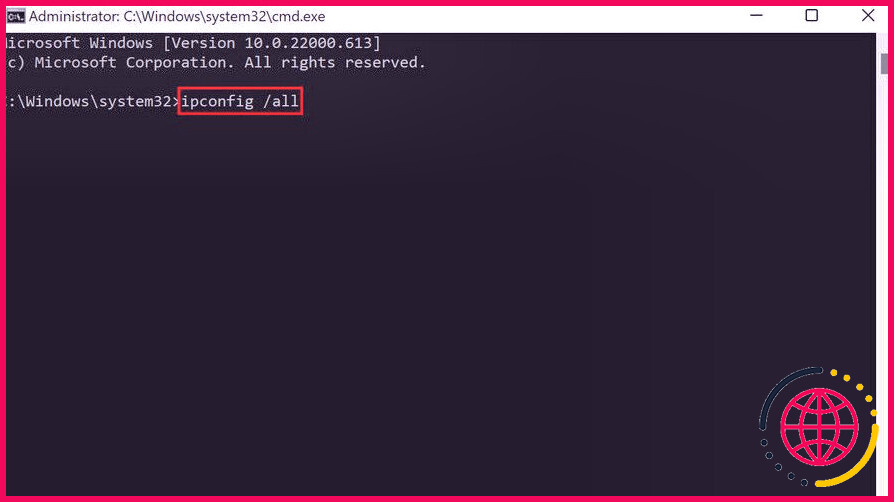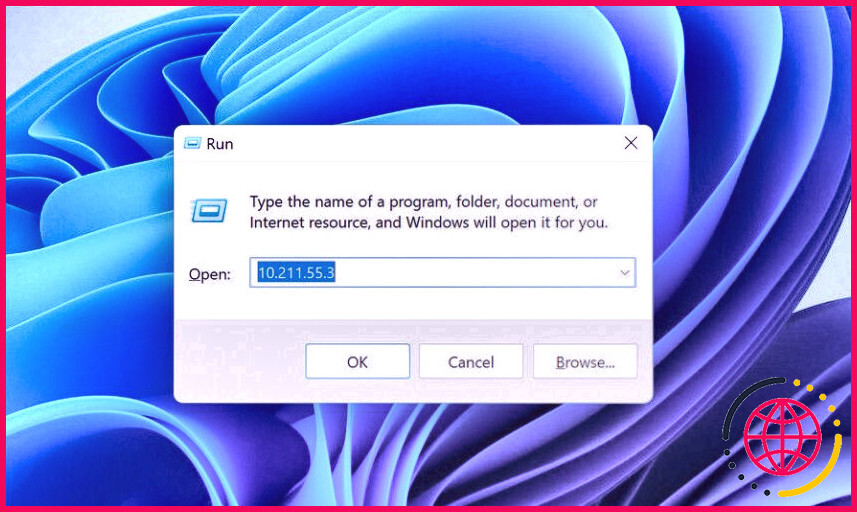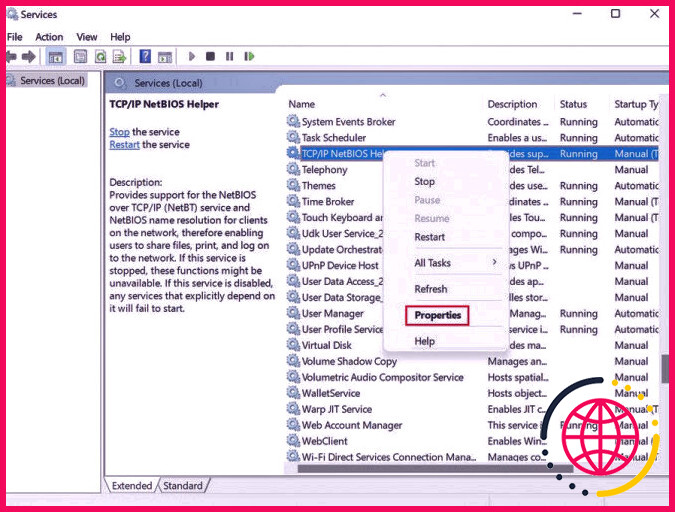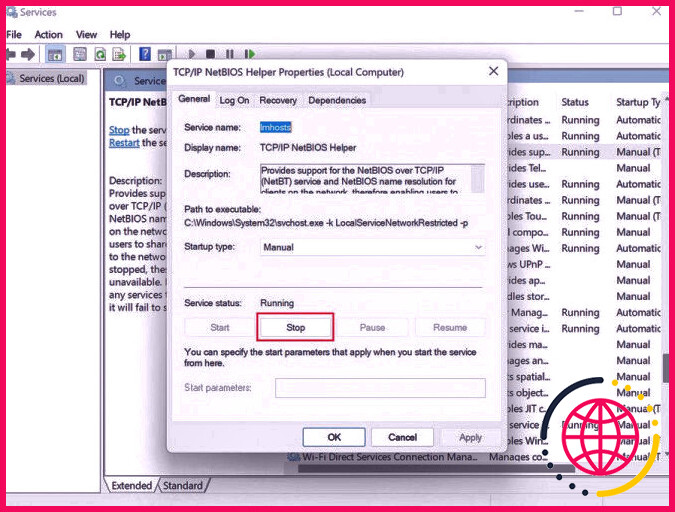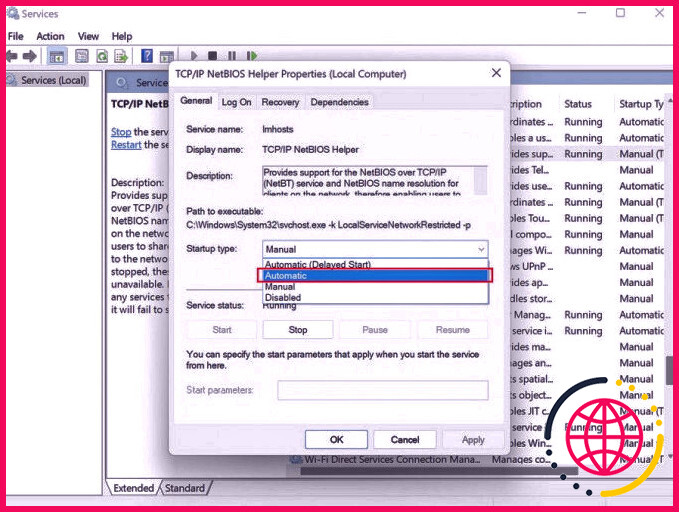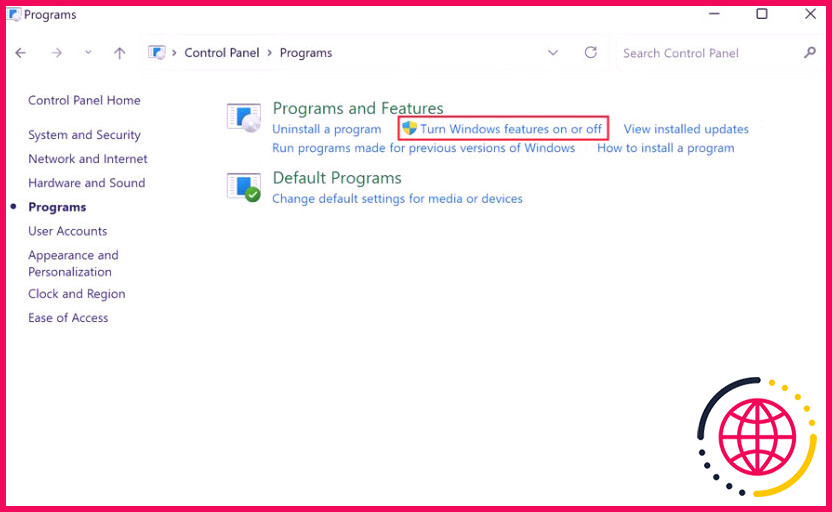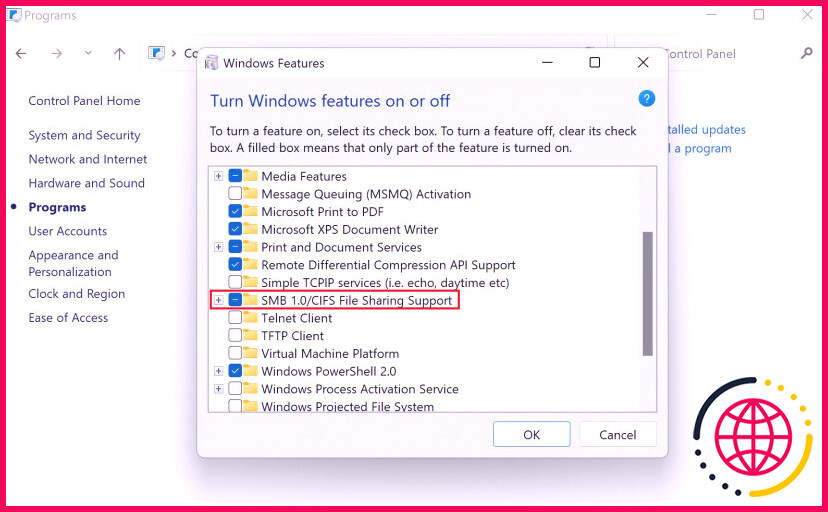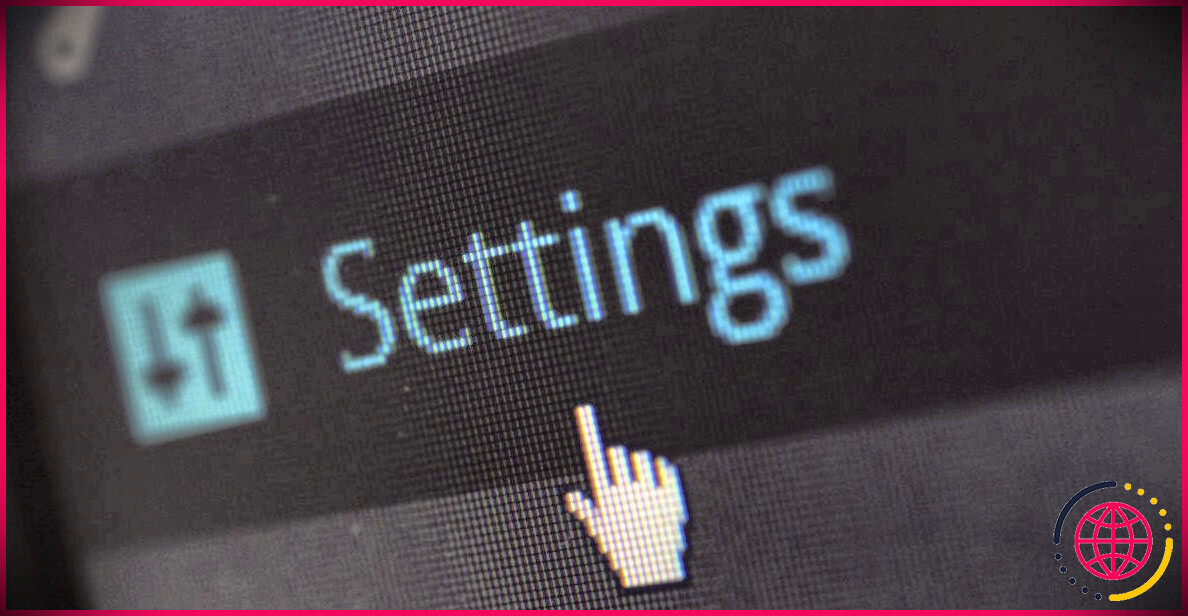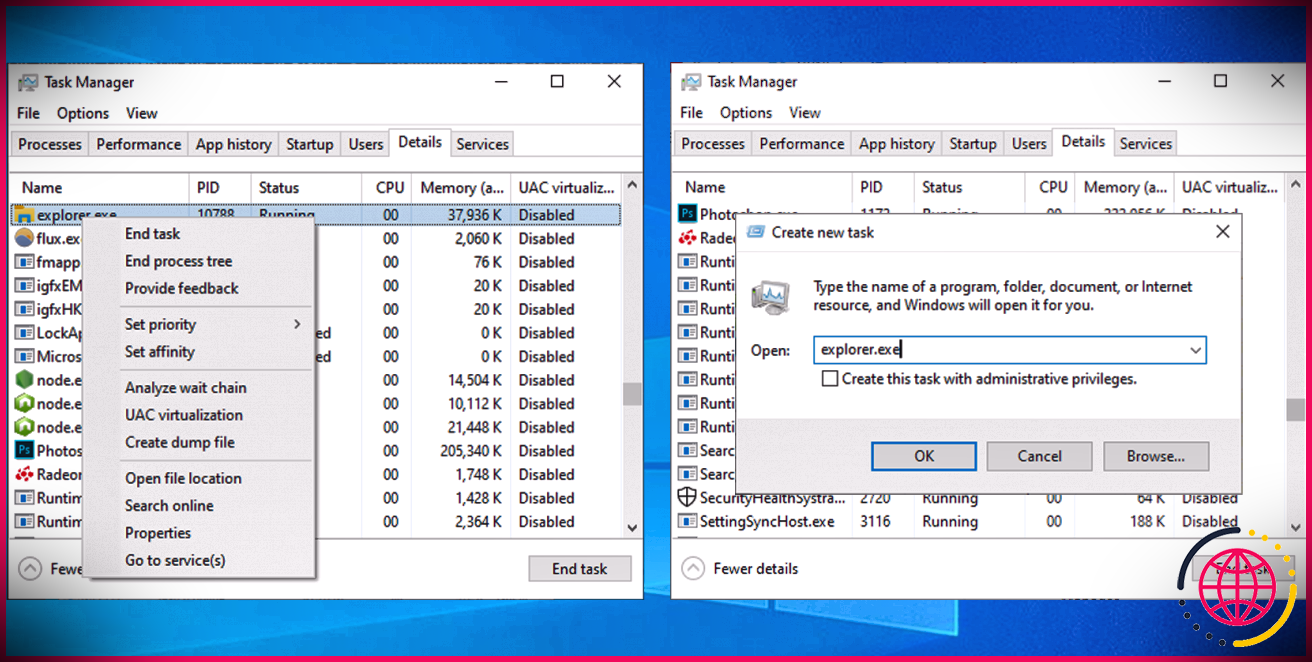Comment corriger l’erreur « Le chemin réseau n’a pas été trouvé » sous Windows
Microsoft permet aux appareils reliés au même réseau d’accéder aux données des autres et de partager des documents à distance. Lorsque vous avez besoin d’utiliser deux outils en même temps, ce processus de partage des données et des sources peut être très utile. Néanmoins, il arrive que les utilisateurs rencontrent des erreurs, ce qui peut rendre le processus plutôt gênant et également indésirable.
L’un de ces problèmes courants est l’erreur « le nom du cours de réseau n’a pas été trouvé », qui se produit lorsque les clients tentent de se connecter à un appareil distant. Si vous rencontrez un problème comparable, nous avons effectivement parlé de 6 approches de réparation ci-dessous qui vous aideront certainement à réparer l’erreur en un clin d’œil.
1. Vérifiez les noms de chemin
Si vous rencontrez l’erreur « le nom du chemin du réseau n’a pas été localisé », après cela, le premier point que vous devez faire est de vérifier à nouveau le nom du cours que vous avez obtenu. Une minuscule erreur dans le nom du cours empêchera certainement le système de découvrir le chemin du réseau lié.
Pendant que vous y allez, nous conseillons de même d’examiner si l’outil avec lequel vous souhaitez partager des documents a la fonction de partage rendue possible. Si ce n’est pas le cas, activez-la et après cela, essayez de faire l’activité qui causait auparavant l’erreur.
Voici exactement comment vous pouvez rendre le lecteur ciblé sur le système informatique distant partageable :
- Faites un clic droit sur le lecteur ciblé et sélectionnez également Propriétés dans le menu contextuel.
- Dans la boîte de dialogue suivante, dirigez-vous vers l’onglet Partage ainsi que d’examiner le statut de Chemin réseau.
- S’il indique Non partagé, après cela, cliquez sur le bouton Partage avancé .
- Cochez la case associée à Partager ce dossier ainsi que notez le nom de partage du lecteur.
- Une fois fait, cliquez sur Appliquer OK pour enregistrer les ajustements.
Vous pouvez actuellement vérifier si le lecteur vient après avoir adhéré aux actions ci-dessus.
2. Désactivez momentanément votre antivirus.
Un autre auteur qui évite communément aux utilisateurs de se connecter aux réseaux, de partager des fichiers et de télécharger des applications à partir de sources tierces est un anti-virus trop protecteur.
Le travail de l’antivirus est d’identifier les tâches nuisibles ainsi que de les obstruer, cependant il y a des moments où ces programmes de sûreté et de sécurité commencent à identifier les procédures légitimes comme des dangers aussi, les obstruant complètement.
Si vous utilisez un programme de sécurité tiers sur votre ordinateur, nous vous recommandons de le désactiver momentanément, puis d’essayer de vous connecter à l’ordinateur distant et de partager des documents. Si l’antivirus déclenchait le problème, sa désactivation doit régler le problème pour vous.
Vous pouvez en outre essayer de désactiver Windows Defender si vous l’utilisez et voir si cela vous aide. Néanmoins, lorsque vous avez fini de partager les fichiers, assurez-vous de réautoriser l’antivirus instantanément étant donné que le maintenir handicapé pendant une longue période peut soumettre votre ordinateur à des dangers.
3. Essayez de vous connecter en utilisant une adresse IP
Vous pouvez également vous connecter au système informatique distant en utilisant l’adresse IP. Dans cette méthode, nous allons utiliser l’Invite de commande pour faire ce travail.
Voici ce que vous devez faire :
- Appuyez sur Win + R pour ouvrir Run.
- Tapez cmd dans la zone de message d’Exécuter et également frappé Ctrl + Shift + Enter pour ouvrir l’Invite de commande en tant qu’administrateur.
- Dans la fenêtre de l’invite de commande, tapez la commande mentionnée listée ci-dessous et frappez Enter pour la mettre en œuvre :
- Faites défiler vers le bas et aussi amer et écrire l’adresse pour l’adresse IPv4.
- Maintenant, ouvrez à nouveau une boîte de dialogue Exécuter et collez également l’adresse IPv4 que vous avez gardée à l’esprit dans le champ de texte ci-dessous.
- Cliquez sur Enter ainsi que de voir si vous pouvez vous lier à l’ordinateur distant avec succès.
4. Redémarrez le service TCP/IP NetBIOS Helper.
Pour se connecter à un outil distant et également partager des fichiers avec lui, certains services de Windows doivent fonctionner efficacement. Parmi les plus essentiels, dans ce cas, se trouve le service TCP/IP NetBIOS Helper. Ainsi, nous vous conseillons de le redémarrer pour garantir son fonctionnement.
Voici ce que vous devez faire :
- Ouvrez Exécuter en appuyant sur Win + R .
- Tapez services.msc dans Exécuter ainsi que sur Entrée .
- Dans la fenêtre d’accueil des services, recherchez TCP/IP NetBIOS Helper ainsi qu’un clic droit dessus.
- Choisissez Propriétés dans la sélection d’aliments contextuels.
- Dans la boîte de dialogue suivante, cliquez sur le commutateur Stop .
- Attendez quelques secondes, puis cliquez sur Démarrer .
- Maintenant, augmentez la liste déroulante pour le type de démarrage et choisissez également Automatique .
- Cliquez sur Appliquer OK pour conserver les réglages.
Une fois fait, inspectez si cela répare le problème pour vous.
5. Activez SMB 1.0
SMB est un protocole réseau qui permet aux utilisateurs l’accessibilité aux données partagées ainsi qu’aux imprimantes sur Windows. Ceci est désactivé par défaut dans Windows, mais l’autoriser peut vous aider à vous lier à un périphérique distant et à partager des fichiers sur le réseau.
Dans cette technique, nous allons l’activer pour partager les fichiers. Cependant, nous vous recommandons fortement de le désactiver après utilisation étant donné qu’il est reconnu pour avoir quelques susceptabilités de protection qui peuvent ruiner votre système.
Voici ce que vous devez faire :
- Tapez Panneau de configuration dans la recherche Windows et cliquez sur Ouvrir .
- Dans la fenêtre d’accueil suivante, dirigez-vous vers Programmes > Programmes et fonctionnalités .
- Choisissez Activer ou désactiver les fonctions de Windows dans le volet de gauche.
- Maintenant, recherchez la prise en charge du partage de fichiers SMB 1.0/ CIFS et cochez la case qui s’y rapporte.
- Cliquez sur OK pour conserver les modifications et examiner si l’erreur est maintenant prise en charge.
6. Réinitialisez TCP/IP
Enfin, si les techniques ci-dessus n’ont pas fonctionné pour vous, après cela vous pouvez envisager de réinitialiser TCP/IP, ce qui ramènera toutes les méthodes IP et aussi l’accès DNS à leur état par défaut.
Ce correctif est reconnu pour prendre soin de presque tous les problèmes liés au réseau qui apparaissent dans Windows de temps en temps, et aussi va idéalement réparer l’erreur disponible pour vous aussi.
Erreur de chemin réseau, résolue
Se connecter à un autre appareil sur le réseau et partager des documents devrait être un processus fluide. Avec un peu de chance, les méthodes de dépannage énoncées ci-dessus vous aideront à rétablir la fonctionnalité réseau et aussi à la faire fonctionner en un rien de temps. Néanmoins, si l’erreur persiste, vous pouvez penser à utiliser une autre solution de partage de fichiers comme Google Drive jusqu’à ce que Microsoft lance une réparation principale pour ce souci.