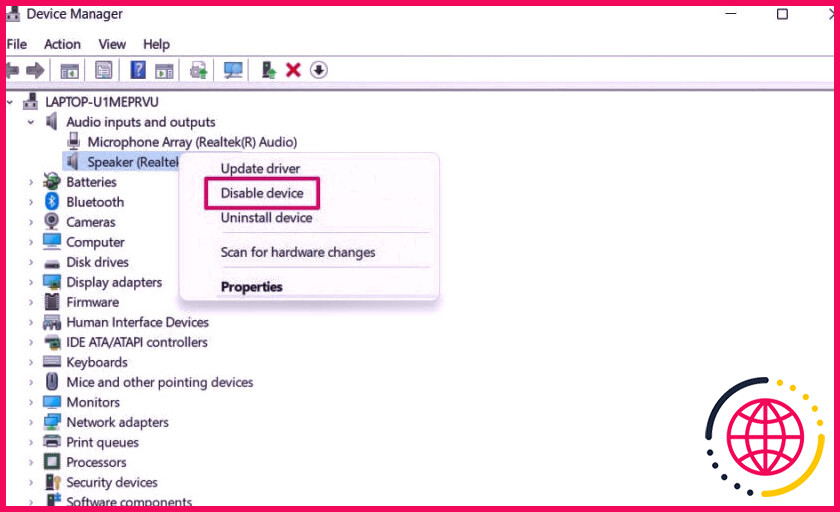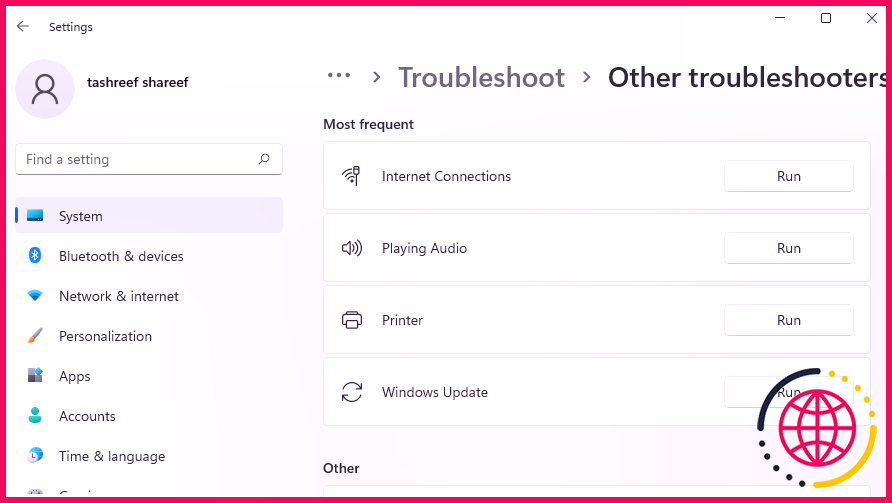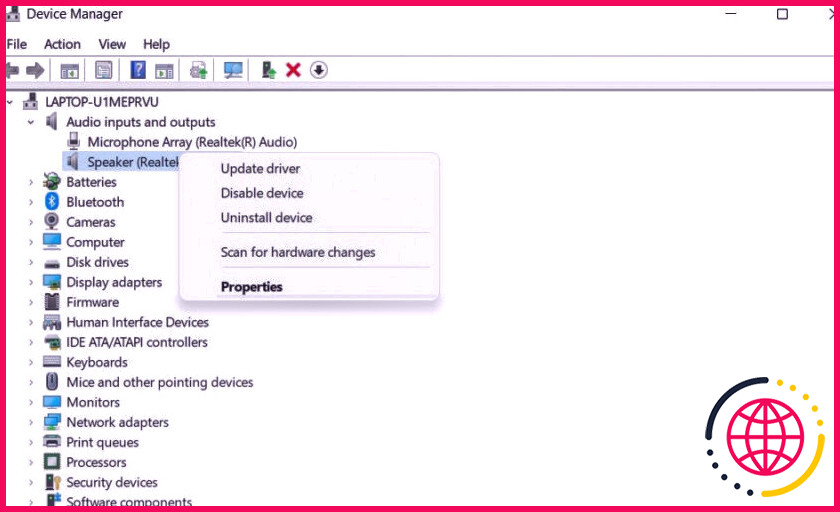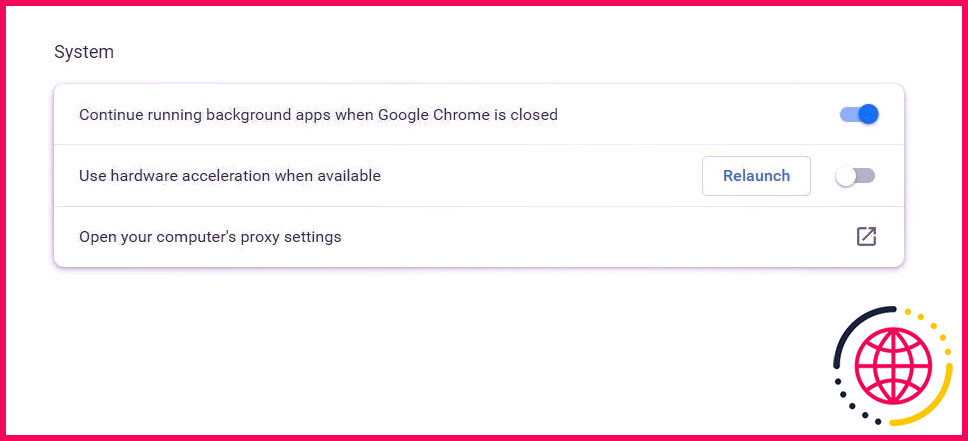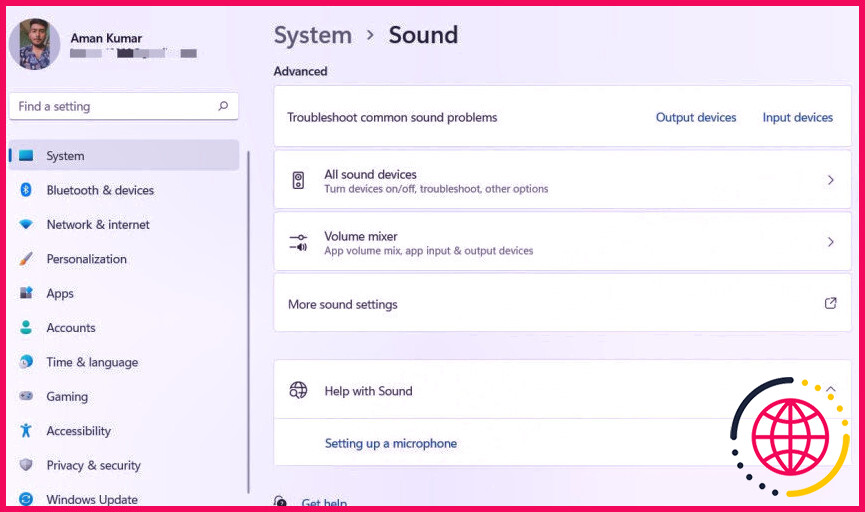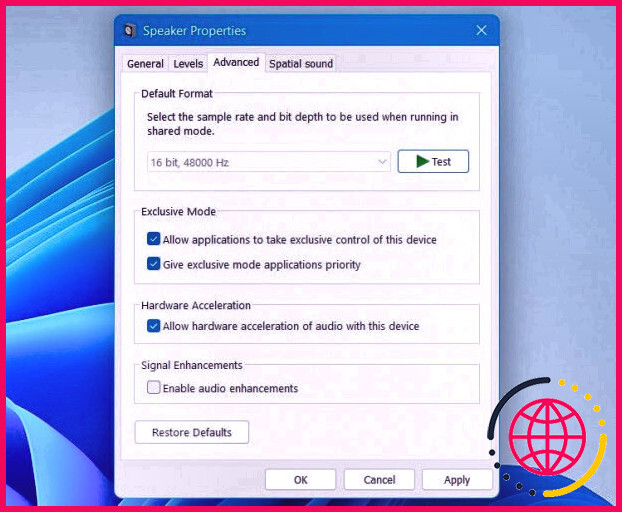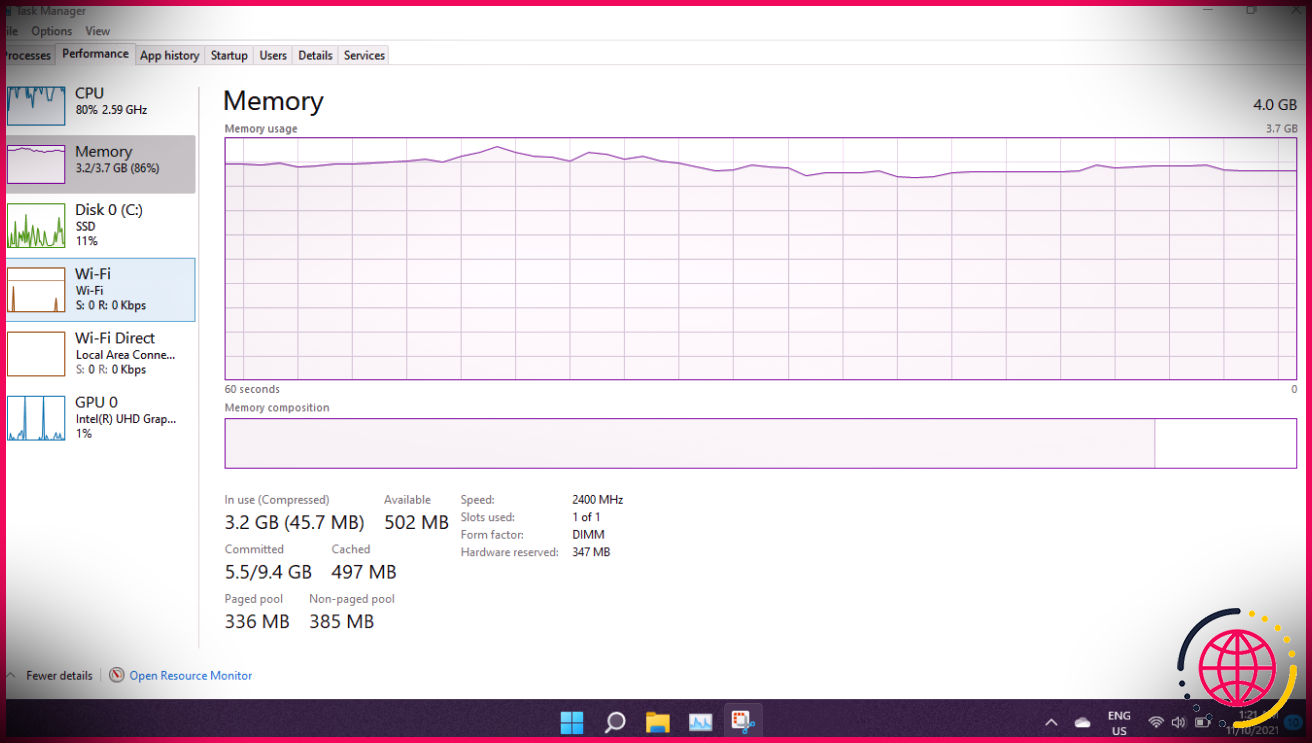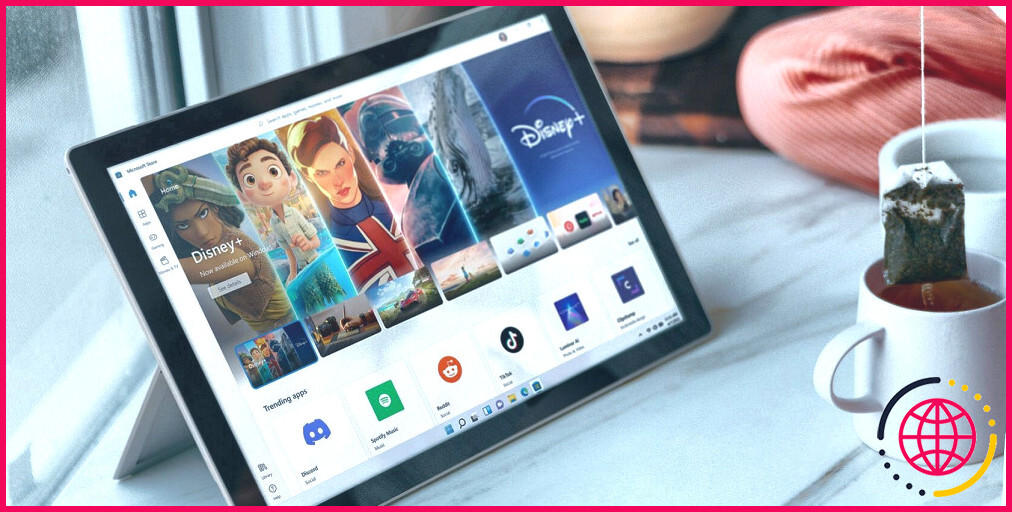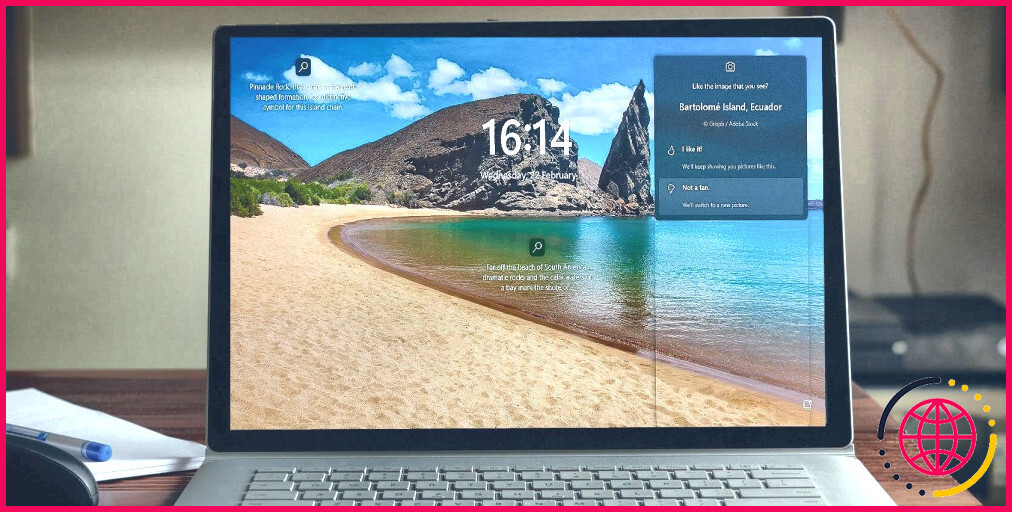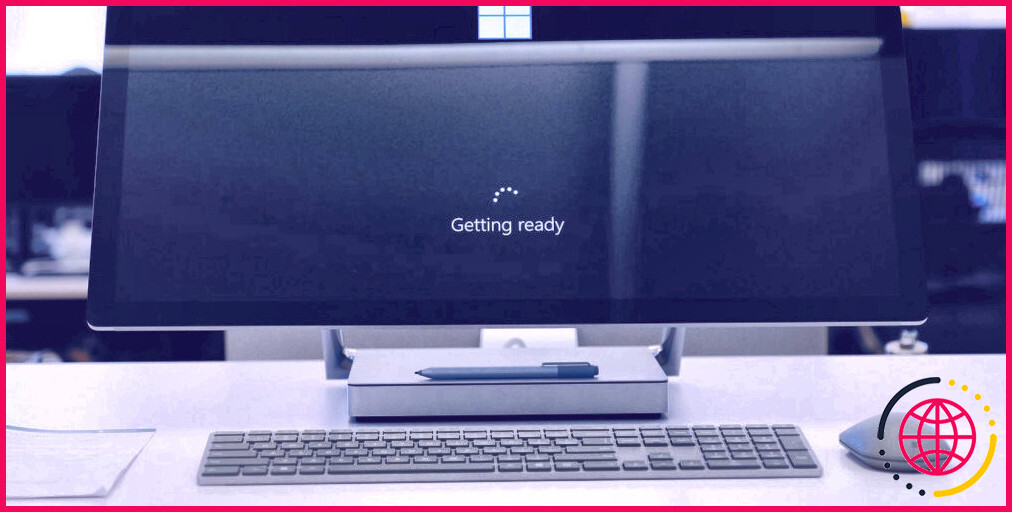Comment corriger l’erreur du moteur de rendu audio de YouTube sous Windows
YouTube est la plateforme de partage de vidéos par excellence pour tuer vos temps morts. Mais en regardant votre clip vidéo préféré sur YouTube, vous pouvez tomber sur un message qui dit « Erreur de rendu audio. Veuillez redémarrer votre ordinateur ». Ce message d’erreur n’est pas spécifique à un navigateur, c’est-à-dire qu’il peut apparaître sur tout type de navigateur que vous utilisez.
Heureusement, il est assez facile de supprimer ce souci de YouTube sur Windows. Essayez les services ci-dessous pour réparer le problème pour toujours.
Quelles sont les causes de l’erreur du diffuseur audio de YouTube sur Windows ?
Comme vous pourriez sortir de ce message d’erreur, le problème réside dans les systèmes basés sur l’audio sur votre ordinateur Windows. Néanmoins, vous devez déterminer où se situe le problème de votre stéréo avant de pouvoir le réparer. Vous trouverez ci-dessous tous les facteurs possibles à l’origine de l’erreur de rendu audio sur YouTube.
- La cause première la plus courante de ce problème est un pépin temporaire dans l’outil audio branché.
- Le problème peut en outre apparaître si la fonction d’amélioration audio est activée sur votre ordinateur Windows.
- Les motoristes de son obsolètes ou corrompus peuvent de même causer le trouble dans le souci.
Vous trouverez ci-dessous toutes les solutions de fonctionnement que vous pouvez tenter dans ce scénario.
1. Débranchez ainsi que replacer votre périphérique audio par défaut.
Commençons par le remède le plus fondamental, qui consiste à débrancher et rebrancher l’outil audio. Cela aide à réparer un bug Windows à court terme avec votre outil audio.
Par exemple, si vous utilisez des écouteurs, il suffit de les débrancher et après de les rebrancher à nouveau. Faites de même avec toute sorte de divers autres dispositifs audio que vous utilisez ainsi que d’inspecter si cela répare le problème.
2. Redémarrez votre système Windows
Si le rebranchement de l’outil audio n’avait pas été pratique, pensez à redémarrer le système. L’erreur peut provenir d’un insecte ou d’un problème à court terme dans le PC Windows, et le redémarrage est la meilleure chose que vous puissiez faire dans cette circonstance.
Donc, redémarrez le système, et ouvrez également YouTube. Essayez de lire n’importe quel type de clip vidéo et inspectez si vous traitez toujours avec le message d’erreur.
3. Redémarrez le périphérique audio.
La solution suivante sur la liste de contrôle consiste à redémarrer l’outil audio. Vous pouvez le faire en vous conformant aux étapes ci-dessous.
- Appuyez sur Win + X ainsi que choisissez Gestionnaire de périphériques à partir de la sélection d’aliments contextuels.
- Double-cliquez sur Entrées et résultats audio .
- Faites un clic droit sur le gadget audio lié et sélectionnez Disable Device .
- Attendez quelques secondes, puis cliquez avec le bouton droit de la souris sur exactement le même périphérique, ainsi que choisissez le choix Activer le gadget .
Vérifiez si vous rencontrez toujours le problème.
4. Exécutez le dépanneur audio.
Windows comprend des utilitaires de dépannage intégrés pour traiter les petits problèmes associés à différentes facettes du système. Comme le problème appartient à la lecture audio, vous pouvez essayer d’exécuter le dépanneur audio pour voir s’il peut dénicher le problème.
- Ouvrez Paramètres en utilisant parmi les nombreuses façons d’ouvrir le menu Paramètres.
- Dans l’onglet Système , sélectionnez l’alternative Dépannage .
- Cliquez sur Autres dépannages .
- Cliquez sur Exécuter à côté de Lecture du son .
- Choisissez le périphérique sonore lié et cliquez également sur Suivant.
La fenêtre de dépannage va certainement rechercher ainsi que prendre soin de tout type de problème continu avec le périphérique sélectionné.
5. Téléchargez le pilote audio le plus à jour.
L’erreur YouTube audio renderer peut provenir de pilotes de véhicules audio obsolètes ou corrompus. Dans cette circonstance, le téléchargement et l’installation de la mise à jour la plus récente du motoriste audio vous débarrassera du problème. Voici comment procéder.
- Ouvrez le Gestionnaire de périphériques .
- Double-cliquez sur Entrées audio ainsi que sur les résultats .
- Faites un clic droit sur le périphérique audio connecté ainsi que choisissez Mise à jour du pilote du véhicule .
- Cliquez sur Recherche immédiate de chauffeurs .
Windows va certainement maintenant rechercher et aussi télécharger toute sorte de mise à jour de motoriste audio disponible. Une fois la procédure terminée, redémarrez le système ainsi que recherchez le problème.
Si Windows ne parvient pas à localiser les pilotes de véhicules audio, essayez de rechercher le fabricant et aussi de rechercher les pilotes sur son site Web.
6. Fermez toutes les applications non essentielles.
Pour de nombreux clients, le problème a été réparé en fermant d’autres applications qui utilisaient l’outil audio en coulisse. Par exemple, des applications comme Discord utiliseront fréquemment l’outil audio en coulisse et déclencheront le problème en question.
Vous devrez fermer toutes ces applications pour supprimer le problème. Voici comment procéder .
- Appuyez sur Ctrl + Shift + Esc et choisissez Gestionnaire de tâches .
- Dans l’onglet Processus , recherchez et aussi cliquez avec le bouton droit de la souris sur toutes les autres applications utilisant l’outil audio.
- Choisissez Fin de tâche dans le menu contextuel.
C’est tout. Vérifiez si cela résout le souci ou non.
7. Désactiver l’accélération matérielle.
La fonction d’accélération matérielle permet de booster les performances graphiques générales du navigateur web. Cependant, du côté défavorable, elle peut causer différents problèmes, consistant en celui de la discussion.
En guise de service, pensez à désactiver l’accélération matérielle ainsi qu’à inspecter si cela répare le problème. Voici comment le faire sur Google Chrome, pourtant les étapes seront presque similaires dans divers autres navigateurs internet.
- Lancez Google Chrome et cliquez sur trois points dans le coin supérieur droit.
- Choisissez Paramètres dans la sélection d’aliments contextuels.
- Cliquez sur l’alternative Avancé dans le volet de gauche et sélectionnez Système dans la sélection d’aliments déroulante.
- Désactivez le basculeur à côté de Utiliser la vélocité de l’équipement lorsqu’elle est facilement disponible .
8. Désactivez l’amélioration de l’audio.
La fonction d’amélioration du son aide à améliorer la qualité supérieure du son sur Windows. Pourtant, malheureusement, il peut également être en charge de la main trouble. Donc, désactivez cet attribut ainsi que d’inspecter si elle résout le problème. Voici comment procéder.
- Ouvrez Paramètres.
- Choisissez l’alternative Sonore dans l’onglet Système .
- Cliquez sur Plus de configurations sonores sous la section Avancées .
- Sélectionnez et faites également un clic droit sur l’outil audio.
- Choisissez Propriétés.
- Passez à l’onglet Avancé .
- Décochez la case Activer les améliorations audio .
- Cliquez sur Appliquer > OK.
9. Mettez à jour le navigateur.
Utilisez-vous un navigateur internet obsolète ? Si oui, ce n’est pas une surprise que vous ayez affaire à l’erreur de rendu audio de YouTube. En fin de compte, le problème prévaut parmi les individus qui utilisent un navigateur obsolète.
Alors, pensez à télécharger la mise à jour actuelle du navigateur web pour réparer le problème. Vous trouverez ci-dessous les étapes à suivre pour mettre à jour Google Chrome.
- Ouvrez Google Chrome > trois points > Paramètres .
- Choisissez A propos de Chrome dans le volet de gauche.
- Google Chrome va certainement essayer de trouver et de télécharger et d’installer toute mise à jour facilement disponible.
De même, vous pouvez télécharger la mise à jour sur tout type de divers autres navigateurs que vous utilisez.
Profitez à nouveau des vidéos YouTube sans interruption.
Personne ne souffre d’interruption pendant qu’il profite de ses clips vidéo YouTube préférés. Heureusement, la plupart des problèmes de YouTube peuvent être rapidement résolus avec des solutions de contournement de base. Si vous êtes confronté à l’erreur de rendu audio, n’hésitez pas à tenter les options ci-dessus pour résoudre le problème.