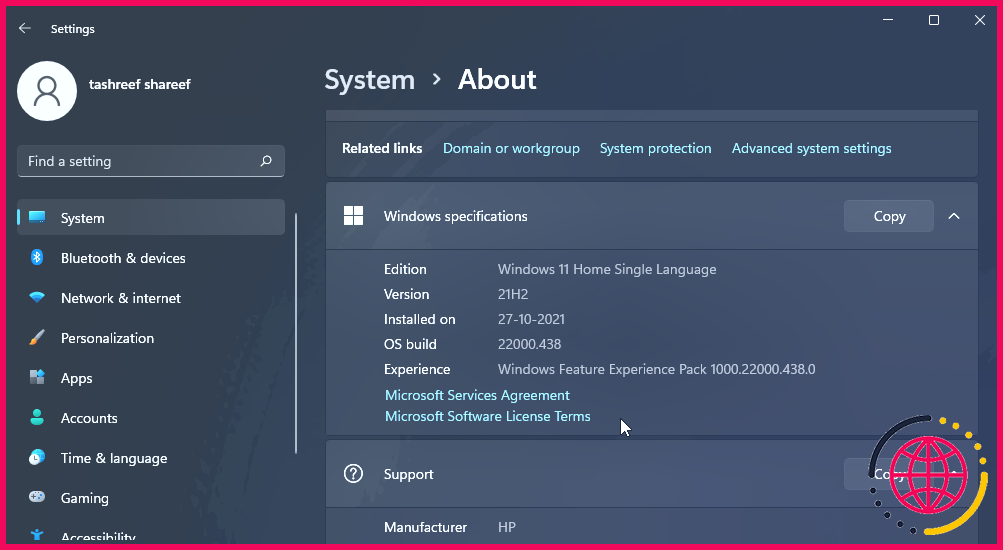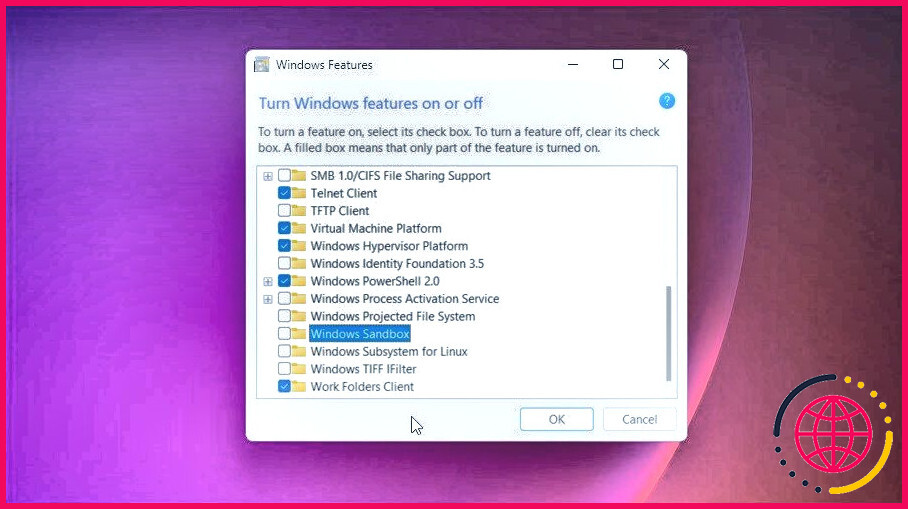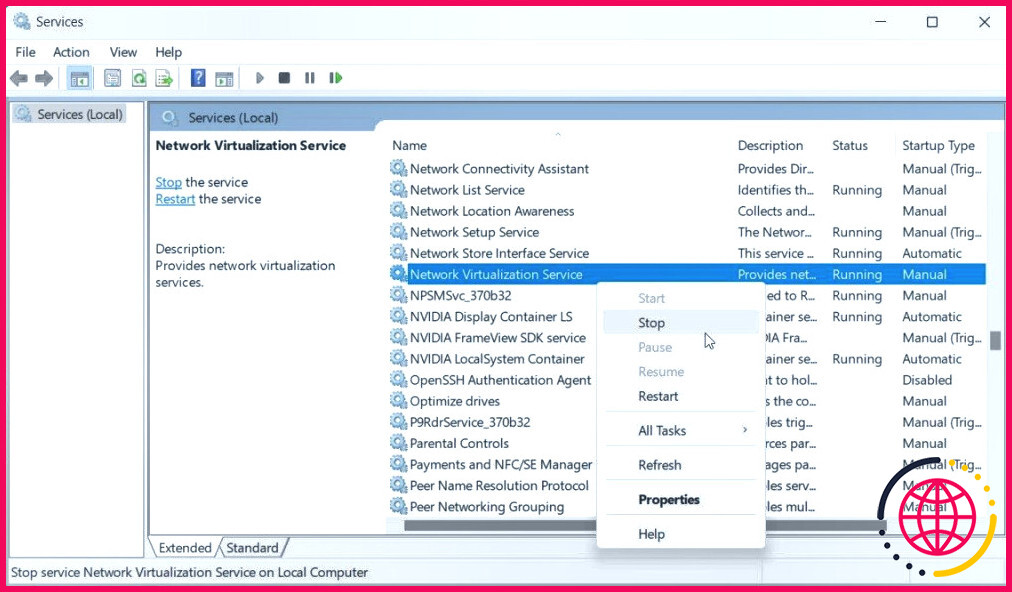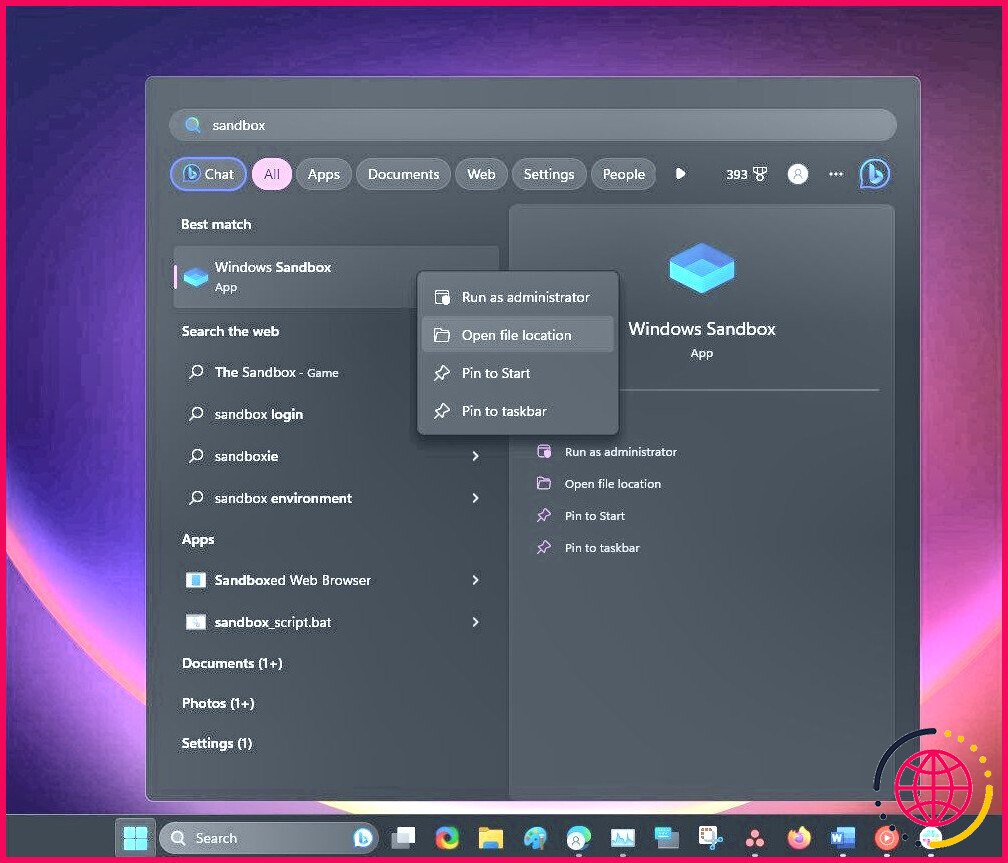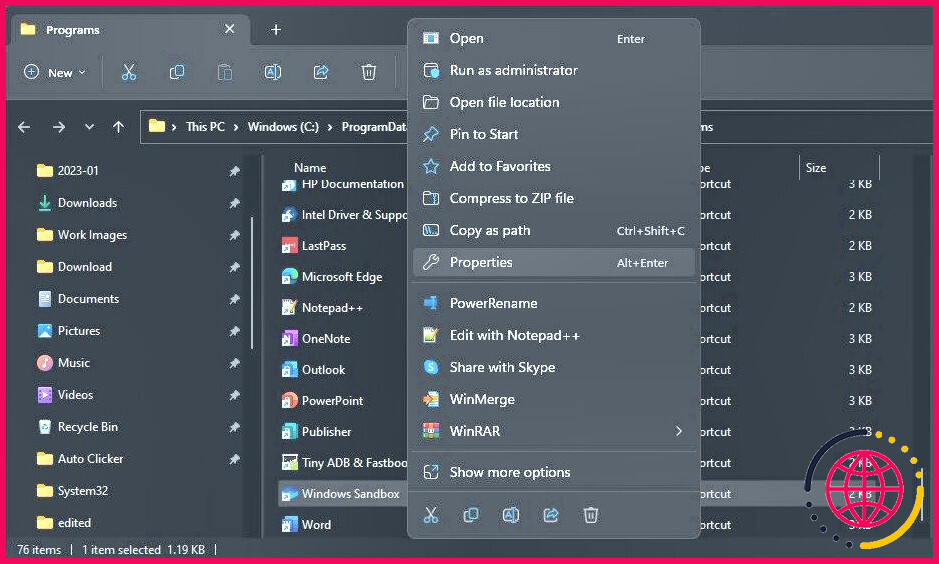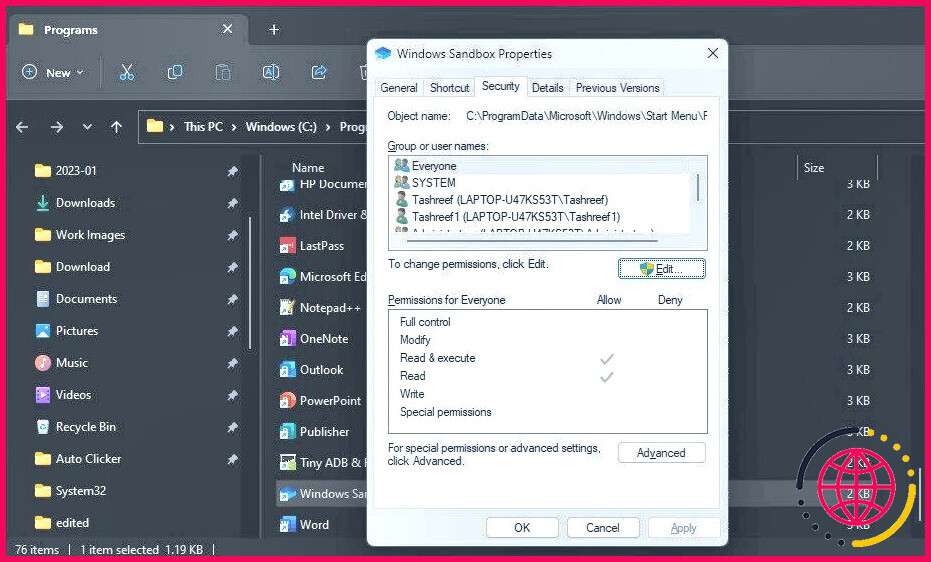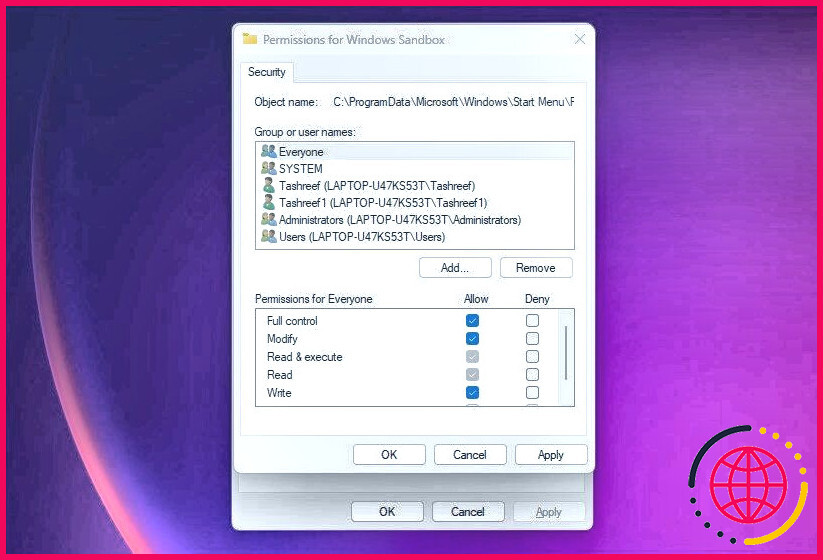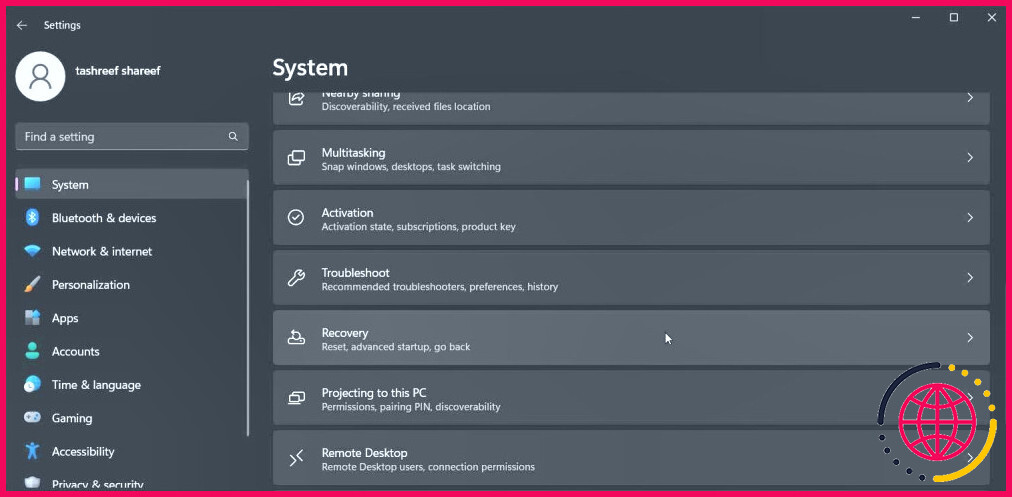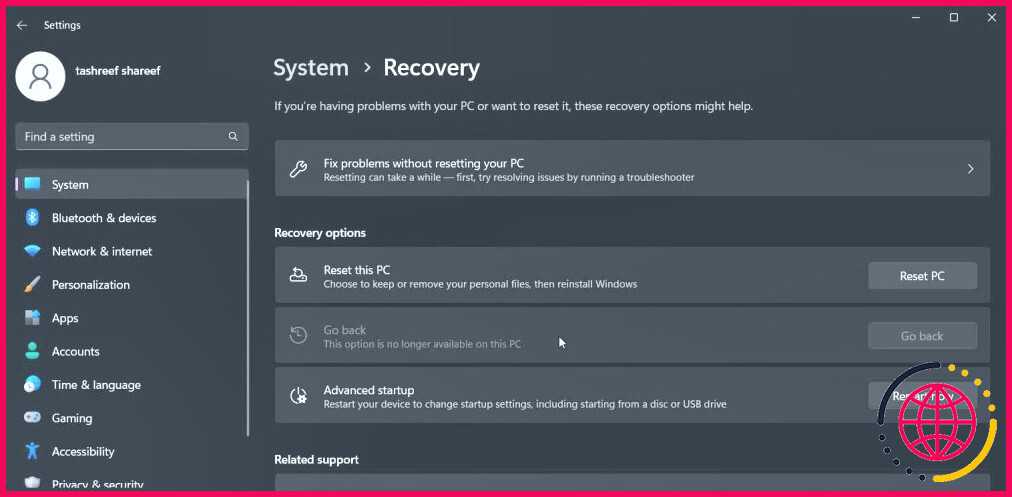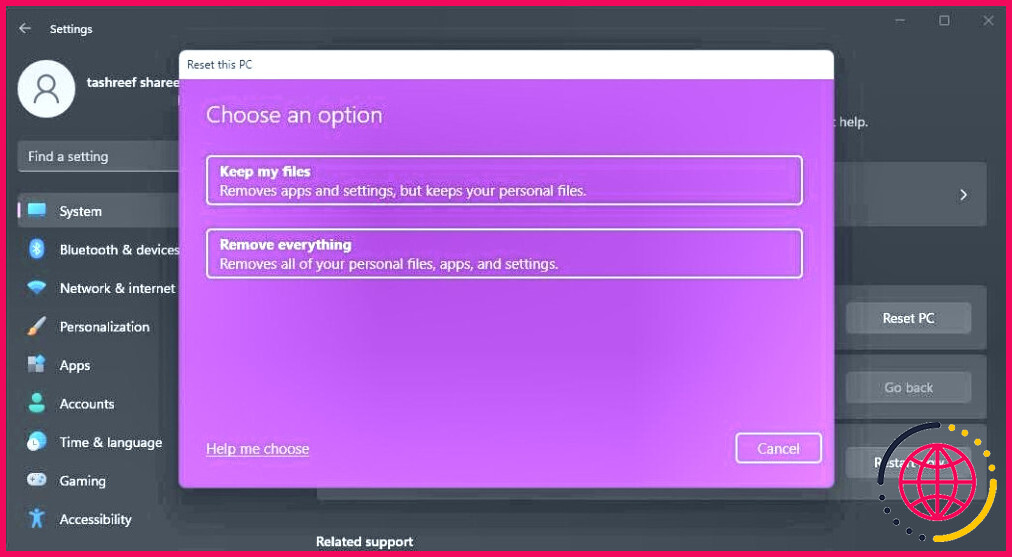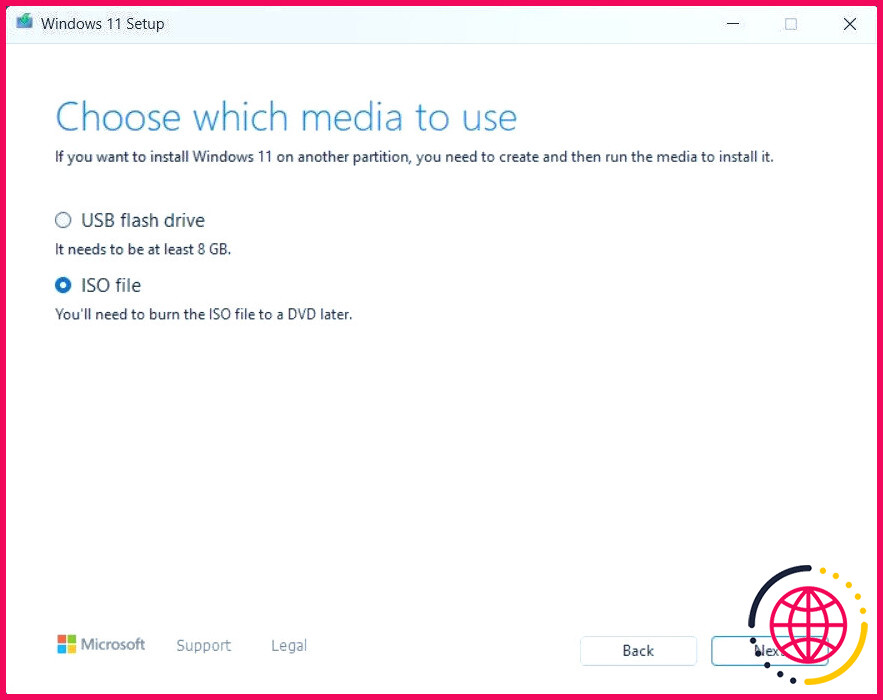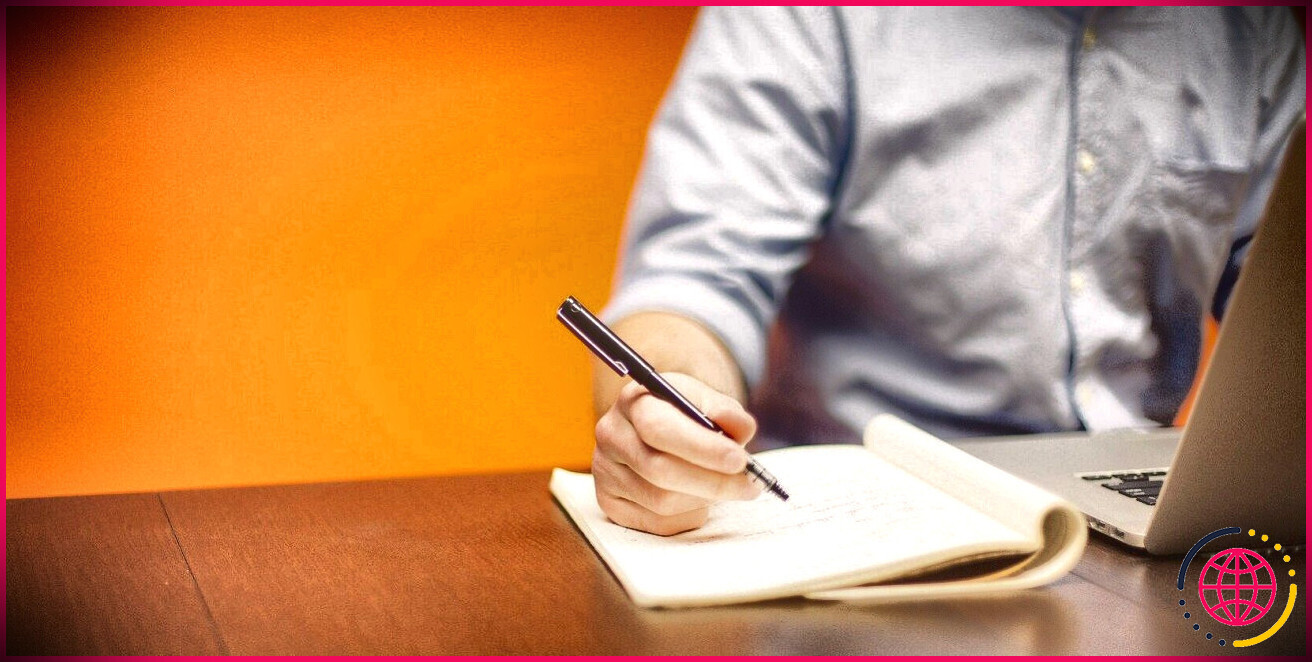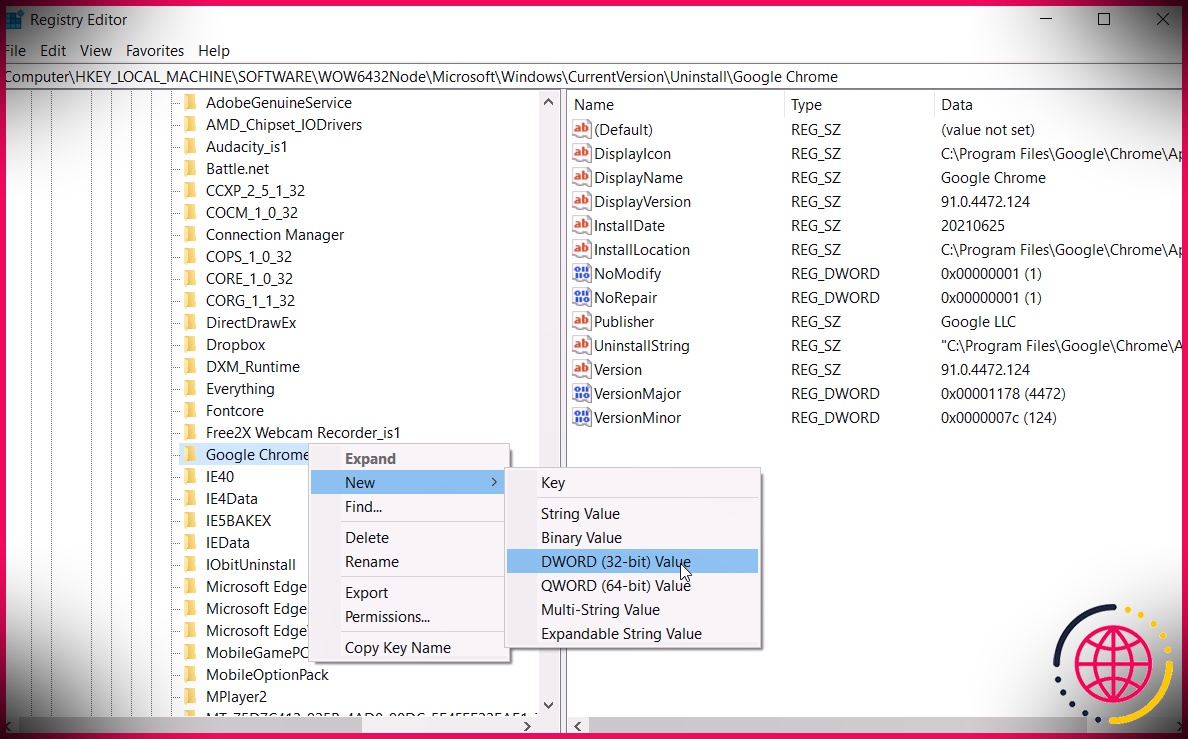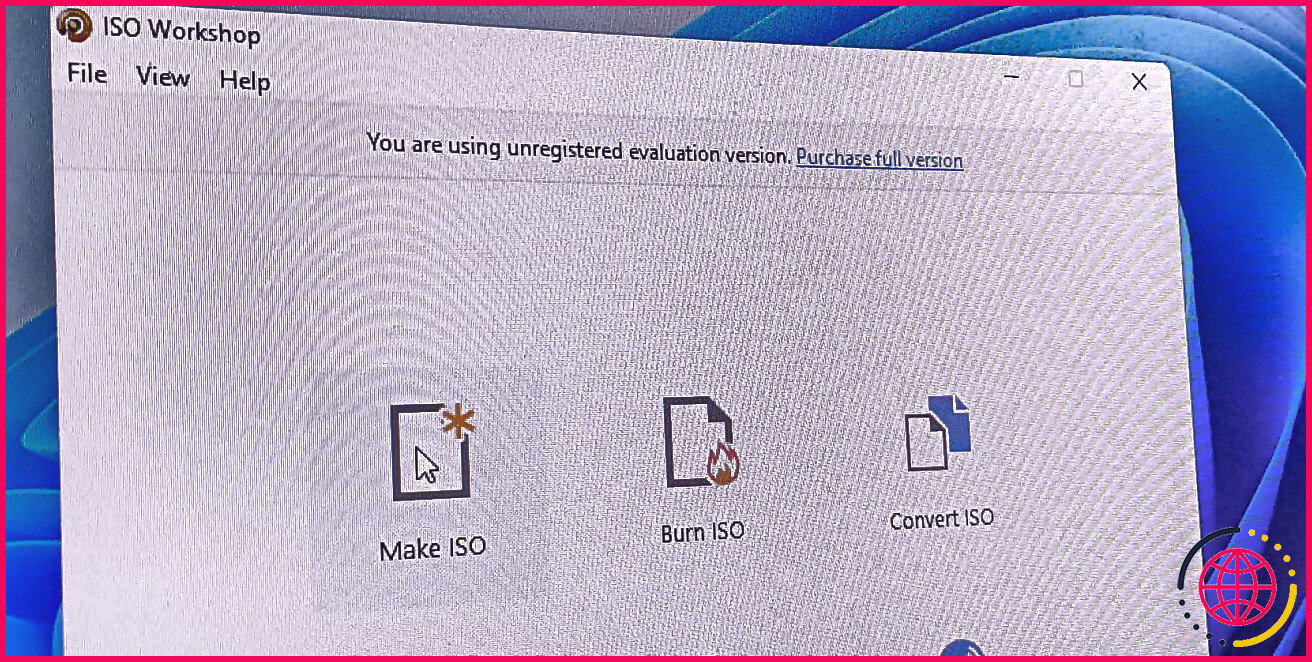Comment réparer le bac à sable Windows qui ne fonctionne pas dans Windows 11
Windows Sandbox est une machine virtuelle temporaire offrant un environnement de bureau léger pour installer et exécuter des applications de manière isolée. Cependant, cette fonctionnalité n’est pas disponible sur l’édition Home du vénérable système d’exploitation.
Même si vous disposez d’une édition compatible du système d’exploitation, par exemple Windows 11 Pro, Windows Sandbox peut toujours présenter des dysfonctionnements et cesser de fonctionner. Si c’est le cas, voici quelques méthodes de dépannage et de réparation lorsque l’Environnement de test de Windows cesse de fonctionner sur votre ordinateur Windows 11.
1. N’oubliez pas que l’Environnement de travail Windows n’est pas disponible sur Windows 11 Home.
Comme de nombreuses fonctions avancées de Windows, l’Environnement de sable Windows n’est pas disponible sur l’édition Home du système d’exploitation. Même si vous installez les fichiers nécessaires pour exécuter Windows Sandbox sur Windows 11 Home, vous rencontrerez l’erreur « Windows Sandbox failed to initialize ».
Si vous ne savez pas si vous utilisez Windows Home ou non, vous pouvez le découvrir dans la section À propos de l’application Paramètres. Pour ce faire, suivez les étapes suivantes :
- Appuyez sur Win + I pour ouvrir Paramètres.
- Dans le menu Système faites défiler vers le bas et ouvrez l’onglet A propos de .
- Développez la section Spécifications de Windows .
- Recherchez l’onglet Edition pour connaître l’édition de votre système d’exploitation.
Si vous utilisez l’édition familiale et que vous ne souhaitez pas la mettre à niveau, envisagez d’utiliser une alternative. Il existe de nombreuses alternatives à Windows Sandbox pour Windows 11 qui offrent des fonctionnalités similaires et des caractéristiques supplémentaires.
2. Vérifiez si l’Environnement de test de Windows est activé
Certaines fonctionnalités avancées de Windows 11 sont désactivées par défaut, notamment l’Environnement de test de Windows. Vous devrez activer manuellement l’Environnement de sable Windows à partir de la boîte de dialogue Fonctionnalités Windows pour pouvoir utiliser cette fonctionnalité.
Vous pouvez également utiliser Windows PowerShell et l’Invite de commande pour installer l’environnement de bureau virtuel. Si Windows Sandbox est déjà activé, essayez de le désactiver et de le réactiver pour voir si cela permet de résoudre le problème.
Pour réactiver Windows Sandbox :
- Appuyez sur Win + R pour ouvrir Exécuter.
- Tapez caractéristiques optionnelles et cliquez sur OK.
- Dans l’écran Activer ou désactiver les fonctions de Windows défilez vers le bas et décochez la case Bac à sable Windows .
- Cliquez sur OK et attendez que Windows désinstalle et désactive la fonction.
- Redémarrez ensuite votre ordinateur pour appliquer les modifications.
- Après le redémarrage, ouvrez la fenêtre Activer ou désactiver les fonctionnalités de Windows de Windows. Localisez et sélectionnez l’option Bac à sable Windows et cliquez sur OK. Attendez la fin du processus d’installation, puis redémarrez votre ordinateur.
3. Vérifiez si les services associés à l’Environnement de sable de Windows sont en cours d’exécution
Windows Sandbox a besoin que les services Hyper-V Host, Hyper-V Time Synchronization et Virtual Disk soient en cours d’exécution pour fonctionner. Si un ou plusieurs services sont arrêtés, le démarrage peut échouer.
À l’aide du snap-in Services Windows, vous pouvez vérifier l’état et redémarrer les services si nécessaire. Suivez les étapes suivantes pour savoir comment procéder.
Pour redémarrer les services liés à l’Environnement de sable Windows :
- Appuyez sur Win + R pour ouvrir Exécuter.
- Tapez services.msc et cliquez sur OK pour ouvrir la fenêtre Services pour ouvrir le snap-in « Services ».
- Ensuite, localisez le snap-in Service de virtualisation du réseau.
- Cliquez avec le bouton droit de la souris sur l’entrée du service et arrêtez. Si vous obtenez une erreur, passez à l’étape suivante.
- Une fois arrêté, cliquez à nouveau avec le bouton droit de la souris sur le service et sélectionnez Redémarrer.
- Effectuez ensuite une action similaire d’arrêt et de redémarrage pour les services suivants :
- Après avoir redémarré tous les services, fermez le snap-in Services et ouvrez l’Environnement de test Windows pour voir s’il fonctionne.
4. Désactivez toutes les connexions VPN et tous les pare-feu actifs.
Si l’Environnement de travail Windows ne peut pas accéder à Internet, vérifiez si vous utilisez un VPN, car il peut causer des problèmes avec l’Environnement de travail Windows. Vérifiez et désactivez tout client VPN ouvert sur votre ordinateur pour voir si cela résout le problème.
Vous pouvez également appuyer sur Win + I pour ouvrir la fenêtre Paramètres et allez dans Réseau & Internet > VPN. Ici, cliquez sur déconnecter pour désactiver toute connexion VPN active.
En outre, un pare-feu tiers peut être à l’origine du problème. Désactivez donc temporairement tout antivirus et pare-feu tiers sur votre ordinateur.
5. Modifier les paramètres de sécurité du bac à sable de Windows
Modifier les paramètres de sécurité du bac à sable de Windows et permettre à l’application d’avoir un contrôle total peut résoudre tout problème déclenché par des problèmes d’autorisation.
Pour modifier les paramètres de sécurité de l’Environnement de sable de Windows :
- Appuyez sur la touche Win et tapez Windows Sandbox.
- Cliquez avec le bouton droit de la souris sur le nom de l’application et sélectionnez Ouvrir l’emplacement du fichier.
- Dans l’explorateur de fichiers, cliquez avec le bouton droit de la souris sur l’icône Windows Sandbox et sélectionnez Propriétés.
- Dans la boîte de dialogue Propriétés, ouvrez la fenêtre Sécurité .
- Cliquez sur l’onglet Modifier . Cliquez sur Oui si l’UAC le demande.
- Ensuite, sélectionnez l’option Autoriser pour l’option Contrôle total.
- Cliquez Appliquer et OK pour enregistrer les modifications.
- Fermez la boîte de dialogue Propriétés et ouvrez l’Environnement de test Windows pour voir si le problème est résolu.
6. Autres mesures de dépannage que vous pouvez essayer
Si le problème persiste, il peut s’agir de fichiers système corrompus ou endommagés. Vous pouvez utiliser les outils de réparation du système intégrés ou effectuer une restauration du système pour annuler les modifications récentes apportées à votre système afin de résoudre le problème.
Examinons d’autres étapes de dépannage pour vous aider à résoudre les problèmes liés à Windows Sandbox.
1. Installez les mises à jour de Windows – S’il s’agit d’un bogue connu, vérifiez si un nouveau correctif est disponible via les mises à jour de Windows. Pour vérifier la présence de nouvelles mises à jour de Windows :
- Appuyez sur Win + I pour ouvrir Paramètres.
- Ouvrez le menu Mises à jour Windows de Windows.
- Cliquez sur Vérifier les mises à jour. Installez toutes les mises à jour critiques et vérifiez s’il y a des améliorations.
2. Réparer les fichiers système corrompus – Vous pouvez exécuter l’utilitaire de ligne de commande intégré pour réparer les fichiers système Windows endommagés ou manquants. Utilisez le vérificateur de fichiers système et l’outil DISM (Deployment Image Servicing and Management) pour trouver et corriger les problèmes critiques du système.
3. Désinstaller une mise à jour Windows récemment installée – Il est toujours recommandé de mettre à jour votre ordinateur avec les derniers correctifs Windows. Cependant, certaines mises à jour peuvent provoquer des pannes et des problèmes avec les applications système. Si vous avez installé une mise à jour récemment, essayez de désinstaller manuellement la mise à jour de Windows 11 pour voir si cela résout l’erreur.
4. Effectuez une restauration du système – Si vous avez récemment apporté des modifications à votre ordinateur et que vous constatez qu’elles sont à l’origine de problèmes liés à l’Environnement de test de Windows, effectuez une restauration du système.
En fonction de votre configuration de protection du système, vous pouvez effectuer une restauration du système pour annuler les modifications récentes et ramener votre système à un point antérieur afin de récupérer des dysfonctionnements.
7. Réinitialisation ou réinstallation de Windows 11
En cas d’échec, une réinitialisation peut s’avérer nécessaire pour résoudre les problèmes à l’origine du dysfonctionnement de l’Environnement de test. Windows propose plusieurs options de réinitialisation.
Tout d’abord, il existe une option de réparation et de réinstallation. En utilisant un lecteur amorçable ou une image ISO montée, vous pouvez réinstaller Windows 11. Cette option est préférable car elle vous permet de réinstaller Windows sans supprimer les applications et les données.
Si ce n’est pas le cas, vous pouvez effectuer une réinitialisation d’usine pour réinstaller le système d’exploitation Windows. Cela supprimera toutes les applications installées, mais n’affectera pas vos fichiers personnels et autres données. Il existe une option permettant d’effacer complètement votre ordinateur et de repartir de zéro.
Pour effectuer une réinitialisation :
- Appuyez sur Win + I pour ouvrir les paramètres.
- Avec les Système sélectionné, faites défiler vers le bas et sélectionnez Récupération.
- Ensuite, cliquez sur Réinitialiser le PC.
- Sélectionnez l’option Conserver mes fichiers pour réinstaller le système d’exploitation tout en conservant vos fichiers personnels. Cette opération supprimera vos applications et vos paramètres.
- Sélectionnez l’option Supprimer tout pour tout supprimer et réinstaller le système d’exploitation.
- Ensuite, vous verrez deux autres options. Téléchargement dans le nuage télécharge une nouvelle copie du système d’exploitation Windows et effectue une réinstallation. Si vous ne voulez pas attendre ou si vous ne disposez pas d’une connexion Internet fiable, sélectionnez Réinstallation locale.
- Ensuite, suivez les instructions à l’écran pour terminer le processus de réinitialisation.
8. Effectuer une installation propre
Une installation propre est nécessaire lorsque votre système rencontre un problème critique entraînant un dysfonctionnement. Vous pouvez créer une clé USB amorçable Windows 11 pour effectuer une installation propre. Cependant, la façon la plus simple de réinstaller Windows 11 est d’utiliser l’outil de création de média de Windows 11. Voici comment procéder.
Avant de procéder, voici quelques points à ne pas oublier avant de procéder à l’installation propre de Windows. Il s’agit notamment de sauvegarder vos données importantes, car une installation propre effacera votre système. Une fois que vous avez effectué une sauvegarde et pris d’autres précautions, suivez les étapes suivantes pour effectuer une installation propre.
- Accédez à la page Page de téléchargement de Microsoft Windows 11 et téléchargez l’outil de création de médias de Windows 11.
- Connectez une clé USB que vous avez l’intention d’utiliser comme lecteur amorçable. Assurez-vous qu’elle dispose d’au moins 8 Go d’espace. Si vous n’avez pas de clé USB, assurez-vous que votre lecteur d’installation (C:) dispose d’au moins 8 Go d’espace pour télécharger le fichier ISO.
- Ensuite, exécutez le programme mediacreationtool.exe et cliquez sur Accepter.
- Décochez la case Utilisez les options recommandées pour ce PC si vous souhaitez modifier la langue et l’édition. Cliquez sur Suivant.
- Ensuite, sélectionnez un clé USB ou Fichier ISO à partir de l’option média.
- Cliquez sur Suivant.
- Une fois que vous avez le disque de démarrage ou l’image ISO, vous pouvez effectuer une installation propre de Windows 11 en suivant quelques étapes supplémentaires.
Restaurer l’Environnement de test de Windows sur Windows 11
L’Environnement de travail Windows peut cesser de fonctionner pour plusieurs raisons. Pour résoudre le problème, vérifiez les paramètres de sécurité de l’application, désactivez votre pare-feu et vérifiez si les services essentiels fonctionnent. En dernier recours, vous devrez peut-être effectuer une réparation, une réinstallation ou une installation propre pour que l’environnement de test fonctionne à nouveau.
Comment activer le bac à sable sous Windows 11 ?
Utilisez la barre de recherche dans la barre des tâches et tapez Activer ou désactiver les fonctionnalités de Windows pour accéder à l’outil des fonctionnalités optionnelles de Windows. Sélectionnez l’Environnement de sable de Windows, puis OK. Redémarrez l’ordinateur si vous y êtes invité. Si l’option Windows Sandbox n’est pas disponible, cela signifie que votre ordinateur ne remplit pas les conditions requises pour exécuter Windows Sandbox.
Windows 11 peut-il exécuter Windows Sandbox ?
L’Environnement de test de Windows est une fonctionnalité très utile pour tester des logiciels sous Windows 11.
Comment réinitialiser l’Environnement de test sous Windows 11 ?
Ouvrez Programmes et fonctionnalités, puis cliquez sur ‘Activer ou désactiver les fonctionnalités de Windows’ sur la gauche. Désinstallez l’Environnement de test à partir de là, puis redémarrez (n’éteignez pas) votre PC. Retournez ensuite à l’intérieur et réactivez la fonction Sandbox, ce qui devrait alors être une version de réinitialisation propre de l’Environnement de sable.
Pourquoi mon bac à sable ne fonctionne-t-il pas ?
Modifier les propriétés de sécurité Naviguez jusqu’à l’onglet Sécurité et cliquez sur le bouton Modifier. Sélectionnez Tout le monde dans la fenêtre Permissions pour l’Environnement de sable de Windows et cliquez sur Autoriser à côté de l’option Contrôle total. Enregistrez les modifications apportées et c’est tout ! Vous devriez pouvoir ouvrir Windows Sandbox sans problème.