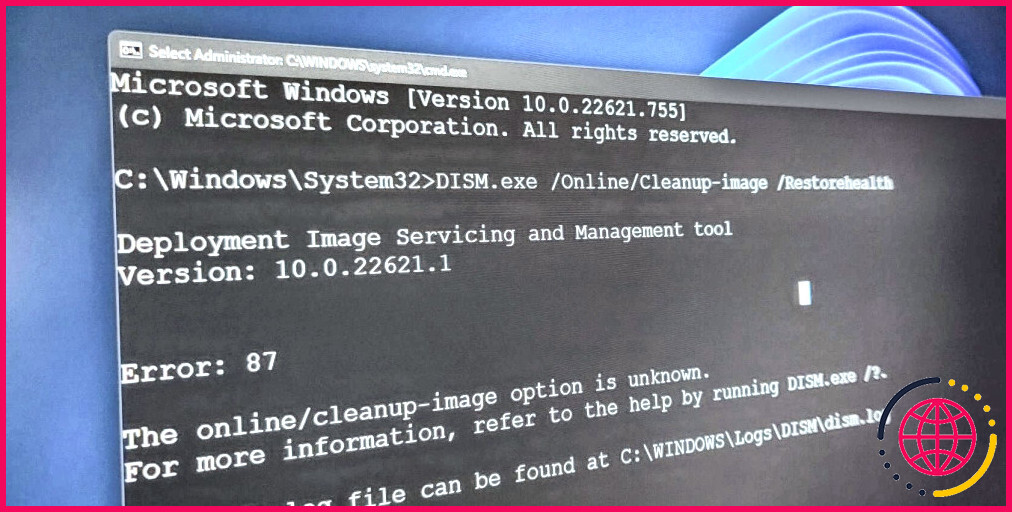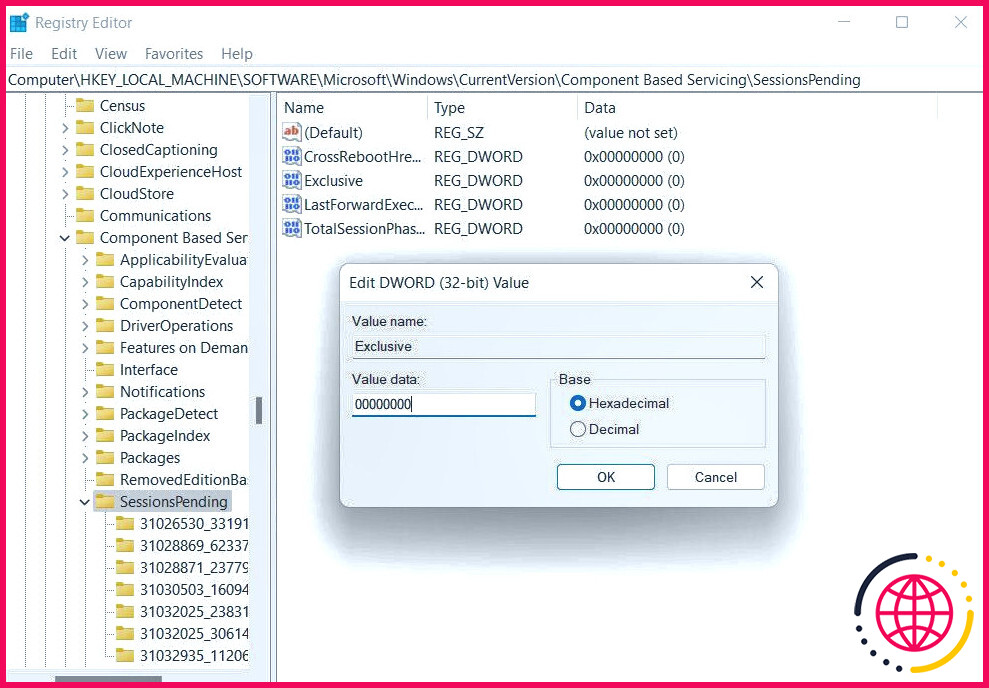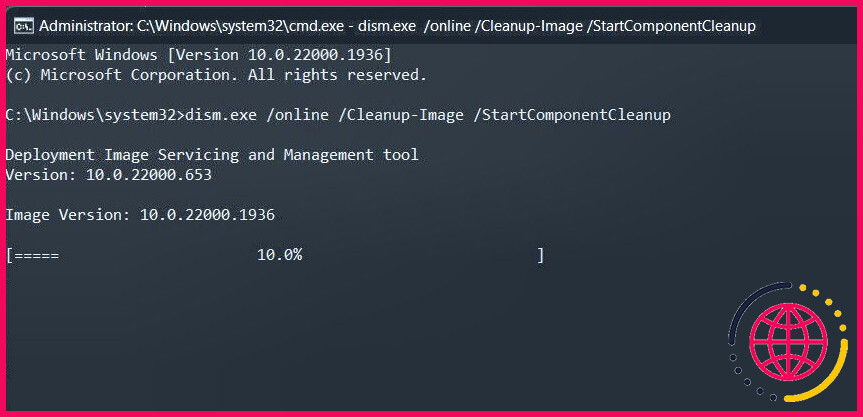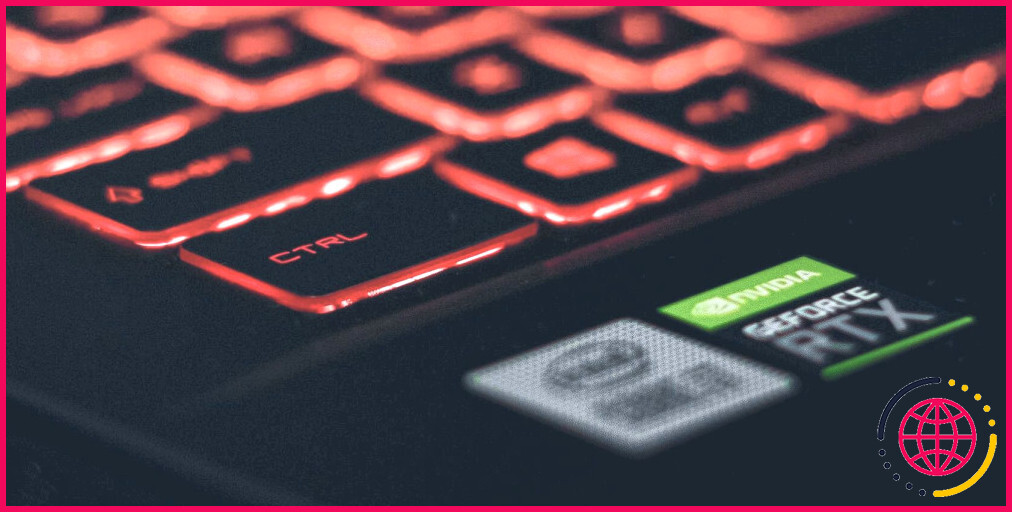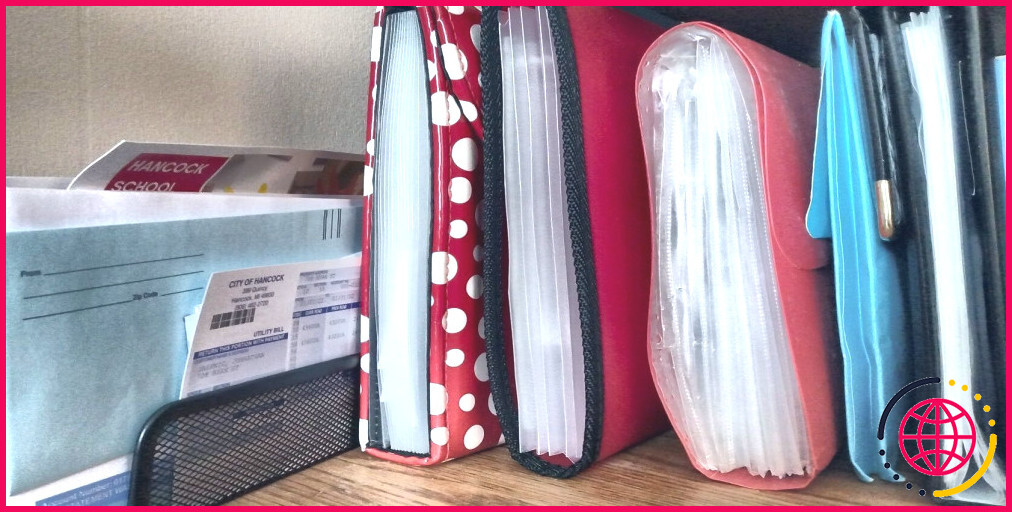Comment réparer l’erreur DISM 0x800F082F dans Windows
DISM est un puissant utilitaire de ligne de commande qui peut vous aider à réparer, modifier et mettre à jour l’image du système d’exploitation Windows, mais même les outils les plus puissants ont leurs mauvais jours. Dans certains cas, cet outil puissant rencontre des problèmes, ce qui entraîne des erreurs telles que l’erreur 0x800F082F dans Windows.
Vous trouverez ci-dessous les différentes causes de cette erreur, suivies des méthodes de dépannage qui peuvent vous aider à la résoudre pour de bon.
Qu’est-ce qui peut empêcher DISM de fonctionner correctement ?
Le DISM (Deployment Image Servicing and Management) peut ne pas fonctionner correctement pour une ou plusieurs des raisons suivantes :
- Stockage de composants corrompu: Le magasin de composants contient des fichiers système critiques et si l’un de ces fichiers est corrompu, DISM peut ne pas être en mesure d’effectuer l’action demandée.
- Problèmes de connectivité réseau: Si vous comptez sur un emplacement réseau pour accéder aux fichiers sources, les problèmes de connectivité réseau peuvent empêcher DISM de fonctionner correctement.
- Fichiers système corrompus: Les fichiers système corrompus dans Windows peuvent empêcher DISM de modifier ou de réparer l’image système. Cela peut être dû à des infections par des logiciels malveillants ou à des problèmes matériels.
- Permissions insuffisantes: Les outils tels que DISM nécessitent des privilèges administratifs pour analyser votre système et résoudre les problèmes. Si vous n’êtes pas connecté à votre système en tant qu’administrateur, vous ne pourrez pas exécuter DISM et vous rencontrerez des problèmes tels que celui-ci.
Quelle que soit la raison, les différentes méthodes de dépannage que nous avons énumérées ci-dessous devraient vous aider à résoudre définitivement l’erreur 0x800F082F. Procédez à la méthode qui correspond le mieux à votre situation.
1. Effectuez quelques réparations générales sous Windows
Il existe quelques solutions générales basées sur Windows que vous pouvez appliquer à cette erreur DISM et qui s’appliquent à de nombreuses erreurs Windows. Il s’agit notamment de :
Exécutez DISM en mode sans échec
Dans certains cas, DISM ne fonctionne pas si un processus ou un service d’arrière-plan est en conflit avec lui.
Un moyen facile de vérifier si c’est le cas dans votre situation est de démarrer en mode sans échec et d’utiliser ensuite l’utilitaire DISM. Le mode sans échec est un environnement de diagnostic qui démarre Windows avec un ensemble de pilotes et de services essentiels uniquement.
Pour ce faire, vérifiez comment démarrer en mode sans échec dans Windows 10 et Windows 11. Au redémarrage, lancez DISM et effectuez l’action qui a initialement déclenché l’erreur.
Si un processus en arrière-plan en était la cause, vous ne devriez plus être confronté au problème en mode sans échec. Dans ce cas, vous pouvez aller de l’avant et effectuer une restauration du système, qui restaurera essentiellement votre système à un moment antérieur où le problème n’était pas présent.
Mettre à jour Windows
Il se peut également que votre système d’exploitation Windows soit obsolète, ce qui est à l’origine du problème. Il est possible que la nouvelle version de DISM ait des dépendances ou des exigences auxquelles votre système d’exploitation ne répond pas.
Si vous n’avez pas mis à jour votre système depuis un certain temps, nous vous conseillons de prendre le temps de le faire. Consultez la rubrique Comment mettre à jour Windows, les applications et les pilotes pour obtenir des instructions sur la manière de remettre votre PC à niveau.
Une fois toutes les mises à jour installées, votre système redémarre automatiquement. Après le redémarrage, vous pouvez vérifier si le problème est résolu.
2. Passez à un compte d’administrateur
L’exécution de DISM implique d’apporter des modifications à l’image du système et d’accéder à des fichiers système critiques, ce qui nécessite un accès administratif à Windows. C’est pourquoi, avant de passer aux méthodes de dépannage spécifiques, assurez-vous que vous êtes connecté à Windows à l’aide de votre compte administrateur.
En outre, le fait de passer à un compte d’administrateur vous accordera également les autorisations nécessaires à l’exécution des méthodes que nous avons énumérées plus loin dans ce guide. Sans cela, vous risquez de rencontrer des restrictions ou des limitations qui pourraient vous empêcher d’apporter des modifications au système avec succès.
Une fois que vous êtes passé à un compte d’administrateur, essayez à nouveau d’utiliser DISM.
3. Effectuer une correction du registre
Plusieurs utilisateurs ont également réussi à résoudre le problème en modifiant la clé SessionsPending dans l’éditeur du registre.
Nous avons décrit les étapes de cette opération ci-dessous. Cependant, nous vous recommandons de créer une sauvegarde du Registre avant de procéder, juste pour être sûr.
Une fois que c’est fait, suivez les étapes suivantes :
- Appuyez sur la touche Gagnez + R pour ouvrir Exécuter.
- Tapez « regedit » dans Exécuter et cliquez sur Entrée.
- Cliquez sur Oui à l’invite du contrôle de compte d’utilisateur.
- Dans l’éditeur du registre, naviguez jusqu’à l’emplacement ci-dessous :
- Déplacez-vous vers le côté gauche pour localiser le fichier Exclusif et double-cliquez dessus.
- Modifiez les données de la valeur de Exclusif en « 00000000 » et cliquez sur. OK pour enregistrer les modifications.
- Modifiez de la même manière les données de la valeur TotalSessionPhases dans la fenêtre.
- Une fois cette opération effectuée, fermez l’éditeur de registre et redémarrez votre ordinateur.
Avec un peu de chance, au redémarrage, vous pourrez utiliser DISM sans problème.
4. Nettoyer le magasin de composants
Comme nous l’avons mentionné précédemment, le magasin de composants peut avoir été corrompu, ce qui empêche DISM de fonctionner correctement.
Vous pouvez y remédier en nettoyant le magasin de composants à l’aide de la commande System File Checker (SFC) et DISM cleanup. Ces outils analysent les fichiers système à la recherche d’erreurs potentielles. Si un fichier problématique est identifié, ils le remplaceront par son équivalent en mémoire cache, ce qui résoudra le problème.
Voici tout ce que vous devez faire :
- Appuyez sur la touche Gagnez + R pour ouvrir Run.
- Tapez « cmd » dans Exécuter et cliquez sur Ctrl + Majuscule + Entrée pour ouvrir l’Invite de commande en tant qu’administrateur.
- Cliquez sur Oui à l’invite du contrôle de compte d’utilisateur.
- Maintenant, collez les commandes suivantes dans l’Invite de commande, une par une, et cliquez sur Entrer pour les exécuter :
Attendez que les commandes s’exécutent et, une fois que c’est fait, fermez la fenêtre de l’invite de commande. Vous devriez maintenant être en mesure d’utiliser le DISM sans aucun problème.
Erreur DISM 0x800F082F, Résolue
En suivant les étapes décrites ci-dessus, vous pouvez remettre le DISM en marche avec succès. Pour éviter que ce problème ne se reproduise à l’avenir, nous vous recommandons vivement d’installer les mises à jour du système à temps, d’éviter d’interrompre les opérations DISM et de maintenir un système sain.
S’abonner à notre bulletin d’information
Comment corriger les erreurs DISM ?
Réparer les fichiers corrompus
- Ouvrez une invite de commande élevée et tapez DISM /online /cleanup-image /restorehealth .
- Une fois l’analyse terminée, votre système se connectera automatiquement au service Windows Update pour télécharger et remplacer les fichiers corrompus.
- Si l’analyse échoue, veuillez la réexécuter en mode sans échec.
Quelle est l’erreur DISM en cours de fonctionnement ?
Cette erreur indique que DISM ne peut pas trouver les fichiers nécessaires pour réparer l’image Windows en ligne dans l’emplacement par défaut. L’erreur DISM 0x800f081f peut entraîner d’autres erreurs sur votre ordinateur et empêcher d’autres processus de fonctionner correctement, vous devez donc prendre certaines mesures pour vous en débarrasser dès qu’elle apparaît.
Comment réparer l’erreur DISM 2 sous Windows 10 ?
Alors, explorons les cinq correctifs.
- Méthode 1. Actualisez l’outil DISM.
- Méthode 2. Exécuter l’outil CHKDSK.
- Méthode 3. Désinstallez ou désactivez l’antivirus.
- Méthode 4. Restaurer le système Windows.
- Méthode 5. Réinitialiser le PC ou l’ordinateur portable.
Qu’est-ce que l’erreur 6800 sur DISM ?
Il s’agit d’une erreur 6800 – la fonction a tenté d’utiliser un nom qui est réservé par une autre transcation.