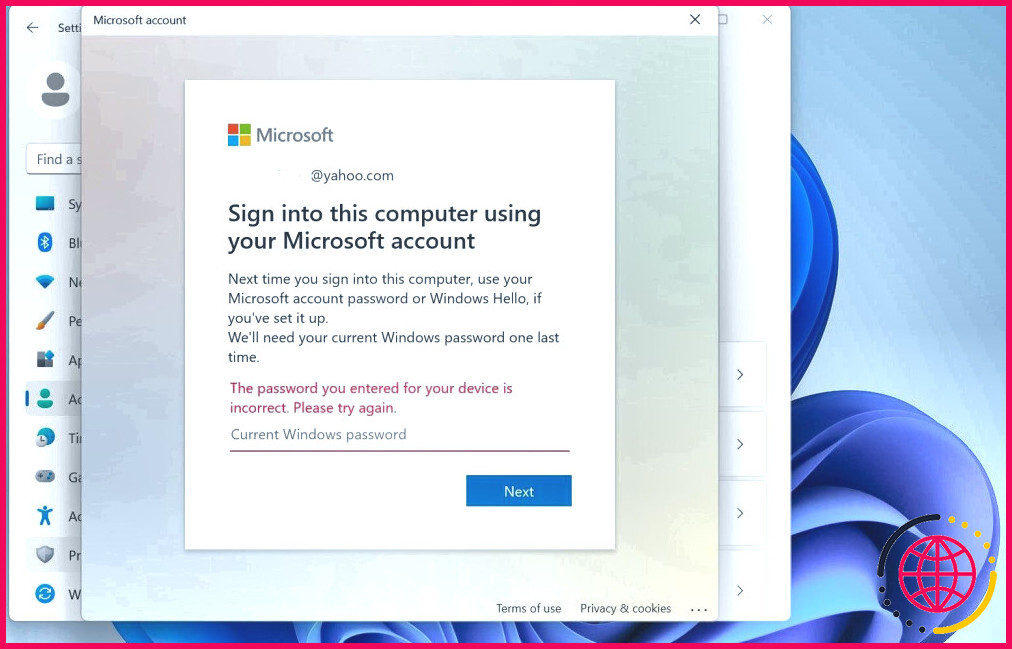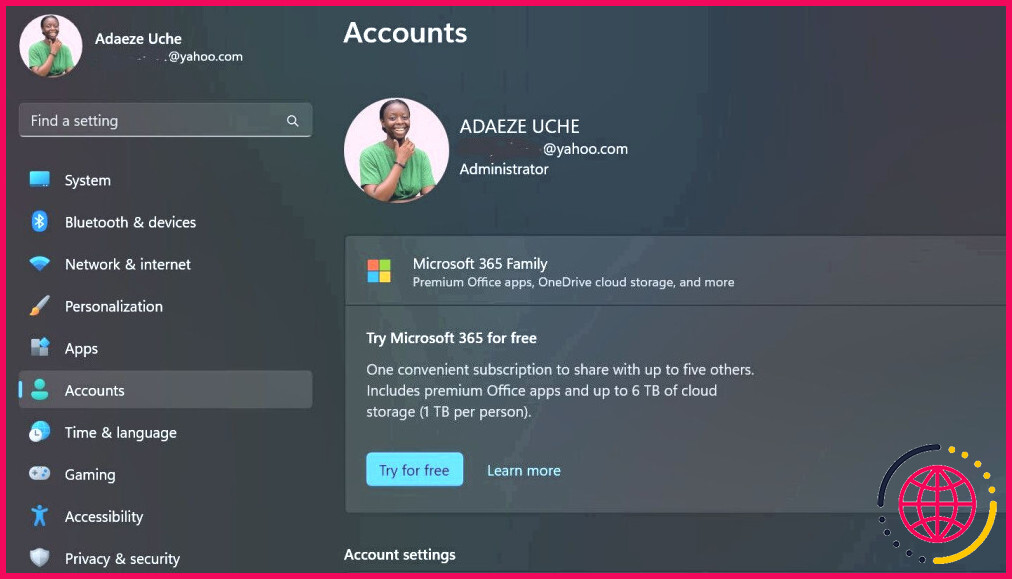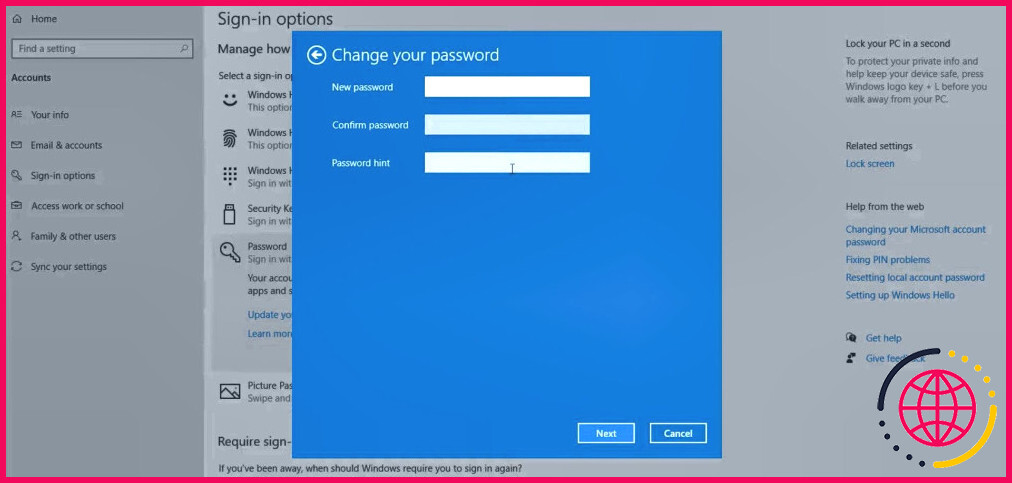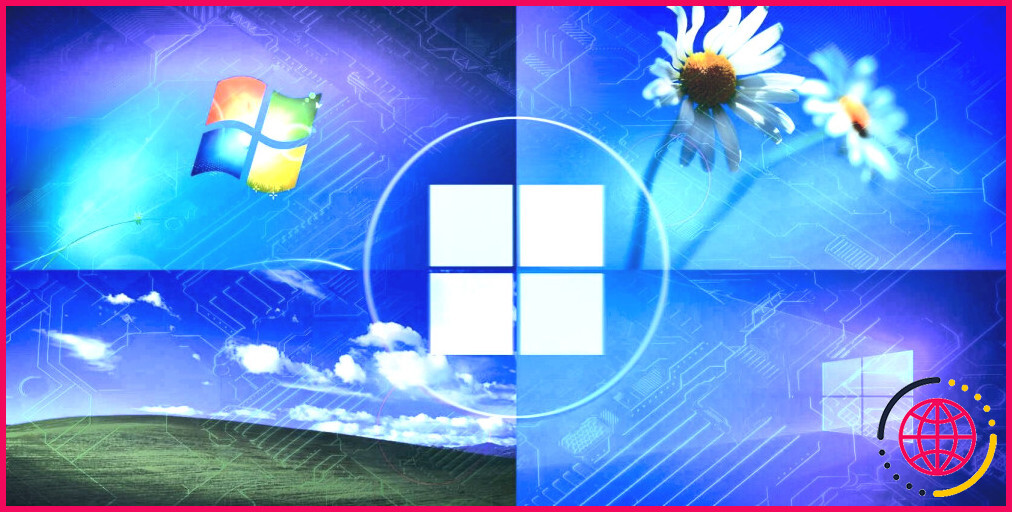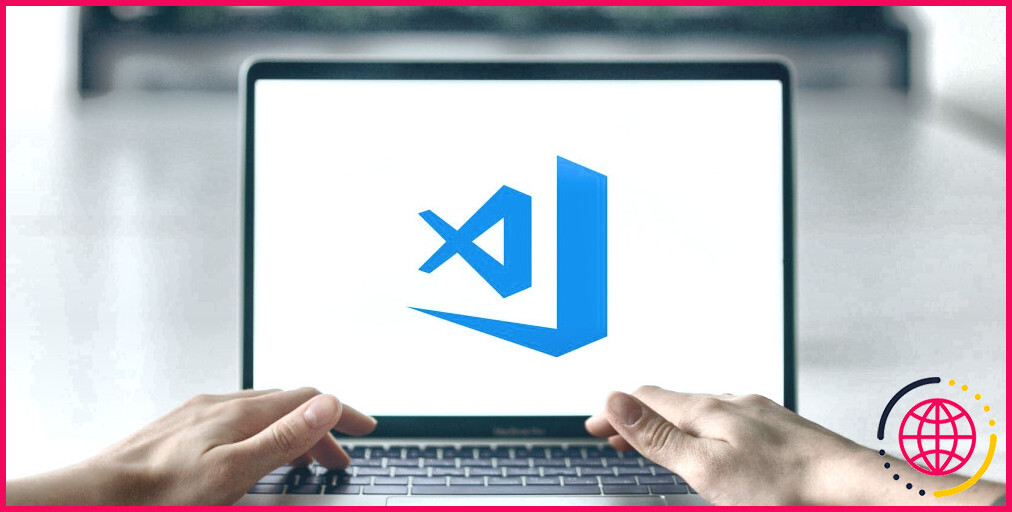Comment réparer l’erreur « Nous avons besoin de votre mot de passe Windows actuel » sur Windows 10 & 11
Êtes-vous bloqué par l’erreur « Nous aurons besoin de votre mot de passe Windows actuel une dernière fois » ? Ce pop-up frustrant peut vous empêcher de faire des choses, surtout si vous ne vous souvenez pas du mot de passe que vous avez défini ou s’il n’accepte pas celui que vous pensez être correct.
Cependant, cette erreur peut être facilement résolue. Voici tout ce qu’il faut savoir.
Qu’est-ce que l’erreur « Nous aurons besoin de votre mot de passe Windows actuel une dernière fois » ?
Vous venez peut-être d’acheter un nouveau périphérique Windows ou de réinitialiser un ancien périphérique Windows. Après avoir configuré votre nouvel ordinateur, il se peut que l’on vous demande de vous connecter à votre compte Microsoft. Cependant, après avoir inséré les informations d’identification de votre compte Microsoft, vous arrivez sur une page vous demandant votre « mot de passe Windows actuel ».
Microsoft demande ce mot de passe pour vérifier votre accès au compte d’administrateur local. Un compte d’administrateur local par défaut est créé lorsque vous configurez les appareils Windows 10 ou 11 (après l’achat) ; cependant, ce compte n’est pas généré avec un mot de passe.
En revanche, si vous effectuez une configuration après une réinitialisation du système, votre appareil reviendra au compte d’administrateur local initial ; il n’en créera pas de nouveau. Dans ce cas, il peut y avoir un mot de passe existant ou non.
Quoi qu’il en soit, ce compte d’administrateur local est la « clé principale » permettant d’accéder à votre appareil. Lorsque vous essayez de lier votre compte Microsoft, Windows demande le mot de passe de ce compte d’administrateur local pour confirmer que vous êtes bien l’administrateur. Heureusement, il existe des solutions rapides pour résoudre cette erreur.
1. Essayez tous les mots de passe que vous utilisez couramment
Lorsque vous rencontrez cette erreur, vous devez d’abord essayer tous les mots de passe couramment utilisés avec l’appareil. Il est possible que vous ayez modifié le mot de passe du compte d’administrateur local par défaut. Toutefois, cela ne s’applique que si vous rencontrez cette erreur à la suite d’une réinitialisation du système.
Essayez le mot de passe de votre compte Microsoft, tout code PIN que vous avez utilisé avec l’appareil et vos mots de passe les plus courants.
2. Appuyez sur la touche Entrée alors que le champ du mot de passe est vide
Certaines personnes ayant rencontré cette erreur affirment qu’il est possible de la résoudre en appuyant sur la touche Entrée alors que le champ du mot de passe est vide. Cela devrait fonctionner si vous n’avez jamais défini de mot de passe pour le compte d’administrateur local, et cela fonctionne pour certaines personnes.
3. Réinitialisez votre mot de passe Windows
Si vous vous souvenez de ce qui précède, vous pouvez définir le mot de passe Windows de manière à ce que vous vous en souveniez plus tard. Ainsi, la solution finale et la plus efficace consiste à définir ou à réinitialiser le mot de passe de votre compte d’administrateur local et à l’utiliser comme mot de passe Windows actuel.
La création ou la réinitialisation de votre mot de passe est identique, que vous utilisiez un appareil Windows 10 ou 11.
- Appuyez sur la touche Touche Windows et sélectionnez Paramètres.
- Sur la page Paramètres, sélectionnez l’option Comptes Vous devez vérifier que votre compte Windows dispose des droits d’administrateur avant de continuer.
- Ensuite, sélectionnez Options de connexion > Mots de passe. Vous trouverez Ajouter si vous créez un mot de passe pour la première fois. Sinon, vous trouverez Modifier ce qui signifie que vous devrez réinitialiser le mot de passe de votre compte d’administrateur local.
- Si vous cliquez sur Ajouter vous serez dirigé vers une page où vous pourrez définir un mot de passe.
Une fois que vous avez créé ou réinitialisé votre mot de passe Windows, vous pouvez vous connecter à votre compte Microsoft. Lorsque l’on vous demande de saisir votre « mot de passe Windows actuel », saisissez rapidement votre nouveau mot de passe.
Ne vous laissez pas arrêter par l’erreur « Nous avons besoin de votre mot de passe Windows actuel une dernière fois ».
Bien que cette erreur soit un véritable casse-tête, vous pouvez facilement la résoudre en bricolant un peu votre mot de passe. Gardez votre calme, essayez les étapes ci-dessus et profitez de votre nouvel appareil.