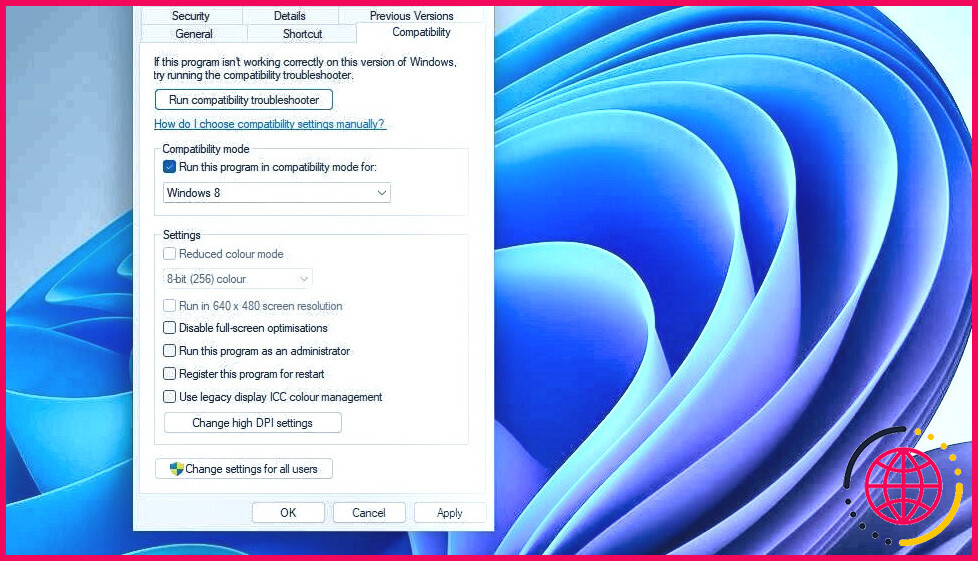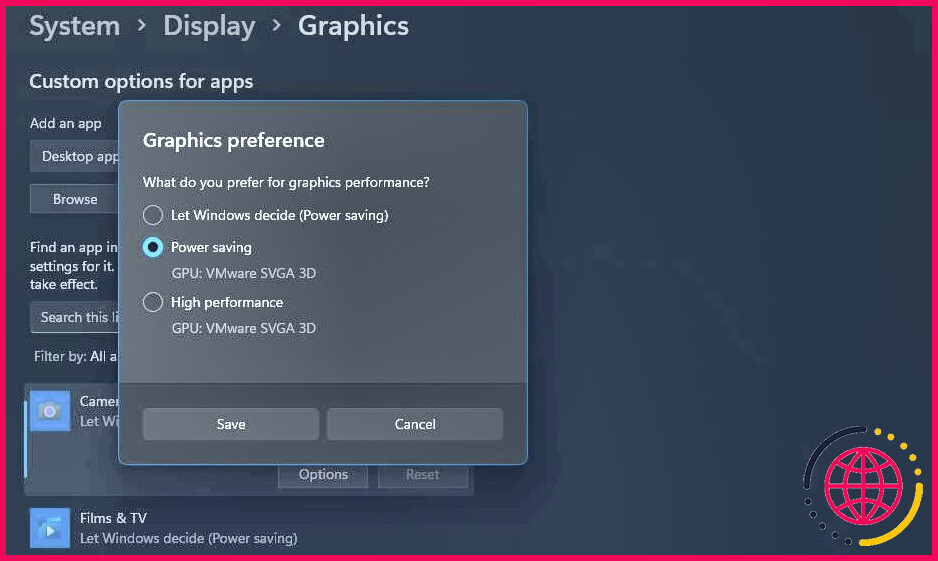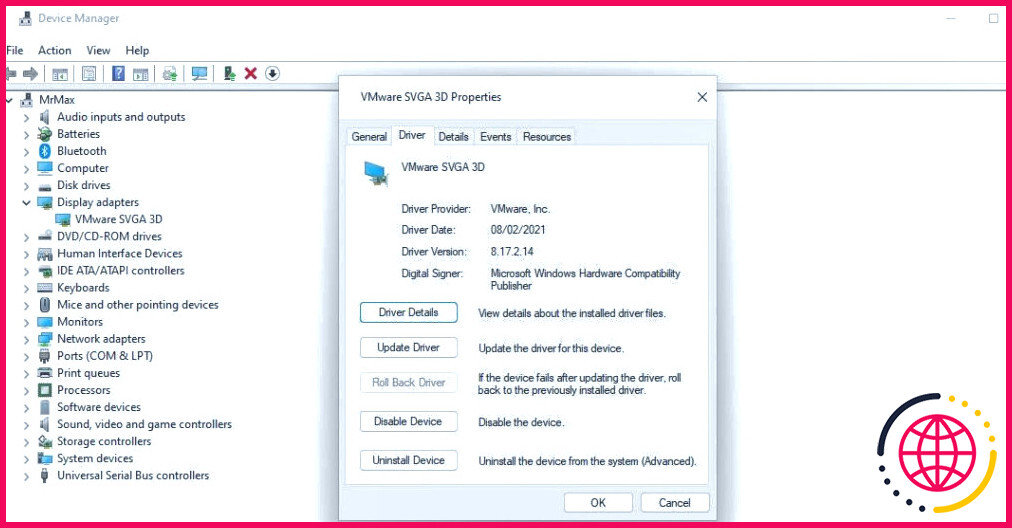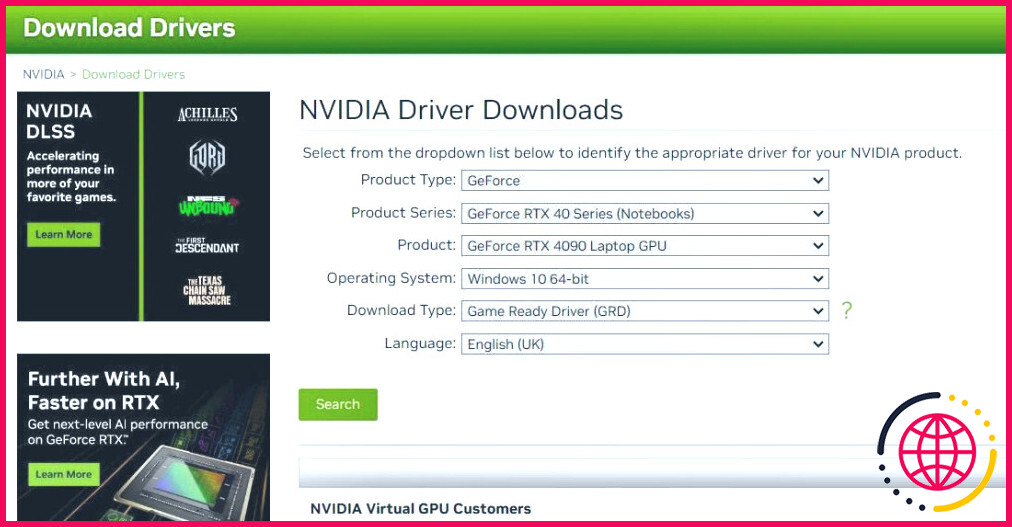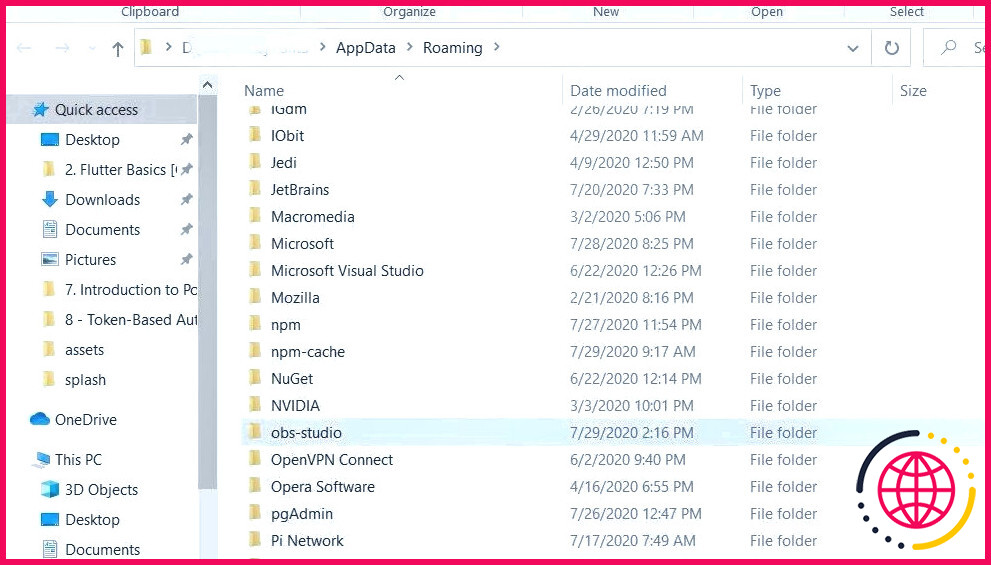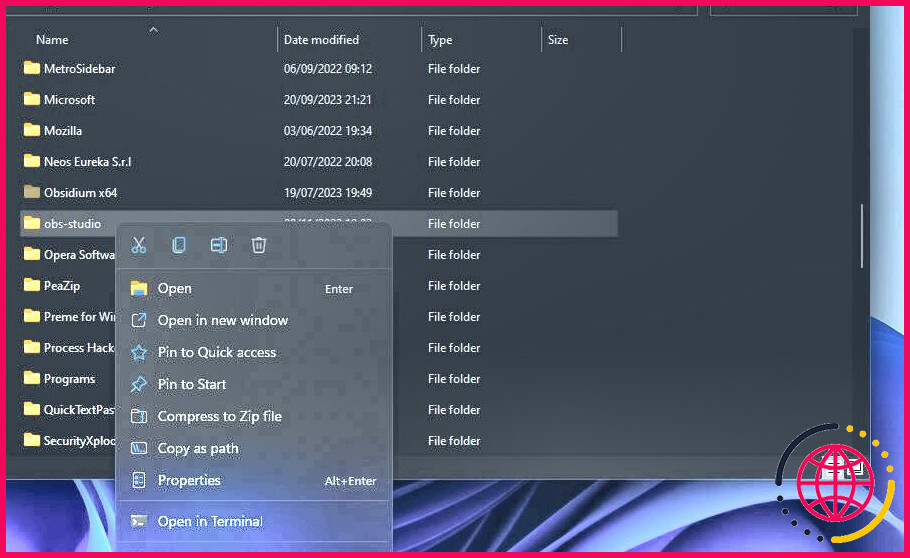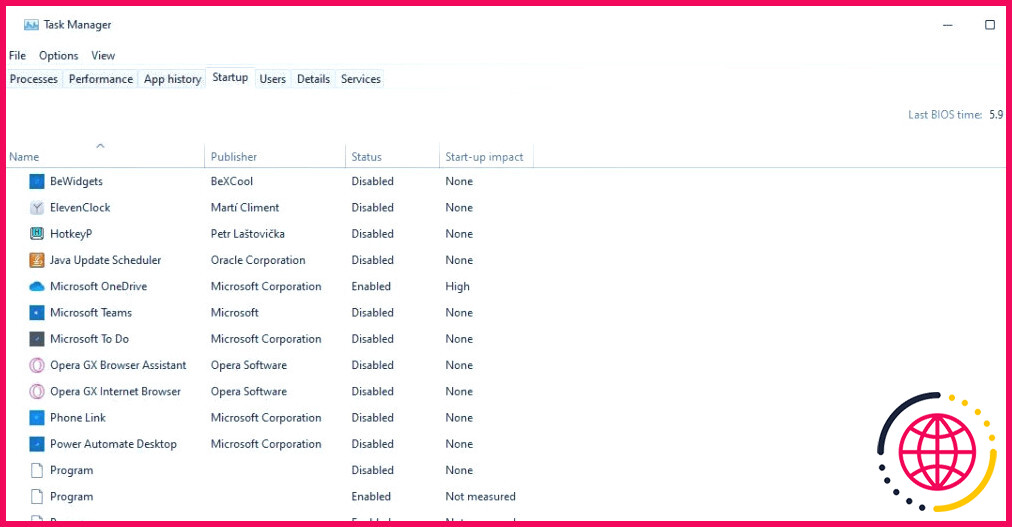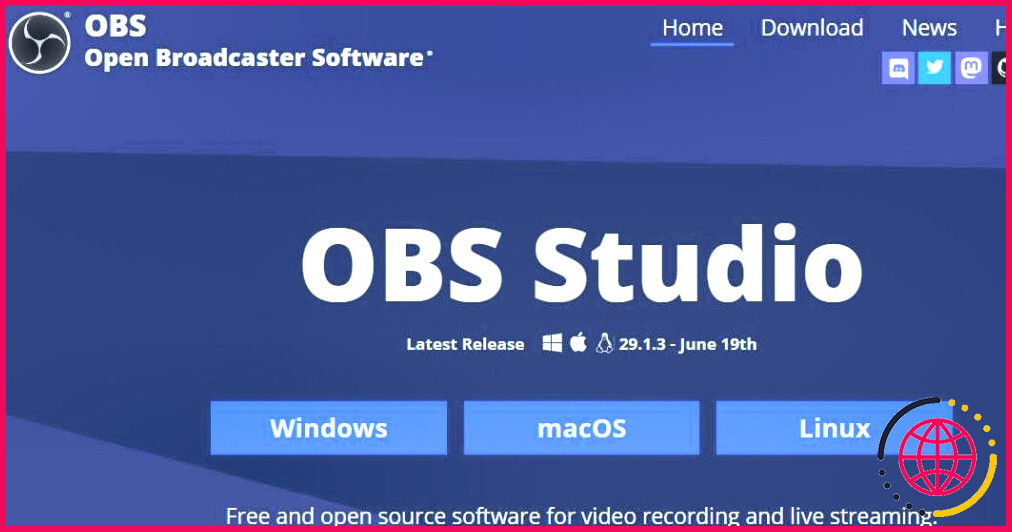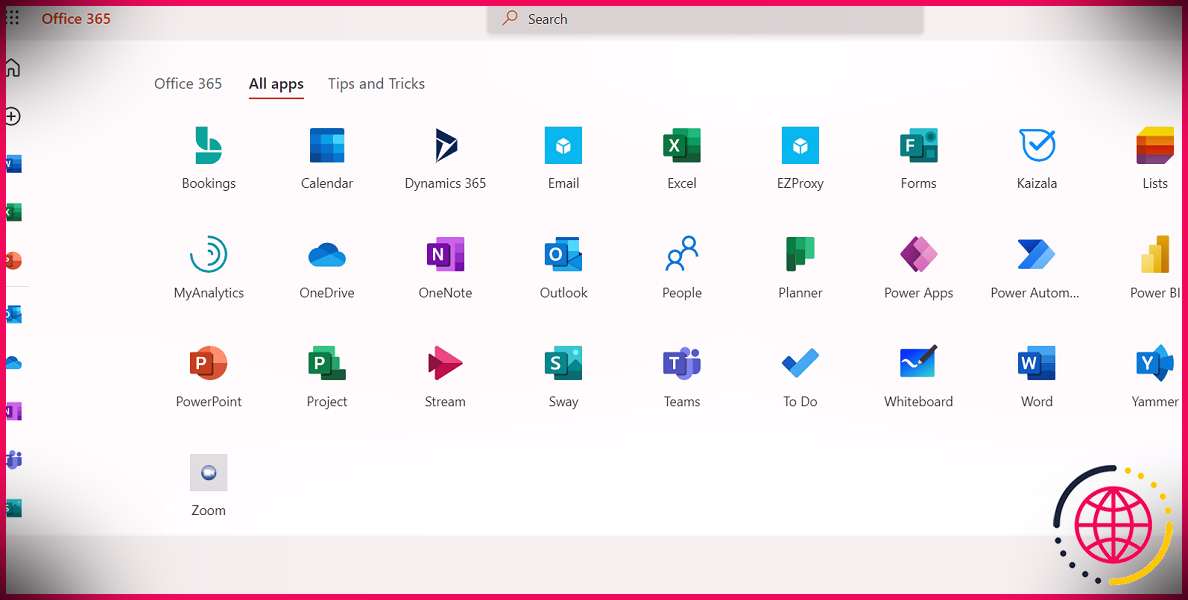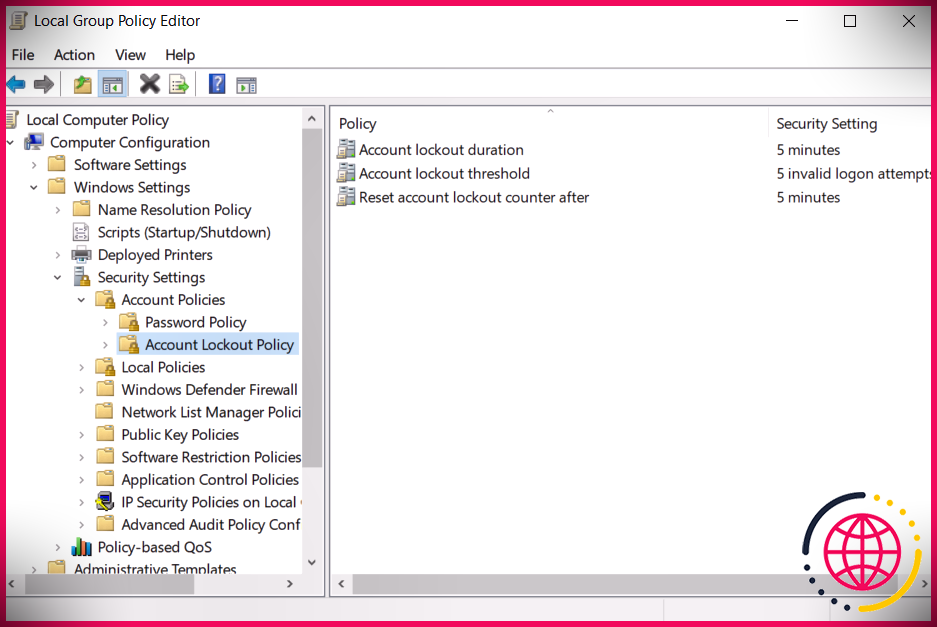Comment réparer OBS Studio qui ne se lance pas sous Windows
OBS Studio est un logiciel populaire pour l’enregistrement et la diffusion en continu de jeux. Cependant, il arrive qu’OBS Studio ne démarre pas lorsque les utilisateurs essaient de lancer ce logiciel sur les PC Windows 10 ou 11c. Vous pouvez ou non voir un message d’erreur lorsque OBS Studio ne se lance pas, mais il ne s’ouvre pas non plus.
Les utilisateurs ne peuvent pas utiliser OBS Studio pour l’enregistrement lorsqu’il ne se lance pas. Certains utilisateurs envisageront probablement d’essayer d’autres logiciels de streaming de jeux lorsque OBS Studio ne fonctionne pas. Cependant, vous pouvez résoudre le problème du non-démarrage d’OBS Studio sur un PC Windows à l’aide des solutions possibles ci-dessous.
1. Exécutez OBS Studio en mode de compatibilité
OBS Studio peut parfois ne pas se lancer en raison de problèmes de compatibilité. La sélection de l’exécution d’OBS Studio dans un mode de compatibilité spécial, qui applique les paramètres d’un ancien système d’exploitation Windows, est une solution possible dont le fonctionnement a été confirmé par quelques utilisateurs. Essayez donc d’exécuter OBS Studio en mode de compatibilité comme suit :
- Cliquez avec le bouton droit de la souris sur un raccourci du bureau d’OBS Studio et sélectionnez Propriétés. Ou cliquez avec le bouton droit de la souris sur le raccourci OBS Studio.exe (application) dans son dossier d’installation et sélectionnez la même option de menu contextuel.
- Cliquez sur Compatibilité dans la barre d’onglets.
- Sélectionnez Exécuter ce programme en compatibilité mode et Windows 8 dans le menu déroulant de ce paramètre.
- Cliquez Appliquer pour définir l’option de compatibilité sélectionnée.
- Sélectionner OK pour fermer les paramètres de compatibilité.
- Lancez ensuite OSB Studio pour voir s’il démarre.
Le programme de dépannage Windows Program Compatibility Troubleshooter peut également s’avérer utile pour résoudre le problème du non-démarrage d’OBS Studio. Ce programme de dépannage applique les paramètres de compatibilité recommandés à OBS et inclut un fichier de configuration. Tester le programme pour ces paramètres. Vous pouvez lire tout ce qui concerne cet outil dans cet article sur l’utilisation de l’outil de dépannage de la compatibilité des programmes.
2. Configurez OBS Studio pour qu’il s’exécute en tant qu’administrateur
En configurant OSB Studio pour qu’il s’exécute en tant qu’administrateur, vous vous assurez qu’il peut accéder à tous les dossiers et fichiers dont il a besoin, ce qui peut parfois résoudre des problèmes. Pour configurer OBS Studio de manière à ce qu’il s’exécute avec des privilèges élevés, ouvrez le fichier Compatibilité comme indiqué dans la résolution précédente. Sélectionnez Exécuter ce programme en tant qu’administrateur dans l’onglet Compatibilité et cliquez sur OK.
3. Définir une option GPU d’économie d’énergie pour OBS Studio
La sélection d’une performance graphique d’économie d’énergie pour OBS Studio est une méthode de dépannage qui a fonctionné pour certains utilisateurs. Si votre PC dispose de deux GPU, cela signifie qu’il faut définir le processeur graphique intégré pour OBS Studio. Suivez les instructions de ce guide pour choisir un GPU préféré pour les applications afin de sélectionner le processeur graphique intégré pour OBS Studio. Économie d’énergie option de préférence graphique pour OBS Studio.
4. Revenir sur une mise à jour récente du pilote graphique
Certains utilisateurs ont pu résoudre le problème du non lancement d’OBS Studio en revenant sur des mises à jour récentes du pilote de la carte graphique. Les nouveaux pilotes graphiques peuvent parfois présenter des bogues qui causent des problèmes. Notre guide
sur l’annulation d’un pilote sous Windows fournit de plus amples détails sur l’application de cette solution potentielle.
5. Mettez à jour le pilote de l’adaptateur graphique de votre PC
La mise à jour d’un pilote graphique peut sembler contradictoire avec la solution potentielle précédente. Cependant, les problèmes liés à OBS Studio sont souvent dus à des pilotes graphiques obsolètes. Si vous n’avez pas la possibilité d’annuler le pilote de votre carte graphique, essayez plutôt de le mettre à jour.
Notre article sur la mise à jour des pilotes graphiques sous Windows vous explique les différentes façons d’appliquer cette solution potentielle.
6. Supprimez le dossier de données de configuration d’OBS Studio
Des utilisateurs ont confirmé que l’effacement du dossier de données d’OBS Studio, ou du moins des sous-dossiers qu’il contient, peut résoudre le problème de non-lancement d’OBS. Le message d’erreur OBS « Failed to initialize » est l’un des problèmes de lancement que les utilisateurs ont résolu en appliquant cette solution potentielle. Voici comment supprimer le dossier de données OBS Studio :
- Cliquez avec le bouton droit de la souris Démarrer sur la barre des tâches de Windows pour sélectionner l’option Exécuter dans le menu Power User.
- Tapez %appdata% dans la boîte de dialogue Exécuter.
- Sélectionnez OK pour accéder à un répertoire itinérant dans l’explorateur de fichiers.
- Cliquez avec le bouton droit de la souris sur le dossier de données d’OBS Studio pour sélectionner un répertoire itinérant. Supprimer dans le menu contextuel.
7. Désactiver les applications et services d’arrière-plan superflus
Certaines applications d’arrière-plan tierces qui se disputent les ressources du système peuvent également être à l’origine de problèmes de lancement d’OBS Studio. La désactivation de ces applications et services superflus permet de maximiser les ressources système pour OBS Studio et de s’assurer qu’ils ne peuvent en aucun cas entrer en conflit avec ce logiciel.
Il existe plusieurs façons de désactiver les applications d’arrière-plan, mais la meilleure façon de le faire pour réparer OBS Studio est d’appliquer un démarrage propre. Cela désactivera toutes les applications et tous les services tiers qui démarrent automatiquement avec Windows. Pour appliquer cette méthode de dépannage, consultez notre guide sur l’exécution d’un démarrage propre. Redémarrez ensuite Windows après avoir effectué un clean boot et essayez d’exécuter OBS Studio.
Si OBS Studio fonctionne après un démarrage propre, un élément que vous avez désactivé doit être à l’origine du problème. OBS Studio cessera probablement de fonctionner à nouveau si vous réactivez tous les services et applications de démarrage désactivés en une seule fois. Il est préférable de réactiver progressivement les éléments de démarrage désactivés avant chaque redémarrage afin de mieux identifier celui qui est à l’origine du problème.
8. Réinstaller le logiciel OBS Studio
La réinstallation du logiciel est une méthode de dépannage qui peut potentiellement résoudre de nombreux problèmes de lancement d’OBS Studio. Réinstallez OBS Studio si rien d’autre ne fait démarrer le logiciel. Outre l’actualisation de tous les fichiers d’OBS Studio, la réinstallation permet également de s’assurer que vous utilisez la dernière version d’OBS.
Vous pouvez supprimer OBS Studio à l’aide des méthodes standard de désinstallation de logiciels sous Windows. Ouvrez ceci page de téléchargement d’OBS Studio après avoir désinstallé le logiciel.
Cliquez sur le bouton Windows pour télécharger l’assistant d’installation d’OBS Studio. Double-cliquez sur le bouton OBS-Studio-29.1.3-Full-Installer-x64.exe dans le dossier téléchargé pour lancer l’assistant d’installation et sélectionner l’installation d’OBS à partir de là.
Notez qu’il existe également une application alternative OBS Studio MS Store que vous pouvez essayer d’utiliser à la place du logiciel de bureau. Ouvrez cette application page OBS Studio et cliquez sur Installer > Ouvrir dans le Microsoft Store pour accéder à une option d’installation de l’application UWP. Cliquez ensuite sur Installer dans Microsoft Store pour ajouter l’application OBS UWP à votre PC.
Enregistrez et diffusez à nouveau avec OBS Studio
Ne vous débarrassez donc pas trop vite d’OBS Studio lorsque vous ne parvenez pas à l’ouvrir sur votre PC Windows. Essayez au moins d’appliquer les méthodes de dépannage ci-dessus pour réparer OBS Studio qui ne se lance pas. Elles permettront probablement de relancer OBS Studio pour la plupart des utilisateurs qui ont besoin de réparer ce logiciel qui ne s’ouvre pas.
Améliorez votre QI technologique grâce à nos lettres d’information gratuites
En vous abonnant, vous acceptez notre politique de confidentialité et pouvez recevoir des communications occasionnelles ; vous pouvez vous désabonner à tout moment.