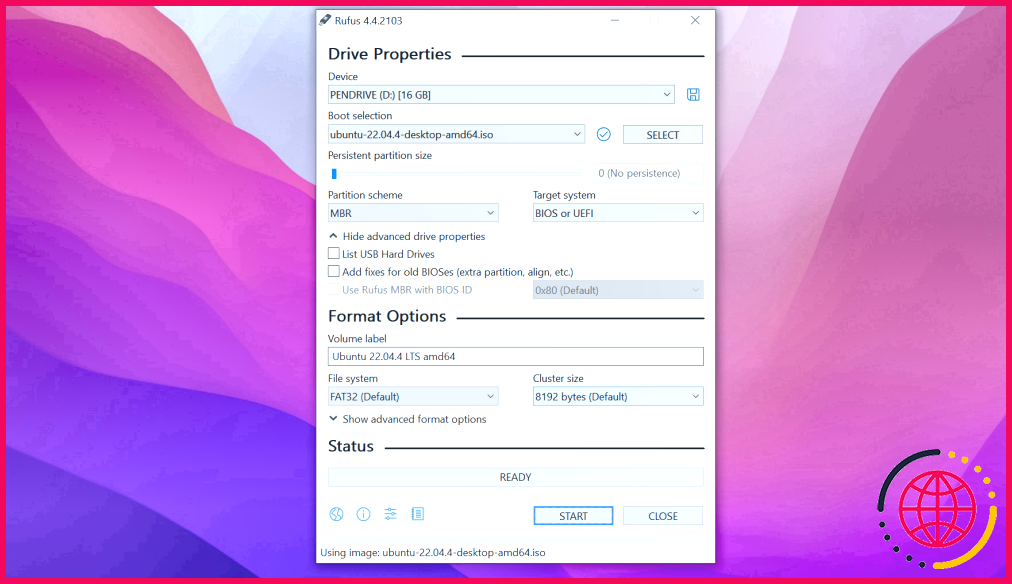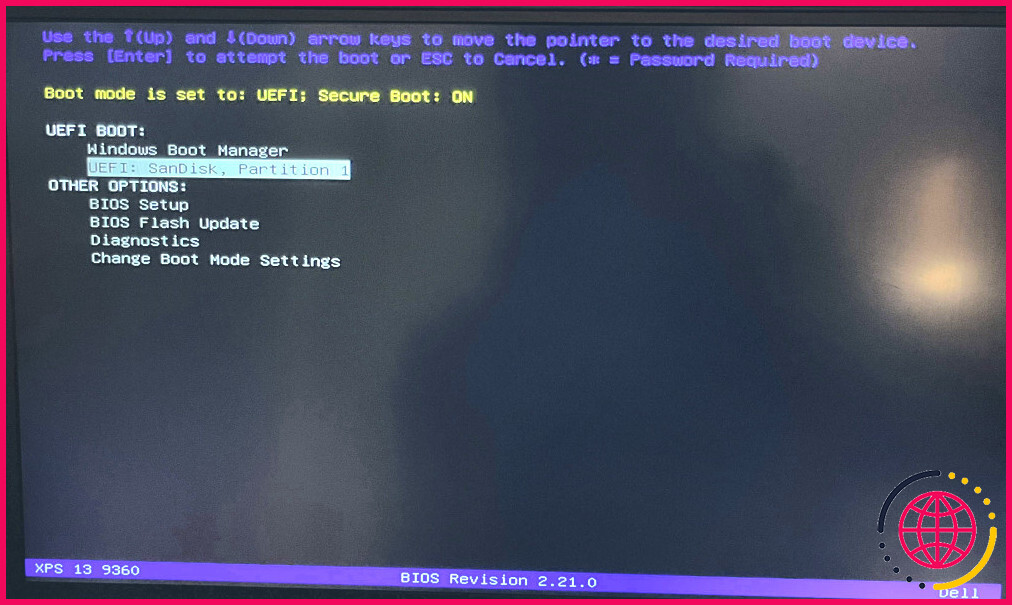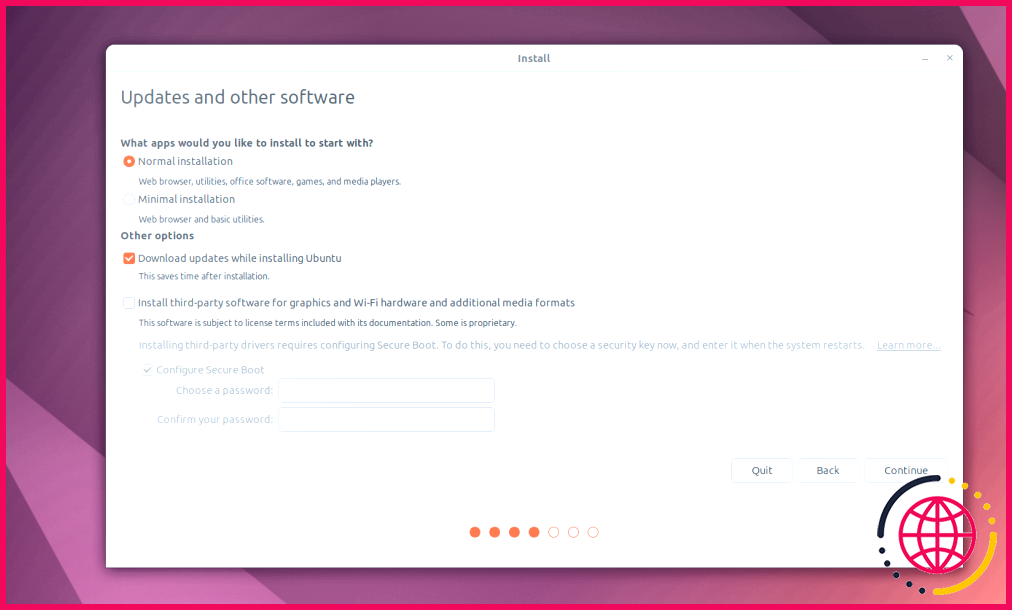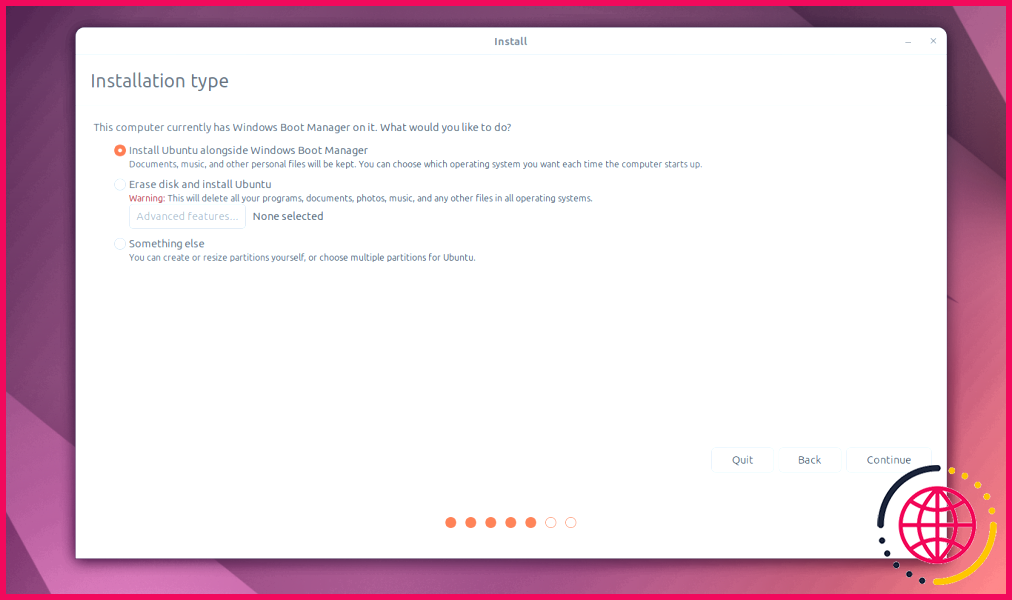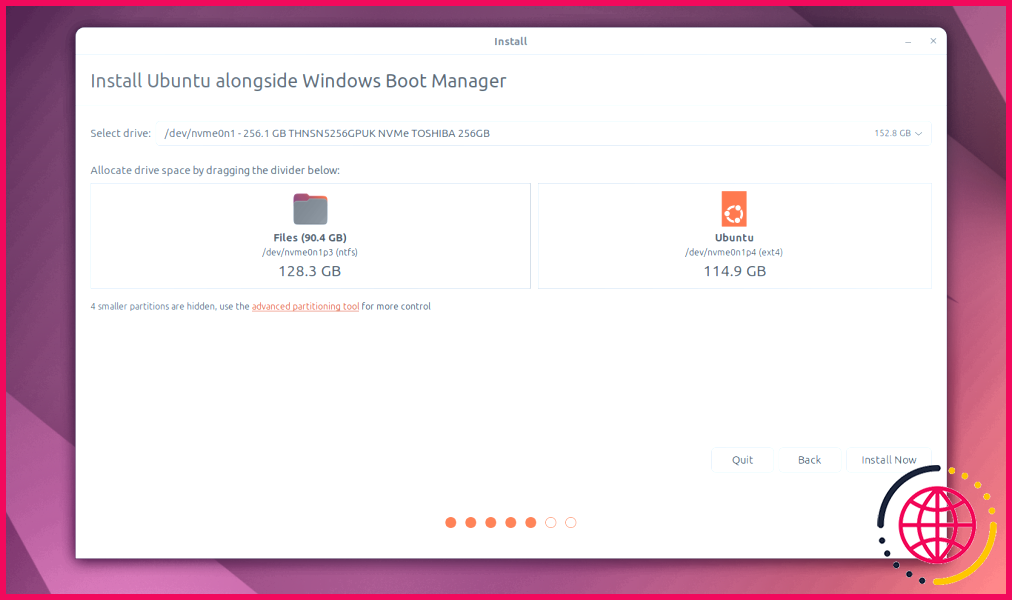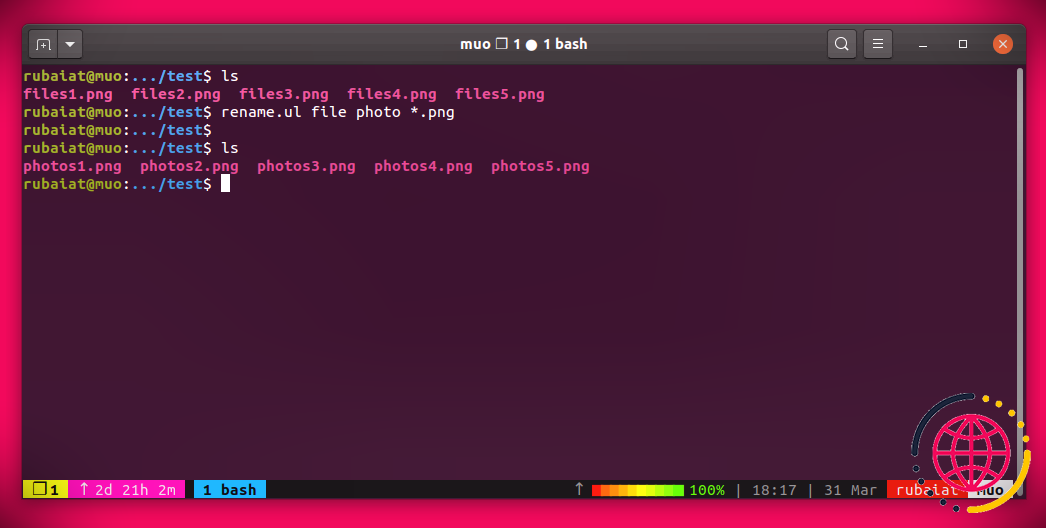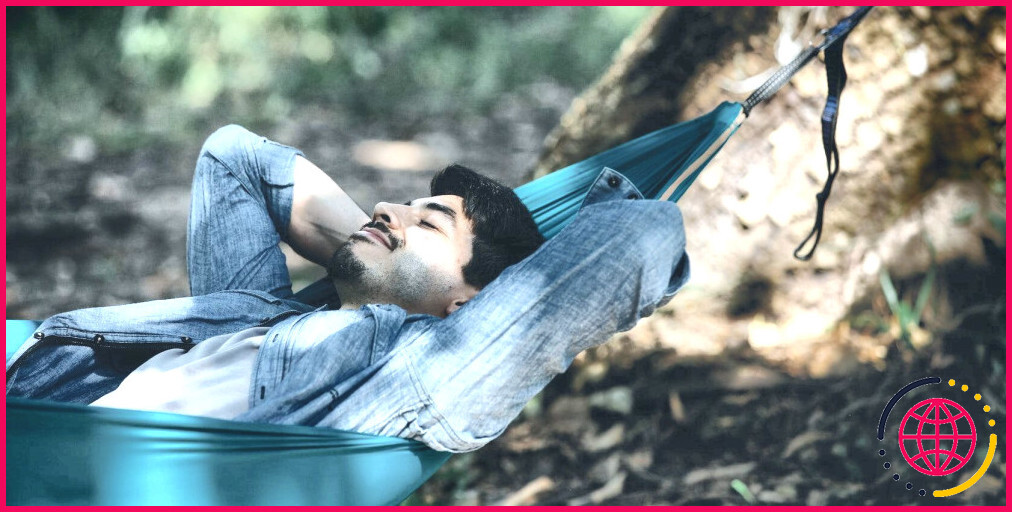Comment installer Ubuntu et le double démarrage avec Windows
Liens rapides
- Avant de commencer
- Préparation d’une clé USB amorçable Ubuntu
- Démarrage sur la clé USB
- Configuration et installation d’Ubuntu
Principaux enseignements
- Le double démarrage d’Ubuntu et de Windows vous permet d’obtenir le meilleur des deux mondes.
- Vous aurez besoin d’une clé USB de plus de 2 Go pour effectuer l’installation USB.
- Veillez à sauvegarder tous les fichiers importants avant de tenter d’installer Ubuntu.
Si vous avez toujours voulu passer à Linux, mais que vous êtes réticent à abandonner Windows en même temps, le double démarrage est une excellente option. Découvrez comment installer Ubuntu sur votre PC sans supprimer complètement Windows.
Avant de commencer
Avant de commencer, vous devez préparer quelques éléments :
- Au moins 25 Go d’espace de stockage libre sur le PC sur lequel vous installez Ubuntu.
- Une clé USB ou tout autre support amovible d’une capacité supérieure à 2 Go.
- La dernière version de Ubuntu.
Avant d’essayer d’installer Ubuntu, veillez à sauvegarder tous les fichiers importants que vous pourriez avoir. Toute erreur commise au cours des étapes suivantes pourrait entraîner une perte de données permanente, faites donc preuve de prudence.
Préparation d’une clé USB amorçable Ubuntu
Tout d’abord, vous devrez créer un disque amorçable à partir duquel votre PC pourra démarrer l’image disque Ubuntu. Vous pouvez le faire en suivant les étapes suivantes :
Ces étapes effaceront complètement votre clé USB. Veillez donc à sauvegarder d’abord tous les fichiers importants.
- Téléchargez et installez la dernière version de Rufus.
- Branchez votre clé USB.
- Ouvrez Rufus et sélectionnez votre clé USB dans l’onglet Périphérique dans le menu déroulant.
- Cliquez sur SELECTIONNER, et choisissez le fichier ISO Ubuntu à partir de son emplacement.
- Cliquez sur DÉMARRER pour lancer la procédure.
Démarrage à partir de la clé USB
Maintenant que vous avez créé votre clé USB amorçable, vous pouvez démarrer Ubuntu.
- Éteignez votre ordinateur tout en maintenant la touche Majuscule tout en maintenant la touche Shift enfoncée.
- Vous devez maintenant accéder au menu de démarrage. La méthode pour y parvenir varie selon le fabricant de votre ordinateur. En général, vous devez appuyer sur une touche telle que F12, F10, Esc ou Del pendant le processus de démarrage. Ce guide de wikiHow peut vous aider.
- Une fois que vous êtes dans le menu de démarrage, utilisez les touches fléchées pour sélectionner votre clé USB, puis appuyez sur Entrée.
- Lorsque l’ordinateur démarre à partir de la clé USB, vous verrez un menu vous invitant soit à Essayer Ubuntu soit Installer Ubuntu. Si vous voulez vous familiariser avec le fonctionnement d’Ubuntu, choisissez la première option, sinon optez pour la seconde.
Configuration et installation d’Ubuntu
Votre ordinateur devrait maintenant démarrer sous Ubuntu, et le programme d’installation devrait s’ouvrir automatiquement au démarrage.
- Suivez les instructions à l’écran pour choisir votre langue, la disposition du clavier et les paramètres Wi-Fi. Il est facultatif de se connecter à un réseau, mais il est fortement recommandé de le faire.
- Sélectionnez l’option Installation normale ou Installation minimale selon vos besoins.
- Sélectionnez Installer Ubuntu avec Windows Boot Manager et cliquez sur Continuer.
- Vous verrez un curseur qui vous permet d’allouer de l’espace disque entre Windows et Ubuntu. Utilisez le curseur pour ajuster la taille des partitions selon vos préférences. Au fur et à mesure que vous ajustez le curseur, vous verrez l’espace alloué à chaque système d’exploitation changer.
- Lorsque vous avez décidé de l’espace à allouer aux deux systèmes d’exploitation, cliquez sur Installer maintenant.
Une fois que tout est installé, vous devrez redémarrer votre ordinateur. Lorsqu’il se rallumera, vous verrez un menu de démarrage dans lequel vous pourrez choisir d’utiliser Windows ou Ubuntu. Le double démarrage peut perturber votre fuseau horaire Windows, mais vous pouvez y remédier en suivant notre guide.
Le double démarrage d’Ubuntu est un choix judicieux pour tous ceux qui souhaitent essayer Linux sans abandonner complètement leur installation Windows. Il vous permet d’avoir les deux systèmes d’exploitation sur votre ordinateur, ce qui vous donne le meilleur des deux mondes.
Avec Ubuntu, vous avez accès à de nombreux logiciels gratuits et à une communauté très serviable. Et vous pouvez toujours utiliser Windows pour tout ce dont vous avez besoin et qui n’est pas disponible sous Linux.
Améliorez votre QI technologique grâce à nos lettres d’information gratuites
En vous abonnant, vous acceptez notre politique de confidentialité et pouvez recevoir des communications occasionnelles ; vous pouvez vous désabonner à tout moment.
Articles recommandés

GenAI d’Adobe transforme les messages textuels en musique : voici un premier aperçu
La GenAI d’Adobe apporte simplicité et accessibilité à la création musicale.
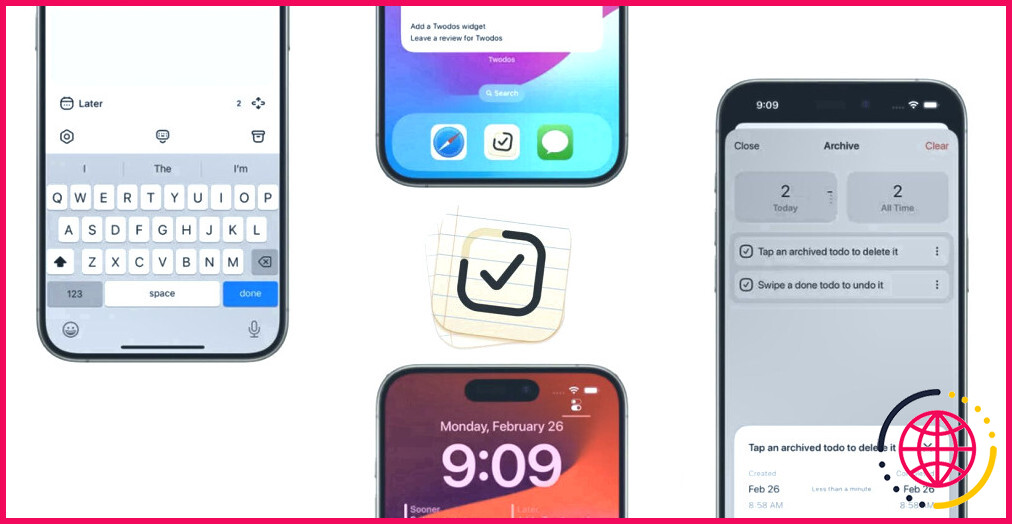
Twodos, l’application gratuite et simple de gestion des tâches avec un principe unique
Twodos est une nouvelle application de tâches ultra-minimaliste et axée sur la protection de la vie privée.
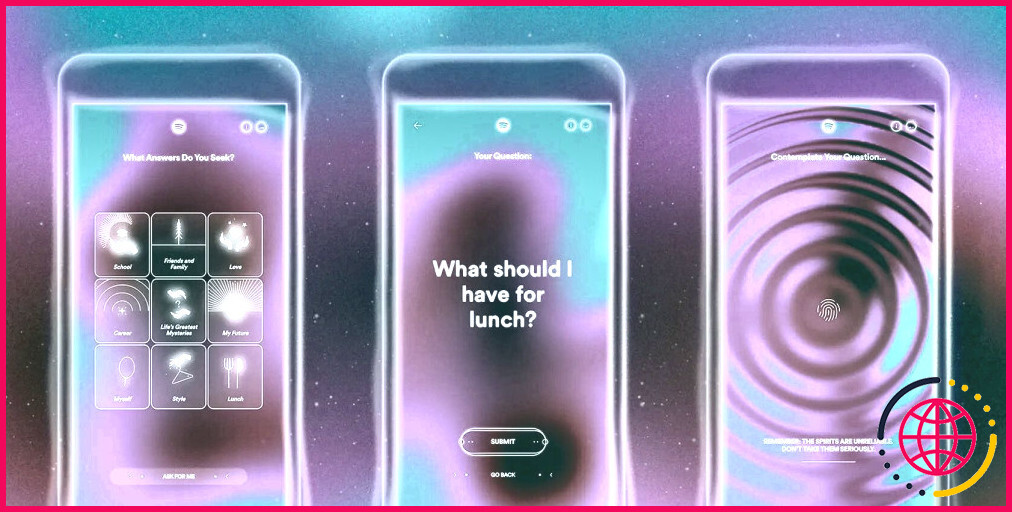
Le médium musical de Spotify est une boule magique qui répond avec de la musique.
Votre service de streaming préféré a le légendaire Nostradamus dans sa ligne de mire.

5 alternatives gratuites à Midjourney
Vous cherchez une alternative gratuite à Midjourney ? Essayez ces concurrents qui méritent d’être cités.

8 façons de garder la batterie de votre ordinateur portable en bonne santé pendant longtemps
La batterie de votre ordinateur portable devrait durer longtemps, mais il y a beaucoup de choses que vous pouvez faire pour qu’elle dure encore plus longtemps.

Comment installer Linux sur votre Mac et en faire un double démarrage
Que vous souhaitiez dual-booter Ubuntu ou remplacer entièrement macOS par Linux, nous avons tout ce qu’il vous faut.
Peut-on démarrer Windows et Ubuntu en même temps ?
Le double démarrage de Windows et d’Ubuntu sur un ordinateur portable peut présenter plusieurs inconvénients, notamment : Perte potentielle de données : Le double démarrage implique le partitionnement de votre disque dur pour installer plusieurs systèmes d’exploitation. S’il n’est pas effectué avec précaution, il existe un risque de suppression ou d’écrasement accidentel de données au cours du processus de partitionnement.
Puis-je démarrer Windows et Ubuntu en même temps ?
Absolument, et cela se fait couramment. Vous devez d’abord installer Windows, car Microsoft ne joue pas bien avec le gestionnaire de démarrage Grub ou Grub2. Ensuite, vous réduisez le fichier de données Windows pour obtenir de l’espace sur le disque dur, et vous créez une partition primaire amorçable à partir de cet espace. Vous pouvez alors y installer Ubuntu.
Comment passer d’Ubuntu à Windows en dual boot ?
Comment passer d’un système d’exploitation à l’autre. Dans la plupart des cas, vous pourrez passer de Windows 11 à Linux en redémarrant votre ordinateur. Après le redémarrage, vous serez invité à choisir entre les deux systèmes d’exploitation. Utilisez les touches fléchées pour sélectionner le système d’exploitation que vous souhaitez exécuter, puis cliquez sur la touche Entrée.
Dois-je installer Windows ou Ubuntu en premier pour le double démarrage ?
Installer Ubuntu en plus de Windows 10. Vous avez probablement déjà installé Windows 10 sur votre PC ou votre ordinateur portable et vous souhaitez maintenant installer Ubuntu comme second système d’exploitation. Même si aucun des deux systèmes n’est encore présent, vous devriez d’abord installer Windows 10, puis configurer un double démarrage avec Ubuntu.