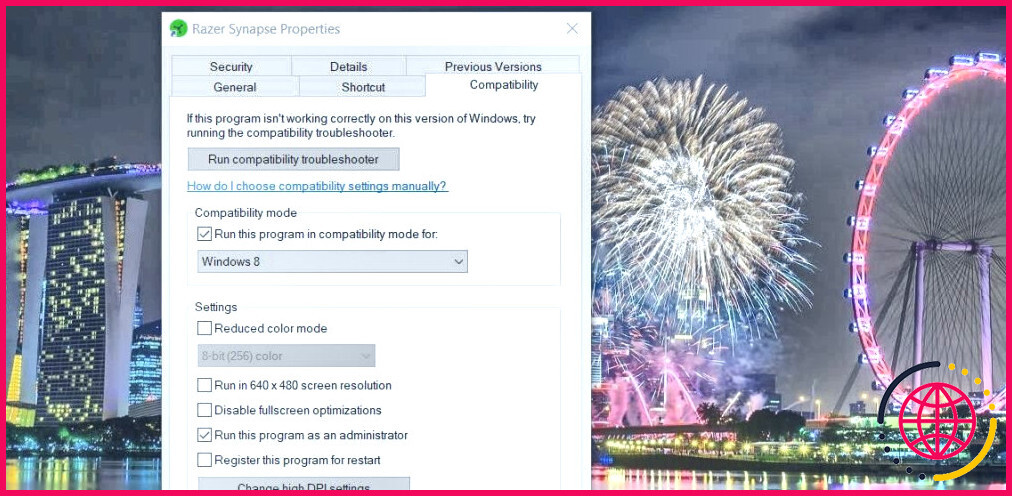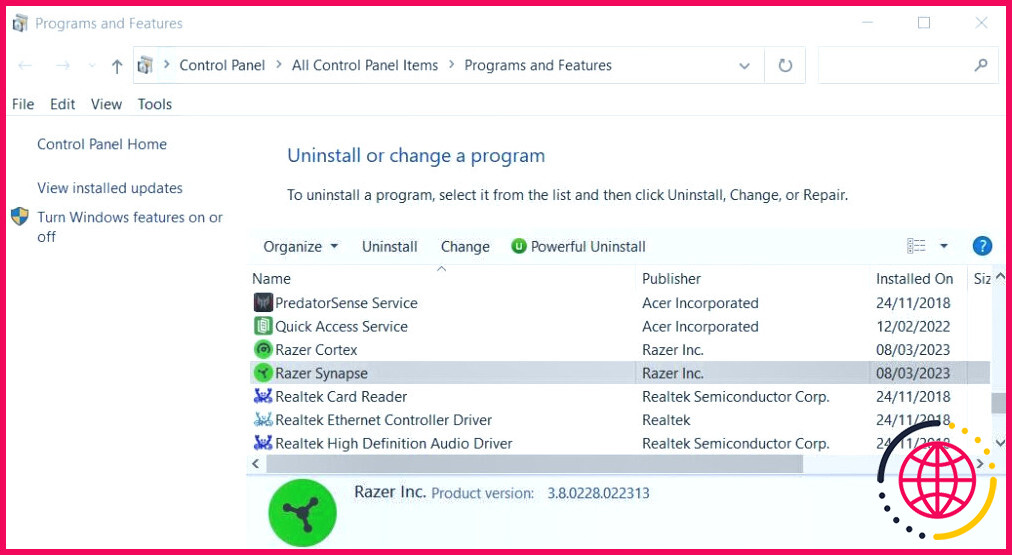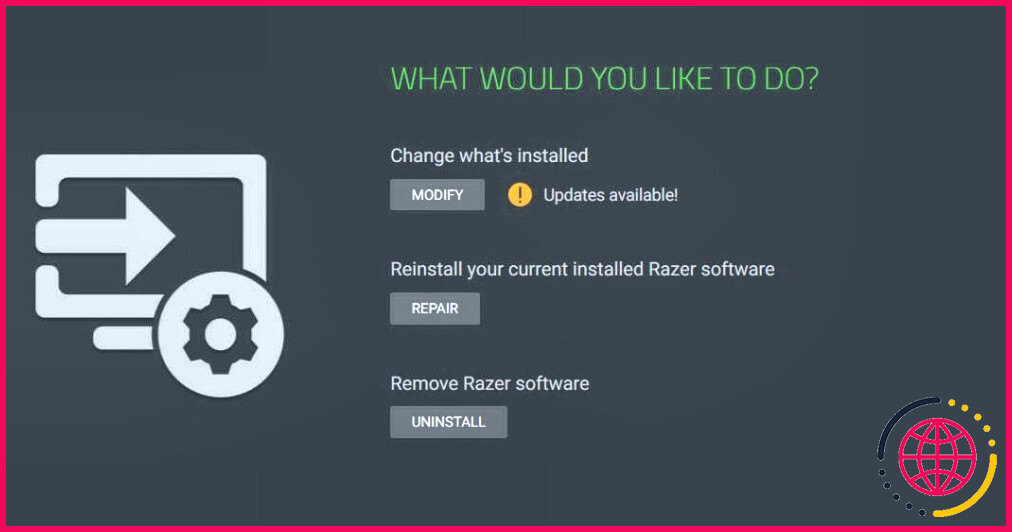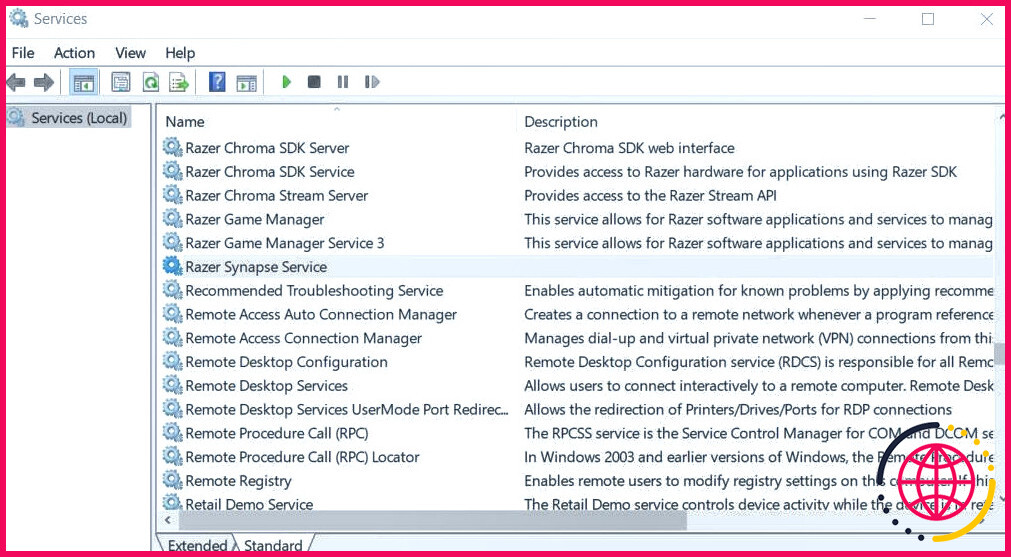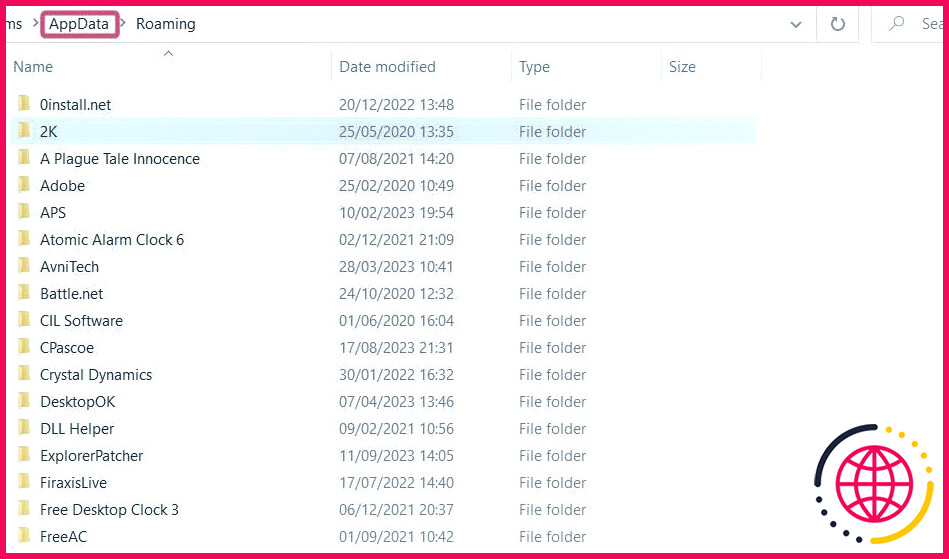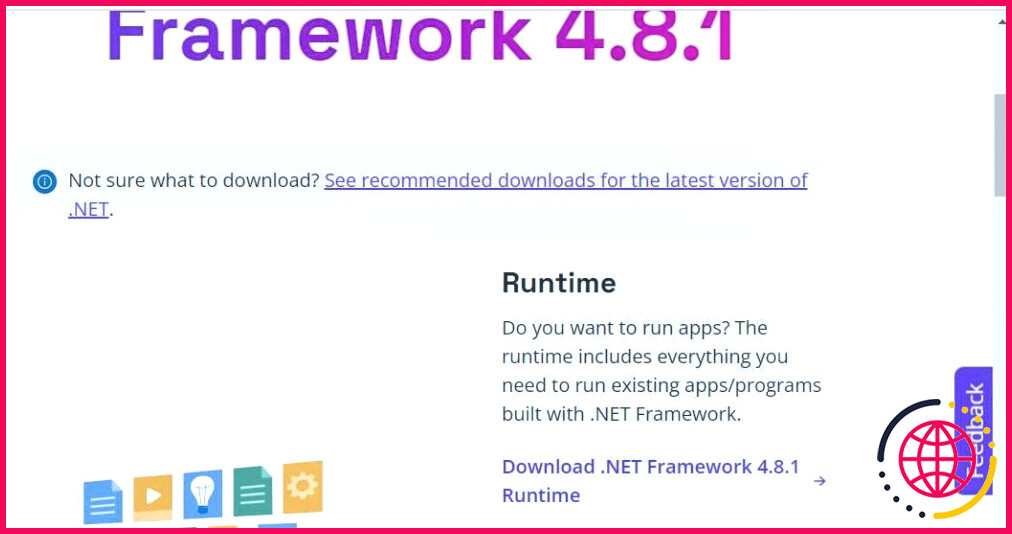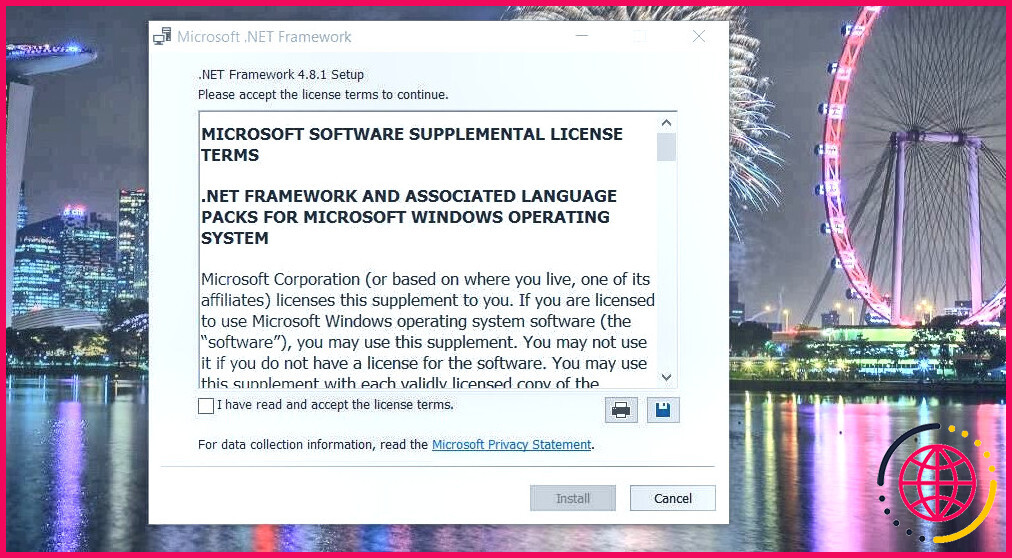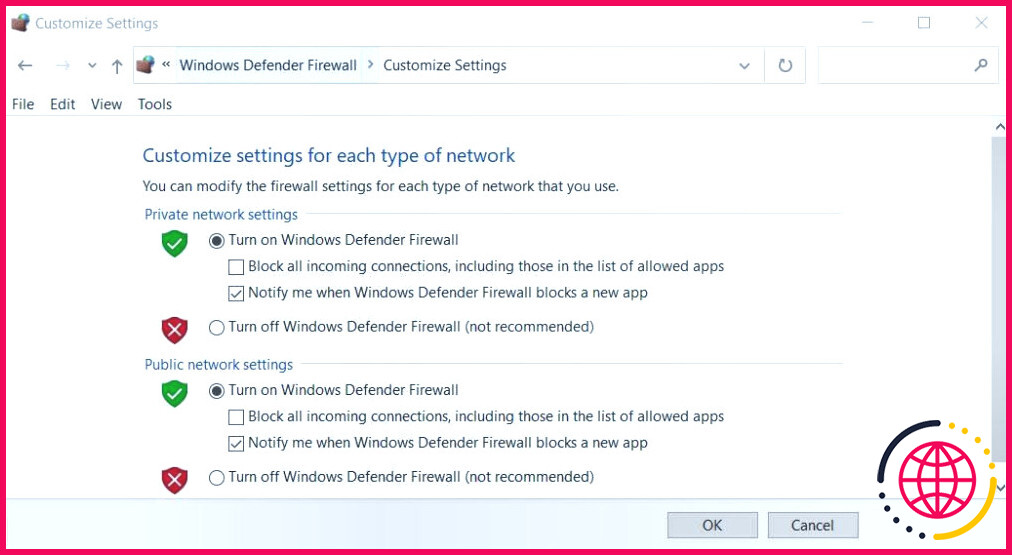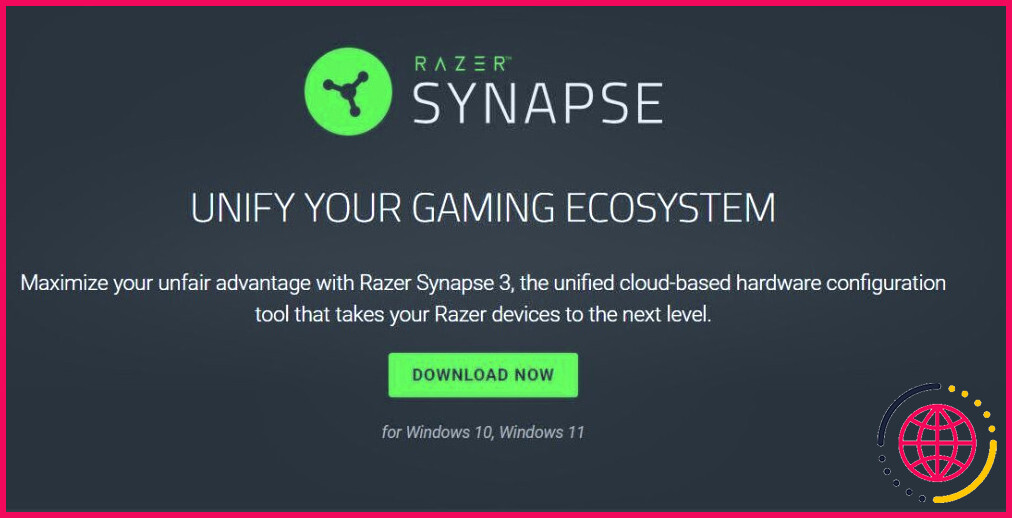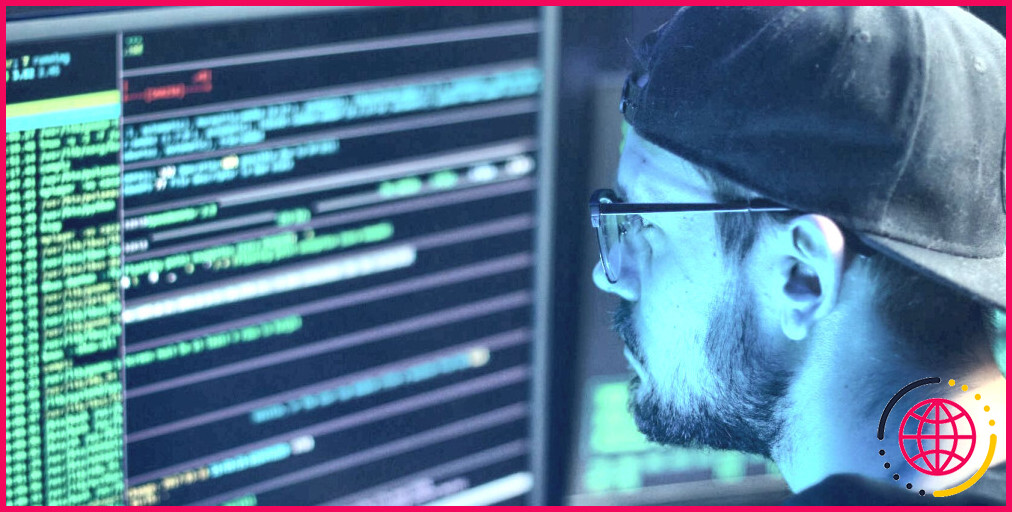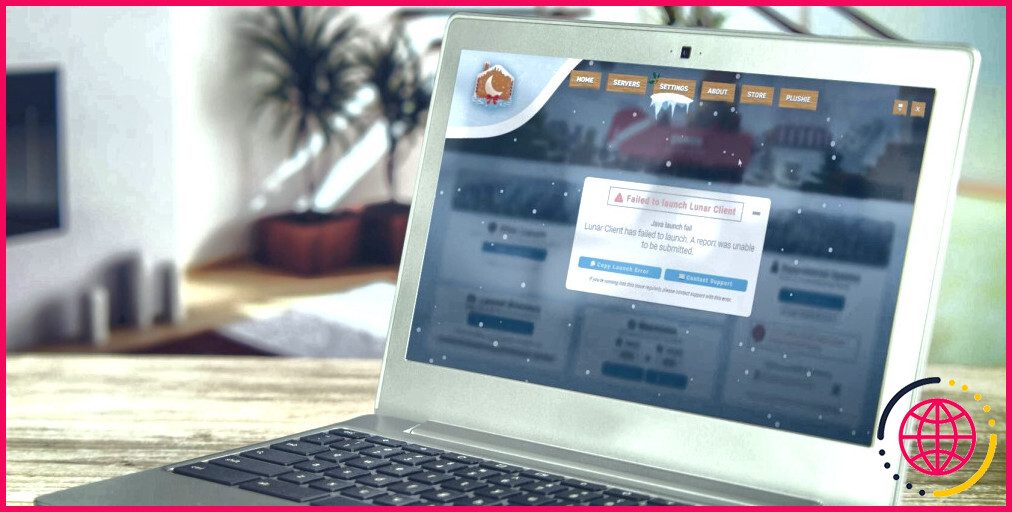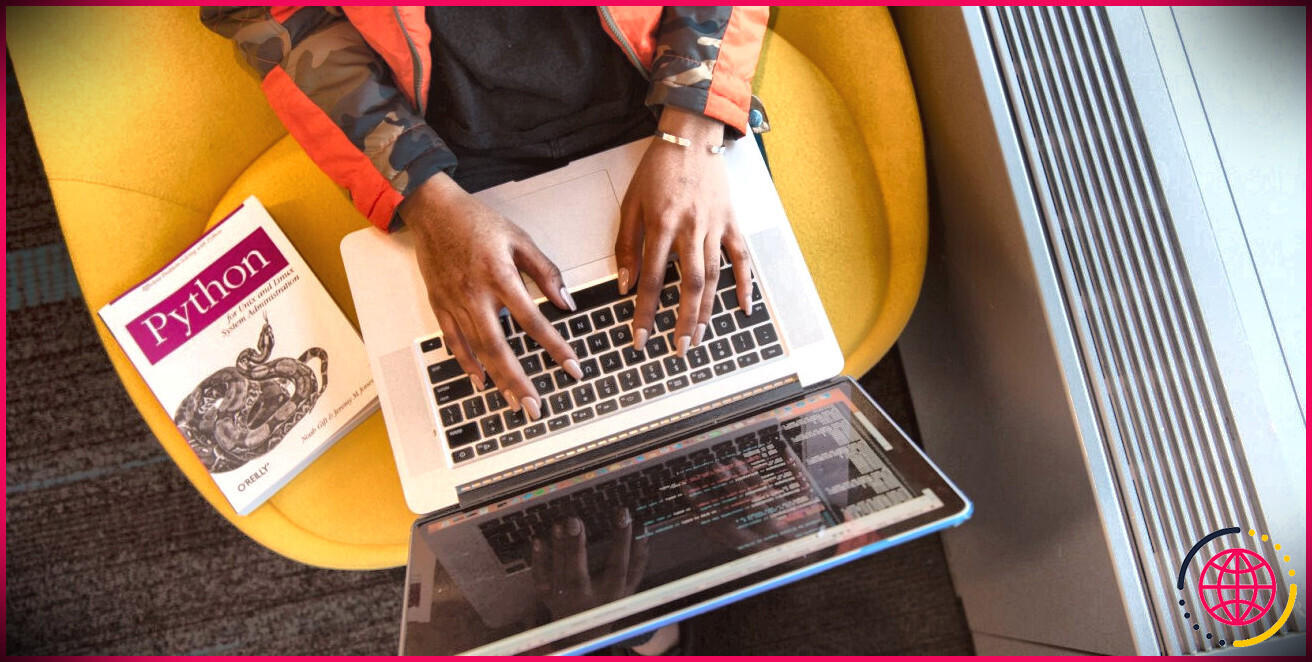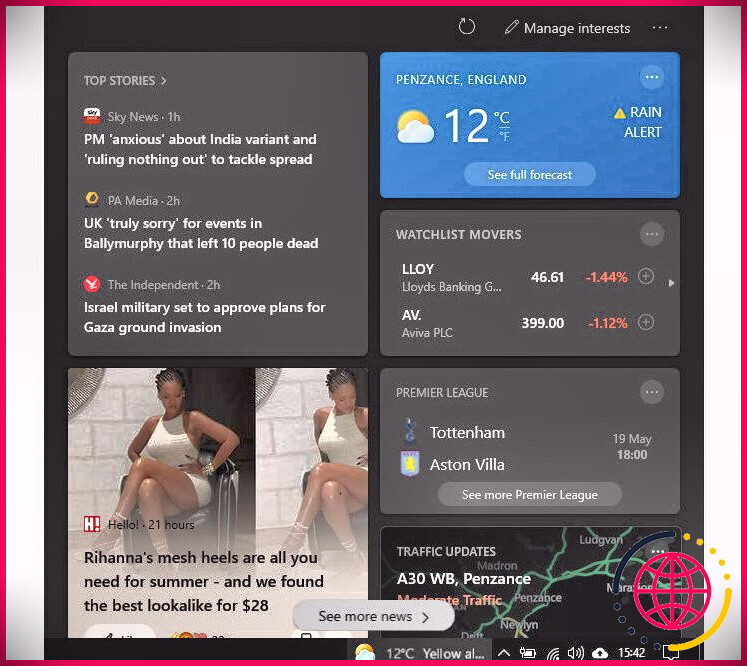Comment réparer Razer Synapse ne fonctionne pas dans Windows 11/10
Razer Synapse est le logiciel de configuration des périphériques Razer, tels que les souris, les claviers et les casques. Cependant, ce logiciel a son lot de contretemps techniques qui l’empêchent de démarrer pour certains utilisateurs. Razer Synapse peut afficher un message d’erreur tel que « Failed to start » ou ne pas s’ouvrir sans afficher de message lorsque de tels contretemps surviennent.
Razer Synapse ne fonctionne pas signifie que les utilisateurs ne peuvent pas ouvrir et utiliser ce logiciel lorsqu’ils en ont besoin. Votre logiciel Synapse ne fonctionne-t-il pas lui aussi ? Si c’est le cas, voici comment réparer Razer Synapse qui ne s’ouvre pas sur un PC Windows 11/10.
1. Exécutez Synapse en mode de compatibilité
Certains utilisateurs confirment que l’exécution de Synapse en mode de compatibilité peut aider à réparer ce logiciel qui ne démarre pas. Vous pouvez exécuter Synapse en mode de compatibilité comme suit :
- Si vous disposez d’un raccourci Razer Synapse sur le bureau, cliquez dessus avec le bouton droit de la souris et sélectionnez Propriétés. Ou cliquez avec le bouton droit de la souris sur le raccourci Razer Synapse.exe dans le sous-dossier Razer Synapse 3 Host du répertoire d’installation de Synapse3.
- Sélectionnez Propriétés dans le menu contextuel de Synapse.
- Cliquez sur Compatibilité pour accéder aux options de cet onglet.
- Cochez la case intitulée Exécuter ce programme en compatibilité en mode de compatibilité.
- Choisissez Windows 8 dans le menu déroulant de compatibilité.
- Presse Appliquer pour définir le nouveau paramètre de compatibilité.
- Cliquez sur OK pour quitter la fenêtre des propriétés de Synapse.
2. Configurer Synapse pour qu’il fonctionne en tant qu’administrateur
Un manque de permissions d’administrateur système peut parfois être la cause du non fonctionnement de Razer Synapse. Pour y remédier, ouvrez le Compatibilité pour Synapse, comme indiqué dans les étapes un à trois de la résolution précédente. Sélectionnez l’onglet Exécuter en tant qu’administrateur dans l’onglet Compatibilité et cliquez sur Appliquer > OK.
3. Sélectionnez pour réparer Razer Synapse
Synapse a un Réparation que vous pouvez sélectionner pour résoudre les problèmes liés à ce logiciel. Cette option est disponible dans la fenêtre de désinstallation de Synapse. Voici comment sélectionner la réparation de Razer Synapse :
- Tout d’abord, appuyez sur la touche Windows + R pour saisir un appwiz.cpl dans la boîte de dialogue Exécuter, et sélectionnez la commande OK pour ouvrir Programmes et fonctionnalités.
- Sélectionnez le logiciel Razer Synapse dans la liste des programmes et fonctionnalités.
- Cliquez sur l’option Modifier pour Razer Synapse.
- Appuyez sur le bouton Réparation .
4. Démarrez ou redémarrez les services Razer
Quelques services doivent être en cours d’exécution pour que Razer Synapse fonctionne. Certains utilisateurs ont résolu le problème en redémarrant le service Razer Synapse ou le service Razer Central. Essayez de démarrer ces deux services comme suit :
- Lancez l’accessoire Run et entrez un services.msc dans la fenêtre Ouvrir dans la boîte de Ouvrir .
- Cliquez sur OK pour ouvrir l’application Services.
- Double-cliquez sur l’icône Service Razer Synapse.
- Si le service Razer Synapse a été désactivé, modifiez le paramètre Type de démarrage en Automatique.
- Cliquez sur Démarrer dans la fenêtre du service.
- Sélectionnez Appliquer pour enregistrer les paramètres du service Razer Synapse.
- Appuyez sur OK pour quitter la fenêtre de service.
- Répétez les étapes trois à sept pour le service central Razer.
- Si ces services sont déjà en cours d’exécution lorsque vous les vérifiez, cliquez dessus avec le bouton droit de la souris et sélectionnez Redémarrer. Vous pouvez également ouvrir les fenêtres de propriétés des services et cliquer sur Arrêter et Démarrer.
5. Effacer les données du cache de Razer Synapse
Razer Synapse possède un dossier de données qui comprend des fichiers de cache. L’effacement de ce dossier peut résoudre les problèmes de Synapse causés par l’accumulation ou la corruption des données mises en cache. Vous pouvez effacer le dossier de données en cache de Synapse en le supprimant comme suit :
- Ouvrez Run et entrez %appdata% dans la zone de texte de cet accessoire.
- Cliquez OK pour faire apparaître un dossier Itinérance dans l’explorateur.
- Cliquez ensuite sur AppData dans la barre d’adresse de l’explorateur pour afficher ce répertoire.
- Double-cliquez sur l’icône Local pour l’ouvrir.
- Cliquez avec le bouton droit de la souris sur le dossier Razer dans ce répertoire pour sélectionner Supprimer.
6. Installez .NET Framework 4.8.1
Bien qu’une version de .NET Framework soit probablement installée sur votre PC Windows 11/10, il se peut que vous deviez la mettre à jour pour que Razer Synapse fonctionne. Essayez de télécharger et d’installer la dernière version de .NET Framework 4.8.1 comme suit :
- Ouvrez ce .NET Framework.
- Cliquez ensuite sur .NET Framework 4.8.1 sur cette page.
- Cliquez sur le bouton Télécharger .NET Framework 4.8.1 Runtime sur la page suivante.
- Allez dans le menu de votre navigateur Téléchargements et cliquez sur l’onglet NDP481-Web.exe .
- Sélectionnez J’ai lu et j’accepte les termes de la licence boîte.
- Cliquez sur Installer pour procéder à l’installation de .NET Framework 4.8.1.
Vous pouvez également essayer de réparer l’installation actuelle de .NET Framework sur votre PC. Pour ce faire, consultez notre guide de réparation de .NET Framework sur les PC Windows.
7. Désactiver temporairement les pare-feu
Les pare-feu peuvent provoquer des problèmes de démarrage de Synapse lorsqu’ils sont configurés pour bloquer la connectivité Internet de ce logiciel. Vous pouvez rapidement vérifier si le pare-feu Microsoft Defender est à l’origine du problème en le désactivant. Suivez les instructions de ce guide sur la désactivation de Microsoft Defender Firewall pour appliquer cette solution potentielle. Lancez ensuite Razer Synapse avec le pare-feu désactivé.
Si le logiciel fonctionne lorsque le pare-feu est désactivé, configurez MDF pour autoriser Razer Synapse à le traverser. Notre article sur l’autorisation des applications à travers le pare-feu Windows vous explique comment procéder.
Cette solution potentielle s’applique également aux pare-feu tiers. Désactivez temporairement le pare-feu que vous avez installé (ou un composant antivirus du pare-feu) pour voir si cela fait une différence. Si c’est le cas, ajoutez Synapse à la liste des applications autorisées du pare-feu.
8. Désinstallez le Razer Surround
Razer Surround est un module optionnel du logiciel Synapse. Si vous avez installé ce module, envisagez de le supprimer pour vous assurer qu’il n’entre pas en conflit avec l’application Synapse. Vous pouvez désinstaller l’application Razer Surround à l’aide de l’applet Programmes et fonctionnalités du Panneau de configuration, comme indiqué dans ce guide sur la suppression des logiciels Windows.
9. Réinstallez Razer Synapse
Si les autres résolutions possibles ne permettent pas de résoudre le problème de Razer Synapse, des fichiers logiciels corrompus ou manquants peuvent être à l’origine du problème. Dans ce cas, une réinstallation de Synapse sera probablement nécessaire. Pour supprimer le logiciel, cliquez sur le bouton Changer pour Synapse dans Programmes et fonctionnalités, comme indiqué pour les trois premières étapes de la troisième méthode de ce guide, et sélectionnez Désinstaller.
Avant de réinstaller Synapse, supprimez tous les dossiers et fichiers restants du logiciel. Vous pouvez effacer toutes les données Synapse restantes comme indiqué dans ce guide sur la suppression des restes d’un logiciel désinstallé.
Passez ensuite à l’étape suivante Page Synapse, cliquez sur Télécharger maintenant et installez le logiciel en double-cliquant sur l’icône RazerSynapseInstaller Lors de la réinstallation de Synapse, n’installez pas de modules optionnels superflus, tels que Razer Surround. Sélectionnez cette option pour n’installer que Razer Synapse.
Gérez à nouveau vos appareils Razer avec Synapse
Les causes potentielles du non-fonctionnement de Razer Synapse étant variées, il n’est pas toujours facile de réparer cette application lorsqu’elle ne s’ouvre pas. Vous devrez probablement essayer plusieurs solutions avant d’en trouver une qui permette de relancer Synapse. Cependant, il y a de fortes chances que l’une des solutions ci-dessus redémarre Synapse sur votre PC Windows 11/10, ce qui vous permettra de gérer à nouveau vos appareils Razer.