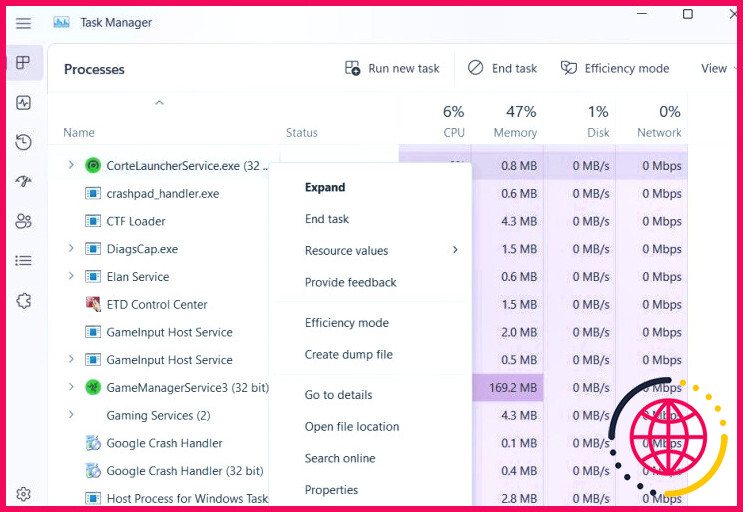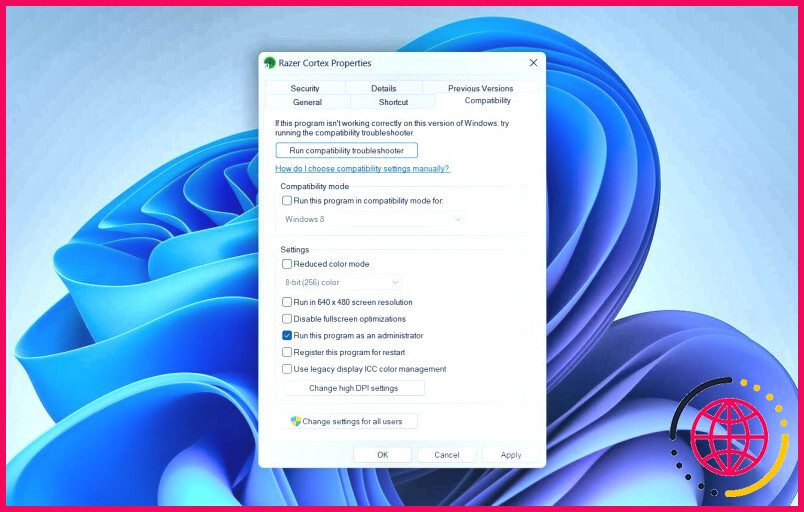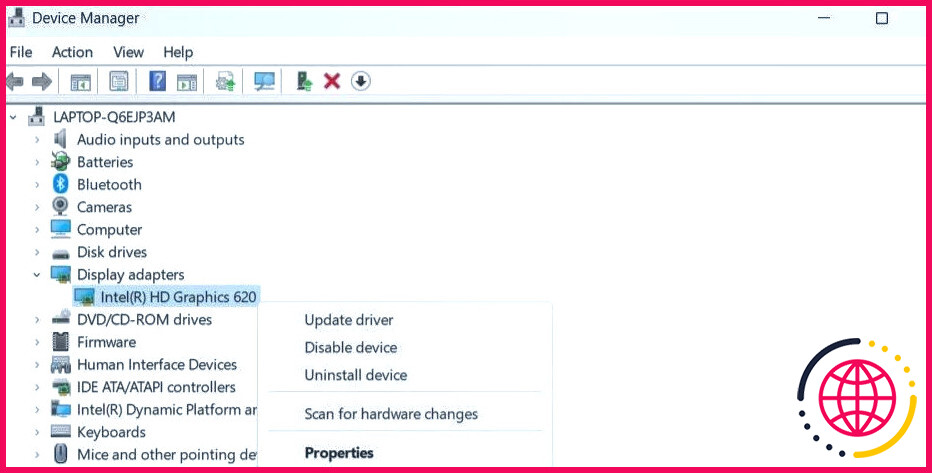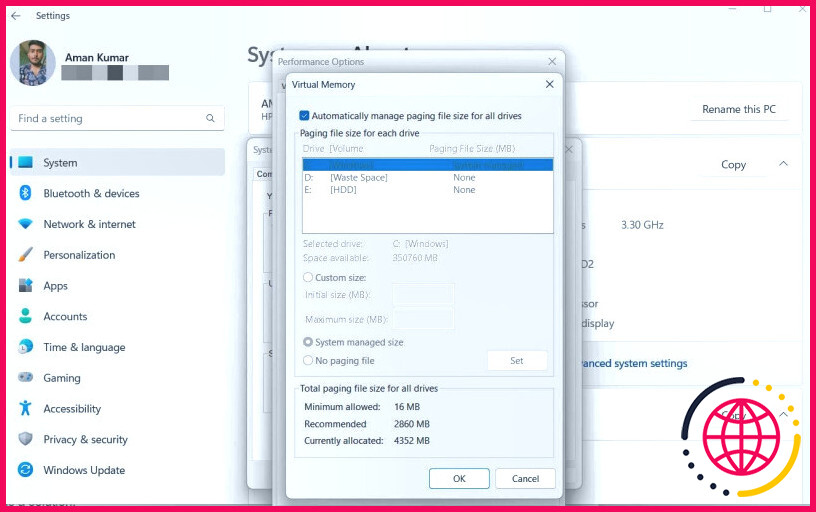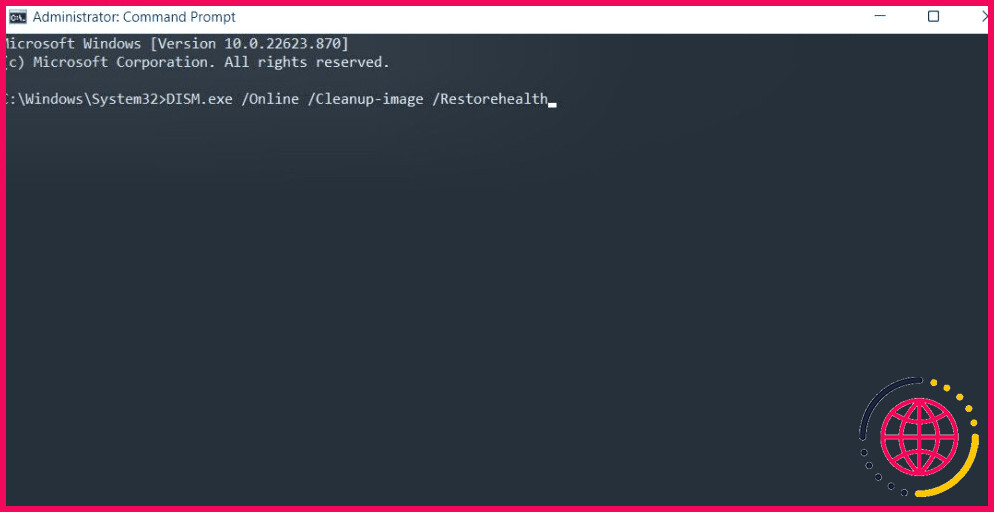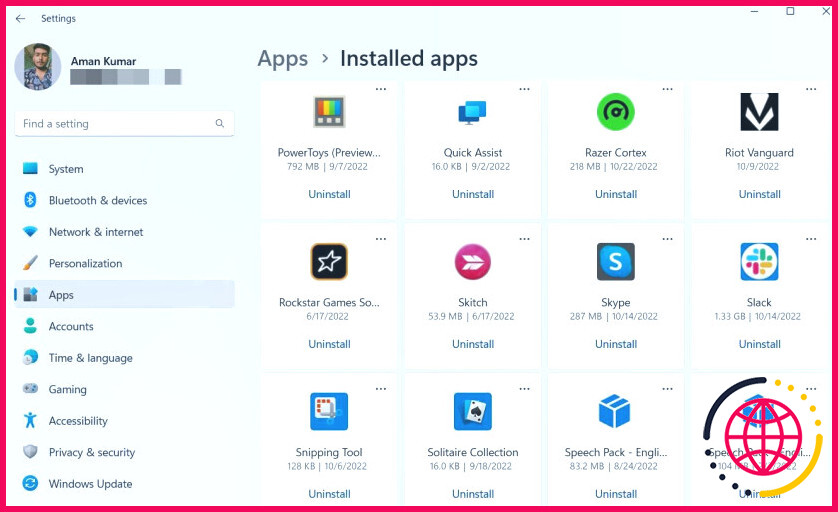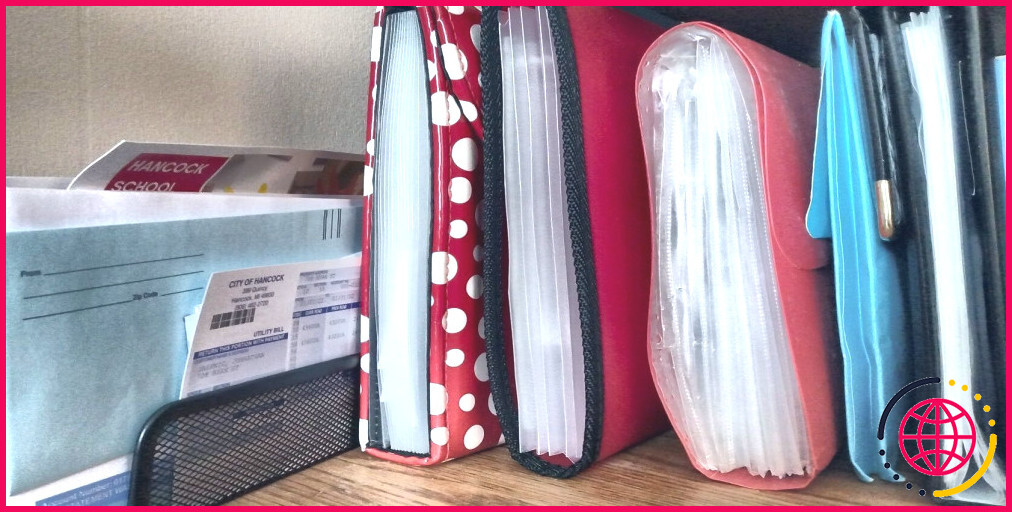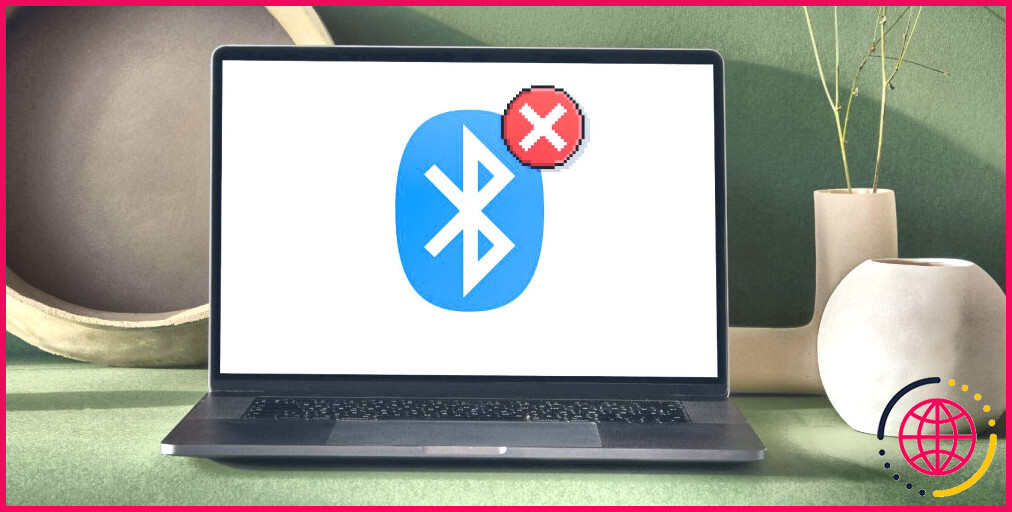Le Razer Cortex ne s’ouvre pas sous Windows 11 ? Essayez ces 7 solutions
Vous vous êtes gratté la tête en essayant d’ouvrir Razer Cortex mais vous n’avez toujours pas eu de chance ? Ne paniquez pasc; nous sommes là pour vous aider. Razer Cortex est une application d’optimisation de jeu qui vous aide à améliorer le FPS en gérant les applications non essentielles. Malheureusement, pour de nombreux facteurs, il peut souvent venir à être difficile à atteindre.
Dans ce qui adhère à, nous avons détaillé tous les coupables potentiels qui déclenchent ce problème et les actions spécifiques que vous devez suivre pour obtenir Razer Cortex retour sur le cours. Commençons .
Pourquoi l’application Razer Cortex ne s’ouvre-t-elle pas sous Windows 11 ?
Razer Cortex fait partie des toutes meilleures applications pour booster vos performances de jeu vidéo. Pourtant, il arrive qu’elle devienne complètement inaccessible à cause de divers facteurs. Il s’agit notamment d’une absence de possibilités de gestion, de problèmes de programmes logiciels, de chauffeurs graphiques obsolètes, ainsi que de documents système endommagés.
Heureusement, il est simple de réparer ce souci. Vous trouverez ci-dessous quelques moyens pour réparer le Razer Cortex lorsqu’il ne s’ouvre pas sous Windows 11.
1. Fermer Razer Cortex via le gestionnaire de tâches et aussi le relancer à nouveau.
Razer Cortex peut devenir inaccessible en raison d’un problème in-app à court terme. L’option, dans cette situation, est de fermer tous les services connectés en arrière-plan, puis de relancer l’application. Voici exactement comment procéder :
- Ouvrez le gestionnaire des tâches en appuyant sur le bouton Ctrl + Shift + Esc touches de raccourci.
- Localisez ainsi que le clic droit sur CorteLauncherServics. exe et sélectionnez Terminer la tâche dans la sélection d’aliments contextuels.
- Répétez les actions ci-dessus avec divers autres services Razer Cortex également.
Une fois que vous avez effectivement fermé toutes les solutions Razer Cortex, revitalisez votre écran ainsi que relancez l’application pour rechercher le problème.
2. Fournissez des privilèges d’administration à Razer Cortex.
La plupart des applications tierces, consistant en Razer Cortex, demandent des droits légaux de gestion pour fonctionner correctement. L’absence de droits légaux de gestion peut vous réduire à des attributs essentiels de l’application, rendant dans certains cas l’application difficile à atteindre. Par conséquent, donnez des privilèges d’administration à Razer Cortex et inspectez également si cela répare le problème.
- Cliquez avec le bouton droit de la souris sur l’icône de Razer Cortex et choisissez également.Propriétés dans le menu contextuel.
- Passez à la section Compatibilité onglet.
- Vérifiez le Exécutez ce programme en tant qu’administrateur case.
- Cliquez sur Appliquer > OK.
3. Activez le mode de compatibilité pour le Razer Cortex.
Windows possède un attribut de paramètre de compatibilité qui permet à l’application de s’exécuter comme si elle le faisait dans une ancienne variation. Vous devez autoriser cette fonction pour Razer Cortex si elle a effectivement cessé de s’ouvrir après la mise à niveau de Windows.
Pour rendre possible le réglage de la compatibilité, respectez les instructions ci-dessous :
- Cliquez avec le bouton droit sur le symbole Razer Cortex ainsi que choisissez Propriétés dans le menu contextuel.
- Cliquez sur le bouton Compatibilité onglet.
- Vérifiez le Exécutez ce programme en mode de compatibilité pour boîte.
- Cliquez sur le bouton liste déroulante et choisissez également Windows 8 dans la liste.
- Cliquez sur Appliquez > OK.
Vérifiez si le problème est réparé ou non. Si ce n’est pas le cas, tentez la solution suivante sur le listing.
4. Téléchargez la dernière mise à jour du pilote graphique.
Il est crucial de continuer à mettre à jour le pilote de véhicule graphique mis en place sur votre système informatique. Un pilote graphique mis à jour s’assurera que toute l’application orientée graphique fonctionne sans problème.
Généralement, les pilotes de véhicules graphiques sont instantanément mis à jour à travers les mises à jour de Windows, pourtant vous pouvez à la main les mettre à jour aussi. Voici exactement comment télécharger et installer la mise à jour la plus récente du pilote de véhicule graphique :
- Ouvrez le Menu d’alimentation en poussant la touche Win + X touches de raccourci.
- Choisissez Gestionnaire de périphériques à partir de la sélection d’aliments contextuels. Vous pouvez faire usage de tout type d’autre méthode également pour ouvrir le gestionnaire de périphériques.
- Double-cliquez sur Adaptateurs d’affichage pour l’élargir.
- Cliquez avec le bouton droit de la souris sur le motoriste graphique mis en place et choisissez également. Mettre à jour le pilote du véhicule.
- Choisissez Recherche automatique de chauffeurs dans la fenêtre d’accueil qui apparaît.
Windows va certainement rechercher actuellement et télécharger et installer toute mise à jour disponible pour le pilote graphique.
Vous pouvez également faire usage du très meilleur logiciel de mise à jour des pilotes de véhicules pour Windows pour télécharger la mise à jour la plus récente des chauffeurs graphiques.
5. Optimiser les paramètres avancés du système.
Si la mise à jour du pilote graphique ne vous aide pas, vous pouvez essayer d’ajuster certains paramètres avancés du système de votre ordinateur. Voici ce que vous devez faire :
- Ouvrez le menu Démarrer en appuyant sur la touche Win touche de raccourci.
- Dans la barre de recherche, tapez Panneau de contrôle et appuyez sur Entrée.
- Dans le panneau de configuration, modifiez le Affichage par à Grands symboles.
- Sélectionnez le Système onglet.
- Cliquez sur le bouton Paramètres avancés du système choix.
- Dans le Propriétés du système fenêtre d’accueil qui s’affiche, cliquez sur le bouton Paramètres sous le bouton Performance section.
- Passez à la section Avancé l’onglet.
- Cliquez sur le bouton Modifier interrupteur.
- Vérifiez le Gérer automatiquement la taille des données de pagination pour tous les lecteurs. case.
- Cliquez sur OK > Appliquer > OK.
Vous devrez redémarrer votre système informatique pour que les ajustements prennent effet.
6. Exécutez SFC et aussi DISM Scan
Plus fréquemment qu’autrement, les applications tierces deviennent inaccessibles en raison de fichiers système corrompus ou cassés. Vous aurez besoin d’exécuter un scan SFC comme une option.
System File Checker, également connu sous le nom de SFC, est une énergie utile de Windows qui aide à réparer les fichiers système cassés. Pour exécuter un scan SFC :
- Ouvrez le menu Démarrer ainsi que tapez Invite de commande dans la barre de recherche.
- Choisissez Exécuter en tant qu’administrateur dans le panneau de gauche.
- Dans la fenêtre d’invite de commande relevée, tapez sfc/ scannow et appuyez sur Entrez.
Une fois que le scan SFC est complet, tapez la commande suivante pour lancer le scan DISM (Deployment Image Servicing and Management). Ce scan repérera et traitera également toute sorte de problèmes avec la photo du système.
DISM se joindra à Windows Update pour télécharger et installer et modifier les fichiers endommagés si nécessaire. Par conséquent, assurez-vous que vous êtes connecté au web pendant l’exécution de la vérification.
En outre, il est très typique pour le scan DISM d’obtenir bloqué entre les deux. Ne fermez pas l’invite de commande, et permettez également au scan de se terminer.
7. Réinstallez Razer Cortex
Si vous êtes toujours aux prises avec le problème, vous devrez réinstaller Razer Cortex comme dernière ressource. Voici comment :
- Ouvrez le menu Paramètres (voir comment ouvrir la sélection alimentaire Paramètres sous Windows,) et choisissez. Apps dans le panneau de gauche.
- Cliquez sur Applications installées.
- Localisez et cliquez également sur l’icône trois points à côté de Razer Cortex.
- Choisissez Désinstaller.
- Cliquez sur Désinstaller une fois de plus pour valider votre option.
Une fois que le processus de désinstallation est total, redémarrez votre système informatique. Allez dans la section site web des autorités Razer Cortex et téléchargez également l’application.
Dépannage de Razer Cortex sur Windows, rendu facile.
Razer Cortex est juste l’une des très meilleures applications dont vous pouvez avoir besoin pour augmenter l’efficacité du jeu vidéo sur un appareil bas de gamme. Pourtant, si elle est fermée sur Windows, vous comprenez maintenant qui est le coupable ainsi que la façon exacte de les réparer.
En attendant, vous serez peut-être intéressé par la compréhension d’autres moyens de maximiser les performances de jeu vidéo sur Windows.
Le Razer cortex augmente-t-il les FPS ?
Razer Cortex : GAME BOOSTER augmente votre FPS en microgérant votre système d’exploitation Windows et les applications non essentielles à l’aide de deux modes de noyau : un qui désactive la mise en veille du CPU, et un qui permet au noyau du CPU de donner la priorité aux jeux.
Comment faire pour que mon Razer cortex fonctionne ?
Comment faire pour que la version normale de Razer Cortex fonctionne avec la Xbox Game Bar ?
- Téléchargez le widget Razer Cortex BETA depuis le Microsoft Store.
- Lancez Razer Cortex à partir du menu du widget de la Xbox Game Bar.
- Mettez à jour votre version de Razer Cortex si vous y êtes invité.
- Suivez et terminez le guide de mise à jour.
Pourquoi le Razer Cortex ne veut-il pas s’ouvrir ?
Un problème logiciel peut faire en sorte que votre Razer Cortex ne se lance pas. Pour résoudre ce problème, désinstallez puis réinstallez votre logiciel Razer Cortex.
Razer cortex est-il gratuit ?
Razer Cortex est un logiciel gratuit pour tous les joueurs qui ont besoin d’un outil pour booster les performances de jeu, pour aider à allouer et prioriser les ressources du PC afin de se concentrer sur le gameplay.