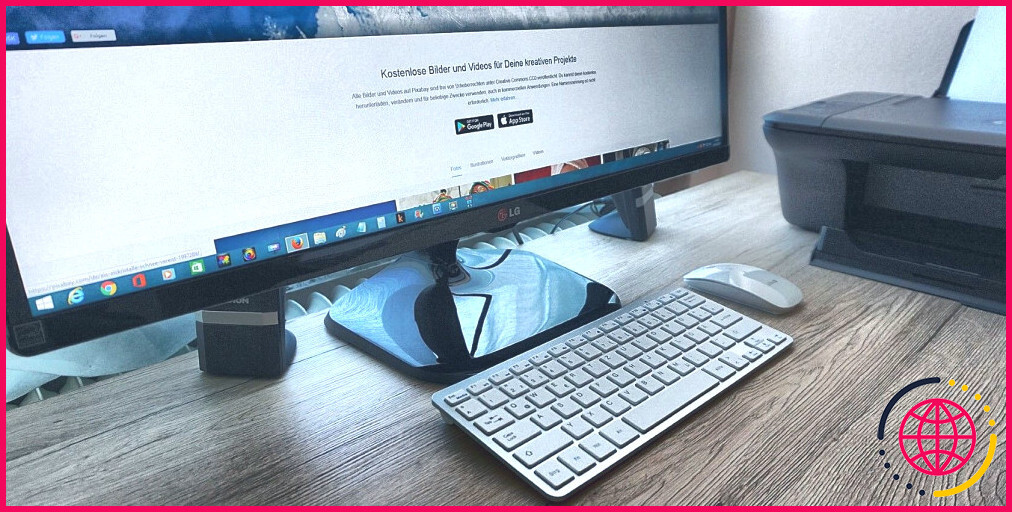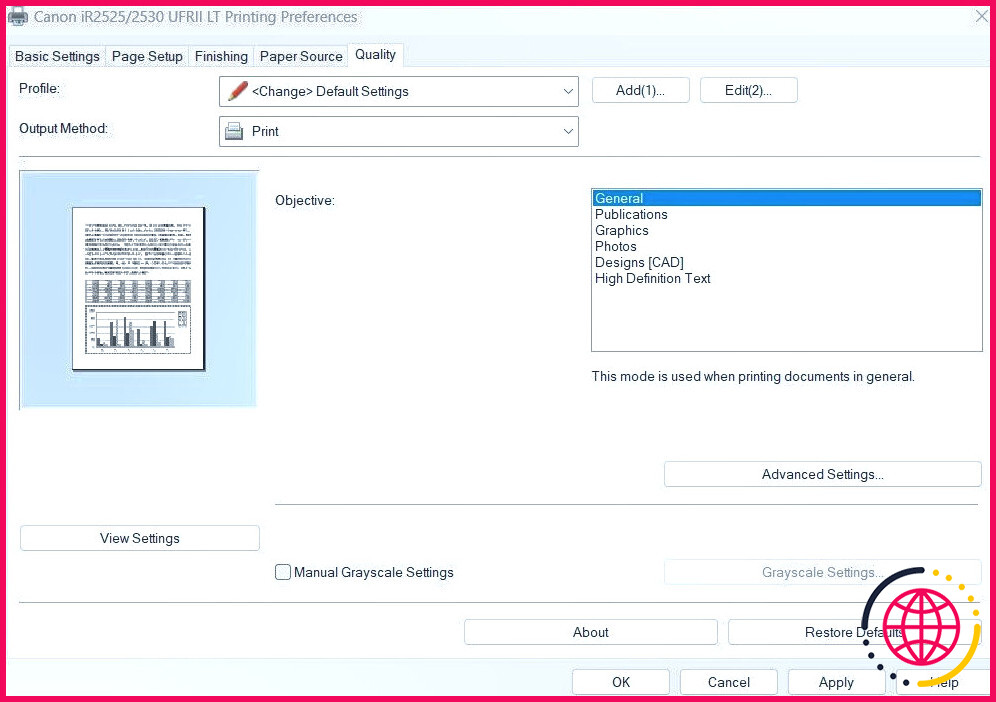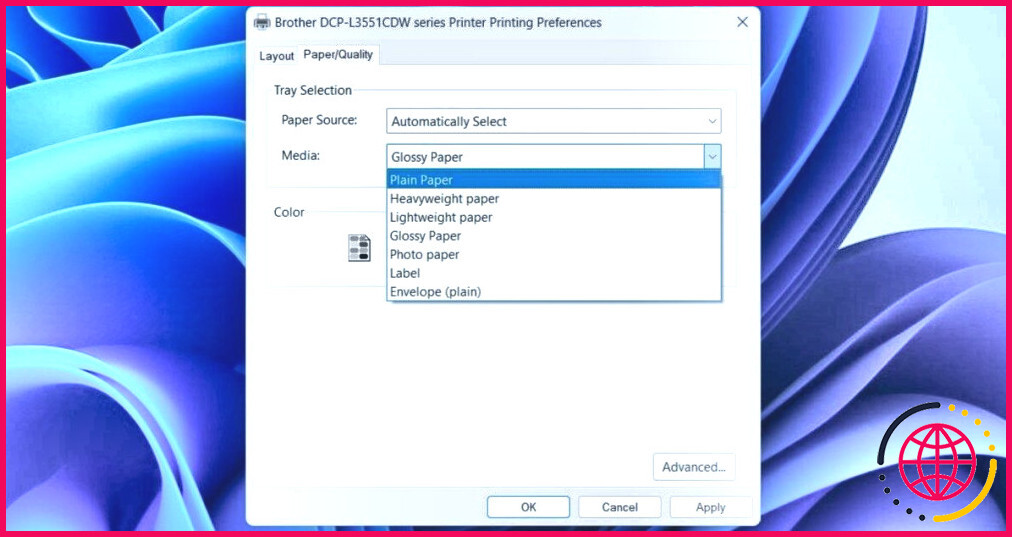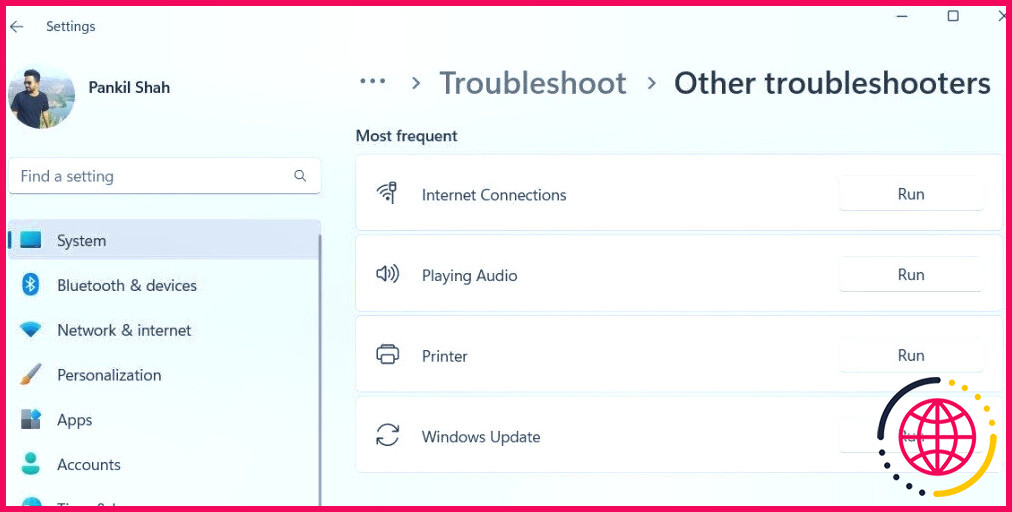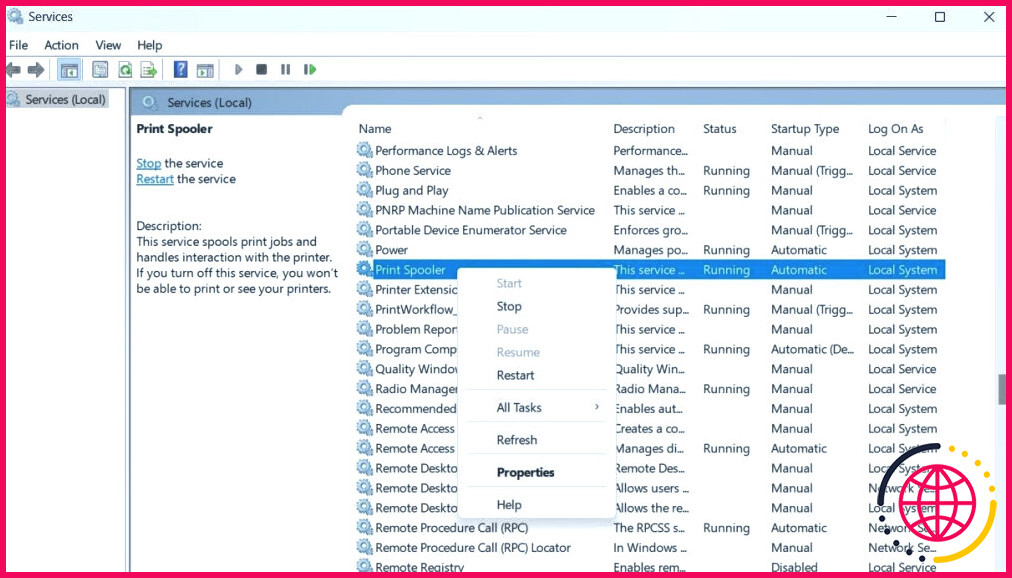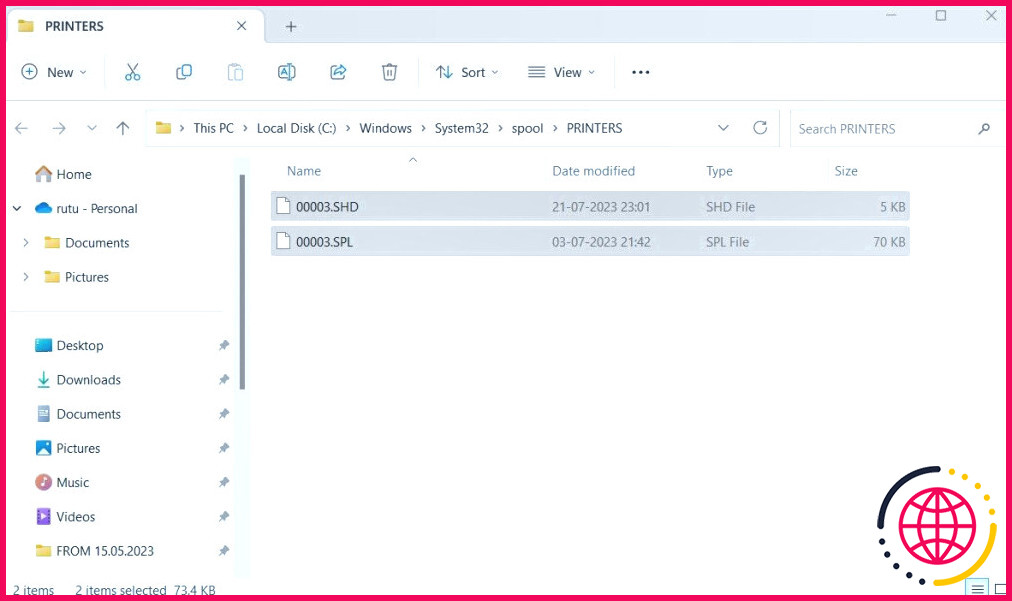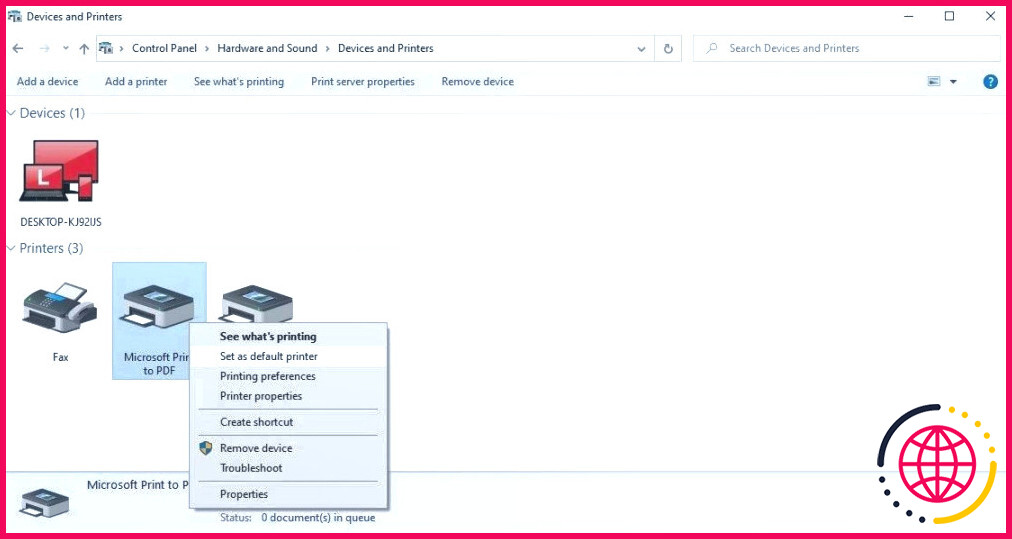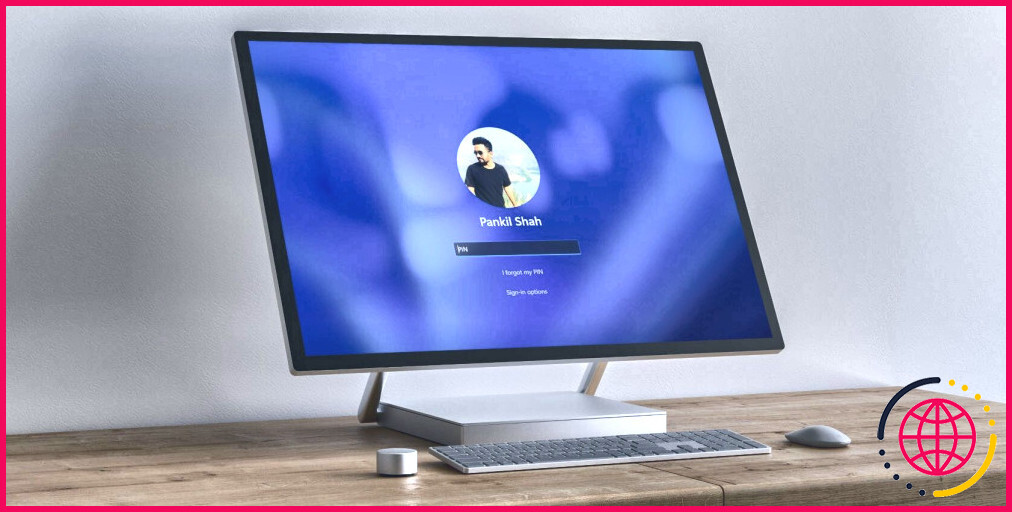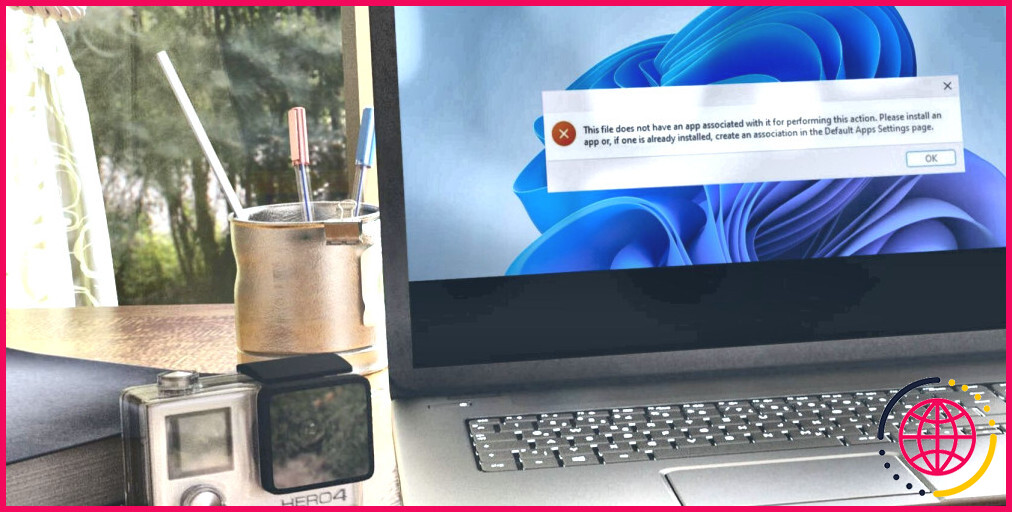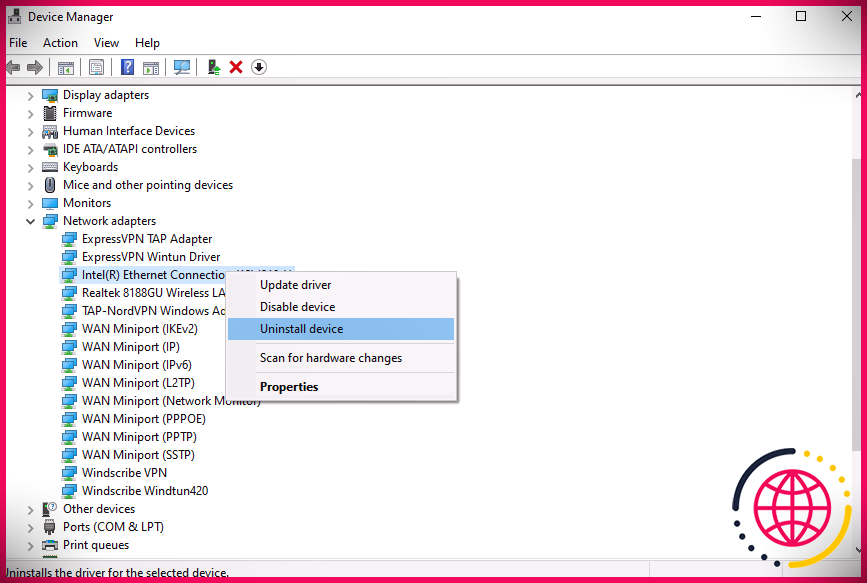Comment réparer une imprimante lente sous Windows
Il est frustrant de constater que votre imprimante met du temps à imprimer quelque chose. Bien que la cause de ce problème puisse aller de paramètres mal configurés à des pilotes obsolètes, il n’est pas très difficile de résoudre le problème.
Si vous rencontrez des difficultés avec une imprimante lente, qu’elle soit filaire ou sans fil, les étapes de dépannage suivantes pour Windows devraient vous aider.
1. Redémarrez votre imprimante
Cela peut sembler une solution trop simple, mais le redémarrage de votre imprimante peut aider à résoudre les problèmes temporaires qui peuvent affecter ses performances. C’est donc la première chose à faire.
Mettez votre imprimante hors tension en appuyant sur le bouton d’alimentation. Une fois qu’elle est éteinte, retirez le câble d’alimentation et attendez au moins 30 secondes avant de le rebrancher. Après cela, mettez votre imprimante sous tension et essayez d’imprimer quelque chose pour voir si le problème est résolu.
2. Réglez la qualité d’impression
La vitesse d’impression de votre imprimante est souvent affectée par les paramètres de qualité que vous choisissez. L’impression avec des paramètres de qualité plus élevés prend généralement plus de temps, car elle demande à l’imprimante de produire des résultats plus détaillés.
Vous devez vérifier la qualité d’impression définie et vous assurer qu’elle n’est pas trop élevée. Cela devrait se traduire par une expérience d’impression plus rapide sur votre PC Windows 10 ou 11.
Pour ajuster les paramètres de qualité d’impression sous Windows :
- Ouvrez le menu Menu de démarrage et cliquez sur l’icône en forme de roue dentée pour lancer l’application Paramètres.
- Naviguez jusqu’à Bluetooth & périphériques > Imprimantes & scanners.
- Sélectionnez votre imprimante dans la liste.
- Cliquez sur Préférences de l’imprimante.
- Sous l’onglet Qualité sélectionnez votre qualité d’impression préférée.
- Frapper Appliquer suivi de OK.
Vous verrez une variété d’options pour le réglage de la qualité d’impression. Vous pouvez les expérimenter et choisir celle qui offre le meilleur équilibre entre la qualité d’impression et la vitesse. Gardez à l’esprit que plus la qualité d’impression est faible, plus la sortie sera rapide.
3. Sélectionnez le bon type de papier
Une autre raison pour laquelle votre imprimante peut imprimer lentement est que votre PC imprime en utilisant les mauvais paramètres de papier. Pour éviter tout problème, vous devez vous assurer que le type de papier sélectionné correspond au papier réellement chargé dans l’imprimante. Voici comment procéder.
- Appuyez sur Win + I pour ouvrir l’application Paramètres.
- Naviguez jusqu’à Bluetooth & périphériques > Imprimantes & scanners.
- Sélectionnez votre imprimante dans la liste.
- Cliquez sur Préférences de l’imprimante.
- Sous l’onglet Papier/Qualité utilisez le menu déroulant situé à côté de Supports pour sélectionner le type de papier approprié.
- Frapper Appliquer suivi de OK.
4. Désactiver le mode silencieux
Plusieurs imprimantes modernes proposent une fonction Mode silencieux qui réduit le bruit de fonctionnement pendant l’impression. Pour ce faire, l’imprimante diminue généralement sa vitesse d’impression. Si les performances sont une priorité, vous devriez envisager de désactiver le mode silencieux sur votre imprimante.
La procédure de désactivation du mode silencieux sur une imprimante peut varier en fonction de sa marque et de son modèle. En général, vous pouvez désactiver ce paramètre via le logiciel ou l’application de l’imprimante. Si ce n’est pas le cas, reportez-vous au manuel de votre imprimante pour obtenir des instructions.
5. Exécutez les programmes de dépannage Windows appropriés
Windows 10 et 11 sont tous deux dotés d’un dépanneur d’imprimante dédié, conçu pour résoudre les problèmes courants liés à l’imprimante. Il peut analyser votre système à la recherche de problèmes potentiels, tels que des lenteurs d’impression, et les résoudre automatiquement.
- Utilisez l’une des nombreuses façons d’ouvrir l’application Paramètres.
- Dans le menu Système cliquez sur Dépannage.
- Sélectionnez Autres dépanneurs.
- Cliquez sur le bouton Exécuter à côté de Imprimante.
Attendez que le programme de dépannage trouve et corrige les problèmes, puis vérifiez si votre imprimante est toujours lente. En outre, si vous utilisez une imprimante réseau, envisagez d’exécuter la commande Adaptateur réseau à partir du même menu.
6. Effacer la file d’attente d’impression et redémarrer le service spooler d’imprimante.
Le spouleur d’impression est un service système crucial qui gère les opérations d’impression sur votre ordinateur Windows. Il est chargé de stocker tous vos travaux d’impression et de les envoyer à l’imprimante. Si une tâche d’impression reste bloquée ou rencontre une erreur, votre imprimante peut fonctionner lentement sous Windows.
Pour résoudre ce problème, vous pouvez essayer de vider la file d’attente d’impression et de redémarrer le service Printer Spooler en suivant les étapes ci-dessous.
- Appuyez sur Win + R pour ouvrir la boîte de dialogue Exécuter.
- Tapez services.msc dans la case et appuyez sur Entrer.
- Localisez l’élément Spooler d’impression dans la liste. Cliquez dessus avec le bouton droit de la souris et sélectionnez Arrêter.
- Appuyez sur Win + E pour ouvrir l’explorateur de fichiers.
- Tapez %systemroot%System32spoolprinters dans la barre d’adresse de l’explorateur de fichiers et appuyez sur Entrez.
- Appuyez sur Ctrl + A pour sélectionner tous les fichiers du dossier Imprimantes et les supprimer.
- Revenez à la fenêtre Services, cliquez avec le bouton droit de la souris sur le fichier Spooler d’impression et sélectionnez Démarrer.
7. Mise à jour des pilotes de l’imprimante
Les pilotes d’imprimante obsolètes ou corrompus sous Windows peuvent entraîner toutes sortes de problèmes d’impression, dont celui-ci. Pour les éviter, vous devez vous assurer que vous utilisez les derniers pilotes d’imprimante sur votre PC.
Si vous avez besoin d’aide à cet égard, découvrez comment trouver et remplacer les pilotes obsolètes sous Windows.
8. Suppression et réajustement de l’imprimante
Si la mise à jour des pilotes d’imprimante ne vous aide pas, vous pouvez essayer de supprimer complètement votre imprimante et de la réintégrer. Voici comment procéder.
- Appuyez sur Win + R pour ouvrir la boîte de dialogue Exécuter.
- Tapez contrôler les imprimantes dans la case et appuyez sur Entrer.
- Dans la case Périphériques et imprimantes cliquez avec le bouton droit de la souris sur votre imprimante et sélectionnez Supprimer le périphérique dans le menu contextuel.
- Cliquez sur Ajouter une imprimante en haut et configurez l’imprimante à l’aide de son adresse IP ou de son nom d’hôte.
Si vous rencontrez des erreurs lors de la suppression de votre imprimante, consultez notre guide sur la suppression forcée ou la désinstallation d’une imprimante sous Windows pour plus de méthodes.
9. Essayez quelques solutions génériques pour Windows
Enfin, il se peut qu’un problème lié à Windows ralentisse vos impressions. Si les solutions ci-dessus ne fonctionnent pas, vous pouvez essayer quelques correctifs génériques de Windows pour résoudre le problème de lenteur d’impression :
- Exécutez une analyse SFC : L’exécution d’une analyse SFC sous Windows vous permettra d’analyser les fichiers système de votre PC. Cela devrait permettre de résoudre les problèmes causés par des fichiers système endommagés ou manquants.
- Installez les dernières mises à jour de Windows : L’utilisation d’une version obsolète ou boguée de Windows peut également entraîner de tels problèmes. C’est donc une bonne idée d’installer les mises à jour Windows en cours si vous ne l’avez pas encore fait.
Accélérer l’impression sous Windows
Sans indication claire de ce qui ne va pas, la résolution des problèmes d’impression lente sous Windows peut s’avérer difficile. Nous espérons qu’une ou plusieurs des suggestions ci-dessus ont été utiles et que votre imprimante imprime désormais à une vitesse normale.