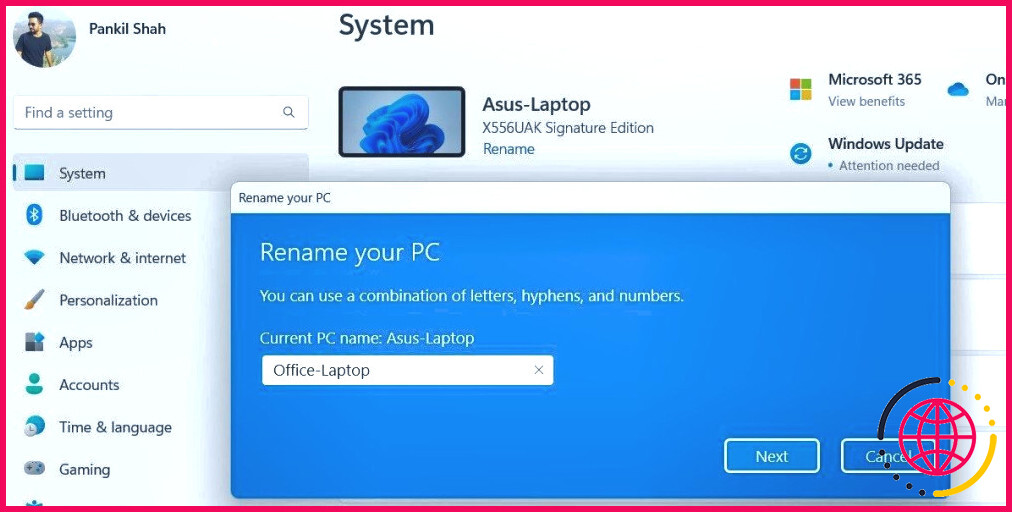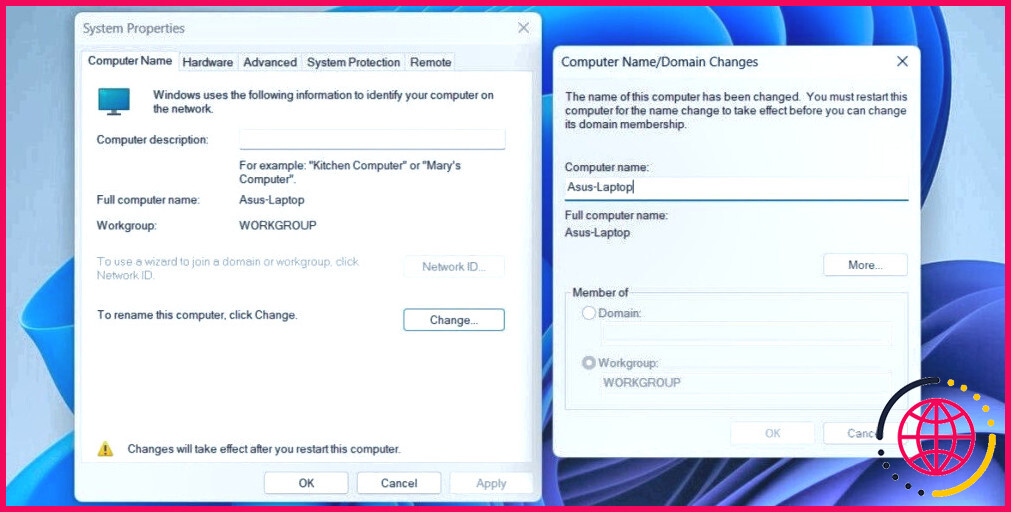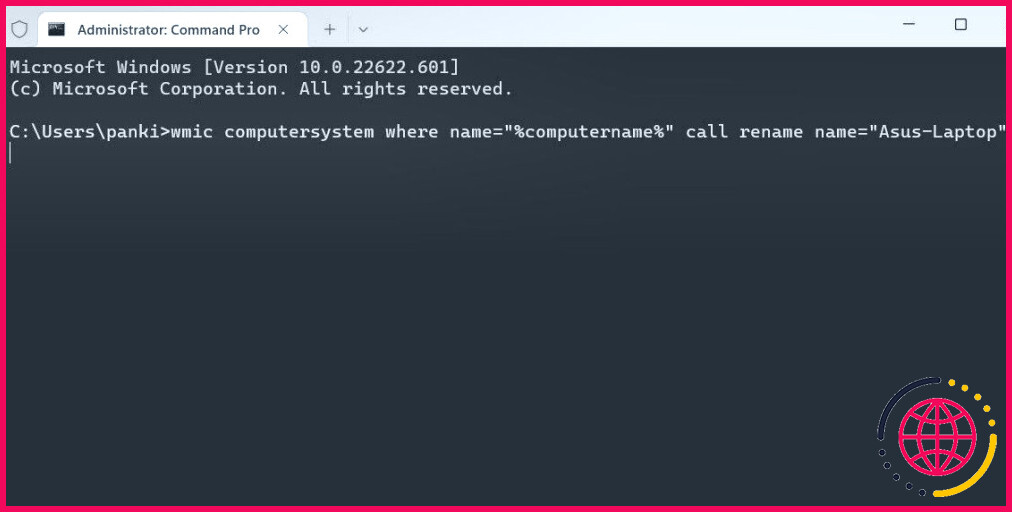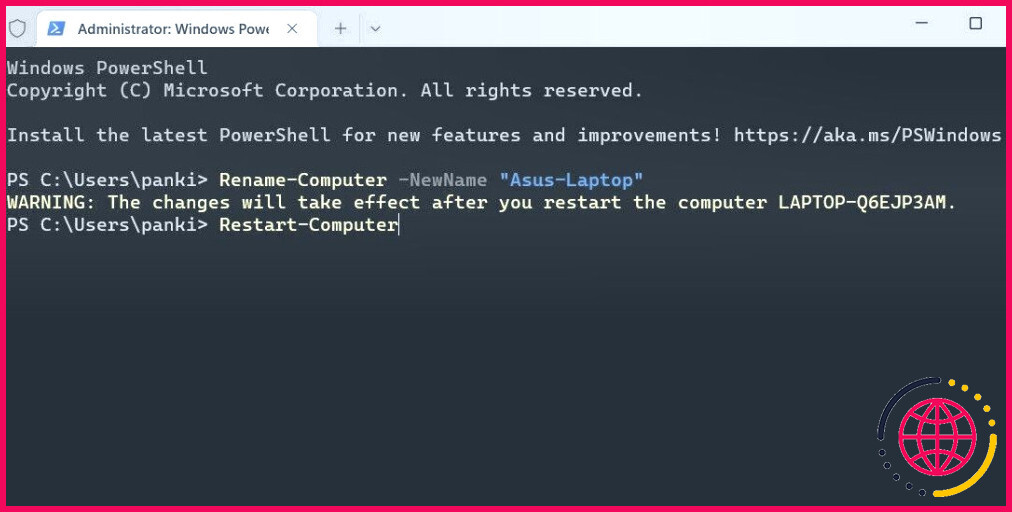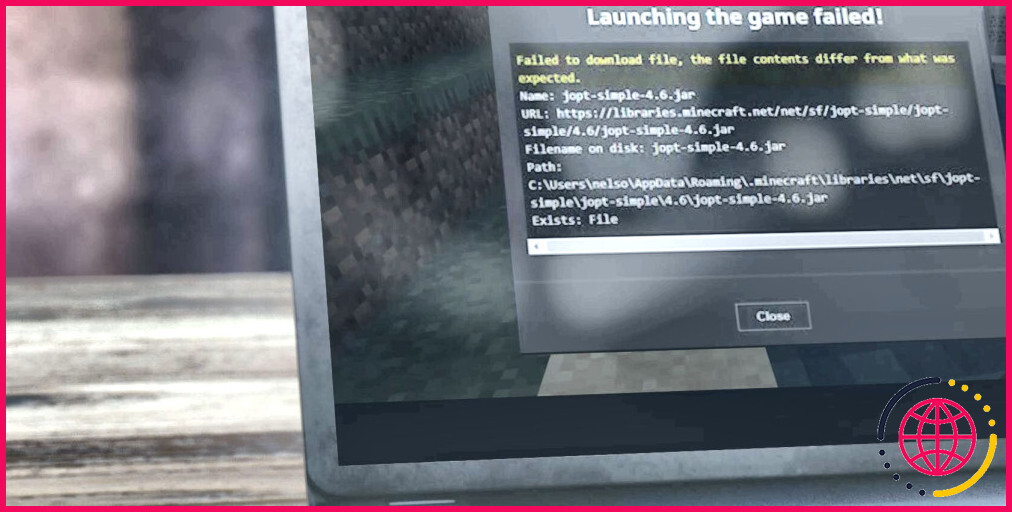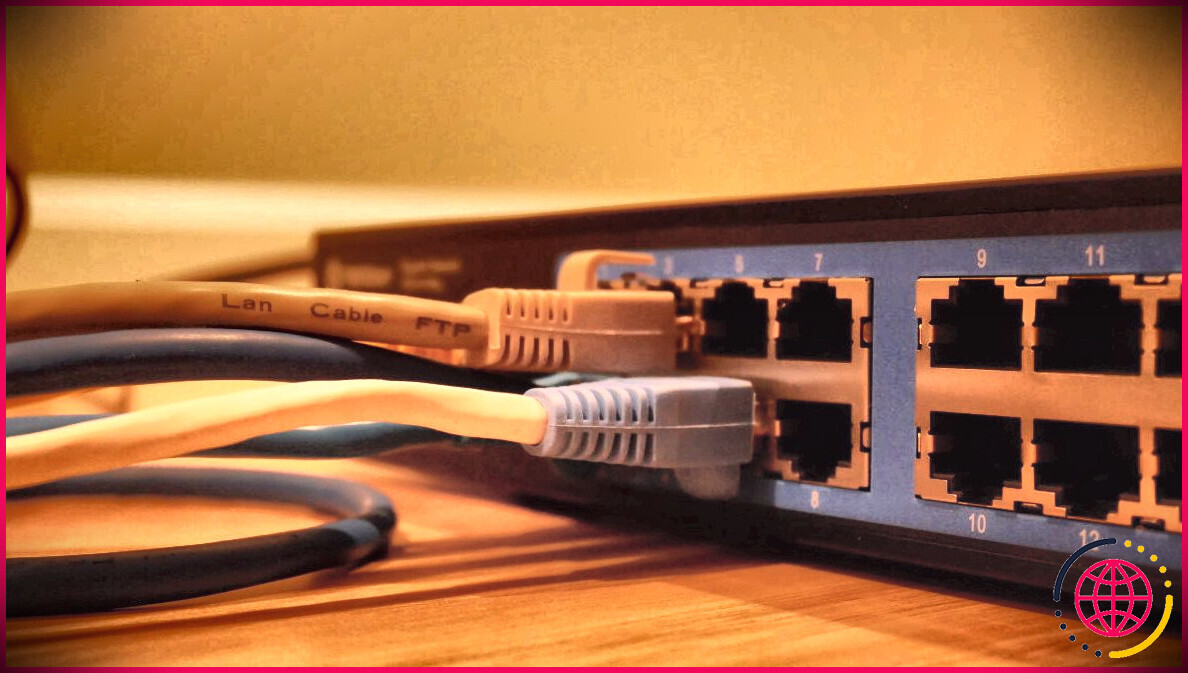4 façons de renommer votre PC sous Windows 11
Avez-vous reconnu que vous n’êtes pas lié au nom par défaut que votre ordinateur Windows 11 comprend ? Il est assez très facile de renommer un système informatique Windows.
Vous pouvez modifier le nom de votre ordinateur Windows 11 via l’application Paramètres ou la fenêtre d’accueil Propriétés du système. Si vous choisissez d’utiliser une interface utilisateur en ligne de commande, vous pouvez renommer votre système informatique avec Command Prompt ou Windows PowerShell. Voyons chacune de ces méthodes une par une.
Pourquoi devriez-vous changer le nom de votre ordinateur ?
Qu’y a-t-il dans un nom ? De toute évidence, plusieurs points. Attribuer un nom unique à votre PC présente de nombreux avantages. D’abord, cela permet d’identifier facilement votre ordinateur parmi les autres gadgets du réseau. Un nom identifiable doit également aider les autres lorsqu’ils partagent des documents avec votre ordinateur.
Si vous vous occupez de plusieurs ordinateurs Windows, un nom distinct doit vous aider lorsque vous essayez de gérer votre ordinateur à distance depuis votre gadget Android.
Vous pouvez appeler votre système informatique avec un mélange de lettres, de traits d’union et aussi de chiffres. Il ne peut pas, néanmoins, avoir d’espaces ou de personnalités spéciales. En gardant cela à l’esprit, jetons un coup d’œil à de nombreuses méthodes pour renommer votre ordinateur Windows 11.
1. Juste comment renommer votre ordinateur Windows 11 en utilisant l’application Paramètres.
Le moyen le plus simple de transformer le nom de votre système d’ordinateur dans Windows 11 est de passer par l’app Paramètres. Voici exactement comment procéder.
- Appuyez sur Win + I pour ouvrir l’application Paramètres.
- Dans l’application Système cliquez sur l’onglet Renommer lien juste listé sous le nom existant de votre ordinateur.
- Dans le Renommez votre PC saisissez un tout nouveau nom.
- Cliquez sur Suivant .
- Vous devrez réactiver votre ordinateur pour appliquer la modification. Cliquez sur Redémarrer maintenant pour réactiver directement ou sur Redémarrer plus tard si vous avez l’intention de sauvegarder votre travail avant de redémarrer votre PC.
2. Renommez votre ordinateur Windows 11 via les propriétés du système.
Une autre méthode rapide pour renommer votre ordinateur Windows 11 est via la fenêtre d’accueil des propriétés du système. Ci-dessous, vous trouverez exactement comment vous pouvez vous y prendre.
- Appuyez sur Win + R pour ouvrir la boîte de dialogue d’exécution.
- Tapez sysdm. cpl dans la zone d’ouverture et appuyez également sur Saisissez . Cela ouvrira la fenêtre des propriétés du système.
- Dans la fenêtre Nom de l’ordinateur cliquez sur l’onglet Modifier bouton.
- Dans le Nom de l’ordinateur saisissez un tout nouveau nom pour votre ordinateur.
- Cliquez sur OK .
- Redémarrez votre ordinateur pour utiliser la modification du nom.
3. Renommer votre ordinateur Windows 11 avec l’invite de commande.
Si vous êtes un geek de terminal en herbe qui choisit d’interagir avec votre système informatique par le biais de commandes de messages, vous pouvez utiliser Command Prompt pour renommer votre système informatique. Voici les actions auxquelles vous pouvez adhérer.
- Cliquez avec le bouton droit de la souris sur le Démarrer ou appuyez sur Win + X pour ouvrir la sélection d’aliments pour utilisateurs avancés.
- Sélectionnez Terminal (Admin) dans la liste.
- Sélectionnez Oui lorsque l’invite du contrôle de compte d’utilisateur (UAC) apparaît.
- Saisissez la commande suivante pour transformer le nom de votre système informatique :
Remplacer NouveauNom dans la commande ci-dessus par le nom que vous avez l’intention d’utiliser pour votre ordinateur.
Redémarrez votre ordinateur après avoir exécuté la commande ci-dessus et aussi le nom de votre ordinateur sera transformé. Pour aller encore plus loin, pourquoi ne pas tenter quelques astuces amusantes dans l’invite de commande ?
4. Relooker votre PC Windows 11 avec Windows PowerShell
Comme Command Prompt, vous pouvez utiliser Windows PowerShell pour réétiqueter votre ordinateur Windows 11. Voici ce que vous devrez faire .
- Appuyez sur Win + S pour ouvrir le menu de recherche. Saisissez Windows PowerShell et choisissez également Exécuter en tant qu’administrateur .
- Sélectionnez Oui lorsque l’invite du contrôle de compte d’utilisateur (UAC) apparaît.
Remplacez NouveauNom dans la commande ci-dessus par le nom que vous souhaitez utiliser pour votre ordinateur.
- Exécutez la commande suivante pour redémarrer votre ordinateur et également appliquer l’ajustement :
Renommer votre PC sous Windows 11
La plupart des PC Windows 11 comprenaient des noms génériques difficiles à retenir. Heureusement, Windows 11 offre un certain nombre de choix pour modifier le nom du système informatique.
Comment renommer son PC ?
Renommez votre appareil pour faciliter l’identification si vous utilisez plusieurs ordinateurs avec votre compte Microsoft.
- Sélectionnez Démarrer > Paramètres > Système > À propos.
- Sélectionnez Renommer ce PC.
- Saisissez un nouveau nom et sélectionnez Suivant. Vous pouvez être invité à vous connecter.
- Sélectionnez Redémarrer maintenant ou Redémarrer plus tard.
Pourquoi ne puis-je pas renommer mon PC sous Windows 11 ?
Pour résoudre le problème, veuillez essayer les étapes ci-dessous : 1-Allez dans Démarrer > Paramètres > Mettre à jour > Vérifier les mises à jour et installez toutes les mises à jour en attente. Redémarrez votre ordinateur et vérifiez si vous pouvez le renommer ou non. Redémarrez votre ordinateur et vérifiez s’il sera remplacé ou non.
Comment renommer un dossier utilisateur dans Windows 11 ?
Accédez au répertoire Utilisateurs sur votre lecteur C:. Mettez en surbrillance le profil de l’utilisateur. Appuyez sur F2 ou sur le raccourci « FN + F2 » pour renommer le dossier. Tapez le nouveau nom, en vous assurant qu’il correspond à celui entré dans votre éditeur de registre.