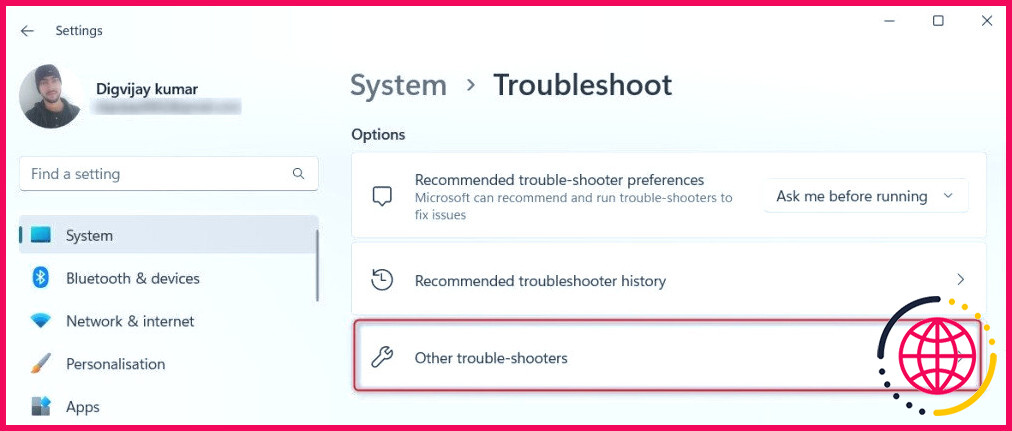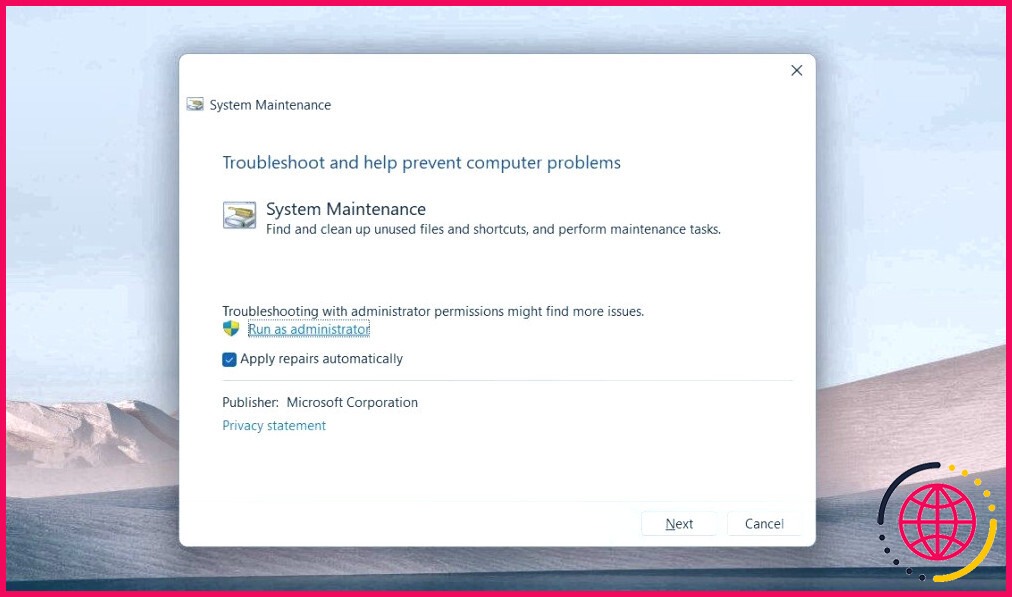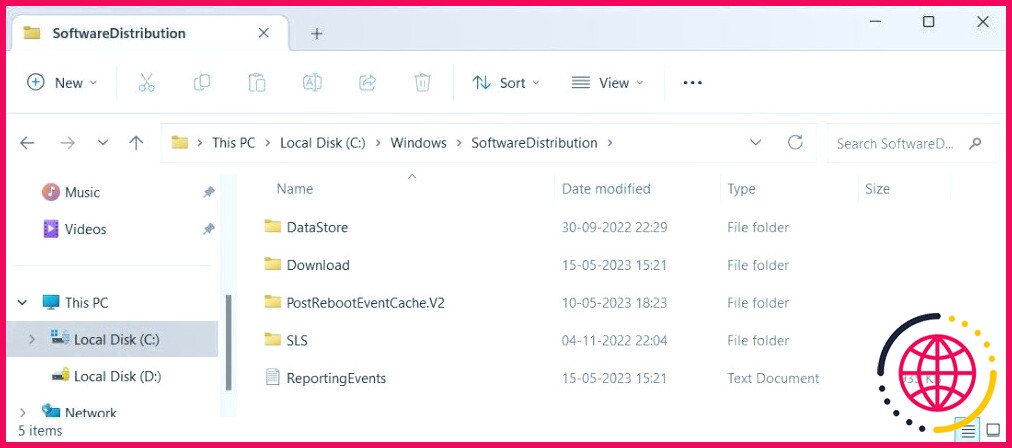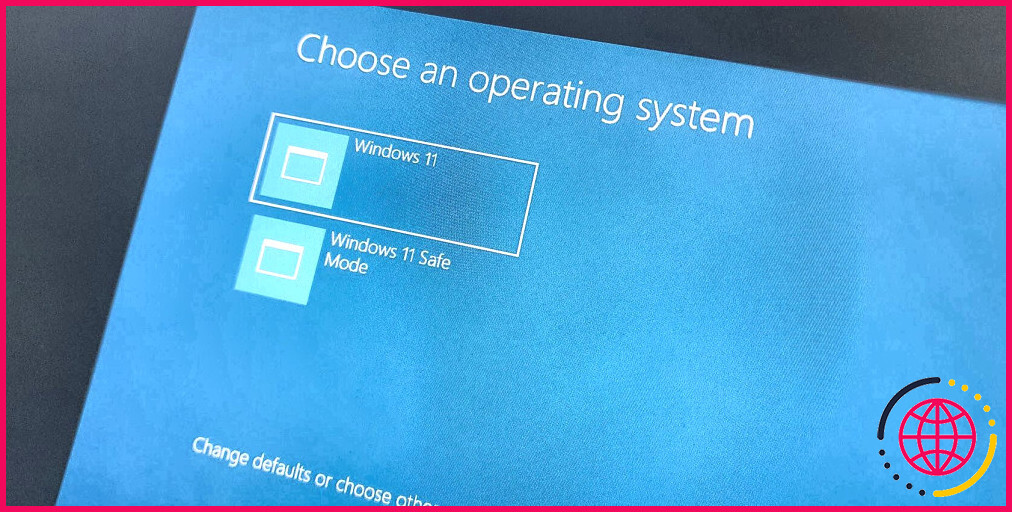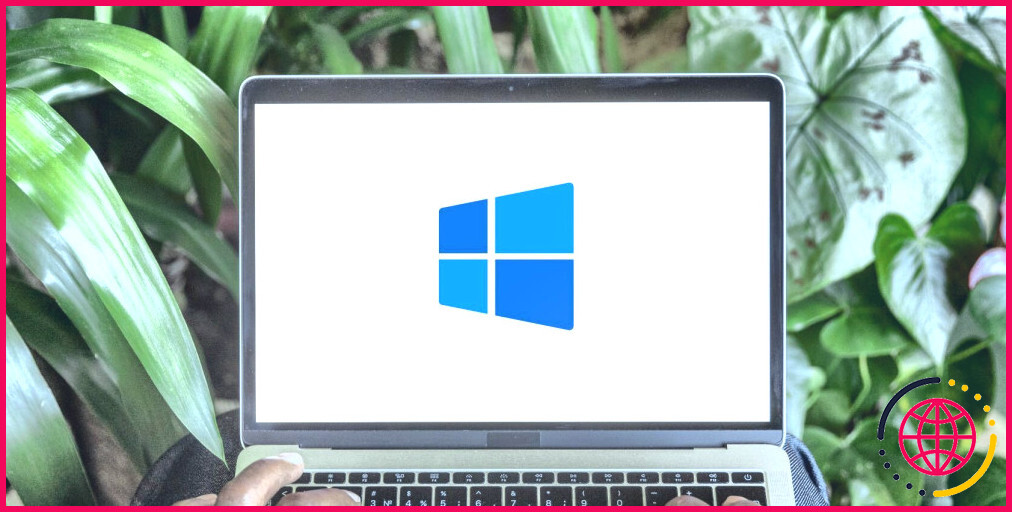Comment réparer une utilisation élevée de l’unité centrale de TiWorker.exe dans Windows
Avez-vous récemment constaté que votre système Windows fonctionnait lentement et que l’utilisation du processeur montait en flèche ? Il est fort probable que le coupable de ces problèmes soit TiWorker.exe – un processus du système Windows qui s’exécute en arrière-plan et qui peut utiliser de grandes quantités de ressources du processeur s’il rencontre des erreurs. Dans cet article, nous expliquerons ce qu’est TiWorker.exe et comment réparer les erreurs qui y sont liées.
Qu’est-ce que TiWorker.exe ?
TiWorker.exe est un processus système légitime qui exécute des tâches d’arrière-plan sous Windows. Il est associé au service Windows Update et installe et gère les mises à jour du système. Ce processus s’exécute automatiquement lorsque le système est inactif, ou vous pouvez le déclencher manuellement en cliquant sur « vérifier les mises à jour » dans Windows.
TiWorker.exe ne présente aucune menace pour la sécurité et son exécution en arrière-plan est généralement sans danger. Cependant, il peut entraîner une utilisation excessive de l’unité centrale s’il rencontre des erreurs au cours de son exécution, ce qui peut ralentir votre ordinateur et le faire traîner. Par conséquent, vous devez identifier la cause première des erreurs liées à TiWorker.exe et les corriger.
Ci-dessous, nous allons examiner quelques-uns des correctifs les plus courants pour l’utilisation élevée du processeur par TiWorker.exe.
1. Exécutez le programme de dépannage Windows Update
Le programme de dépannage de Windows Update peut détecter et résoudre la plupart des problèmes qui font que TiWorker.exe utilise trop de ressources du processeur. Pour exécuter le programme de dépannage, procédez comme suit .
- Appuyez sur Win + I sur votre clavier pour ouvrir l’application Paramètres.
- Dans le menu Paramètres, sélectionnez Système dans le volet de gauche.
- Cliquez sur Autres chasseurs de troubles sur la page suivante.
- Localiser Mise à jour Windows et cliquez sur l’icône Exécuter et cliquez sur le bouton Exécuter
Cette opération devrait permettre de détecter et de corriger les éventuelles erreurs à l’origine de l’utilisation excessive du processeur par TiWorker.exe. Une fois le processus terminé, redémarrez votre ordinateur et vérifiez si TiWorker.exe consomme toujours autant de ressources processeur.
2. Exécutez le programme de dépannage de la maintenance du système
Vous pouvez également exécuter le dépanneur de maintenance du système pour corriger les erreurs liées à TiWorker.exe. Il détecte et corrige la fragmentation du disque, les problèmes de registre et d’autres erreurs qui font que TiWorker.exe consomme trop de CPU.
Pour exécuter le programme de dépannage, procédez comme suit :
- Cliquez avec le bouton droit de la souris sur Démarrer et sélectionnez Exécuter dans la liste des menus.
- Dans la boîte de dialogue, tapez ce qui suit et appuyez sur la touche Entrée :
- L’outil de dépannage de l’entretien du système s’ouvre alors.
- Sur la page du dépanneur, cliquez sur Avancé.
- Vérifiez Appliquer les réparations automatiquement et cliquez sur Exécuter en tant qu’administrateur.
- Cliquez sur Suivant et suivez les instructions pour terminer la procédure.
Une fois que vous avez exécuté le programme de dépannage, redémarrez votre ordinateur et voyez si le problème est résolu.
3. Effacer le dossier de distribution du logiciel
Le dossier Distribution de logiciels stocke les fichiers temporaires associés aux mises à jour de Windows. Si ce dossier est encombré, TiWorker.exe peut consommer trop de ressources CPU. Pour remédier à ce problème, vous pouvez supprimer le dossier Distribution de logiciels et laisser Windows en créer un nouveau. Voici comment procéder :
- Appuyez sur la touche Win + R pour ouvrir la fenêtre d’exécution.
- Tapez services.msc dans la boîte de dialogue et cliquez sur OK.
- Rechercher Mise à jour Windows dans la liste des services et double-cliquez dessus.
- Dans la fenêtre Propriétés, sélectionnez Arrêter dans la section État du service.
- Appuyez maintenant sur Win + E sur votre clavier pour ouvrir l’explorateur de fichiers.
- Naviguez jusqu’à C:NWindowsNDistribution de logiciels et supprimez tous les fichiers et dossiers de ce répertoire.
Vous pouvez copier et coller C:NWindowsNDistribution de logiciels dans la barre d’adresse de l’explorateur de fichiers et appuyer sur Entrée pour accéder directement au dossier.
- Fermez maintenant l’explorateur de fichiers et revenez à la fenêtre Services.
- Faites défiler vers le bas jusqu’à Mise à jour Windows cliquez dessus avec le bouton droit de la souris et sélectionnez Démarrer pour redémarrer le service.
Après avoir effectué ces étapes, redémarrez votre ordinateur et vérifiez si TiWorker.exe utilise toujours trop le processeur. Si c’est le cas, passez à la solution suivante.
4. Effectuez plusieurs réparations générales
Si aucune des solutions ci-dessus ne vous aide, vous pouvez essayer d’effectuer quelques réparations générales pour résoudre le problème TiWorker.exe. Il s’agit notamment d’exécuter le vérificateur de fichiers système pour détecter et réparer les fichiers système corrompus.
Vous pouvez également essayer d’effectuer un démarrage propre, qui désactive toutes les applications et tous les services tiers et vous aide à identifier la cause de l’utilisation élevée du processeur par TiWorker.exe.
Gestion de l’utilisation élevée du processeur sous Windows
Une utilisation élevée du processeur peut entraîner la lenteur de votre ordinateur et perturber vos activités quotidiennes. Maintenant que vous avez essayé ces conseils, votre expérience de Windows devrait être plus rapide et plus fluide.
S’abonner à notre lettre d’information
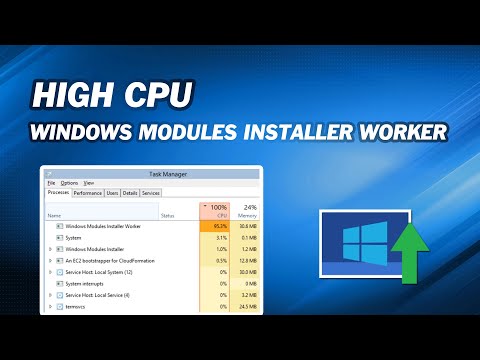
Pourquoi TiWorker utilise-t-il autant de CPU ?
Tiworker.exe peut utiliser des ressources système si des mises à jour Windows sont manquantes ou en attente. L’installation manuelle des mises à jour peut résoudre le problème. Allez dans Paramètres > Windows Update et sélectionnez Vérifier les mises à jour.
Est-il possible de désactiver TiWorker exe en toute sécurité ?
Étant donné que votre ordinateur risque de ne pas recevoir d’importantes mises à jour de sécurité de Windows, vous ne devriez pas désactiver ou désinstaller TiWorker.exe. Cela dit, il a également été constaté que certains logiciels malveillants se font passer pour TiWorker.exe et il est donc conseillé de rechercher des virus ou des logiciels malveillants sur votre PC.
Comment résoudre le problème de l’utilisation élevée du processeur sous Windows ?
Comment résoudre un problème d’utilisation élevée du processeur ?
- Vue d’ensemble.
- Redémarrage.
- Fin des processus.
- Pilotes.
- Logiciels malveillants.
- Alimentation.
- Conseils en ligne.
- Réinstaller Windows.
Pourquoi le programme d’installation des modules Windows occupe-t-il l’unité centrale ?
Pourquoi Windows Modules Installer Worker charge-t-il l’unité centrale de mon système ? L’utilisation élevée du processeur est souvent due à la recherche constante de mises à jour par Windows Modules Installer Worker. Dans Windows, le système d’exploitation joue un rôle prépondérant. En général, les mises à jour et les mises à niveau sont installées la nuit, lorsque l’ordinateur est inactif.