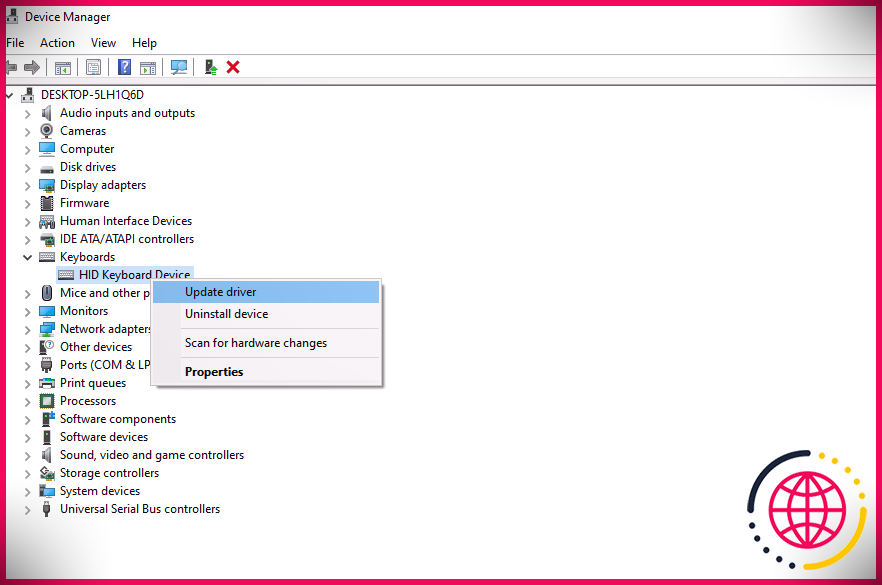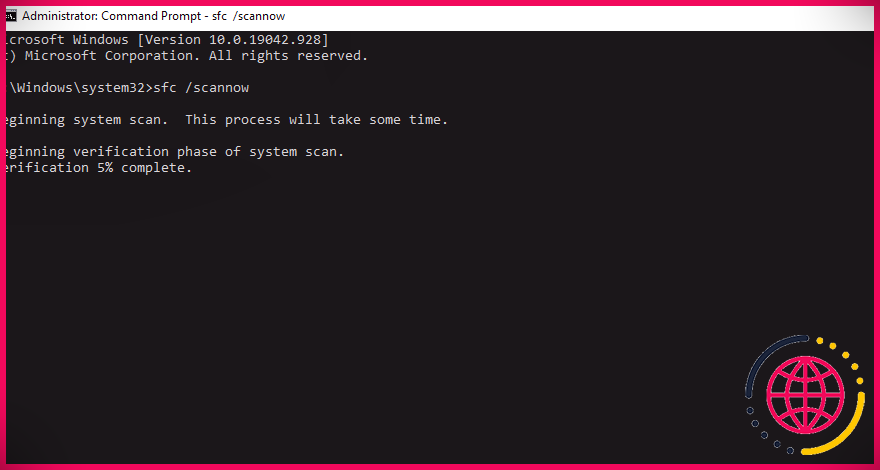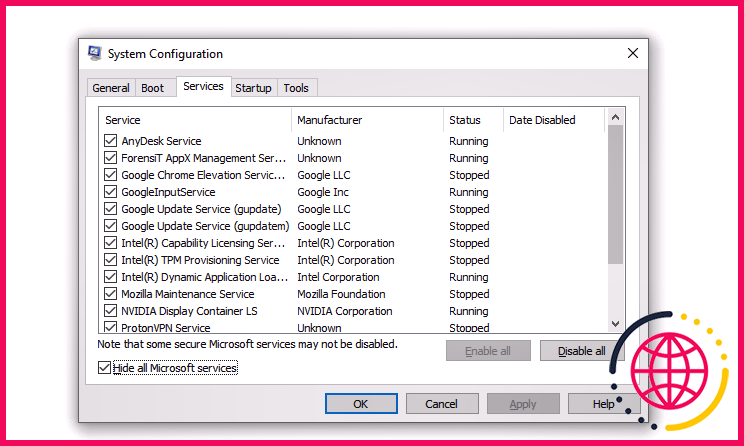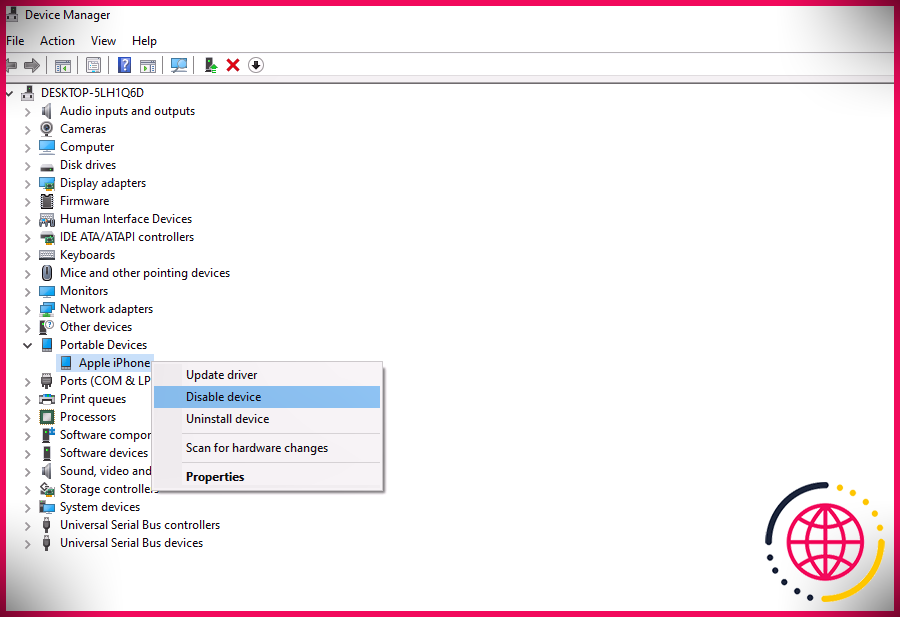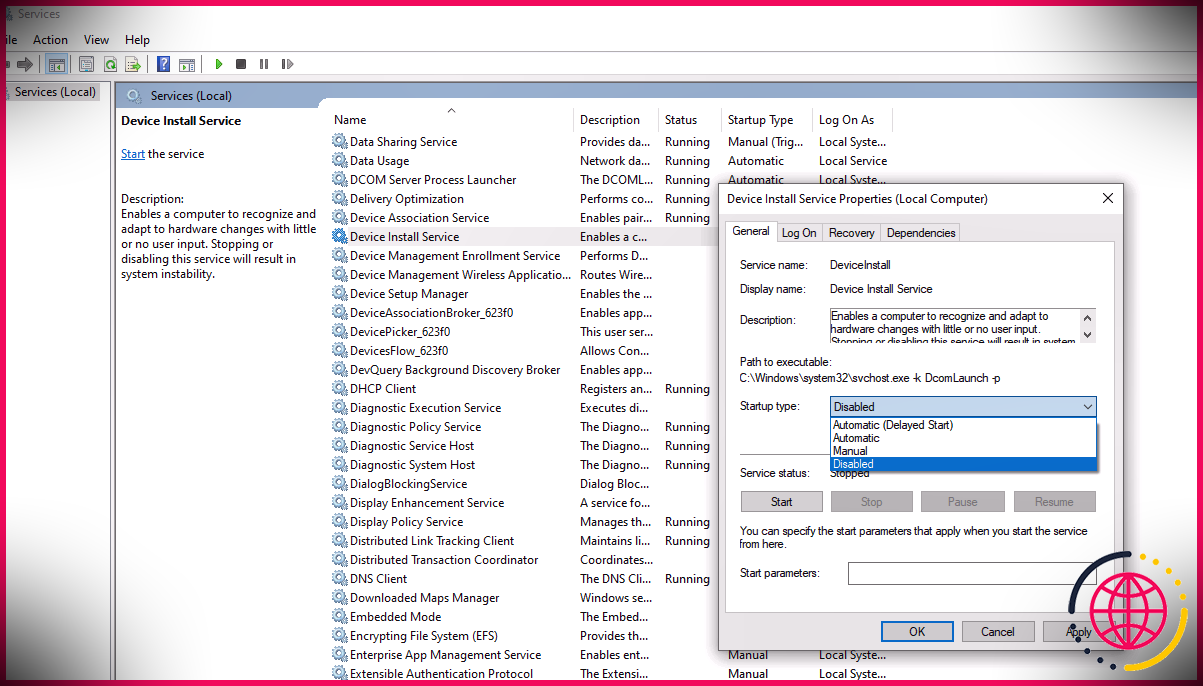Qu’est-ce que WUDFHost.exe et pourquoi son utilisation du processeur est-elle si élevée ?
Êtes-vous en train de vous arracher les cheveux à cause du ralentissement de votre ordinateur? Vous devriez peut-être vous diriger vers le superviseur des tâches et voir si cela a quelque chose à voir avec une donnée nommée WUDFHost.exe. De nombreux utilisateurs se plaignent que ce fichier a en fait englouti le processeur.
Si c’est votre situation, ne paniquez pas. L’hôte de structure de pilote en mode utilisateur Windows (WUDFHost.exe) est une procédure système fiable. Vous avez peut-être pensé à éliminer le processus, mais c’est un élément essentiel de votre système d’exploitation. Alors, voyons comment réduire l’utilisation élevée du processeur par WUDFHost.exe.
1. Examinez votre système à la recherche de virus et de logiciels malveillants
Bien que le fichier WUDFHost.exe authentique soit totalement sans risque, certains virus et logiciels malveillants peuvent se faire passer pour passer devant votre programme antivirus. Un cadeau gratuit rapide que les documents sont un cheval de Troie est si les documents se trouvent n’importe où mais dans le C:WindowsSystem32 dossier.
Si vous observez cela, exécutez une analyse à l’aide de votre programme antivirus. Vous pouvez même rechercher des logiciels malveillants sur votre ordinateur hors ligne avec Windows Defender.
Espérons que le programme éliminera les documents infectés. Lorsque vous avez terminé, revenez au Gestionnaire des tâches et confirmez également si l’utilisation du processeur est réellement redevenue normale.
2. Recherchez les mises à jour du pilote de périphérique
Une fois que vous avez établi que les données WUDFHost.exe sont sécurisées et non une infection, vous devrez vérifier les mises à jour de l’automobiliste du gadget. Les pilotes d’outils corrompus ou obsolètes ne sont que l’un des facteurs les plus courants de l’utilisation excessive du processeur par WUDFHost.exe.
Il existe plusieurs moyens de découvrir et de modifier les automobilistes Windows obsolètes. Le moyen le plus pratique consiste à utiliser la mise à jour Windows. Il s’agit de la méthode la plus sûre étant donné que tous les conducteurs de véhicules sont authentiques et également validés pour la compatibilité. Inversement, vous pouvez très probablement Gestionnaire de périphériques découvrez votre outil, cliquez dessus avec le bouton droit de la souris et sélectionnez Mettre à jour le chauffeur .
Une boîte de dialogue apparaîtra certainement avec deux choix. Si vous voulez que Windows recherche un conducteur de véhicule, choisissez le choix initial qui passe en revue Recherchez immédiatement une application logicielle de pilote mise à niveau .
Si Windows cesse de fonctionner pour découvrir un pilote de véhicule, ou si vous avez actuellement téléchargé et installé le pilote de véhicule sur votre système à partir du site Web du fabricant, utilisez le deuxième choix qui se lit Parcourir mon ordinateur pour le programme de logiciel de pilote . Localisez le fichier et exécutez l’assistant de versement. Effectuez un redémarrage et voyez si votre utilisation du processeur s’est normalisée.
3. Inspectez le fichier système pour la corruption
Vous pouvez examiner le fichier système pour détecter toute corruption à l’aide d’un utilitaire Windows intégré appelé Vérificateur de fichiers système . Pour ouvrir le vérificateur de fichiers système, exécutez la commande en temps opportun en tant qu’administrateur en appuyant sur Gagner + R saisie commande et poussant Ctrl + Maj + Entrée . Après cela, exécutez la commande conforme :
presse Entrer ainsi que l’énergie commencera certainement à vérifier les données du système ainsi qu’à effectuer des travaux de réparation si nécessaire. Une fois le processus terminé, ouvrez votre gestionnaire de tâches et voyez également si l’utilisation du processeur est revenue à la normale.
4. Désactivez le pilote du mode utilisateur Intel Wireless Gigabit
Un autre auteur courant qui fait que WUDFHost.exe utilise un processeur excessif est l’automobiliste Intel Wireless Gigabit User Mode. La réparation, cependant, est assez simple.
presse Gagner + R taper devmgmt. msc et appuyez également sur Entrer ou cliquez d’accord .
Cela doit ouvrir le Gestionnaire de périphériques . Chercher Pilotes Intel Gigabit sans fil dans la liste des chauffeurs, et cliquez sur la flèche à côté pour développer la classification.
Faites un clic droit sur Pilote de mode utilisateur Gigabit sans fil Intel et cliquez sur Désactiver l’appareil . Cliquez sur Oui continuer. Revenez au gestionnaire de tâches pour voir si cela résout le problème.
5. Effectuez un démarrage propre
Des problèmes logiciels peuvent également conduire à un WUDFHost.exe accaparant le processeur. Si vous avez récemment monté un tout nouveau programme sur votre système, essayez de le désinstaller ou de le désactiver brièvement pour voir si cela résout le problème. Si vous n’avez vraiment pas installé de tout nouveau logiciel, vous pouvez exécuter un nettoyage pour déterminer quel logiciel est à l’origine du problème.
presse Gagner + R gentil msconfig et appuyez sur Entrée ou cliquez sur d’accord . Cela ouvrira Configuration du système . Ensuite, rendez-vous sur l’onglet Services, ainsi que vérifiez le paquet en bas qui vérifie Cacher tous les services Microsoft . Après ce clic Désactiver tous les .
Naviguez vers le Commencez onglet suivant ainsi que cliquez sur Ouvrir le gestionnaire de tâches . Désactivez tous les programmes fournis ci-dessous.
Retour à la Configuration du système fenêtre d’accueil ainsi que cliquez Appliquer et aussi d’accord . Redémarrez votre système pour appliquer les modifications.
Si cela répare l’utilisation excessive du processeur, vous devrez faire quelques expériences. Commencez à autoriser l’application logicielle et les services individuellement à déterminer lequel est le coupable. Lorsque vous le localisez, désactivez-le ou désinstallez-le de votre système.
6. Désactivez tous les appareils portables
Un appareil mobile peut créer le WUDFHost.exe pour utiliser des quantités extrêmes de sources du processeur. Pour valider si c’est ce qui crée le problème sur votre système, vous pouvez désactiver les périphériques portables à partir du Gestionnaire de périphériques. Vous pouvez également désactiver le service d’installation de périphérique.
Pour désactiver les gadgets portables, ouvrez le Gestionnaire de périphériques en appuyant sur Gagner + R saisie » devmgmt. msc « , et en cliquant également d’accord . Rechercher Des appareils portables dans la liste et cliquez également sur la flèche vers son délégué pour élargir la liste. Choisissez un outil portable et faites un clic droit dessus. Dans la sélection de plats, choisissez Désactiver le gadget ainsi que cliquer Oui procéder. Ne vous inquiétez pas, cela ne rendra certainement pas votre outil inutilisable.
Lorsque vous avez terminé, revenez au gestionnaire de tâches. Examinez si cela a résolu le problème d’utilisation élevée du processeur.
Si vous souhaitez suivre un cours différent, vous pouvez désactiver le service d’installation de périphérique. Pour ce faire, appuyez sur Gagner + R gentil » prestations de service. msc « , et appuyez sur Entrée ou cliquez sur d’accord . Quand le Prestations de service fenêtre s’ouvre, recherchez Service d’installation d’appareils . Faites un clic droit dessus et sélectionnez également Propriétés .
Dans la fenêtre qui apparaît, recherchez le menu déroulant à côté de Type de démarrage . Cliquez sur la sélection d’aliments et choisissez également Désactivée . presse Appliquer et aussi d’accord . Vérifiez si cela résout votre problème en ouvrant le gestionnaire de tâches.
7. Désactiver NFC
Si votre système a NFC, peut-être une raison possible du problème WUDFHost.exe. La réparation facile ? Désactivez NFC.
Pour désactiver NFC, il est fort probable que Paramètres > > Réseau & & Internet . Dans le volet de gauche, recherchez Réglage de l’avion . Cliquez dessus. Dans le volet approprié, vous verrez un bouton bascule pour activer/désactiver NFC. Désactivez NFC par le bas et examinez si le problème est résolu.
Votre utilisation du processeur est-elle revenue à la normale ?
Espérons que votre WUDFHost.exe ne consomme plus trop de CPU. Le Gestionnaire des tâches est souvent plein de noms de procédures qui n’ont pas de sens. Si une procédure utilise trop de CPU ou déclenche divers autres problèmes, cela peut être frustrant. Cependant, ne tuez aucun processus à moins d’être certain que cela n’aggravera pas le problème.
WUDFHôte. exe n’est que parmi plusieurs procédures que vous ne devez jamais exterminer en raison de sa valeur pour le système. Cela vaut la peine de découvrir tous les processus essentiels dans le Gestionnaire des tâches afin de ne pas fermer quelque chose d’important pour la santé et le bien-être de votre ordinateur !