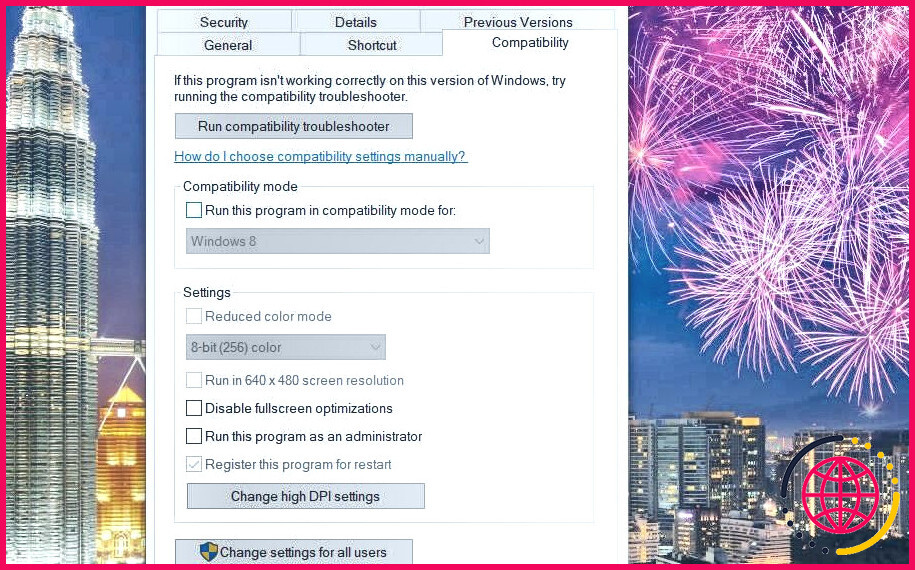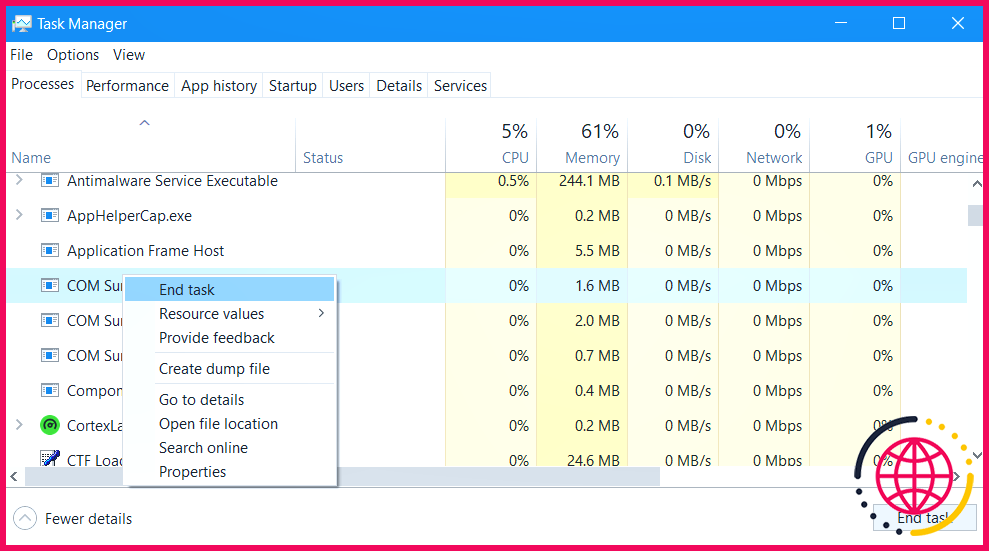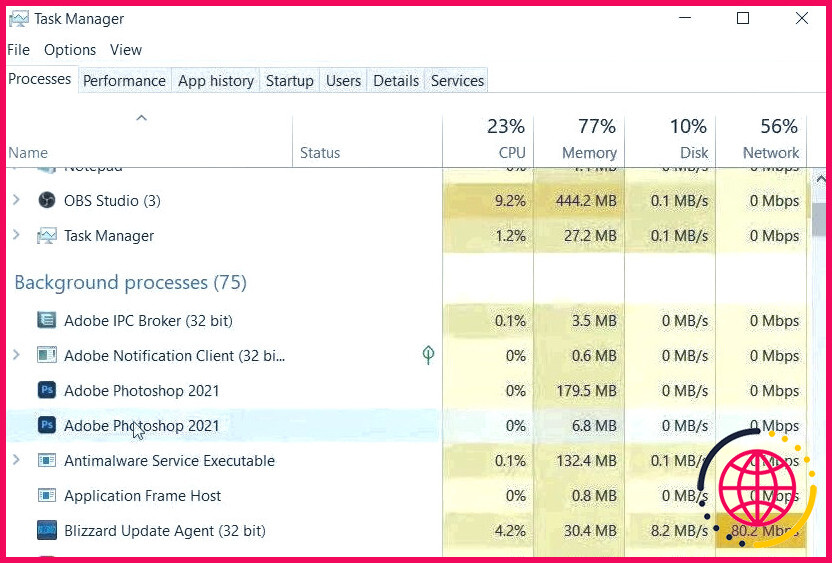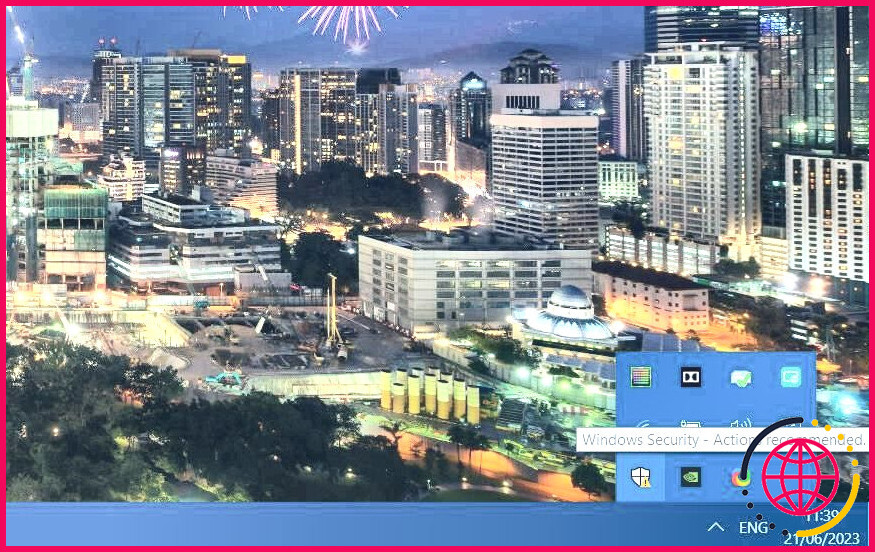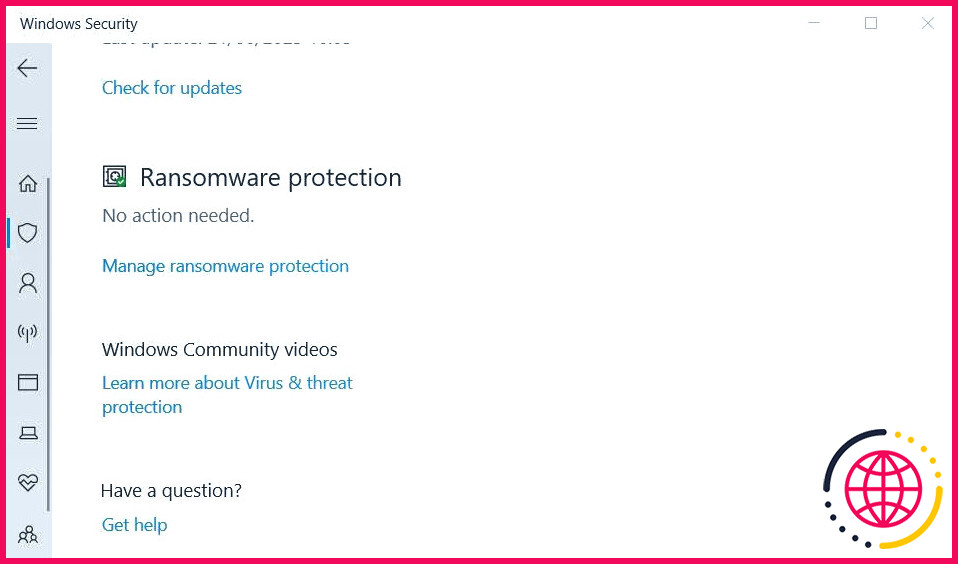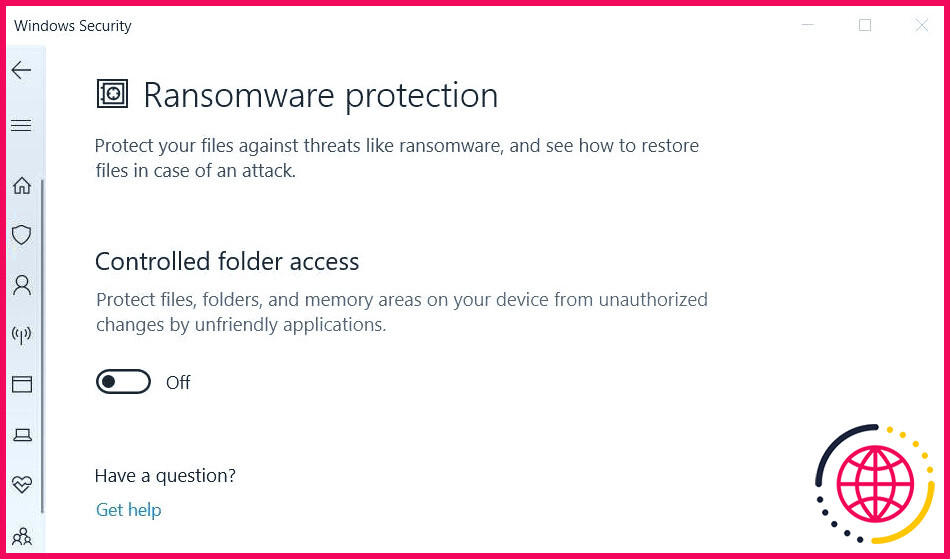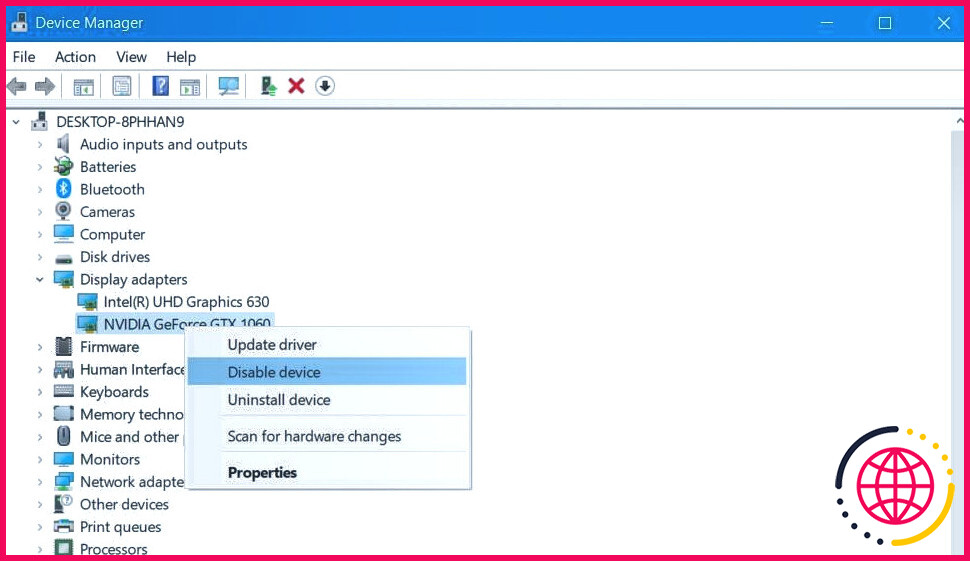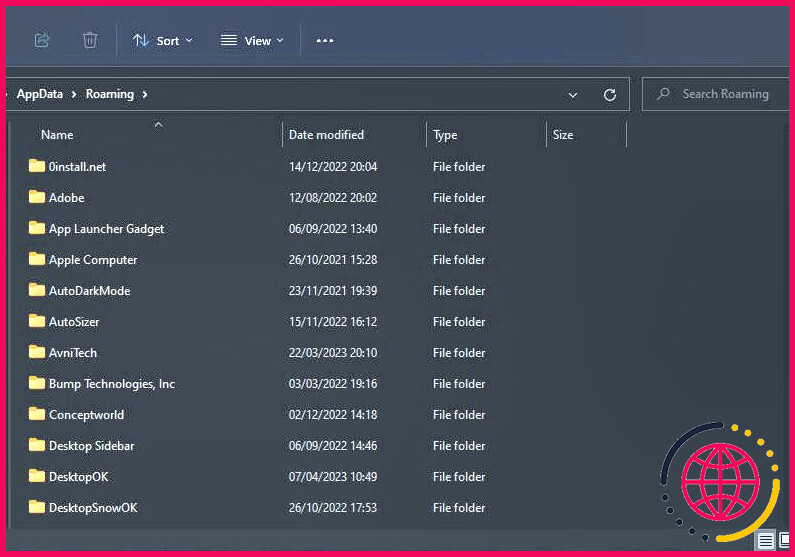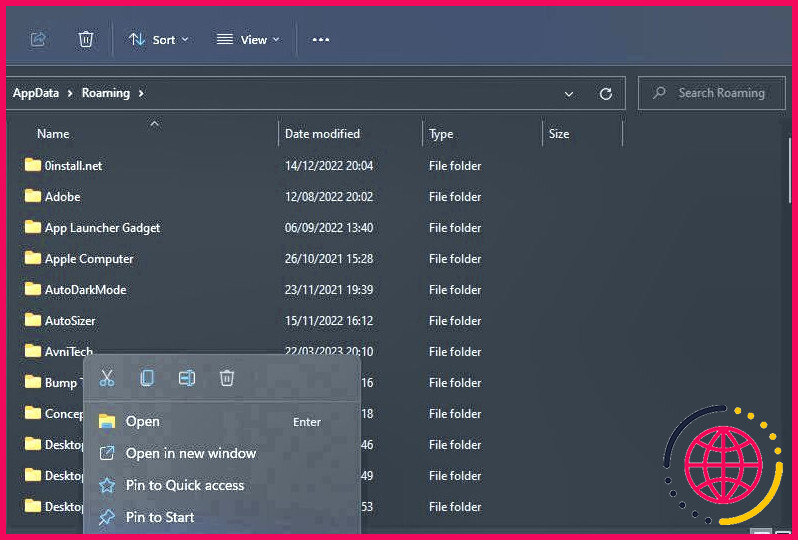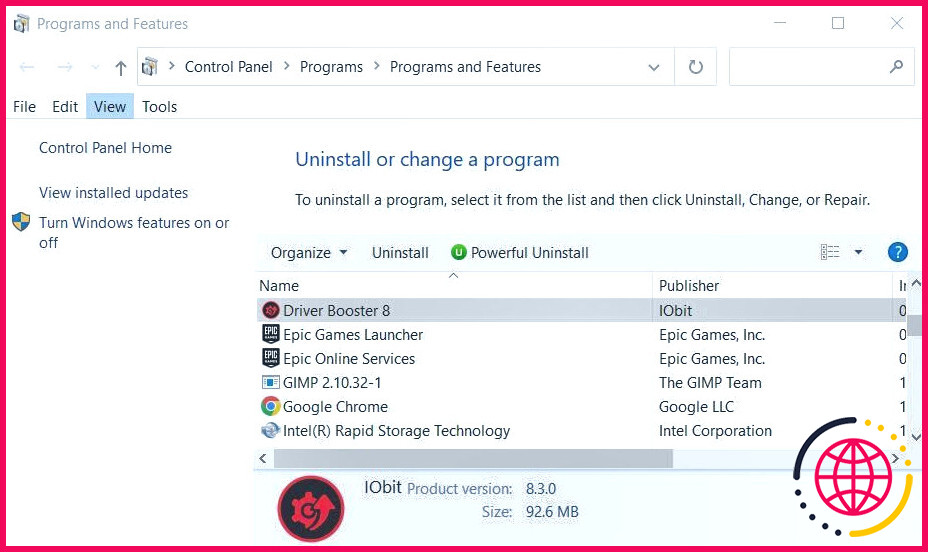Comment réparer Adobe Photoshop 2021-2023 ne s’ouvre pas sur Windows 10 & 11
Photoshop est le plus grand éditeur d’images au monde, mais cela ne signifie pas qu’il n’a jamais de problèmes techniques. Des utilisateurs ont posté sur le forum d’Adobe à propos de Photoshop qui ne s’ouvre pas sur Windows 11/10. Certains utilisateurs disent que rien ne se passe lorsqu’ils essaient d’ouvrir Photoshop, tandis que d’autres signalent que des messages d’erreur apparaissent.
Quoi qu’il en soit, les utilisateurs ne peuvent pas utiliser Photoshop lorsqu’il ne s’ouvre pas sous Windows 10 ou 110. Faites-vous partie de ces utilisateurs qui ont besoin de démarrer Photoshop ? Si c’est le cas, essayez d’appliquer ces correctifs potentiels pour Adobe Photoshop 2021-2023 qui ne se lance pas sur les PC Windows 10 et 11.
1. Exécutez l’application Adobe Photoshop en tant qu’administrateur
Certains utilisateurs de Photoshop ont déclaré que l’exécution de cette application avec des droits d’administrateur a corrigé le fait qu’elle ne s’ouvre pas. Pour ce faire, vous devrez soit sélectionner temporairement Photoshop pour qu’il s’exécute avec les droits d’administrateur, soit configurer l’application pour qu’elle s’exécute toujours en tant qu’administrateur.
Vous pouvez définir de manière permanente les droits d’administrateur pour votre raccourci Adobe Photoshop comme indiqué dans notre guide pour toujours exécuter les applications en tant qu’administrateur sous Windows.
2. Démarrer Photoshop sans plugins
Les plugins tiers peuvent générer des problèmes de démarrage de Photoshop. Si vous utilisez Photoshop avec des plugins, essayez de les désactiver. Pour ce faire, maintenez enfoncée la touche Majuscule lorsque vous cliquez pour lancer Photoshop. Sélectionnez ensuite Oui pour ignorer le chargement des plugins optionnels.
3. Terminer les processus Adobe en arrière-plan
Il arrive que Photoshop ne démarre pas à cause de processus Adobe s’exécutant en arrière-plan. Ces processus doivent être redémarrés pour que Photoshop démarre. Pour y remédier, mettez fin aux processus Adobe en arrière-plan comme suit :
- Cliquez avec le bouton droit de la souris sur un espace de la barre des tâches de Windows et sélectionnez l’option Gestionnaire des tâches dans le menu.
- Si Adobe Photoshop se trouve dans le menu Applications de la section Processus cliquez dessus avec le bouton droit de la souris et sélectionnez Terminer la tâche.
- Faites ensuite défiler vers le bas les onglets Processus d’arrière-plan pour voir s’il y a des processus Adobe Photoshop.
- Sélectionnez les processus d’arrière-plan d’Adobe Photoshop et cliquez sur Terminer la tâche pour y mettre fin. Désactivez tous les processus Photoshop que vous pouvez trouver.
4. Désactivez l’accès contrôlé aux dossiers
Si l’accès contrôlé est activé sur votre PC, il se peut que Photoshop ne puisse pas démarrer parce qu’il ne peut pas accéder à certains dossiers protégés. Vérifiez donc si l’accès contrôlé aux dossiers est activé et désactivez-le comme suit :
- Double-cliquez sur l’icône du bouclier de sécurité Windows dans la zone de la barre des tâches. Si vous ne la voyez pas, cliquez sur la petite icône Afficher les icônes cachées flèche.
- Sélectionnez l’icône Virus & menace (bouclier) dans la barre latérale de Windows Security.
- Cliquez ensuite sur Gérer la protection contre les ransomwares pour accéder au paramètre d’accès contrôlé aux dossiers de Windows Security.
- Cliquez sur le commutateur de l’option Accès contrôlé aux dossiers pour désactiver ce paramètre s’il est activé.
- Essayez ensuite de lancer Adobe Photoshop en désactivant l’accès contrôlé aux dossiers.
5. Désactivez l’adaptateur d’affichage de votre PC
Il s’agit d’une solution un peu étrange qui a fonctionné pour de nombreux utilisateurs. Cela met en évidence l’incompatibilité du pilote de la carte graphique qui peut causer des problèmes de démarrage de Photoshop. Vous pouvez désactiver la carte graphique de votre PC comme suit :
- Tout d’abord, activez le menu Power User en cliquant sur Démarrer avec le bouton droit de votre souris.
- Sélectionnez Gestionnaire de périphériques pour accéder à l’utilitaire Windows.
- Double-cliquez sur Adaptateurs d’affichage pour afficher les périphériques graphiques.
- Cliquez avec le bouton droit de la souris sur votre adaptateur graphique pour sélectionner Désactiver le périphérique.
- Sélectionnez Oui pour désactiver le dispositif.
- Lancez Photoshop avec l’adaptateur graphique désactivé.
Vous pouvez toujours réactiver l’adaptateur graphique lorsque vous n’utilisez pas Photoshop. Pour ce faire, cliquez avec le bouton droit de la souris sur votre carte graphique dans le Gestionnaire de périphériques et sélectionnez Activer le périphérique.
6. Effacer le cache des polices de Photoshop
Un cache de polices corrompu est une autre cause potentielle du non-démarrage d’Adobe Photoshop sur votre PC. La suppression du dossier CT Font Cache permet d’y remédier en effaçant les données de cache corrompues. Voici comment vous pouvez effacer la mémoire cache des polices de Photoshop :
- Pour lancer l’application Exécuter, appuyez sur Win + R.
- Tapez ensuite %AppData% dans Exécuter et appuyez sur Entrer pour ouvrir un répertoire d’itinérance.
- Ouvrez le répertoire Adobe > Photoshop à partir du répertoire itinérant.
- Cliquez avec le bouton droit de la souris sur le sous-dossier CT Font Cache et sélectionnez Supprimer (la corbeille dans le menu contextuel de Windows 11).
- Double-cliquez sur le raccourci bureau de la corbeille et sélectionnez Vider la corbeille.
7. Réinstallez Photoshop
La désinstallation et la réinstallation de Photoshop remplacent les fichiers de ce logiciel par de nouveaux fichiers. Cette résolution pourrait donc être celle qu’il vous faut si les autres solutions proposées ici ne vous conviennent pas. Vous pouvez supprimer Adobe Photoshop via les Paramètres ou le Panneau de configuration, comme indiqué dans notre guide de désinstallation des logiciels sous Windows.
Une fois Photoshop désinstallé, redémarrez votre ordinateur. Ouvrez ensuite l’application Adobe Creative Cloud. Installez Adobe Photoshop à partir de l’application Creative Cloud.
Retouchez à nouveau vos images dans Adobe Photoshop
Les résolutions potentielles couvertes dans ce guide sont largement confirmées pour réparer Adobe Photoshop qui ne s’ouvre pas sur Windows 11/10. Cela ne signifie pas qu’elles résoudront tous les cas de non-ouverture de Photoshop, mais l’une d’entre elles donnera probablement un coup de fouet à cet éditeur d’images sur votre PC. Vous pourrez alors retourner à l’édition de vos photos avec le meilleur éditeur d’images au monde.
Pourquoi Photoshop ne s’ouvre-t-il pas sous Windows 11 ?
Les fichiers centraux problématiques de Photoshop peuvent empêcher l’application de se lancer. Comme vous ne pouvez pas corriger ces fichiers manuellement, vous devrez désinstaller et réinstaller Photoshop sur votre ordinateur pour résoudre le problème. La procédure de désinstallation et de réinstallation de l’application Photoshop est la même pour Windows et macOS.
Adobe Photoshop est-il compatible avec Windows 11 ?
Windows 11 est compatible avec les programmes transférés depuis Windows 10. Bien que Microsoft ait apporté des modifications à la configuration matérielle requise pour Windows 11, les segments de compatibilité des apps sont toujours les mêmes. Ainsi, les programmes, y compris Photoshop, fonctionneront de la même manière dans Windows 11 qu’ils fonctionnaient auparavant dans Windows 10.
Pourquoi Photoshop ne s’ouvre-t-il pas ?
Corrections générales Redémarrez votre ordinateur ! Un redémarrage permet souvent de résoudre les problèmes bizarres que vous rencontrez. Cliquez avec le bouton droit de la souris sur l’icône et sélectionnez Ouvrir en tant qu’administrateur. En cas d’échec, vous pouvez désinstaller puis réinstaller Adobe Photoshop CC.