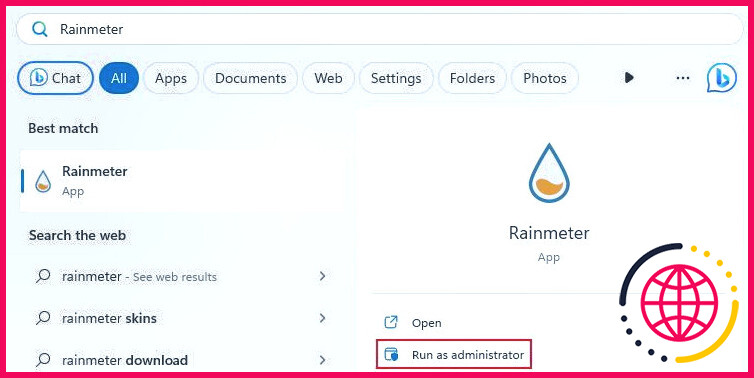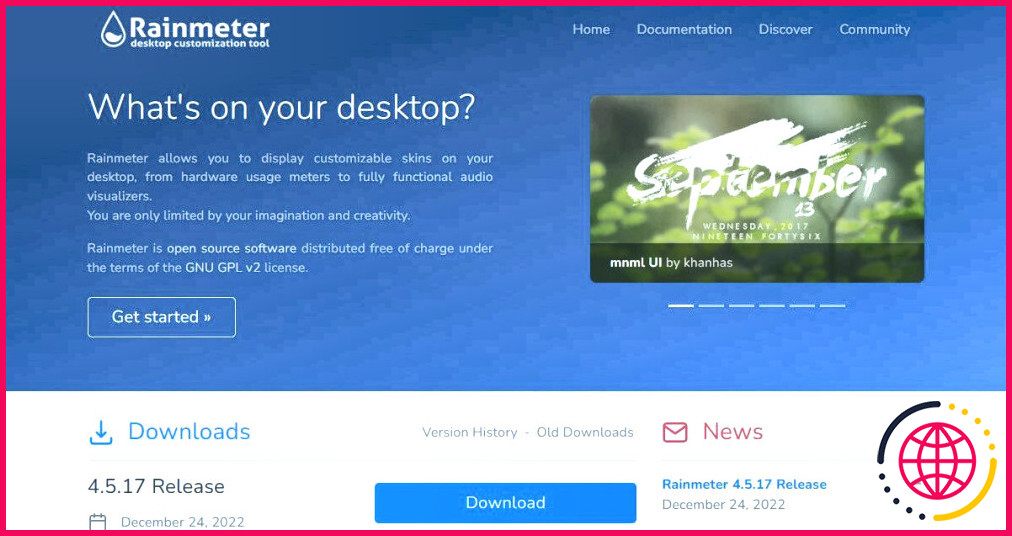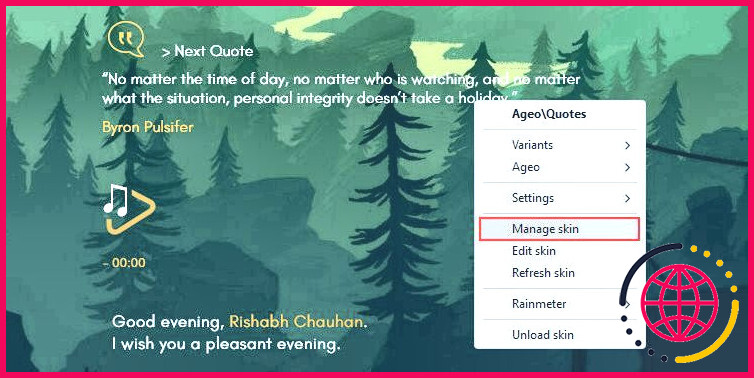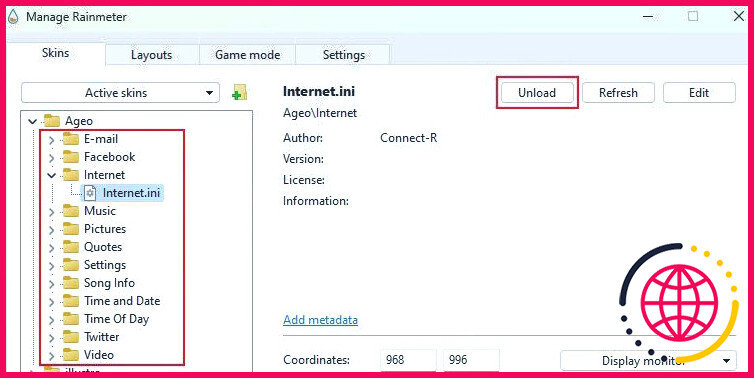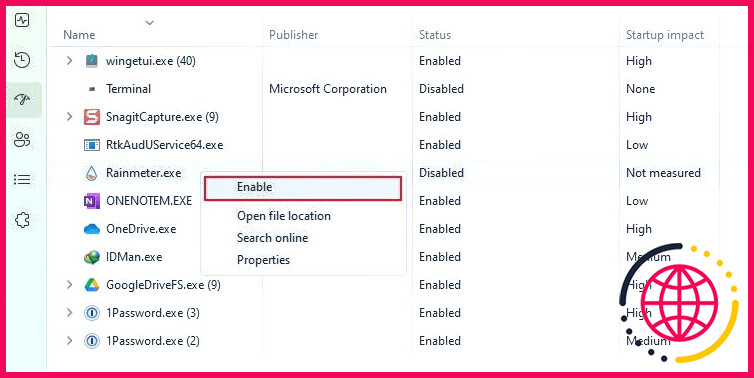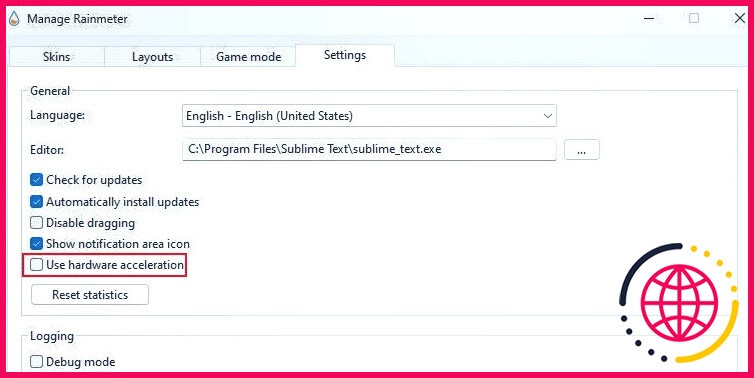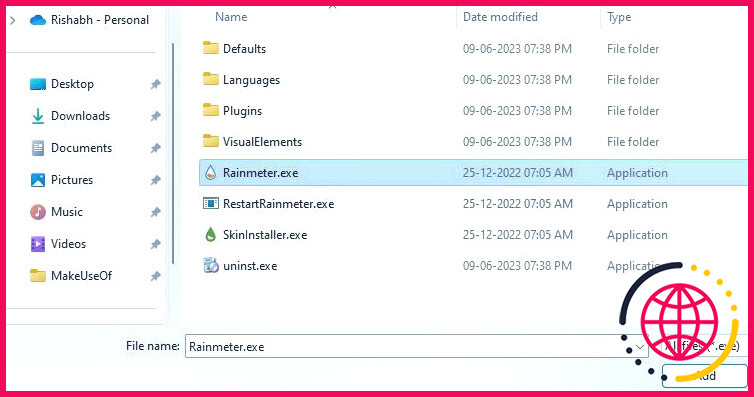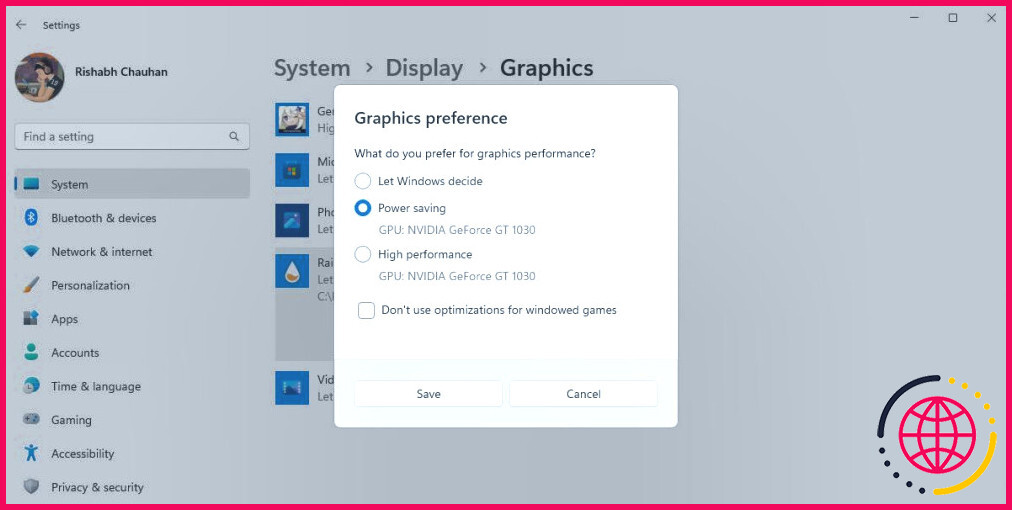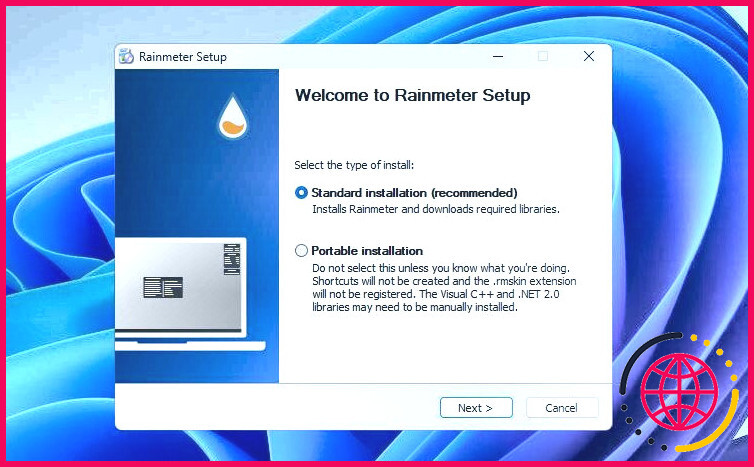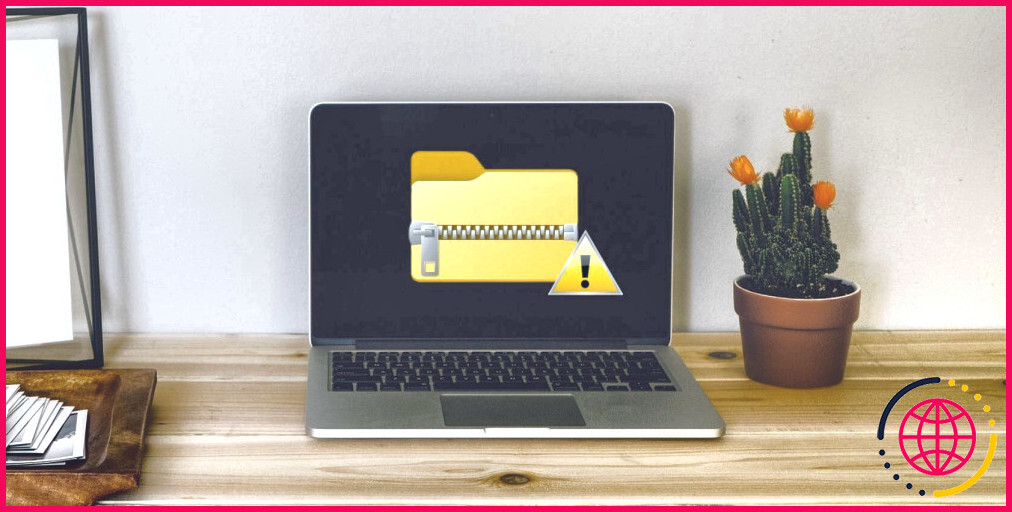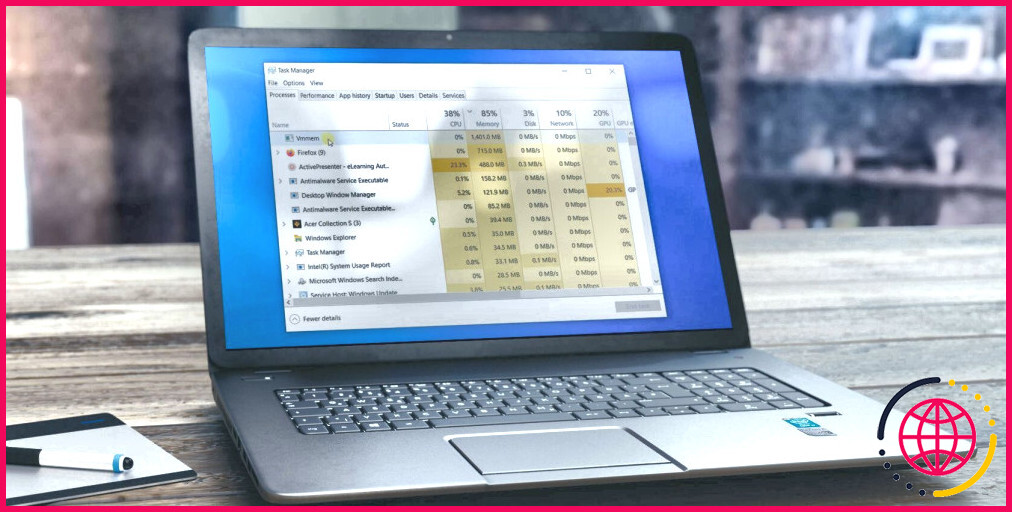Comment résoudre les problèmes courants liés aux compteurs de pluie sous Windows
Rainmeter vous permet de personnaliser votre bureau Windows à l’aide d’habillages et de widgets uniques. Il permet de tout régler, de l’apparence de l’horloge aux widgets d’utilisation des ressources du système.
Cependant, si vous n’avez jamais utilisé cet outil et que vous rencontrez des problèmes tels que le fait que Rainmeter ne s’ouvre pas ou se bloque fréquemment, vous n’êtes pas seul. Examinons plusieurs méthodes de dépannage pour résoudre les problèmes de Rainmeter sous Windows.
Problèmes courants liés à Rainmeter sous Windows
Un débutant peut rencontrer différents problèmes lors de l’installation de Rainmeter. Ce guide propose plusieurs méthodes générales pour résoudre les erreurs courantes. Ces erreurs sont les suivantes :
- Rainmeter refuse de s’ouvrir dans Windows.
- Rainmeter se bloque sans avertissement et à des moments apparemment aléatoires.
- Rainmeter se fige lorsque vous appliquez un skin.
- Enfin, il arrive que Rainmeter ne s’exécute pas au démarrage de Windows.
Si vous rencontrez l’un des problèmes ci-dessus, passons aux correctifs.
1. Essayer quelques corrections générales
Nous vous recommandons d’essayer les correctifs ci-dessous si Rainmeter ne fonctionne pas correctement sous Windows :
- Redémarrez votre système : Un redémarrage du système permet d’effacer les données temporaires qui pourraient être à l’origine du plantage de Rainmeter.
- Lancez Rainmeter en tant qu’administrateur : Avant de résoudre le problème principal, essayez d’exécuter Rainmeter avec des autorisations administratives. Pour ce faire, cliquez sur l’icône de recherche et tapez Rainmeter. Ensuite, choisissez l’option Exécuter en tant qu’administrateur
- Désinstaller un skin récemment appliqué : Avez-vous récemment installé un skin Rainmeter sur votre bureau ? Il est possible que ce skin soit à l’origine de tous vos problèmes. Pour le vérifier, désinstallez le skin et redémarrez Rainmeter.
Après avoir appliqué les correctifs généraux, vérifiez si Rainmeter fonctionne normalement.
2. Mise à jour de Rainmeter vers la dernière version
Vous avez essayé les correctifs généraux, mais Rainmeter pose toujours problème. Quelle est la prochaine étape ? Il peut s’agir tout simplement de mettre à jour Rainmeter vers sa dernière version.
Voici comment mettre à jour Rainmeter vers sa dernière version :
- Ouvrez votre navigateur et visitez Rainmeter.net.
- Sur la page d’accueil, cliquez sur le bouton Télécharger sur la page d’accueil.
- Exécuter le Rainmeter.exe à partir de votre Téléchargements de votre dossier.
- Cliquez sur OK pour procéder à l’installation.
- Suivez les instructions à l’écran pour remplacer la version actuelle du Rainmeter par la plus récente.
3. Désactiver temporairement les skins de Rainmeter
Rainmeter est surtout connu pour sa compatibilité avec de nombreux skins tiers. Mais que se passe-t-il si l’habillage que vous essayez d’installer est le coupable des plantages fréquents de Rainmeter ? Pour vérifier, désactivez les skins actuellement actifs sur votre bureau.
Nous vous suggérons de désactiver les skins individuellement et de noter l’ordre dans lequel vous les déchargez. Cela vous aidera à identifier l’habillage corrompu.
Suivez les étapes ci-dessous pour désactiver temporairement tous les skins de Rainmeter :
- Cliquez avec le bouton droit de la souris sur l’habillage appliqué et cliquez sur Gérer l’habillage.
- A l’intérieur de l’écran Gérer localisez la fenêtre Habillages actifs .
- Sous cet onglet, vous trouverez une liste de tous les habillages actifs. Cliquez sur Décharger pour chaque composant de l’habillage actif.
Après avoir effectué ces étapes, exécutez Rainmeter et observez si les problèmes persistent. S’il fonctionne sans problème, vous pouvez commencer à réactiver les skins désactivés.
Dans l’ensemble, les habillages améliorent l’esthétique et la fonctionnalité de votre bureau Windows. Cependant, un skin mal codé peut parfois provoquer des dysfonctionnements et des pannes inattendus. Ne laissez donc pas une apparence gâcher l’expérience globale de votre bureau.
4. Régler les paramètres de démarrage de Rainmeter
Une autre solution pour résoudre vos problèmes liés à Rainmeter consiste à ajuster ses paramètres de démarrage. Si Rainmeter ne s’ouvre pas dès que vous déverrouillez votre PC après un démarrage, réglez l’application pour qu’elle démarre à chaque démarrage.
Voici comment régler les paramètres de démarrage de Rainmeter :
- Lancez l’application Gestionnaire des tâches de Windows.
- Ouvrez le menu Applications de démarrage dans la barre latérale gauche.
- Sous l’onglet Nom cliquez avec le bouton droit de la souris sur Pluviomètre et sélectionnez Activer.
- Redémarrez votre ordinateur après avoir réglé les paramètres de démarrage.
C’est tout. Ces étapes devraient garantir que Rainmeter démarre en douceur avec Windows sans causer de retard dans le chargement de votre skin actuellement appliqué.
Maintenant que vous disposez d’une configuration Rainmeter fonctionnelle, consultez nos choix préférés d’habillages Rainmeter minimalistes.
5. Désactivez l’accélération matérielle
Rainmeter fonctionne parfois lentement ou n’est pas aussi efficace que prévu. Ce problème peut être dû à une fonction de Windows appelée Accélération matérielle.
La fonction Accélération matérielle utilise le GPU de votre PC (en plus du CPU) pour mieux gérer les processus (tâches) en cours. Mais parfois, au lieu d’améliorer les performances, elle peut entraîner des problèmes de performances. Par conséquent, si vous rencontrez des problèmes avec les performances de Rainmeter, envisagez de désactiver l’accélération matérielle pour le moment.
Voici un conseil : un moyen rapide de désactiver l’accélération matérielle pour Rainmeter est de le faire à partir de sa fenêtre de réglages. Naviguez jusqu’à Rainmeter > Gérer > Paramètres et décochez la case Utiliser l’accélération matérielle et décochez l’option Utiliser l’accélération matérielle
Si vous n’êtes pas en mesure d’utiliser ses paramètres (en raison de pannes), essayez la méthode alternative en suivant les étapes ci-dessous :
- Ouvrez la barre de recherche Windows, tapez Paramètres graphiques et cliquez sur Ouvrir.
- Cliquez sur le bouton Parcourir et sélectionnez l’option Rainmeter.exe Ce fichier est principalement situé dans le répertoire C:NProgram FilesNRainmeter dans le répertoire
- Une fois que Rainmeter apparaît dans la liste, cliquez sur Options.
- Modifiez les Préférences graphiques en Économie d’énergie.
- Cliquez sur Sauvegarder pour finaliser les modifications et relancer Rainmeter pour vérifier si les problèmes ont été résolus.
Si la désactivation de l’accélération matérielle ne résout pas votre problème, réactivez-la à partir des mêmes paramètres et passez à la méthode suivante.
6. Nettoyez l’installation de Rainmeter
Si aucune des étapes ci-dessus ne permet de résoudre les problèmes liés à Rainmeter, une installation propre est le dernier recours. Une installation propre signifie qu’il faut d’abord désinstaller l’application, puis la réinstaller correctement. Une fois que vous avez effectué une installation propre de Rainmeter, cela devrait supprimer tous les fichiers corrompus ou mal configurés.
La mise à jour de Rainmeter est différente de l’installation propre. Après une mise à jour, il s’agit principalement d’un changement de version du logiciel qui n’affecte généralement pas les fichiers principaux. En revanche, une installation propre supprime toutes les données et tous les paramètres de l’application. Veillez donc à ne pas ignorer cette méthode !
Pour désinstaller Rainmeter, nous vous recommandons d’utiliser la commande de Revo Uninstaller. Téléchargez-le à partir du lien donné et utilisez-le pour supprimer Rainmeter correctement. Si vous ne voulez pas compter sur une application tierce, suivez notre guide comment désinstaller Rainmeter pour une méthode alternative.
Une fois que vous avez terminé l’étape précédente, téléchargez Rainmeter ou exécutez le fichier EXE que vous avez téléchargé auparavant (au moment de la mise à jour de Rainmeter).
Ensuite, reprenez l’ensemble du processus d’installation et démarrez Rainmeter. Avec un peu de chance, une installation propre devrait faire l’affaire et résoudre tous vos problèmes.
Plus de hoquets lors de l’utilisation de Rainmeter sous Windows
Lorsqu’il s’agit de peaufiner ou de personnaliser le système d’exploitation Windows, Rainmeter occupe la première place. Les possibilités que vous pouvez explorer avec Rainmeter sont illimitées.
Mais sans aucun doute, lorsque vous ne pouvez même pas ouvrir Rainmeter, qu’est-ce qui pourrait être plus frustrant ? Espérons que toutes les solutions ci-dessus vous aideront à retrouver votre expérience Rainmeter sans crash.
En outre, il convient de mentionner que Rainmeter n’est pas la seule option qui s’offre à vous. Internet propose de nombreuses options de programmes de personnalisation de Windows. N’hésitez donc pas à les consulter pour rendre votre bureau unique.
Comment réparer mon pluviomètre ?
Les problèmes de Rainmeter peuvent souvent être facilement résolus en supprimant un skin ou un plugin récemment installé. Mais si vous avez des problèmes plus persistants avec le logiciel de personnalisation, effectuer une désinstallation propre est généralement la meilleure façon de s’assurer qu’ils sont corrigés.
Pourquoi mon Rainmeter ne fonctionne-t-il pas ?
Pour essayer de résoudre le problème, supprimez le fichier c:ÚsersNVotreNOMNAppDataNRoamingNRainmeterNRainmeter.ini et essayez de lancer à nouveau Rainmeter. Il devrait se lancer avec les skins illustro par défaut, qui n’ont certainement pas de problèmes (à moins que vous ne les ayez modifiés).
Rainmeter provoque-t-il du lag ?
Si vous utilisez un PC de jeu puissant, il est peu probable que le Rainmeter cause du lag ou des chutes de taux de trame lorsque vous jouez à un jeu. Mais si votre PC n’est pas ultra-puissant, et si vous devez régulièrement baisser les paramètres du jeu pour qu’il fonctionne correctement, désactiver temporairement le Rainmeter pourrait vous aider.
Comment se débarrasser des skins de Rainmeter ?
Allez dans Documents > Rainmeter > Skins. Supprimez le dossier portant le nom de l’habillage que vous souhaitez supprimer.