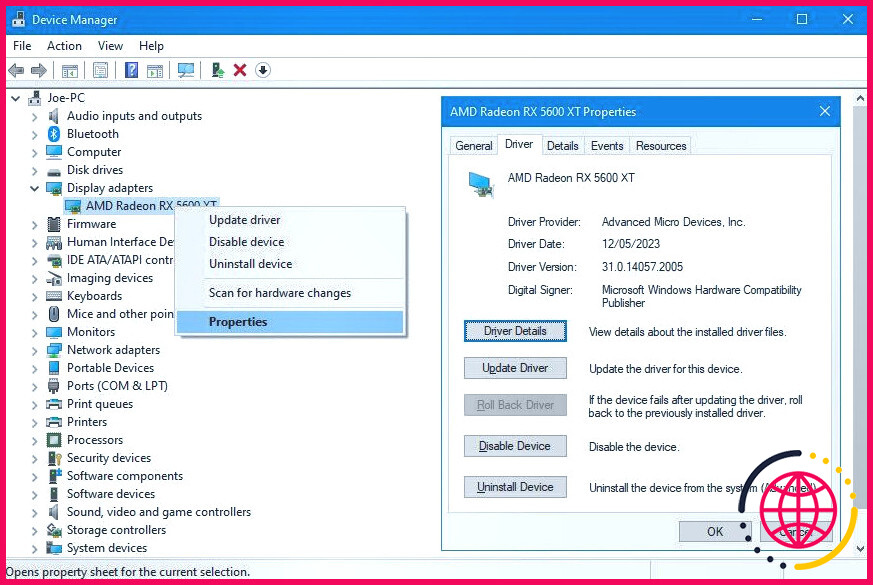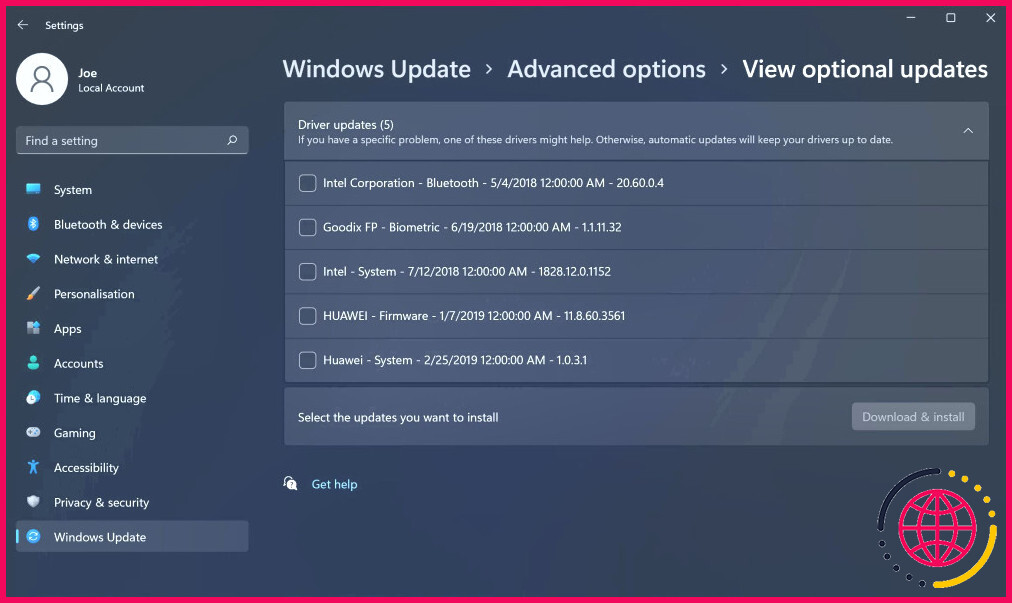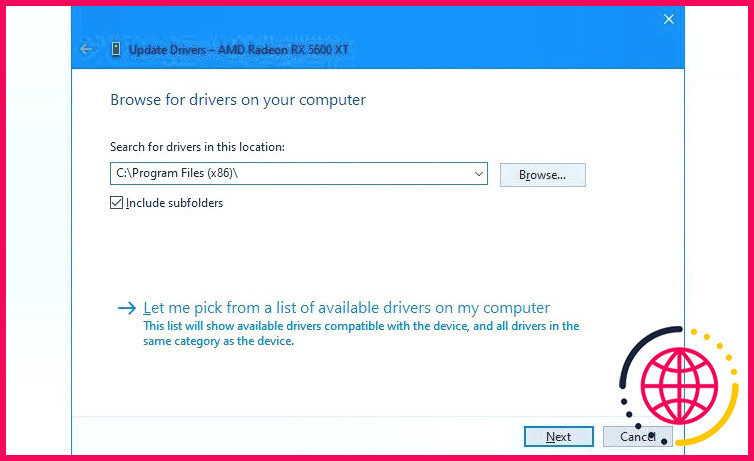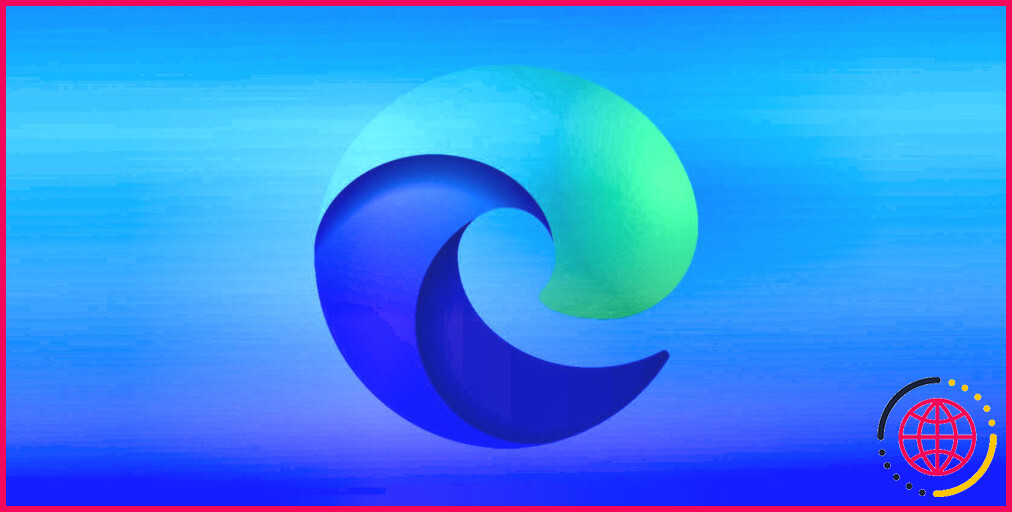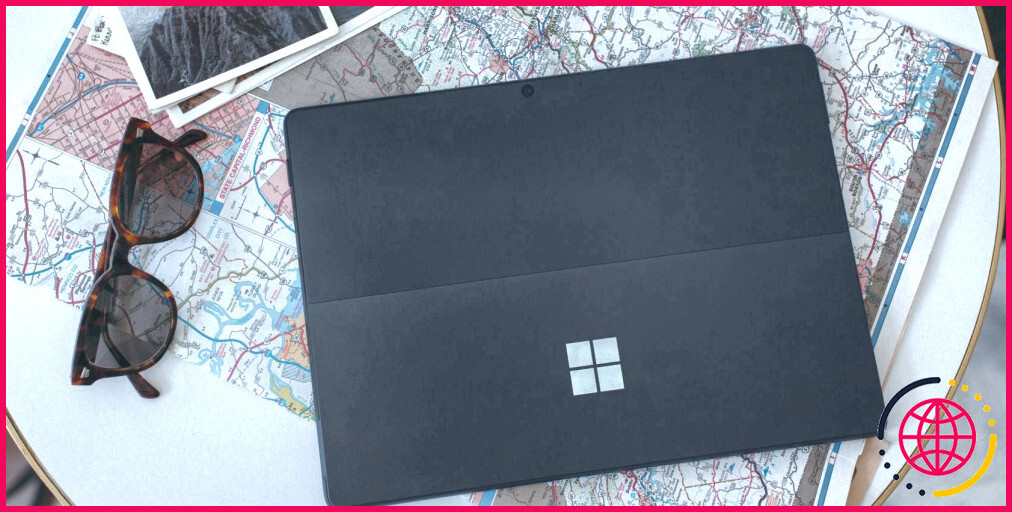Comment trouver et remplacer les pilotes Windows obsolètes
Savez-vous quels sont les pilotes installés sur votre ordinateur Windows 10/11 ? Ces pilotes doivent-ils être mis à jour ? Et si oui, comment les mettre à jour ?
En termes simples, un pilote est un logiciel qui permet la communication entre Windows et votre matériel. Toutes sortes de composants utilisent des pilotes : cartes graphiques, webcams, cartes mères, etc. Si vous avez des problèmes de système, comme une imprimante qui ne fonctionne pas ou des jeux qui se bloquent, cela peut indiquer que vos pilotes ont besoin d’être mis à jour.
Voyons comment trouver et remplacer les pilotes Windows obsolètes sous Windows 10 et 11.
Comment vérifier les pilotes installés
Vous aurez des pilotes sur votre système, même si vous ne les avez pas installés manuellement, mais vous ne savez peut-être pas ce qu’ils sont ou quelle version vous avez. Il existe plusieurs façons de vérifier cela.
Lorsque vous trouvez une date associée à un pilote, il s’agit généralement de la date à laquelle le pilote a été publié, et pas nécessairement de la date à laquelle vous l’avez installé.
1. Utilisez le gestionnaire de périphériques
Le Gestionnaire de périphériques est un moyen convivial de vérifier les pilotes. Il existe de nombreuses façons d’ouvrir le Gestionnaire de périphériques ; une méthode simple consiste à appuyer sur la touche Touche Windows + X et de sélectionner Gestionnaire de périphériques.
Vous voyez alors tous vos appareils répartis par catégorie (comme Disques durs, Moniteurs et Imprimantes). Pour voir les détails du pilote d’un périphérique :
- Double-cliquez sur sur une catégorie pour la développer et voir les périphériques qu’elle contient.
- Cliquez avec le bouton droit de la souris sur un appareil et cliquez sur Propriétés.
- Cliquez sur l’icône Pilote Onglet
- Si vous avez besoin de plus d’informations et que vous souhaitez afficher les fichiers de pilotes installés, cliquez sur Détails du pilote.
Cette méthode est idéale si vous n’avez besoin de vérifier qu’une poignée de pilotes, mais elle est un peu fastidieuse si vous voulez voir tous vos pilotes. Dans ce cas, utilisez une autre méthode décrite ci-dessous.
2. Utiliser DriverView
DriverView est un utilitaire gratuit qui répertorie tous vos pilotes dans un seul tableau. Il fournit de nombreuses informations sur ces pilotes, comme le numéro de version, le fabricant et le chemin d’accès au fichier. Pour utiliser DriverView, téléchargez le ZIP, extrayez-le et ouvrez l’EXE.
DriverView est un programme simple, mais il possède quelques fonctions pratiques, telles que :
- Pour ajuster le tableau, sélectionnez Vue dans la barre d’outils et utilisez des options telles que Marquer les pilotes non Microsoft et Choisir les colonnes selon les besoins.
- Exportez les données via Fichier > Sauvegarder les éléments sélectionnés ou Visualiser > Rapport HTML (puis enregistrer la page).
- Si vous souhaitez obtenir des informations supplémentaires sur un conducteur, sélectionnez la ligne et allez à Fichier > Recherche Google.
3. Utiliser l’invite de commande
L’invite de commande de Windows peut générer un rapport sur tous vos pilotes. Historiquement, cela a bien fonctionné, mais les informations sont souvent peu fiables sous Windows 10 et Windows 11.
Ainsi, lorsque vous avez besoin d’une liste de tous les pilotes, la meilleure solution consiste à utiliser un logiciel tiers, comme expliqué ci-dessus. Cependant, si vous utilisez une ancienne version de Windows, ou si vous ne souhaitez pas installer de logiciel supplémentaire, vous pouvez utiliser la méthode de l’Invite de commande expliquée ici.
Pour commencer, ouvrez l’Invite de commande : appuyez sur Touche Windows + R pour ouvrir Exécuter, saisissez cmd et cliquez sur OK. Ensuite, pour exécuter le rapport, tapez driverquery et appuyez sur Entrez.
Pour obtenir les informations dans un fichier texte pratique auquel vous pourrez vous référer ultérieurement, tapez driverquery > driver.txt. Le fichier est enregistré à l’endroit où le chemin d’accès à l’invite de commande est défini. Voir la page de Microsoft sur les pilotes (driverquery) pour des paramètres plus avancés.
Comment mettre à jour les pilotes Windows obsolètes
Il existe de nombreuses raisons de mettre à jour les pilotes. Vous assurez ainsi la compatibilité de vos logiciels et bénéficiez des corrections de bogues et des correctifs de sécurité.
Cependant, il n’est pas toujours nécessaire de mettre à jour vos pilotes. Si Windows Update ne recommande pas la mise à jour d’un pilote (nous y reviendrons), cela peut signifier que le pilote n’est pas compatible avec votre configuration matérielle. Si tout fonctionne correctement sur votre système, il est préférable de ne pas toucher à vos pilotes.
1. Utilisez Windows Update
Dans la plupart des cas, Windows maintient automatiquement vos pilotes à jour par le biais de Windows Update. Cette méthode est sûre, car les pilotes sont vérifiés et ne sont transmis à votre système que s’ils sont nécessaires et compatibles.
Pour effectuer manuellement une mise à jour de Windows, appuyez sur Touche Windows + I pour ouvrir les Paramètres et allez à Mise à jour & Sécurité > Mise à jour Windows > Vérifier les mises à jour (Windows 10) ou Mise à jour Windows > Vérifier les mises à jour (Windows 11).
Vous pouvez désactiver la mise à jour automatique des pilotes sous Windows si vous le souhaitez, par exemple si la dernière version pose problème, mais en règle générale, vous devriez laisser Windows Update faire son travail.
Windows Update propose également certains pilotes en téléchargement facultatif, c’est-à-dire que les pilotes ne sont pas mis à jour automatiquement. En règle générale, vous ne devez installer les mises à jour facultatives des pilotes que si vous rencontrez un problème spécifique. Pour ce faire, rendez-vous sur la page Windows Update :
- Cliquez sur Afficher les mises à jour optionnelles (Windows 10) ou Options avancées > Mises à jour facultatives (Windows 11).
- Cliquez sur Mises à jour des pilotes pour développer la catégorie. Vous ne verrez pas cela s’il n’y a pas de mises à jour.
- Vérifiez le(s) pilote(s) que vous souhaitez installer.
- Cliquez sur Télécharger et installer.
2. Utiliser le site web du fabricant
Vous pouvez également télécharger vous-même les pilotes sur le site web du fabricant du matériel. Pour vous assurer que le pilote est sûr et qu’il s’agit de la dernière version, n’utilisez pas de sites Web non officiels.
Utilisez l’une des méthodes proposées précédemment pour savoir quels sont les pilotes dont vous disposez et quelle est la société qui les produit. Rendez-vous sur le site web du fabricant et recherchez la section consacrée aux pilotes (peut-être sous « Téléchargements » ou « Support »). Certains fournisseurs, comme AMD et NVIDIA, disposent d’outils qui analysent votre système et détectent le pilote dont vous avez besoin si vous n’êtes pas sûr. Certains ont également un logiciel propriétaire qui maintient le pilote à jour et fournit d’autres fonctionnalités.
La plupart des pilotes se présentent sous la forme d’exécutables qui mettent à jour ce qui est nécessaire lorsqu’ils sont exécutés. Si ce n’est pas le cas, utilisez le Gestionnaire de périphériques pour les installer :
- Appuyez sur Touche Windows + X et sélectionnez Gestionnaire de périphériques.
- Double-cliquez sur sur une catégorie pour la développer et voir les appareils qu’elle contient.
- Cliquez avec le bouton droit de la souris sur un appareil et cliquez sur Mettre à jour le pilote.
- Cliquez sur Rechercher des pilotes sur mon ordinateur.
- Cliquez sur Parcourir et naviguez jusqu’au dossier dans lequel vous avez téléchargé le pilote.
- Cliquez sur OK.
- Cliquez sur Suivant et suivez l’assistant jusqu’au bout.
Les pilotes assurent le bon fonctionnement de votre ordinateur
Vous constaterez peut-être que tous vos pilotes sont déjà à jour, grâce à Windows Update. Si tout fonctionne bien, il est peut-être préférable de ne pas les mettre à jour. Ce sont généralement les cartes graphiques, qui reçoivent constamment des correctifs pour prendre en charge les jeux récents, qui ont le plus besoin d’être mises à jour.
N’oubliez pas, si vous ne passez pas par Windows Update, de toujours télécharger vos pilotes directement auprès du fabricant de l’appareil. N’installez pas de pilotes qui n’ont pas été conçus spécifiquement pour vos appareils.