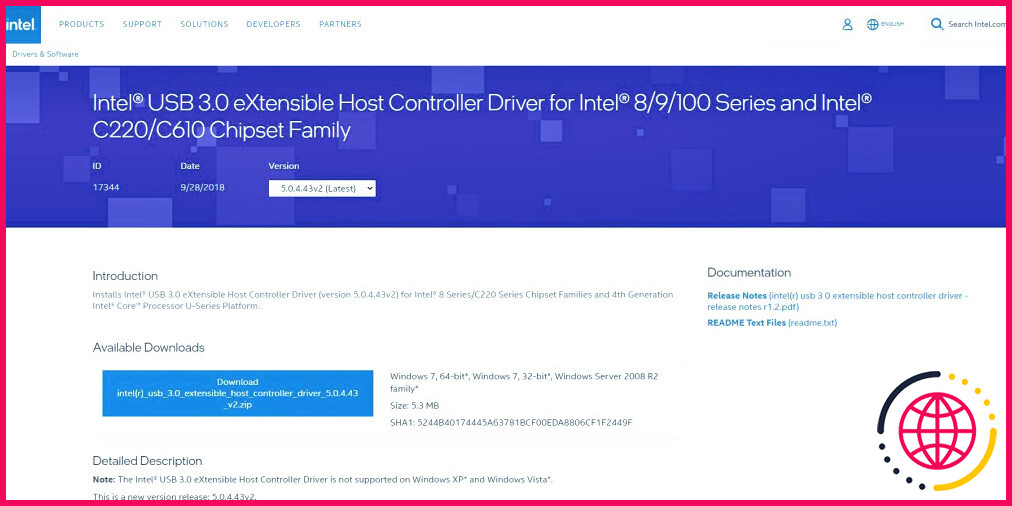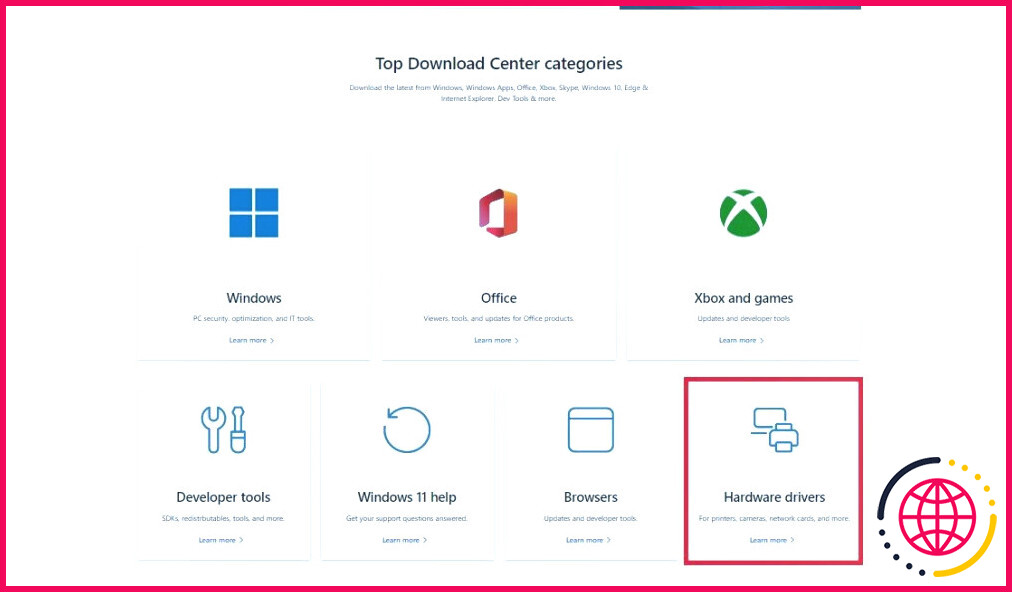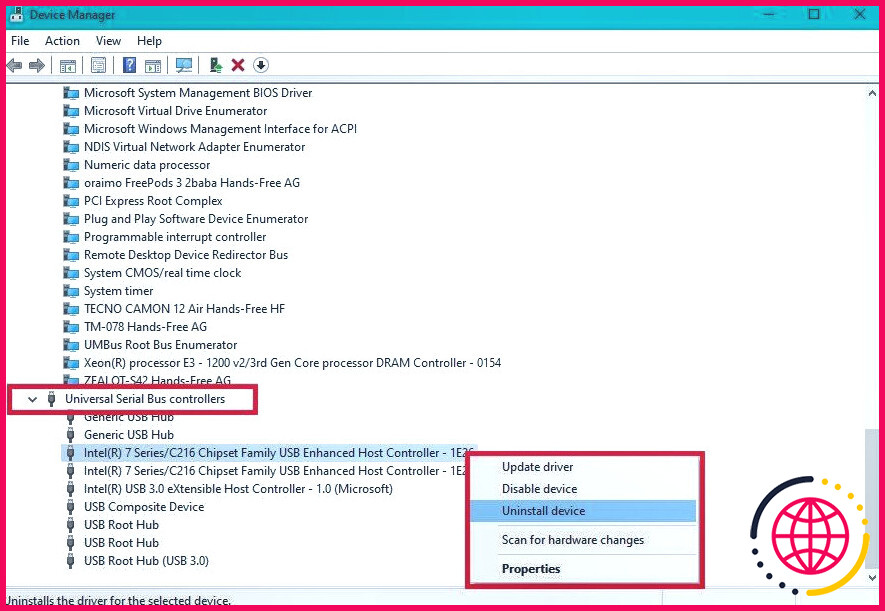Comment télécharger, mettre à jour et dépanner les pilotes USB sur Windows 10
Les périphériques USB sont devenus indispensables dans notre vie quotidienne, nous permettant de connecter une variété de matériel essentiel à nos PC. Ainsi, pour garantir des performances et une compatibilité optimales, il est crucial d’avoir les derniers pilotes USB installés.
Pour vous aider, nous allons vous présenter les outils et les connaissances nécessaires pour télécharger et mettre à jour les pilotes USB sans effort.
Pourquoi les pilotes USB sont-ils importants sous Windows ?
Vous ne pensez peut-être pas à télécharger des pilotes pour votre clé USB, mais il y a quelques bonnes raisons de le faire.
1. Ils ont un impact sur votre expérience informatique globale
La mise à jour des pilotes USB sur votre PC Windows 10 n’est pas seulement une tâche de routine ; elle peut avoir un impact significatif sur votre expérience informatique globale. Tout d’abord, les pilotes USB mis à jour améliorent les performances et la compatibilité, permettant à vos périphériques USB de fonctionner de manière optimale avec votre PC Windows 10.
En outre, ils facilitent une communication efficace entre votre ordinateur et les périphériques USB, garantissant un transfert de données fluide, des connexions stables et le bon fonctionnement des fonctionnalités du périphérique. En outre, les mises à jour des pilotes USB fournissent souvent des corrections de bogues qui garantissent la stabilité du système.
2. Elles garantissent la stabilité du système et aident à prévenir les risques de sécurité
L’importance de la mise à jour des pilotes USB devient encore plus évidente lorsque l’on considère les effets des pilotes obsolètes ou défectueux, tels que les problèmes de compatibilité et les déconnexions fréquentes. Ils sont également à l’origine de l’instabilité du système, de la lenteur des performances et, dans les cas extrêmes, du blocage du système.
En outre, les pilotes USB obsolètes posent des problèmes fonctionnels et rendent votre système vulnérable aux risques de sécurité. En effet, les mises à jour des pilotes contiennent des correctifs de sécurité critiques qui corrigent les vulnérabilités que les cyber-attaquants pourraient exploiter.
Conclusion ? L’installation de ces mises à jour vous permet de profiter des dernières avancées, en garantissant que vos périphériques USB fonctionnent à leur plein potentiel. Qu’il s’agisse de vitesses de transfert de données plus rapides, d’une latence réduite ou d’une meilleure gestion de l’alimentation, les pilotes USB mis à jour débloquent un ensemble d’améliorations des performances qui ont un impact positif sur votre PC Windows 10.
Comment télécharger des pilotes USB à partir de sources officielles
Il existe plusieurs sources officielles que vous pouvez visiter pour obtenir les derniers pilotes USB pour votre PC Windows 10. Explorons donc comment les obtenir.
1. Déterminez le fabricant et le numéro de modèle de votre périphérique USB.
Commencez par identifier le fabricant de votre périphérique USB. Ces informations figurent généralement sur le périphérique lui-même, sur son emballage ou dans la documentation du fabricant.
Si vous ne trouvez pas le nom du modèle sur l’un de ces documents, branchez votre périphérique USB sur votre PC. Ouvrez ensuite le Gestionnaire de périphériques et recherchez votre périphérique. Vous y trouverez généralement le nom complet du fabricant et le modèle du périphérique USB.
2. Recherchez les pilotes de votre périphérique USB
Le premier endroit à visiter est le site web officiel du fabricant du périphérique USB. Recherchez une section « support » ou « téléchargements » contenant des pilotes. Recherchez ensuite le pilote correspondant à la marque et au modèle de votre périphérique USB.
Les fabricants classent généralement leurs pilotes par type de périphérique et par numéro de modèle. Il est donc assez facile de choisir le pilote spécialement conçu pour votre système d’exploitation.
Après avoir sélectionné le pilote approprié, lancez le processus de téléchargement en cliquant sur le lien ou le bouton fourni. Certains fabricants peuvent vous demander d’accepter les termes et conditions ou de fournir des informations sur votre appareil avant de commencer le téléchargement.
Dans tous les cas, enregistrez le fichier du pilote téléchargé dans un endroit de votre ordinateur facilement accessible. Si le pilote est compressé dans un fichier zip, utilisez l’outil d’extraction intégré à Windows 10 ou un logiciel tiers pour décompresser le fichier.
Vous pouvez également visiter le site Centre de téléchargement de Microsoft. Recherchez la page spécifique dédiée aux pilotes Windows 10. Vous y trouverez de nombreux pilotes conçus pour fonctionner de manière transparente avec votre système d’exploitation.
Recherchez le pilote USB spécifique dont vous avez besoin en fonction de la marque et du modèle de votre appareil. Ensuite, suivez les instructions fournies pour lancer le téléchargement. Sauvegardez ensuite le fichier du pilote dans un emplacement pratique de votre ordinateur et extrayez-en le contenu.
Comment installer les pilotes USB sous Windows 10
Bien que Windows 10 fournisse des pilotes intégrés pour la plupart des périphériques USB, le téléchargement et l’installation de pilotes spécifiques au fabricant peuvent offrir des avantages supplémentaires. À cette fin, voici comment vous pouvez installer des pilotes USB sur votre PC Windows 10.
1. Installez le pilote que vous avez téléchargé
Localisez le fichier du pilote USB dans votre Téléchargements ou tout autre emplacement spécifié au cours du processus de téléchargement. Double-cliquez sur le fichier du pilote USB pour lancer l’assistant d’installation, qui vous guidera à travers les étapes nécessaires.
Au cours de l’installation, il se peut que vous soyez invité à consulter et à accepter le contrat de licence. Prenez le temps de lire attentivement et de comprendre les termes et conditions avant de continuer.
Ensuite, suivez les instructions fournies par l’assistant d’installation. Ces instructions peuvent inclure la sélection d’un emplacement d’installation, la confirmation des paramètres d’installation ou la connexion de votre périphérique USB à l’ordinateur.
2. Redémarrez votre PC
Une fois que vous avez effectué les étapes nécessaires, l’assistant d’installation commence à installer le pilote USB. Il est préférable de redémarrer votre PC après l’installation pour vous assurer que le pilote USB nouvellement installé est entièrement intégré dans le système d’exploitation.
Au redémarrage, votre PC reconnaîtra le pilote USB installé. Pour vérifier la fonctionnalité, il est préférable de connecter un périphérique USB et d’observer son comportement.
Notez que le processus d’installation peut varier légèrement en fonction du pilote USB ou du fabricant. Vous devez donc toujours vous référer à la documentation ou aux instructions fournies par le fabricant pour toute étape supplémentaire ou exigence spécifique.
Comment résoudre les problèmes liés aux pilotes USB
Lorsque vous êtes confronté à des problèmes de pilote USB sur votre PC Windows 10, suivre ces instructions vous aidera à les identifier et à les résoudre le plus rapidement possible.
1. Vérifiez votre connexion USB
Tout d’abord, vérifiez que la connexion physique entre le périphérique USB et votre ordinateur est sécurisée. Si elle est lâche, le périphérique USB ne communiquera pas correctement avec votre PC.
Si vous utilisez un concentrateur USB, assurez-vous qu’il est sous tension et qu’il fonctionne correctement. En outre, essayez de connecter le périphérique USB à différents ports USB de votre ordinateur afin d’exclure tout problème lié à un port spécifique.
2. Effectuez un redémarrage rapide
Dans certains cas, un simple redémarrage peut faire des miracles. C’est pourquoi nous recommandons souvent de redémarrer votre ordinateur avant d’essayer des méthodes de dépannage avancées.
Fermez donc toutes les applications et redémarrez votre ordinateur. Vérifiez ensuite si le périphérique USB est reconnu et s’il fonctionne correctement.
3. Désinstaller et réinstaller le pilote
Si le redémarrage de votre PC ne résout pas le problème, envisagez de désinstaller et de réinstaller les pilotes USB. Pour ce faire, développez le menu Contrôleurs de bus universel de série dans le menu Gestionnaire de périphériques et cliquez avec le bouton droit de la souris sur le périphérique ou le contrôleur USB qui pose problème.
Choisissez Désinstaller le périphérique et confirmez la désinstallation. Redémarrez ensuite votre ordinateur et Windows réinstallera automatiquement les pilotes USB.
4. Vérifiez que votre ordinateur ne contient pas de logiciels malveillants
Il se peut que vous deviez également vérifier si votre ordinateur contient des logiciels malveillants, car ces derniers peuvent interférer avec le fonctionnement des périphériques USB. Effectuez une analyse complète du système et, si un logiciel malveillant est détecté, suivez les instructions de votre antivirus pour le supprimer de votre ordinateur.
Dans le cas rare où aucune de ces étapes de dépannage ne résoudrait vos problèmes de pilote USB, n’hésitez pas à contacter l’équipe d’assistance du fabricant pour obtenir de l’aide supplémentaire.
Pilotes USB faciles à utiliser sous Windows 10
Le téléchargement et la mise à jour des pilotes USB sur votre PC Windows 10 sont essentiels pour garantir des performances et une compatibilité maximales avec vos périphériques USB.
Cependant, les pilotes USB ne constituent qu’une petite partie de l’écosystème plus large des pilotes sur votre PC Windows 10. Divers pilotes nécessitent une gestion, des mises à jour et un dépannage réguliers, des pilotes graphiques et audio aux pilotes de réseau et de chipset.