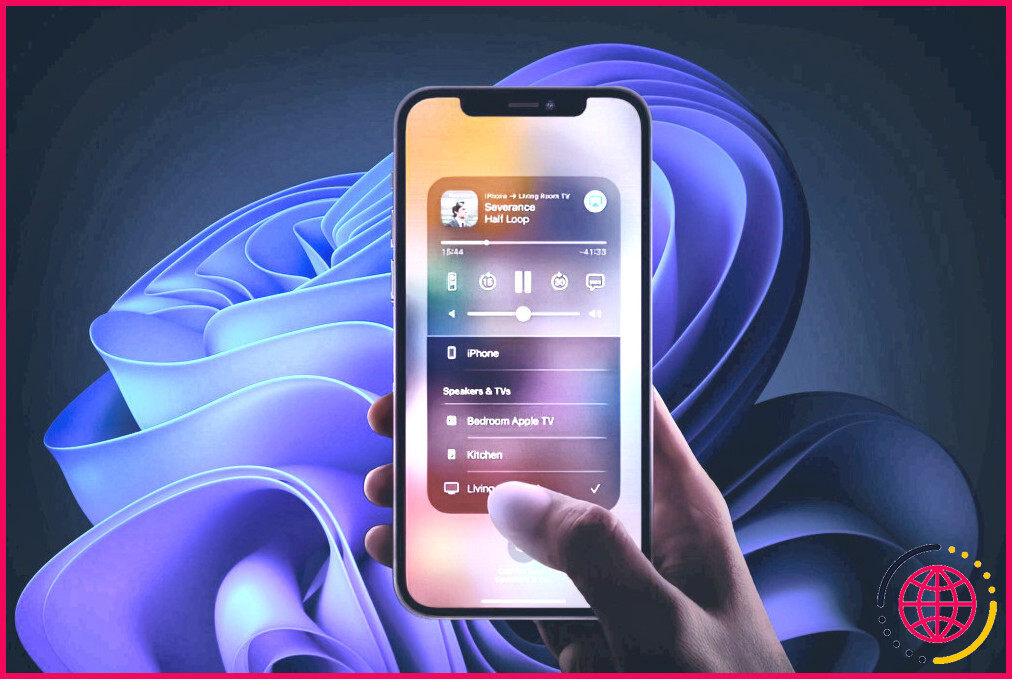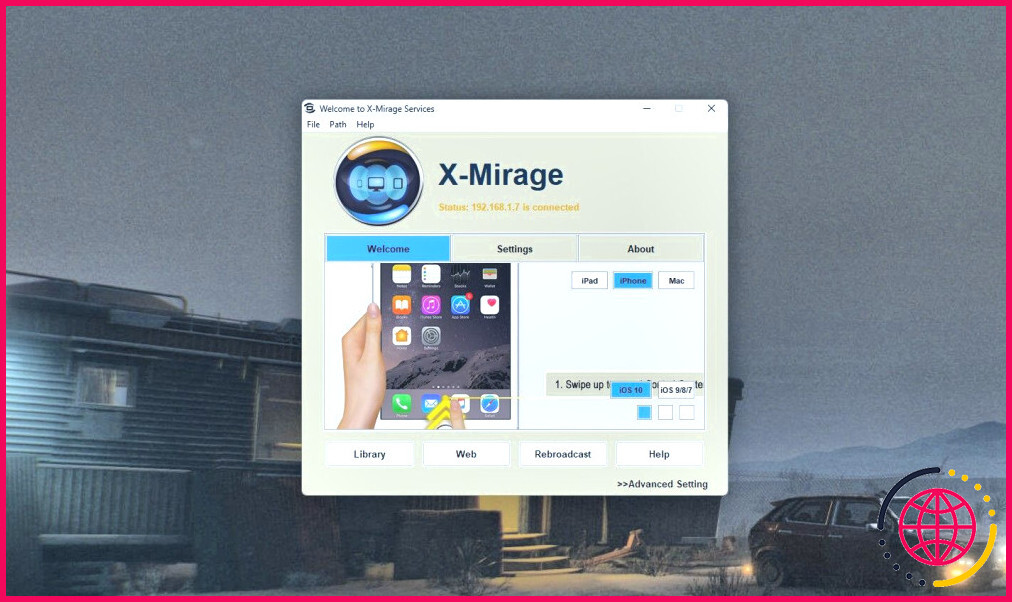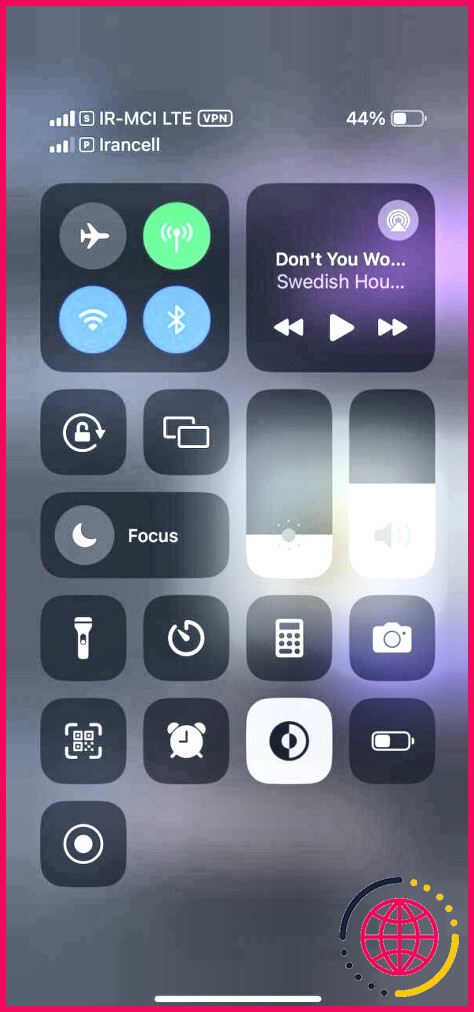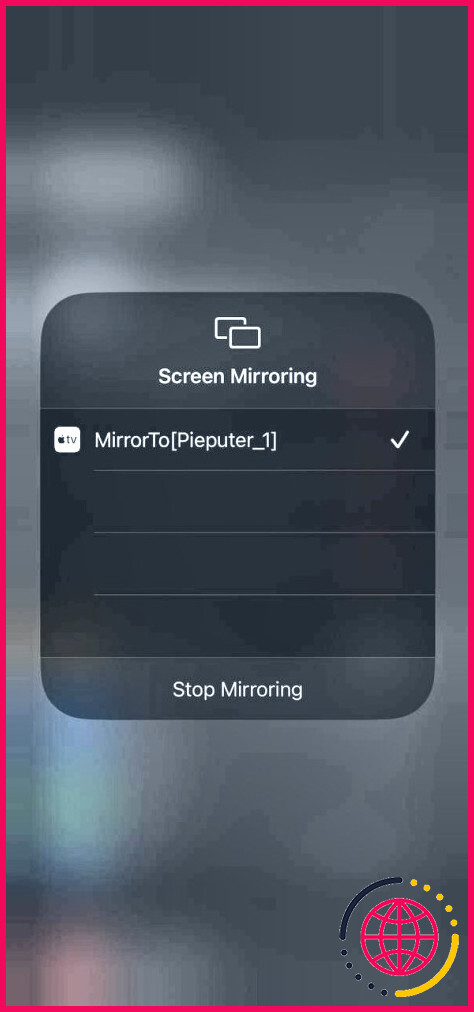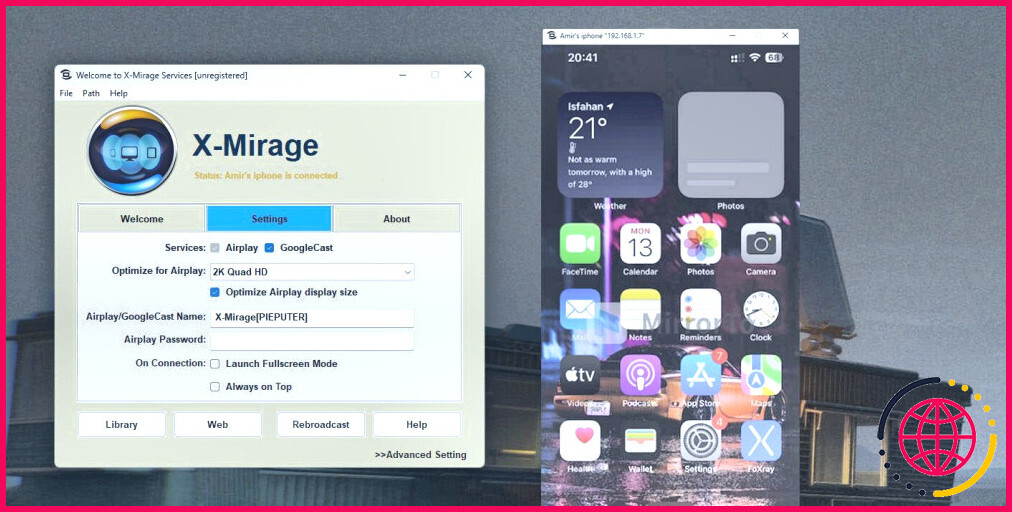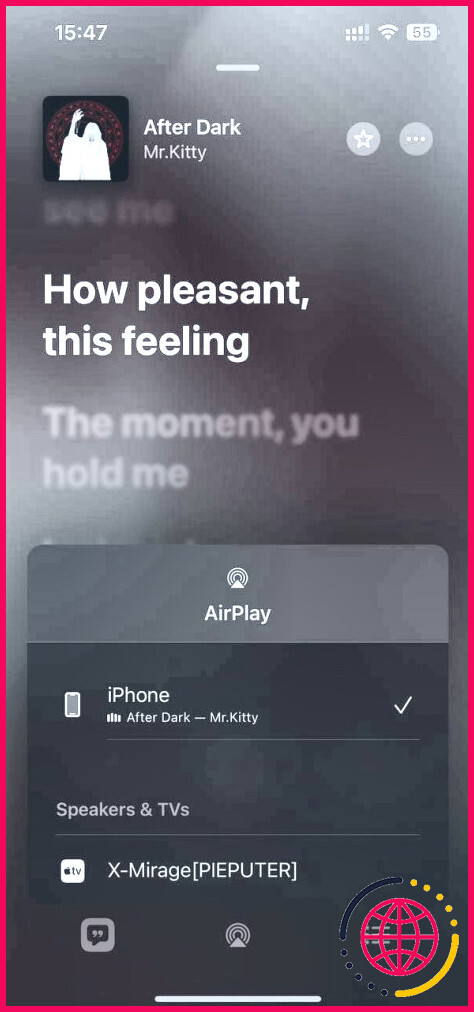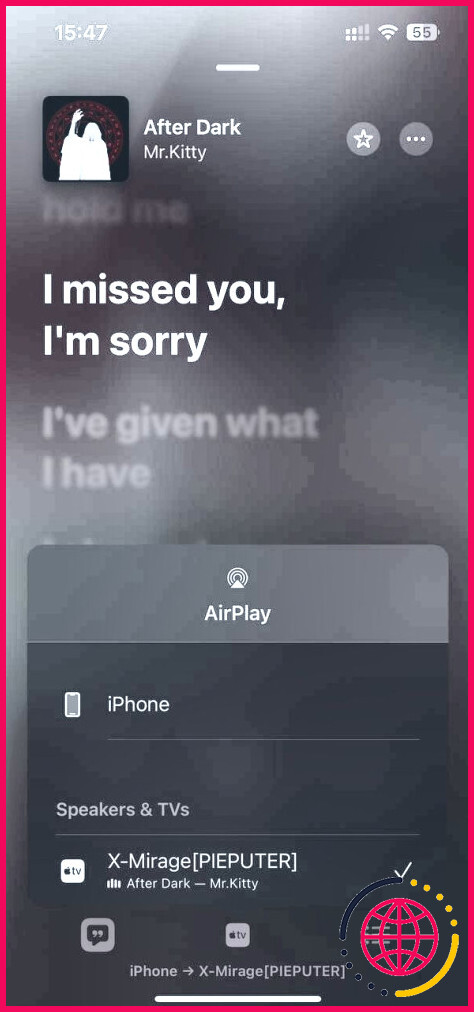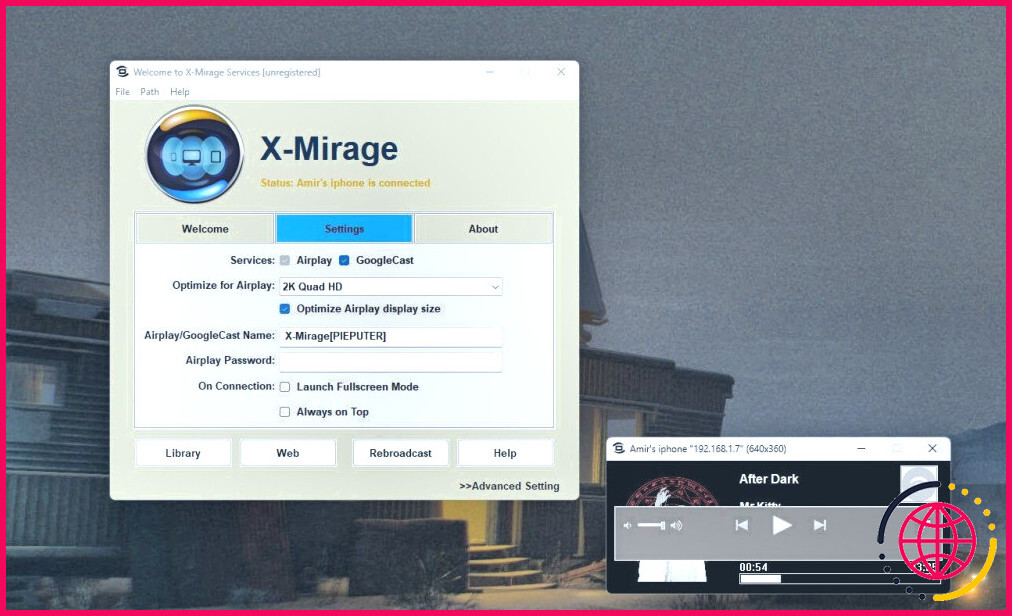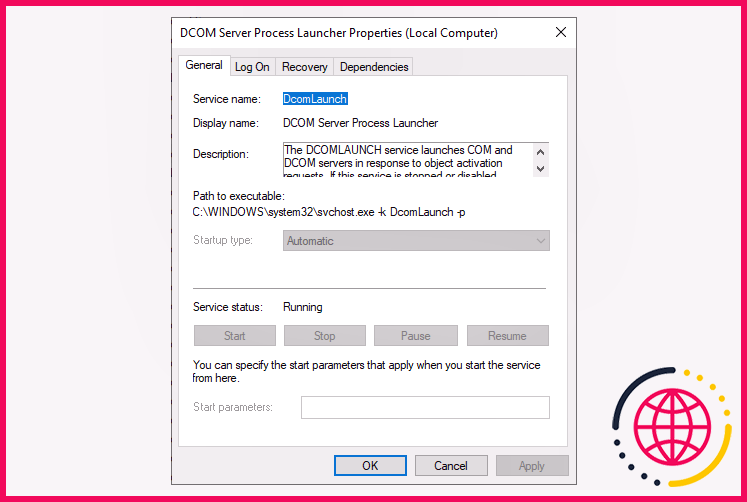Comment utiliser AirPlay sous Windows
Principaux enseignements
- AirPlay sur Windows permet la mise en miroir de l’écran pour les présentations et la visualisation de contenu.
- X-Mirage est une application conviviale qui sert de récepteur AirPlay pour les PC Windows.
- D’autres alternatives comme LonelyScreen et 5KPlayer offrent des fonctionnalités AirPlay similaires pour les utilisateurs de Windows.
AirPlay n’est pas réservé aux appareils Apple. Les utilisateurs de Windows peuvent facilement se joindre à la fête, en partageant des écrans et en diffusant des contenus multimédias depuis leurs appareils iOS vers leurs PC. Voici comment utiliser AirPlay sous Windows.
Est-il possible d’utiliser AirPlay sous Windows ?
AirPlay est une technologie de diffusion en continu sans fil similaire à Miracast. Elle offre plusieurs avantages, le principal étant la commodité. Vous appuyez sur AirPlay, vous sélectionnez l’appareil et c’est tout. Cependant, AirPlay est développé par Apple et, comme tout ce qui concerne Apple, il n’aime pas parler à d’autres systèmes.
Bien que vous puissiez utiliser AirPlay sur certains téléviseurs, c’est uniquement parce que les fabricants ont dû payer Apple pour ce service. En outre, AirPlay ne fonctionne pas sur les appareils autres que ceux d’Apple. Cependant, grâce à la liberté dont jouissent les développeurs sous Windows, de nombreuses solutions de contournement sont disponibles.
Si vous ne pouvez pas modifier votre iPhone pour qu’il répertorie les appareils Windows pour AirPlay, vous pouvez en revanche installer une application sur votre PC pour qu’il agisse comme un récepteur AirPlay. Des applications comme X-Mirage ont une interface simple et rendent l’utilisation d’AirPlay sur Windows incroyablement facile.
Comment créer un miroir d’écran avec AirPlay sous Windows
La mise en miroir d’écran avec AirPlay sur Windows vous permet d’afficher l’écran de votre appareil iOS sur le moniteur d’un PC. Cette fonction est particulièrement utile pour les présentations, les démonstrations ou pour simplement profiter du contenu sur un écran plus grand.
Tout d’abord, téléchargez et installez X-Mirage sur Windows. X-Mirage propose une version d’essai de 7 jours avec accès à toutes les fonctionnalités. Bien que vous puissiez contourner la limite de temps, le prix est raisonnable (20 $). Si vous prévoyez d’utiliser fréquemment AirPlay sous Windows, l’investissement en vaut vraiment la peine.
Après l’installation, vous devriez voir l’icône X-Mirage dans la barre d’état système. Ensuite, assurez-vous que votre appareil iOS et votre PC Windows sont tous deux connectés au même réseau Wi-Fi. C’est essentiel pour que AirPlay fonctionne correctement.
Sur votre appareil iOS, glissez vers le bas depuis le coin supérieur droit pour ouvrir le Centre de contrôle et touchez le bouton Screen Mirroring. Une liste des appareils AirPlay disponibles s’affiche. Choisissez X-Mirage dans la liste. Vous pouvez également personnaliser le nom AirPlay à partir de X-Mirage.
L’écran de votre appareil iOS doit maintenant être reflété sur l’écran de votre PC. Une fois connecté, vous pouvez interagir avec votre iPhone ou iPad comme d’habitude, et toutes les actions seront reflétées sur l’écran de votre PC. L’application X-Mirage vous permet d’ajuster la qualité du miroir et d’autres paramètres.
Comment diffuser de la musique et des films avec AirPlay sous Windows ?
La diffusion de musique et de films avec AirPlay via X-Mirage est transparente. Il vous permet d’exploiter les capacités audio supérieures de votre PC ou de profiter du contenu sur un écran plus grand tout en gardant le contrôle de la lecture.
iTunes était autrefois le moyen le plus simple de diffuser de la musique depuis votre appareil iOS vers Windows, mais l’application est aujourd’hui pratiquement disparue et ne prend plus en charge AirPlay.
Comme précédemment, assurez-vous que X-Mirage fonctionne sur votre PC Windows et que les deux appareils se trouvent sur le même réseau Wi-Fi. Ouvrez votre application musicale ou vidéo préférée sur votre appareil iOS et lancez la lecture du contenu que vous souhaitez diffuser. Appuyez sur l’icône AirPlay (icône triangulaire avec des cercles concentriques) dans l’application multimédia. Si vous regardez quelque chose dans votre galerie, l’option AirPlay se trouve dans le menu Partager.
Une fois que vous avez appuyé sur AirPlay, une liste des appareils AirPlay disponibles s’affiche. Choisissez X-Mirage. L’audio ou la vidéo devrait maintenant être diffusée sur votre PC.
X-Mirage agit comme un récepteur AirPlay, capturant le flux multimédia de votre appareil iOS et le lisant sur votre PC. Vous pouvez contrôler la lecture (lecture, pause et saut) à partir de votre appareil iOS ou de l’interface X-Mirage sur votre PC. Pour arrêter la diffusion, il vous suffit de sélectionner votre appareil iOS comme sortie audio dans le menu AirPlay.
Autres façons d’utiliser AirPlay sous Windows
Si X-Mirage est un récepteur AirPlay robuste pour Windows, plusieurs alternatives offrent des fonctionnalités similaires, voire supplémentaires.
LonelyScreen
LonelyScreen est un récepteur AirPlay simple pour Windows. Il vous permet de refléter l’écran de votre appareil iOS et de diffuser du contenu audio/vidéo sur votre PC. Bien qu’il ne dispose pas de certaines fonctionnalités avancées que l’on retrouve dans X-Mirage, il s’agit d’une bonne option pour les fonctionnalités AirPlay de base.
5KPlayer
5KPlayer est un lecteur multimédia polyvalent qui fait également office de récepteur AirPlay. Il prend en charge différents formats vidéo et vous permet de refléter l’écran de votre appareil iOS, de diffuser des médias et même de télécharger des vidéos en ligne. Ses nombreuses fonctionnalités en font une alternative intéressante à X-Mirage.
Reflector 4
Reflector 4 est un autre récepteur AirPlay haut de gamme connu pour son interface élégante et ses puissantes fonctionnalités. Il vous permet de mettre en miroir plusieurs appareils simultanément, d’enregistrer les écrans mis en miroir et de diffuser en continu sur diverses plates-formes telles que YouTube et Twitch. L’accent mis sur la création et le partage de contenu en fait un choix populaire parmi les éducateurs et les streamers.
Kodi
Kodi est un logiciel de centre multimédia gratuit et open-source qui peut être étendu avec des modules complémentaires pour prendre en charge AirPlay. Avec la bonne configuration, Kodi peut agir comme un récepteur AirPlay, vous permettant de diffuser des médias de votre appareil iOS vers votre PC. C’est une bonne option pour les utilisateurs qui utilisent déjà Kodi pour la gestion de leurs médias. En outre, Kodi est disponible sur Android TV et vous pouvez l’utiliser pour transformer votre téléviseur en récepteur AirPlay.
AirDroid
AirDroid est principalement un outil de transfert de fichiers et de mise en miroir de l’écran pour les appareils Android. Toutefois, grâce à la fonction AirDroid Cast, vous pouvez également mettre en miroir l’écran de votre appareil iOS sur une page web locale et y accéder depuis n’importe quel appareil, comme votre machine Windows.
L’utilisation d’AirPlay sur Windows peut grandement améliorer votre expérience multimédia et vous donner plus de flexibilité dans la façon dont vous interagissez avec vos appareils iOS, quelle que soit l’application que vous choisissez.
Améliorez votre QI technologique grâce à nos lettres d’information gratuites
En vous abonnant, vous acceptez notre politique de confidentialité et pouvez recevoir des communications occasionnelles sur les marchés ; vous pouvez vous désabonner à tout moment.
Articles recommandés

Comment allumer et éteindre un PC à distance
Un raccourci sur le bureau est tout ce dont vous avez besoin pour allumer ou éteindre un PC à distance.
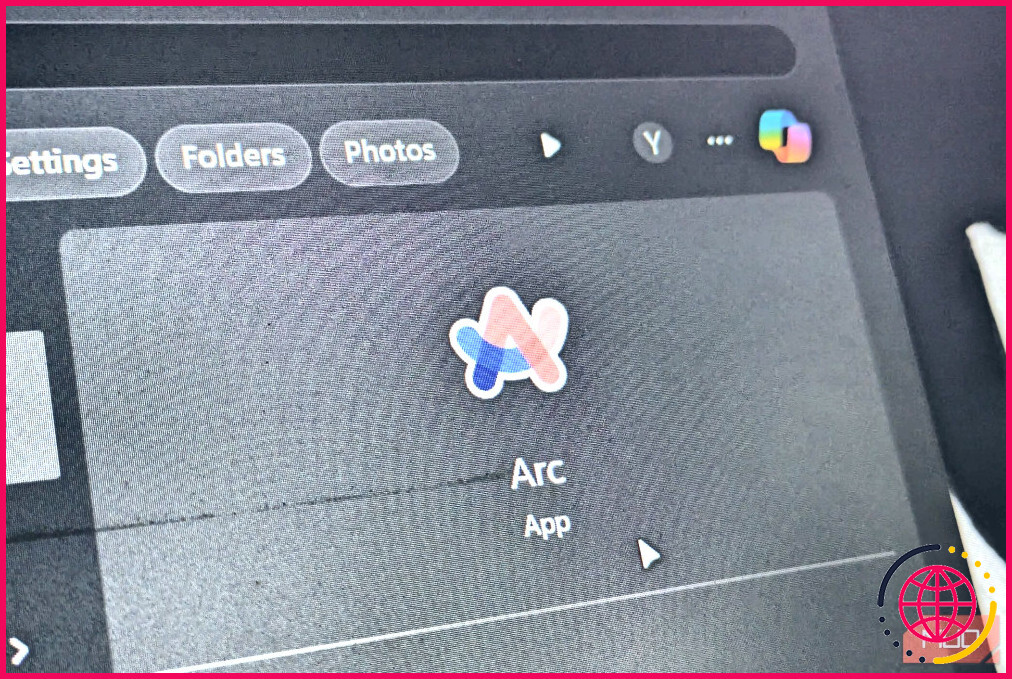
Arc sur Windows est-il vraiment le remplaçant de Chrome qu’il promet d’être ?
Arc on Windows est un nouveau navigateur passionnant qui vise à remplacer Chrome sur votre PC.

Cette application vous permet de jouer aux classiques de la PSP sur votre iPhone : Voici comment
Votre iPhone peut émuler tous les jeux PSP de votre enfance.
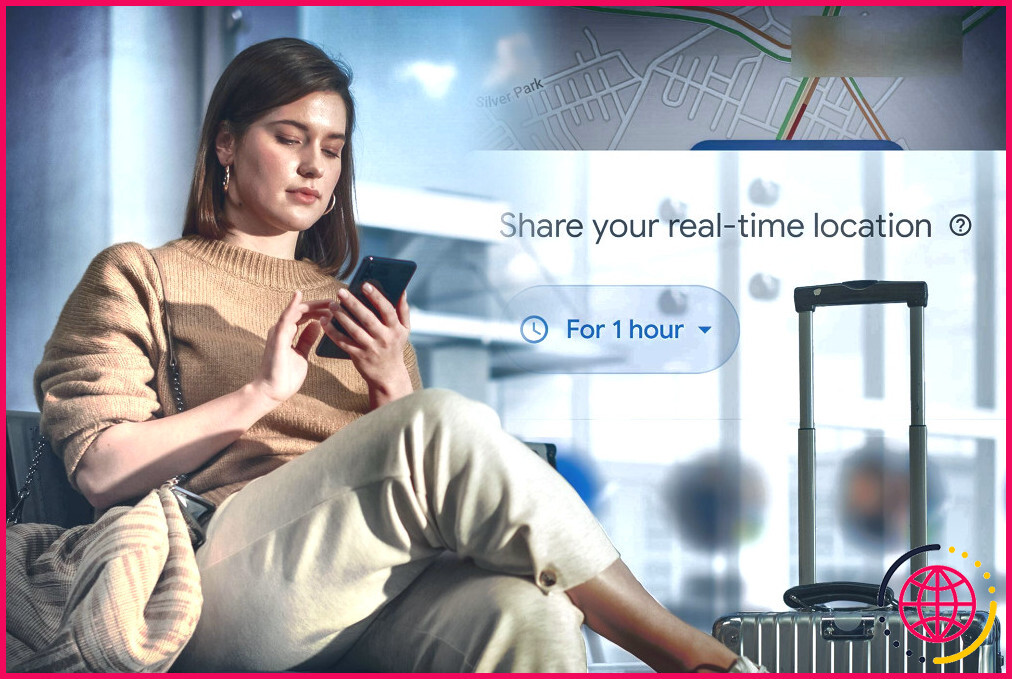
7 fonctions Android qui m’ont aidé à voyager sans anxiété
Profitez de ces fonctionnalités sur votre appareil Android pour voyager sans stress.
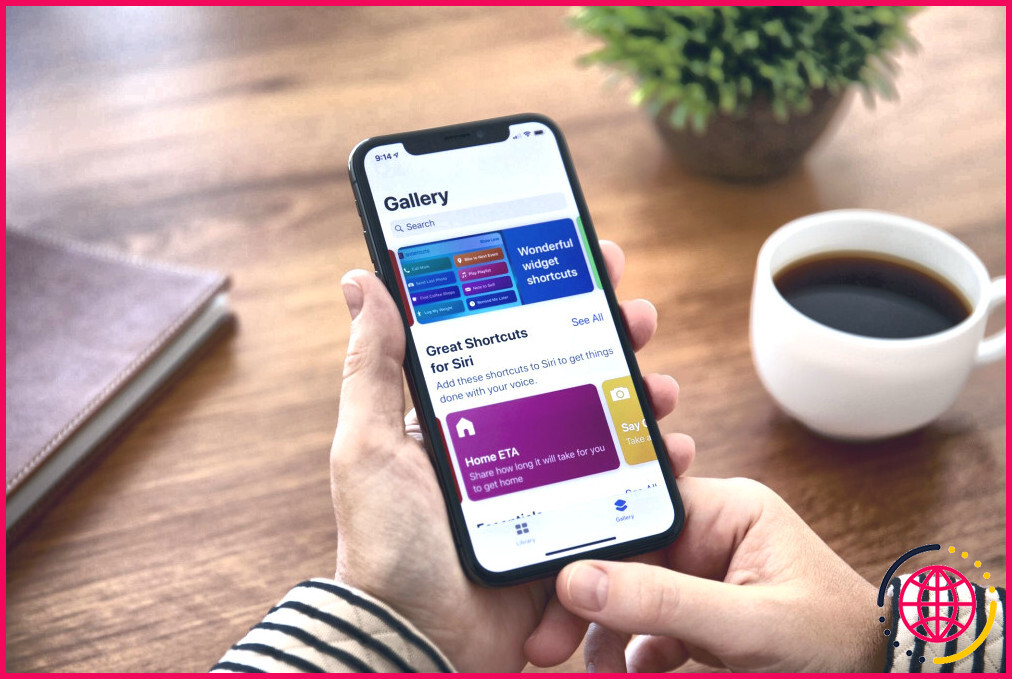
Les 9 meilleurs raccourcis iOS pour améliorer votre expérience sur l’iPhone
Rendez votre iPhone plus performant grâce à ces raccourcis pratiques qui vous aideront à accomplir votre travail.
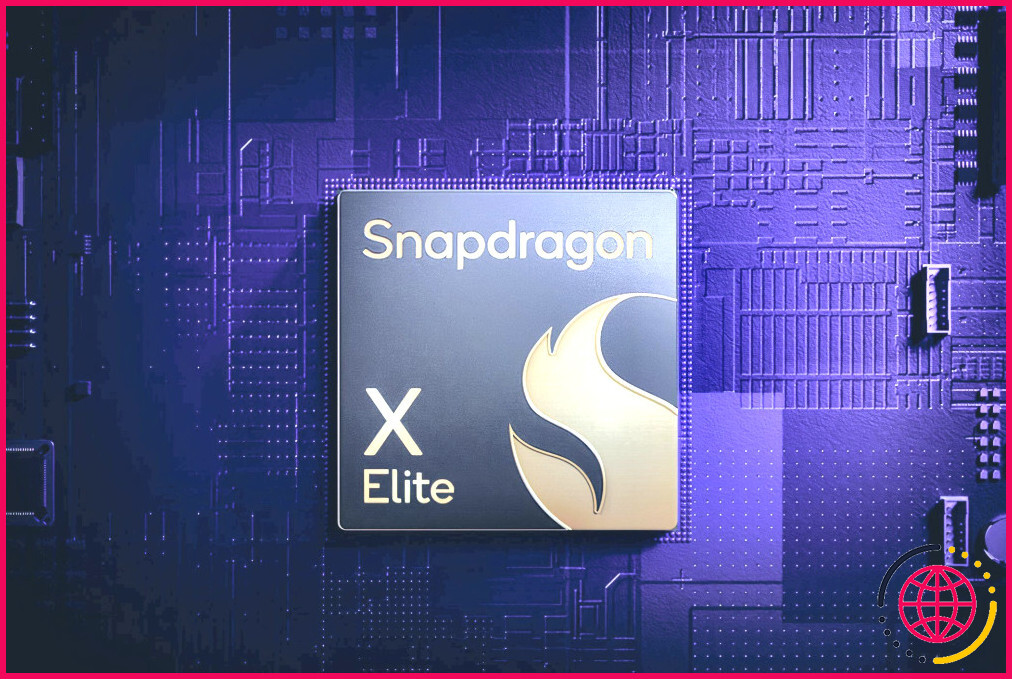
6 raisons pour lesquelles vous voudrez une puce Snapdragon X Elite dans votre prochain ordinateur portable
Le Snapdragon X Elite de Qualcomm se bat contre les performances d’Apple.
Puis-je utiliser AirPlay sur mon PC Windows ?
Puis-je utiliser AirPlay sur mon PC Windows ? Oui, si vous n’avez pas d’Apple TV ou de Mac et que vous souhaitez utiliser Airplay pour Windows, vous pouvez le faire.
Peut-on faire du AirPlay d’un ordinateur portable vers une TV ?
Sur votre Mac, cliquez sur l’icône Centre de contrôle dans la barre de menu. Elle devrait se trouver dans le coin supérieur droit de votre écran. Trouvez l’option Screen Mirroring, cliquez dessus, puis sélectionnez l’Apple TV ou l’appareil AirPlay vers lequel vous souhaitez refléter l’écran de votre ordinateur portable.
Comment utiliser la fonction AirPlay de l’iPhone vers l’ordinateur ?
Diffuser des photos ou des vidéos de votre iPhone vers un Mac ou un téléviseur
- Connectez votre iPhone au même réseau Wi-Fi que votre Apple TV 4K , votre téléviseur intelligent compatible AirPlay ou votre Mac.
- Trouvez la vidéo que vous souhaitez diffuser en continu.
- Appuyez sur AirPlay . Dans certaines applications, il se peut que vous deviez d’abord toucher un autre bouton.
- Choisissez votre Mac ou votre téléviseur dans la liste.
Comment créer un miroir de l’iPhone vers un PC Windows ?
Est-ce que cela fonctionne ? Merci d’avoir regardé.