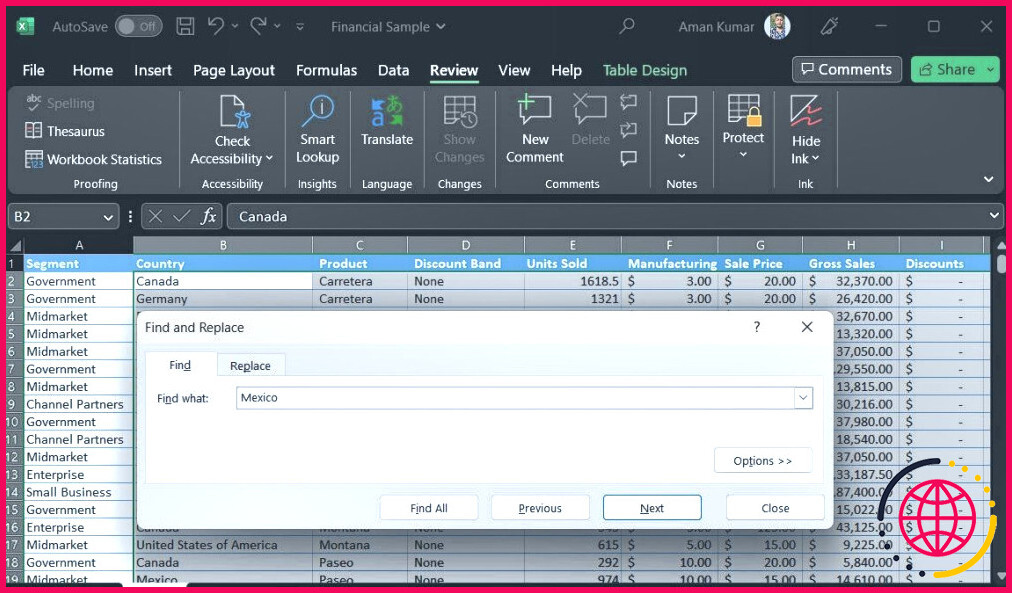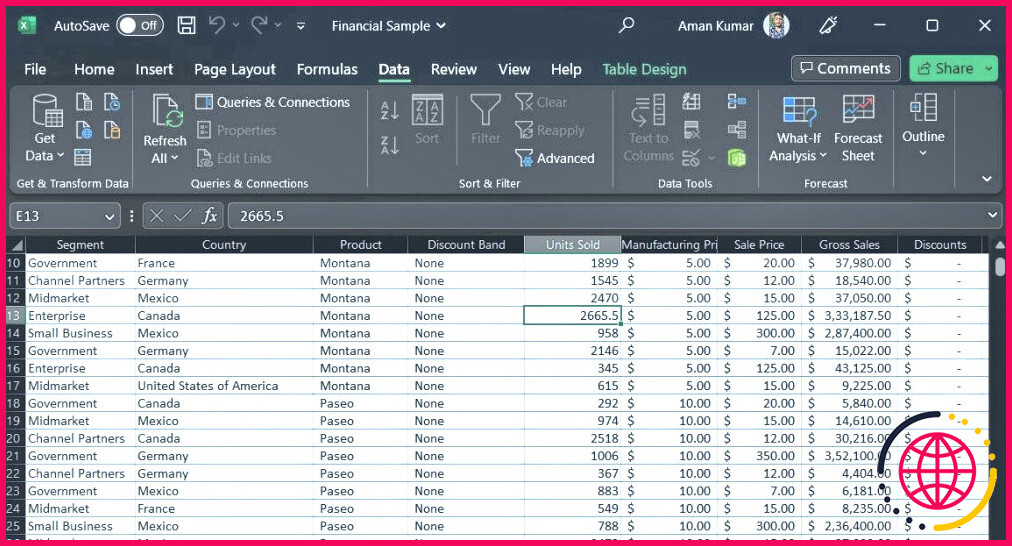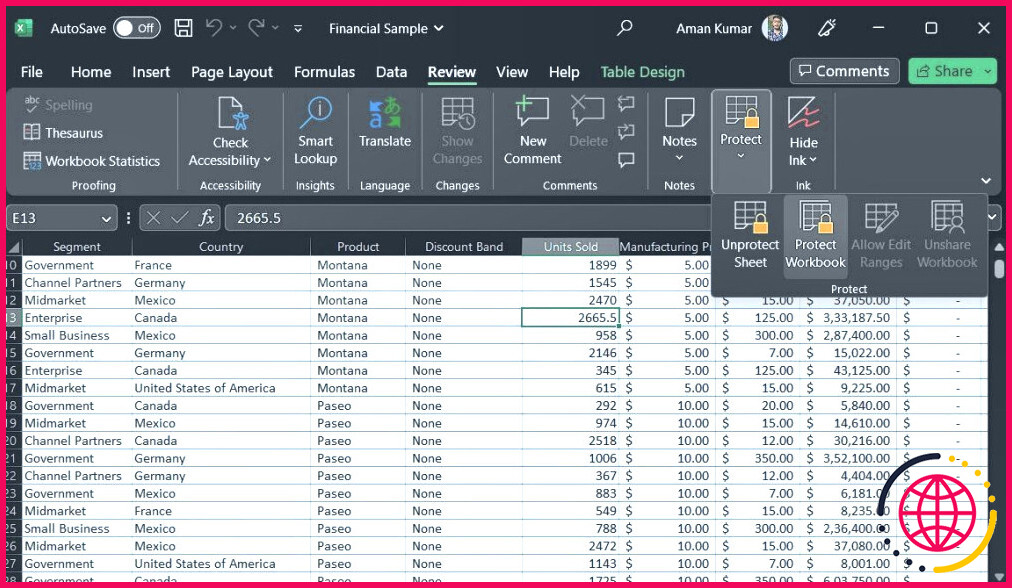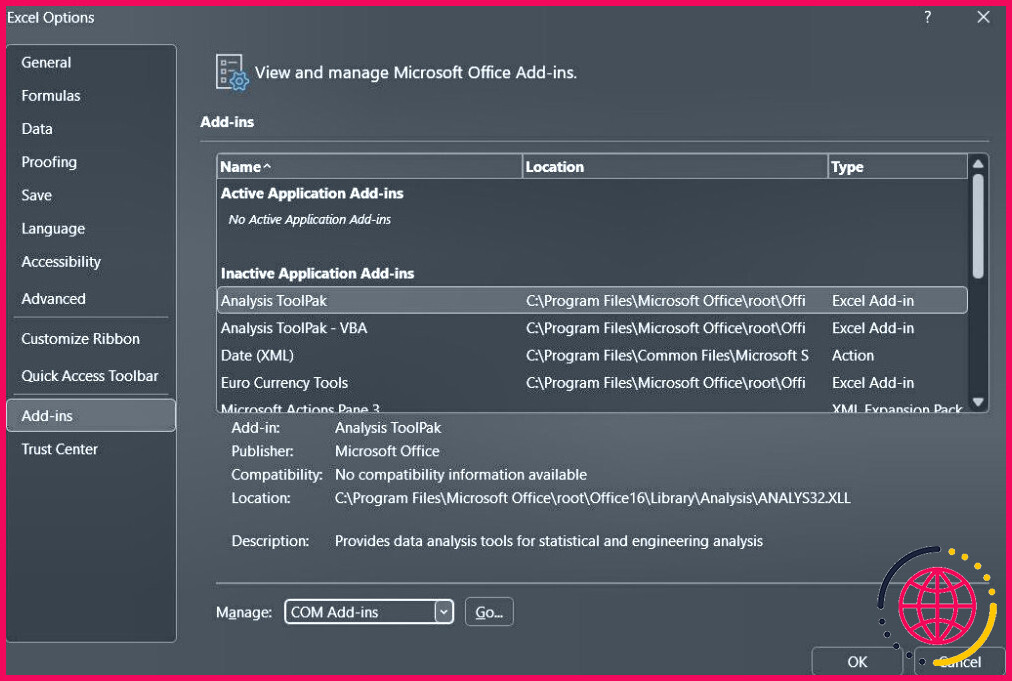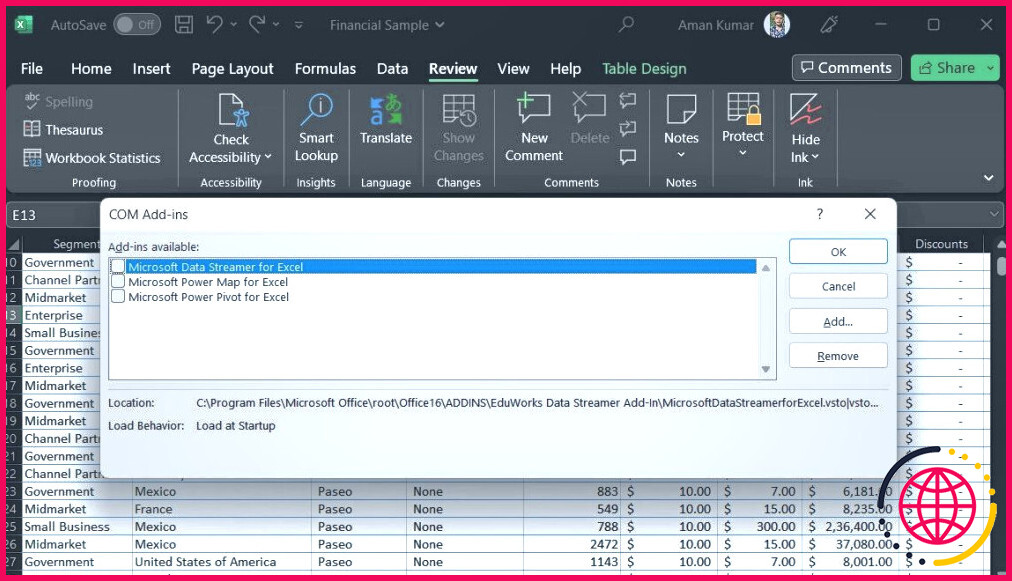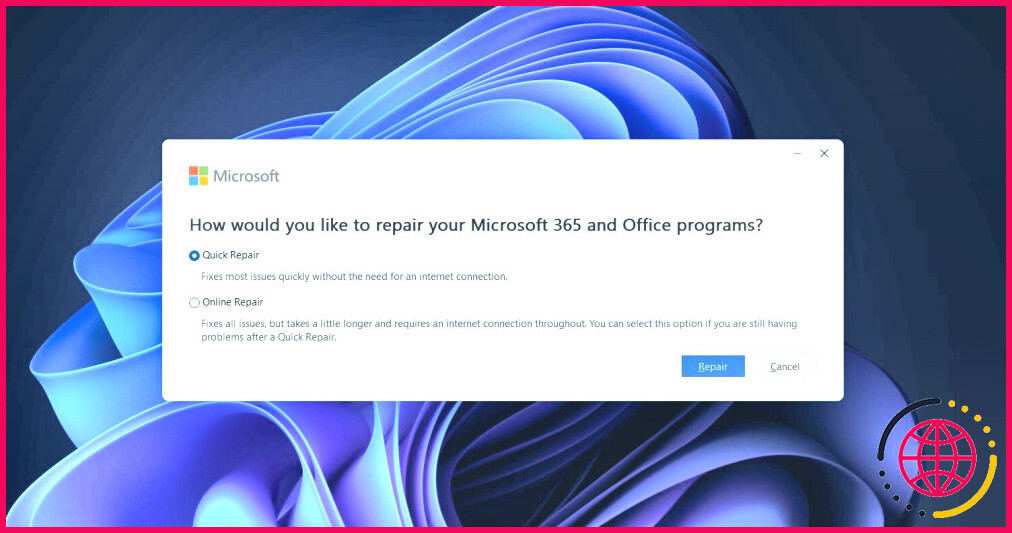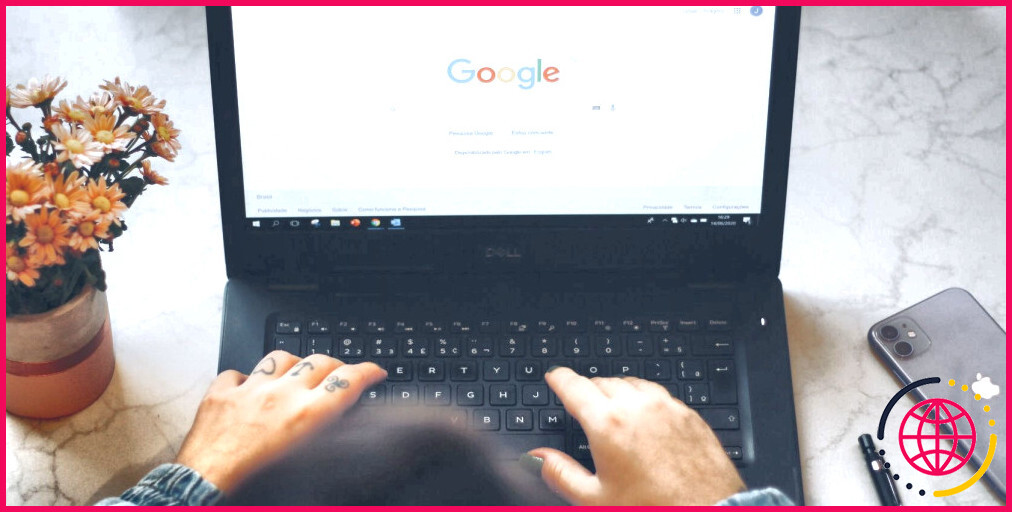La fonction Rechercher et remplacer ne fonctionne pas dans Microsoft Excel ? Essayez ces 4 solutions
Microsoft Excel est un incroyable outil Office pour la gestion et l’analyse des données. L’une de ses principales fonctionnalités est l’outil de recherche « Rechercher et remplacer », qui vous permet de trouver et de remplacer instantanément des données spécifiques dans une feuille de calcul. Mais que se passe-t-il si cet outil ne fonctionne plus comme prévu ?
Ce problème est généralement dû à l’option de filtre de Microsoft Excel ou à la fonction de protection. Heureusement, vous pouvez rapidement résoudre le problème en essayant les solutions ci-dessous.
1. Essayez les solutions de base
Avant de vous lancer dans des solutions extrêmes, assurez-vous que vous avez sélectionné la bonne plage de cellules. En effet, la fonction Rechercher et remplacer ne fonctionne pas si vous avez sélectionné les mauvaises cellules. Pour sélectionner les cellules, procédez comme suit :
- Cliquez et faites glisser la souris sur la plage de cellules souhaitée, puis appuyez sur la touche Ctrl + F pour ouvrir la fenêtre Rechercher et réparer pour ouvrir l’option Rechercher et réparer .
- Tapez les données que vous souhaitez trouver dans l’option Rechercher ce que dans la boîte de recherche.
- Cliquez sur le bouton Rechercher tout .
La fonction de filtrage de Microsoft Excel vous permet de ne voir que des données spécifiques dans une feuille de calcul. Lorsqu’elle est activée, Excel n’examine que les données filtrées et peut afficher des résultats inappropriés.
Ainsi, si la fonction Rechercher et remplacer ne fonctionne pas, désactivez la fonction Filtre d’Excel et vérifiez si cela fait une différence. Pour ce faire, lancez votre feuille de calcul Excel, cliquez sur le bouton Données dans la barre supérieure, puis cliquez sur l’option Effacer dans la barre supérieure. trier & Filtre section.
La fonction de protection d’Excel peut également être à l’origine du problème. En général, cette fonction permet de protéger votre feuille de calcul contre toute modification non autorisée, mais il arrive qu’elle soit à l’origine de divers problèmes, dont celui qui nous occupe.
Pour supprimer la protection de la feuille, cliquez sur le bouton Révision en haut de la page, puis choisissez l’option Déprotéger la feuille .
2. Exécutez SFC et DISM SCAN
Il est fréquent que des fichiers soient corrompus sur un PC Windows. Lorsque cela se produit, votre système est sujet à divers problèmes, y compris le problème en question. Heureusement, vous pouvez éliminer la corruption en exécutant une analyse SFC.
Toutefois, si l’analyse SFC n’a pas été utile, vous pouvez exécuter l’analyse DISM (Quelle est la différence entre DISM et SFC ?). Cette analyse recherchera une corruption dans le secteur d’amorçage.
3. Supprimez les compléments inutiles
Microsoft Excel est livré avec divers compléments que vous pouvez installer pour améliorer votre productivité. Mais certains compléments peuvent faire plus de mal que de bien. L’un des compléments installés peut être la raison pour laquelle la fonction Rechercher et remplacer ne fonctionne pas.
Pour vérifier cette possibilité, lancez Microsoft Excel en mode sans échec, ce qui ouvrira Excel sans aucun complément. Vérifiez ensuite si le problème persiste. Si ce n’est pas le cas, c’est l’un des compléments installés qui est à l’origine du problème. Pour le savoir, procédez comme suit :
- Cliquez sur le bouton Fichier dans la barre supérieure.
- Choisissez Options dans la barre latérale gauche.
- Dans la fenêtre Options Excel, choisissez l’option Compléments dans la barre latérale gauche.
- Cliquez sur l’icône déroulante à côté de Gérer, sélectionnez Compléments COM et cliquez sur OK.
- Désactivez tous les modules complémentaires et cliquez sur OK.
Maintenant, réactivez chaque complément un par un jusqu’à ce que le problème apparaisse à nouveau. Une fois que vous avez trouvé le complément qui pose problème, téléchargez sa dernière mise à jour ou supprimez-le de votre système.
4. Utilisez l’outil de réparation de Microsoft Office
Microsoft Office est livré avec un outil dédié que vous pouvez utiliser pour éliminer la plupart des problèmes liés à l’application Office. Voici comment utiliser cet outil pour résoudre le problème de recherche et de remplacement qui ne fonctionne pas dans Excel.
- Appuyez sur la touche Win + R pour ouvrir la fenêtre Outil d’exécution, tapez Panneau de contrôle dans la barre de recherche et cliquez sur OK. Si cette méthode ne fonctionne pas, utilisez d’autres moyens pour lancer le panneau de configuration dans Windows.
- Choisissez l’option Désinstaller un programme .
- Cliquez avec le bouton droit de la souris sur Microsoft Office et choisissez Modifier.
- Sélectionnez Réparation rapide puis cliquez sur le bouton Réparation et cliquez sur le bouton Réparer
Recherche rapide de données dans Excel
La fonction Rechercher et remplacer permet aux utilisateurs de trouver et de remplacer facilement du texte ou des valeurs dans un document Excel. Cependant, cette fonction peut ne pas fonctionner comme prévu en raison de fichiers système corrompus ou de paramètres Excel mal configurés. Heureusement, comme pour la plupart des problèmes liés à Excel, vous pouvez rapidement résoudre le problème à l’aide des solutions ci-dessus.
S’abonner à notre lettre d’information
Pourquoi la recherche et le remplacement ne fonctionnent-ils pas sur Excel ?
Mauvaise sélection de cellules Si plusieurs cellules sont sélectionnées, l’option Rechercher de la fonction Rechercher et remplacer n’est appliquée qu’à ces cellules. Pour résoudre ce problème, vérifiez que vous avez sélectionné la bonne cellule ou sélectionnez une seule cellule afin d’appliquer l’option Rechercher à l’ensemble de la feuille de calcul (ou du classeur).
Comment trouver et remplacer une erreur dans Excel ?
La meilleure méthode consiste à appuyer sur Ctrl + F (fonction de recherche), puis à sélectionner l’onglet Remplacer. Tapez « #REF ! » dans le champ Rechercher et laissez le champ Remplacer vide, puis appuyez sur Remplacer tout. Cette opération permet de supprimer toutes les erreurs Excel #REF des formules et donc de résoudre le problème.
Quelle est la solution pour qu’Excel ne réponde pas ?
Si vous n’avez pas utilisé l’assistant, ouvrez manuellement Excel en mode sans échec. Procédez de l’une des manières suivantes : Si vous êtes sous Windows 11 ou Windows 10, choisissez Démarrer > Toutes les applications > Système Windows > Exécuter. Tapez Excel /safe dans la boîte d’exécution, puis cliquez sur OK.