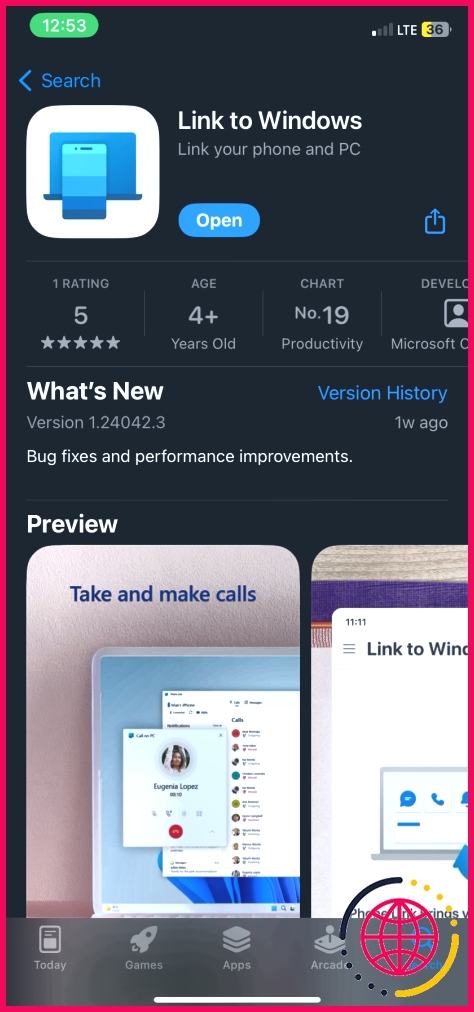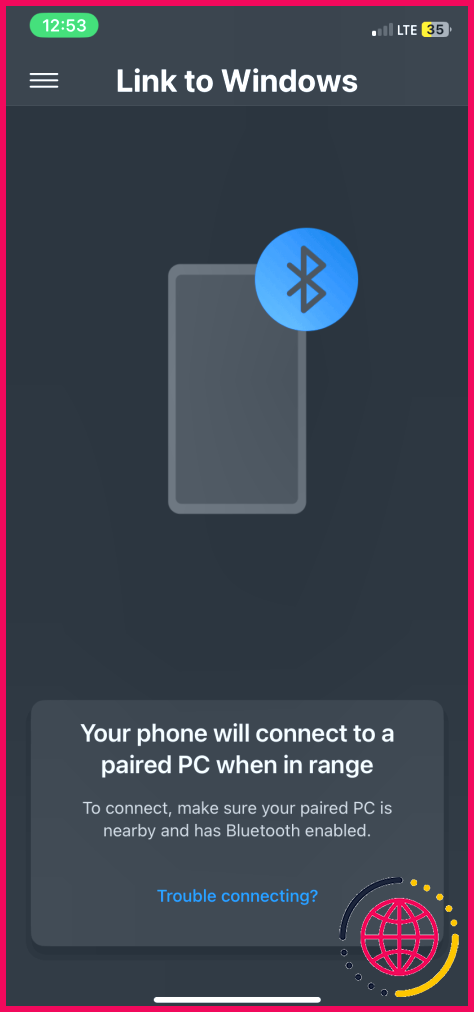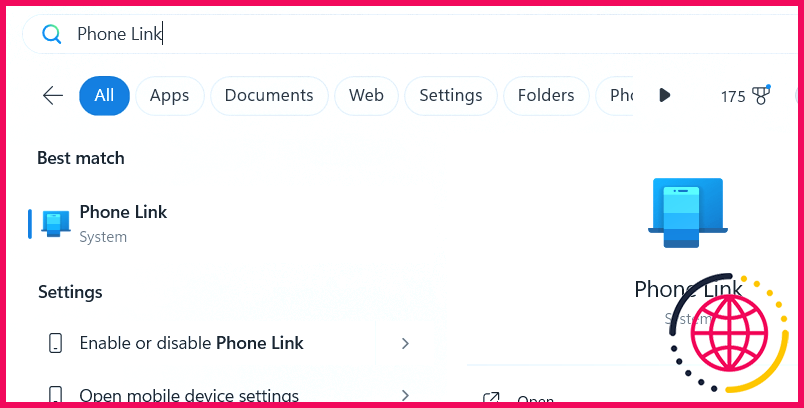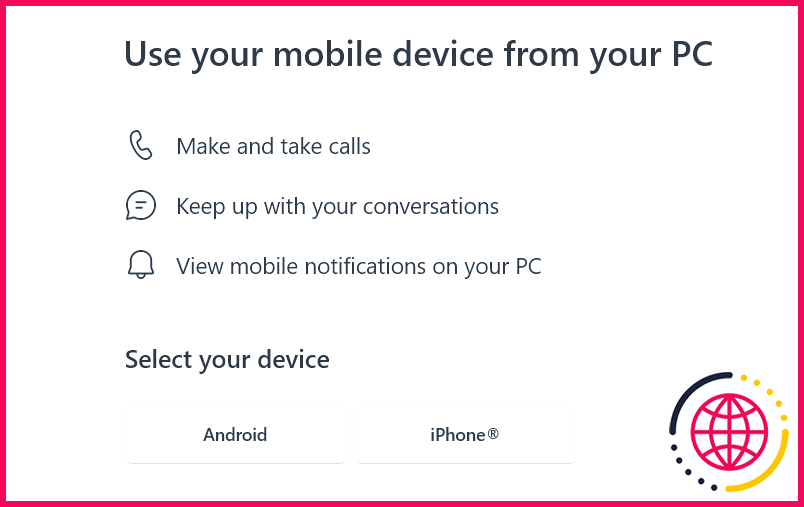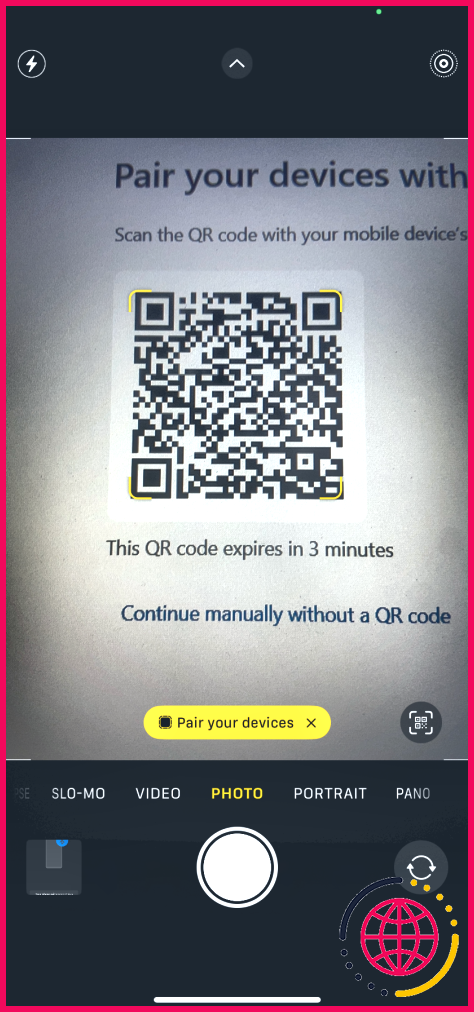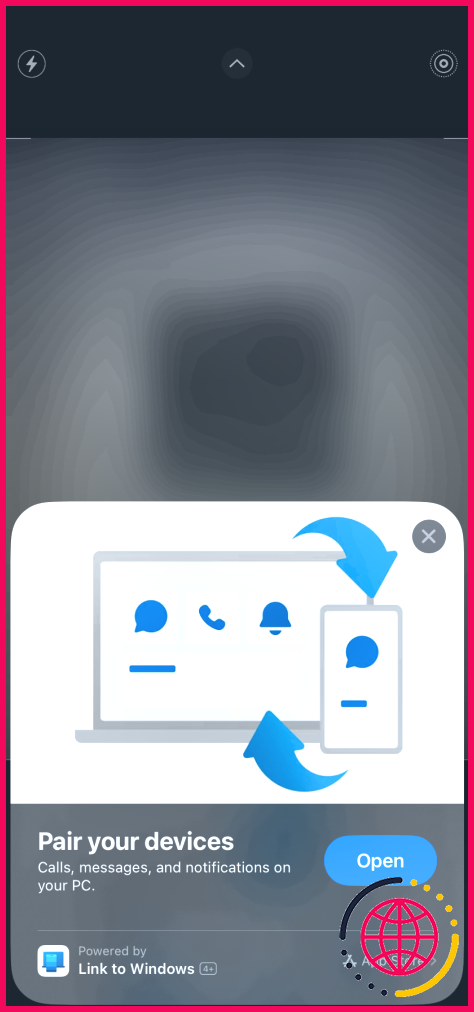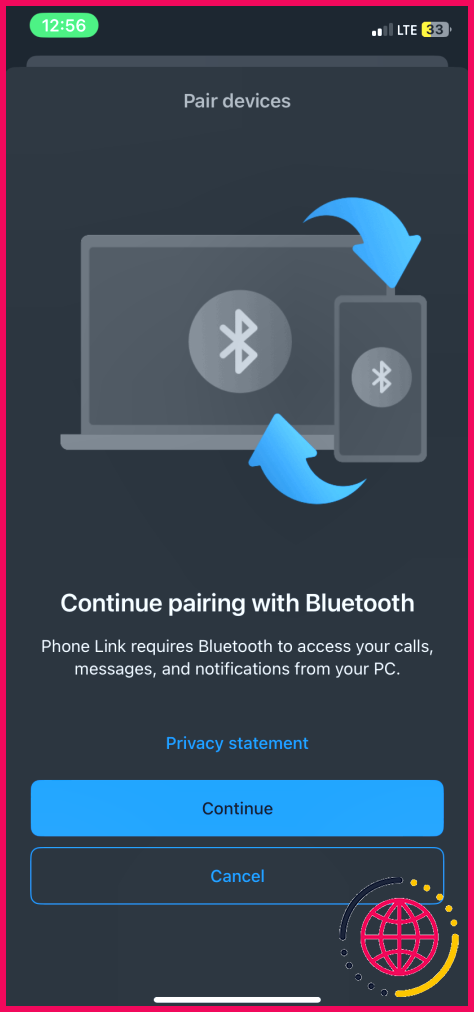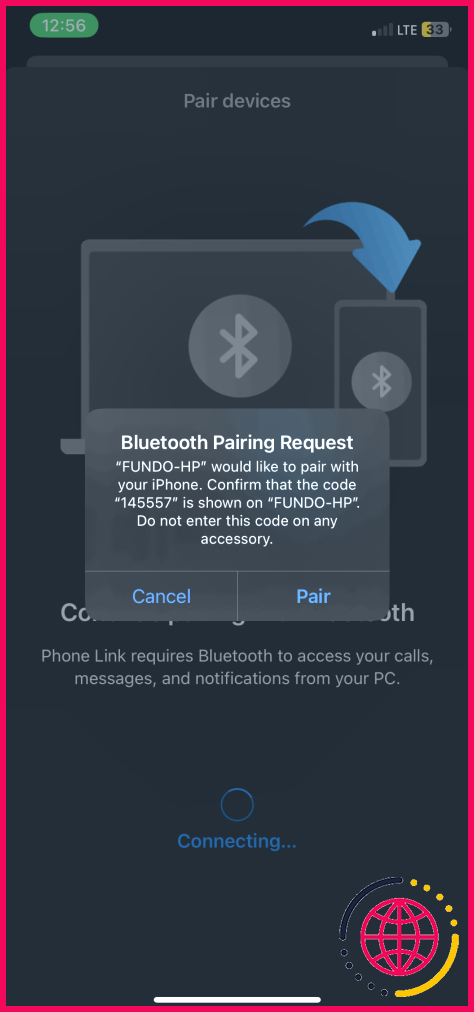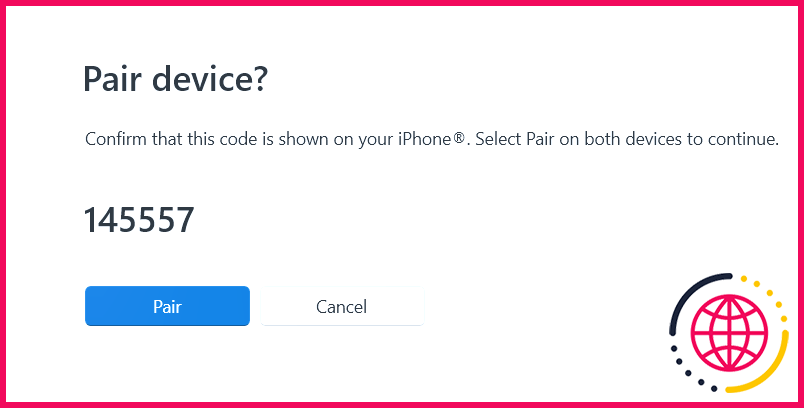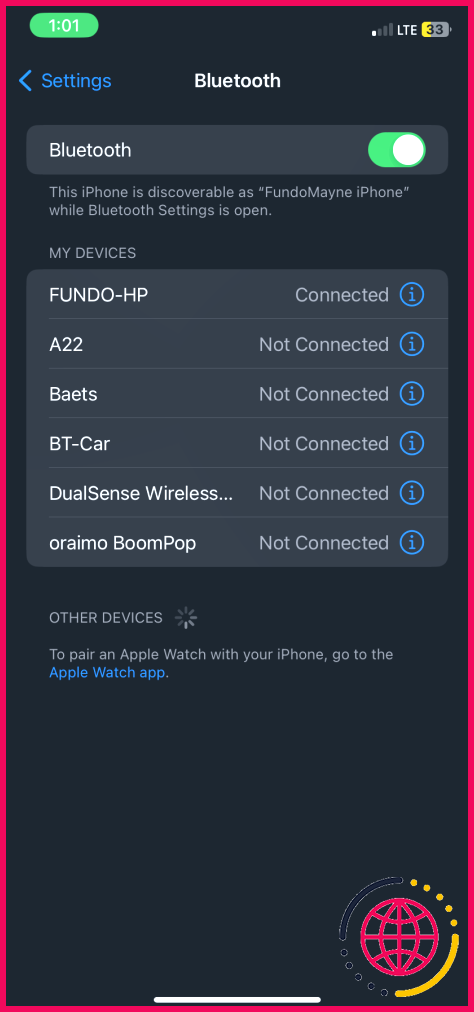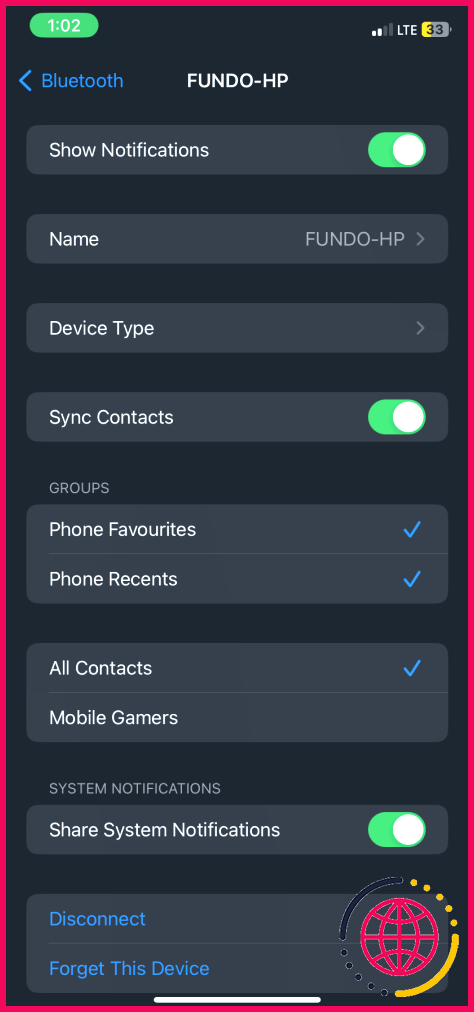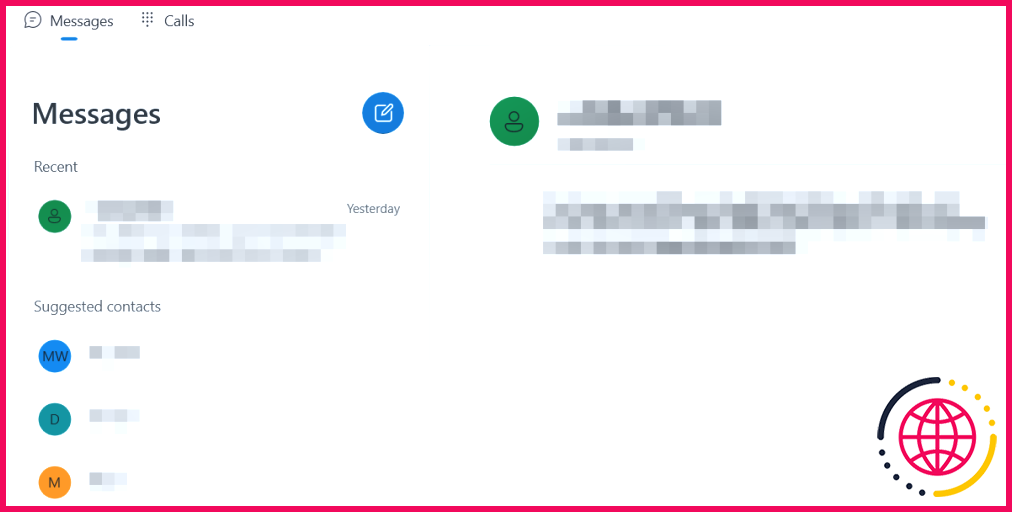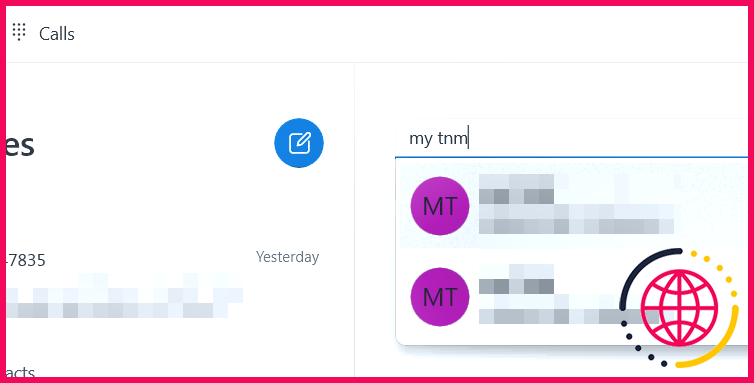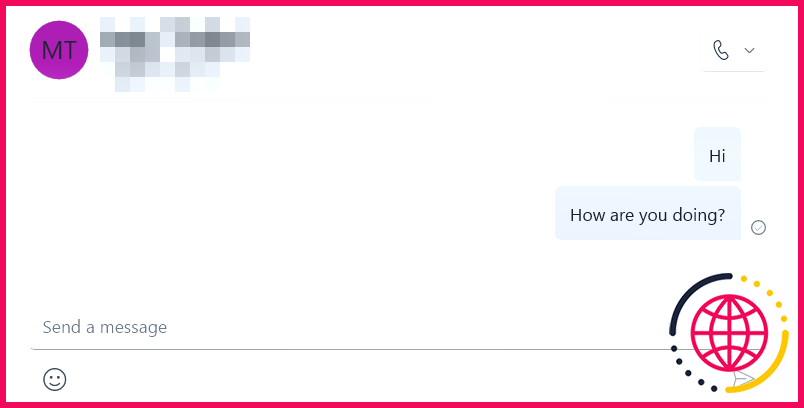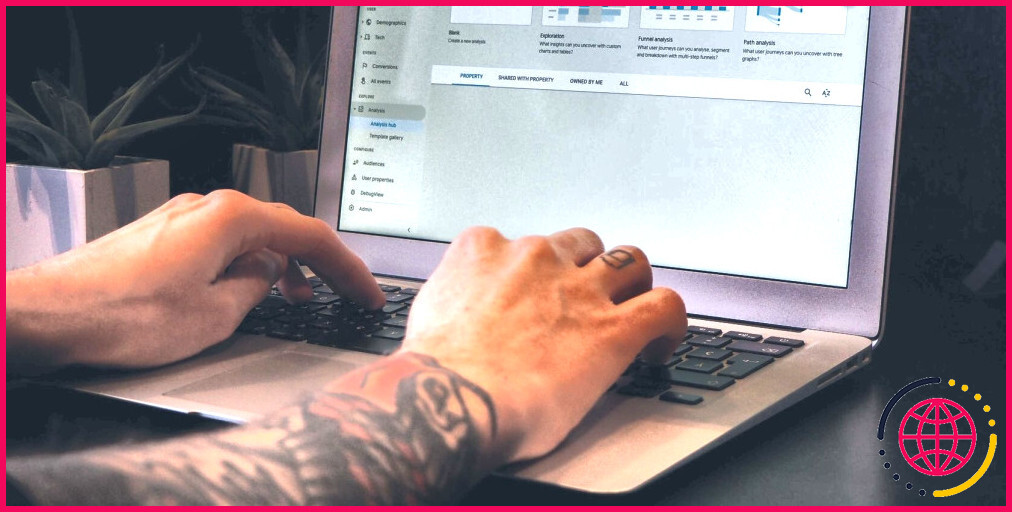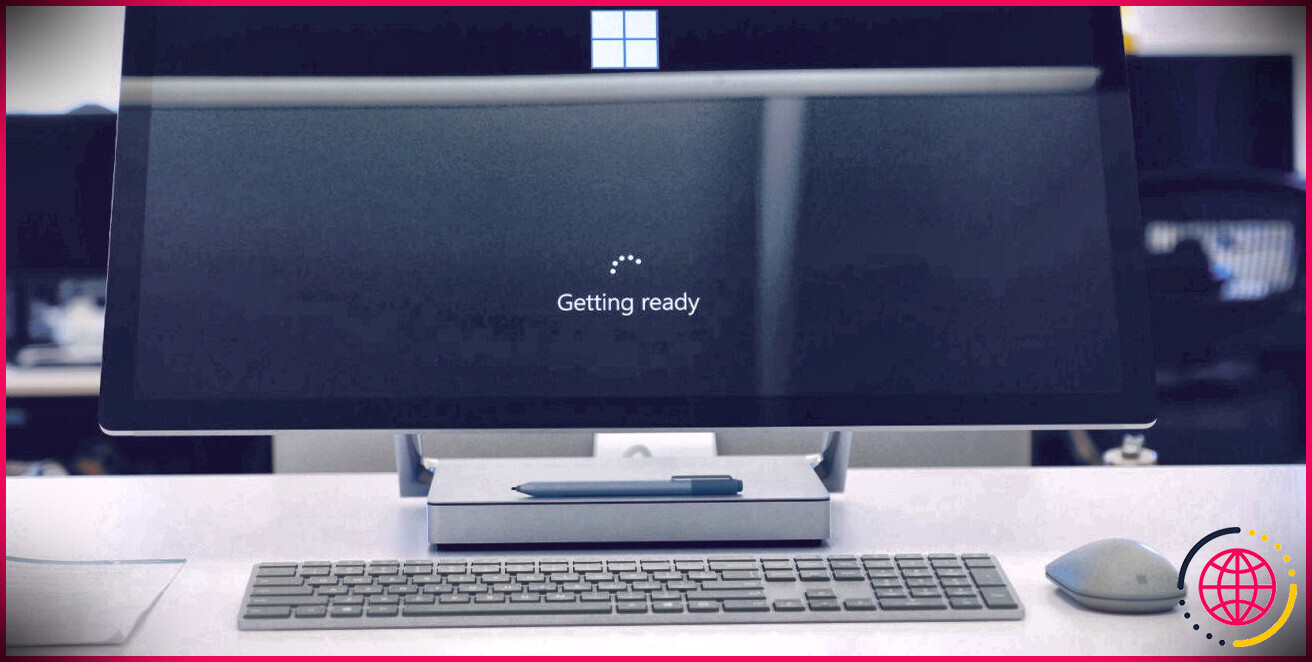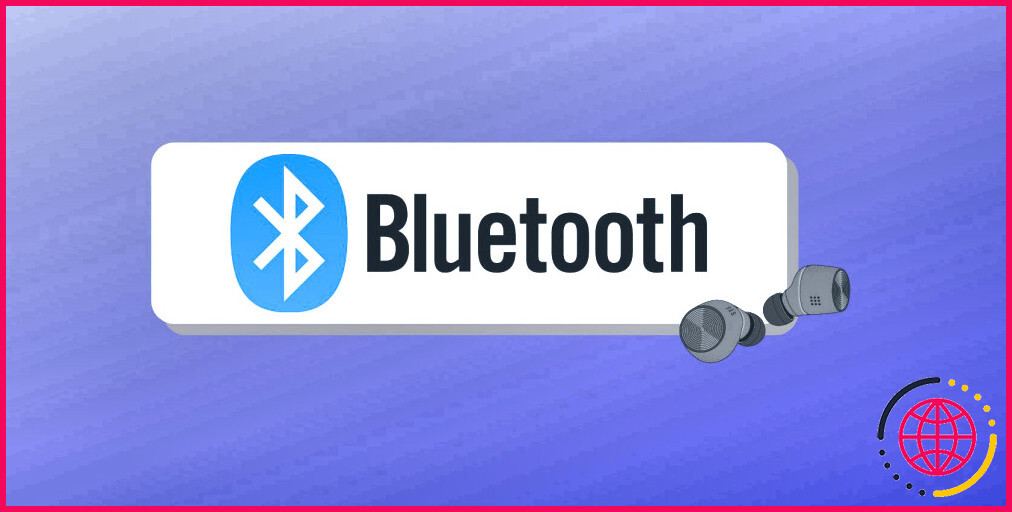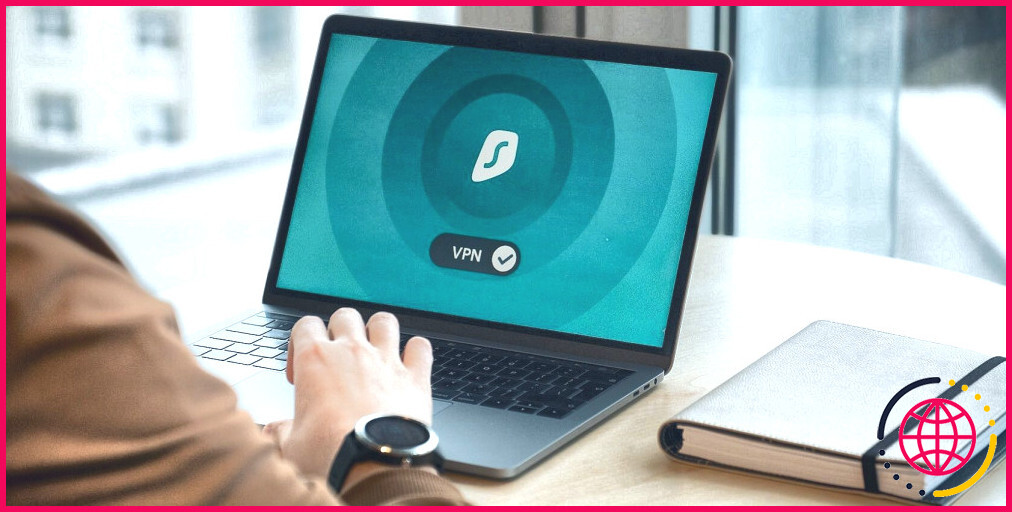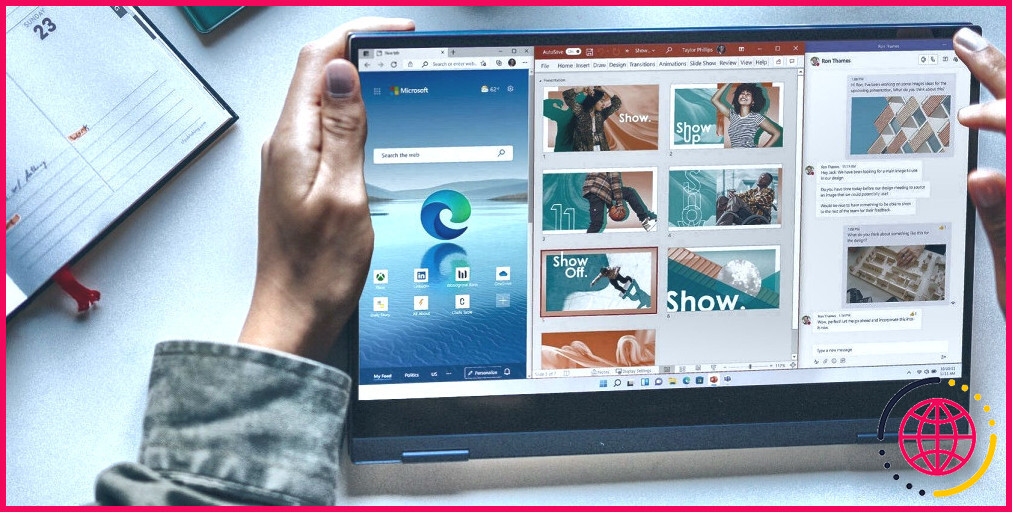Comment utiliser iMessages sous Windows
Principaux enseignements
- Pour que votre iPhone et votre ordinateur Windows puissent communiquer, vous devez les connecter via Bluetooth.
- Pour synchroniser les contacts et les messages avec votre ordinateur Windows, vous devez installer l’application Link to Windows sur votre iPhone.
- Utilisez l’application Phone Link sur Windows pour envoyer et recevoir des iMessages.
Regarder votre iPhone pour vérifier vos messages peut vous distraire lorsque vous travaillez. Grâce à l’excellente prise en charge inter-appareils d’Apple, vous pouvez facilement envoyer et recevoir des messages sur un Mac sans interrompre votre flux de travail. Mais saviez-vous que c’est aussi simple si vous avez un PC Windows ?
Comment utiliser Phone Link pour recevoir des iMessages sur Windows
Si vous utilisez la dernière version de Windows, l’application Microsoft Phone Link devrait déjà être installée sur votre appareil. Si ce n’est pas le cas, il se peut que vous deviez d’abord mettre à jour Windows sur votre ordinateur. Vous utiliserez cette application pour synchroniser les contacts et les messages de votre iPhone.
Téléchargez l’application Link to Windows sur votre iPhone
Vous devrez télécharger une application Microsoft appelée Link to Windows sur votre iPhone à partir de l’adresse App Store. Tapez Ouvrez pour lancer l’application.
Avant de poursuivre l’application, connectez votre iPhone au PC Windows via Bluetooth, car c’est ainsi que Link to Windows communiquera avec Phone Link.
Connecter votre iPhone à Phone Link sous Windows
Sur le PC, cliquez sur le bouton Recherche et tapez « lien téléphonique ». Cliquez sur le bouton Lien téléphonique qui apparaît dans les résultats pour la lancer. N’oubliez pas que si l’application n’apparaît pas, il se peut que vous deviez mettre à jour Windows avec la dernière version disponible.
Après avoir lancé Phone Link, choisissez l’appareil mobile auquel vous souhaitez vous connecter en cliquant sur iPhone.
L’application affiche un code QR que vous pouvez scanner à l’aide de l’application Appareil photo de votre iPhone. Appuyez sur Appairer vos appareils lorsqu’il apparaît sur votre iPhone – il s’affiche sous le code QR. Ensuite, touchez Ouvrez à l’invite qui s’affiche.
Sur l’écran suivant, tapez sur Continuez. Assurez-vous que le code affiché correspond à celui qui apparaît sur l’écran de votre ordinateur, puis tapez sur Paire.
Allez maintenant dans l’application Phone Link sous Windows et cliquez sur Pair.
Sur votre iPhone, appuyez sur Terminé. Vous avez presque terminé la configuration d’iMessage pour votre PC ; il ne reste plus qu’une étape.
Synchroniser les contacts et les messages de votre iPhone
La dernière étape consiste à synchroniser les contacts et les messages de votre iPhone avec l’application Phone Link sur Windows.
Allez à Réglages > Bluetooth sur votre téléphone et appuyez sur l’icône i à côté du nom de votre PC. Activez Partager les notifications du système, Afficher la notification et Synchroniser les contacts.
Cliquez sur Poursuivre dans l’application Phone link sous Windows pour synchroniser les contacts et les messages de votre iPhone.
Et le tour est joué ! La bonne nouvelle, c’est que l’installation se fait en une seule fois. Votre téléphone et votre PC Windows devraient maintenant se connecter automatiquement tant que le Bluetooth est activé et que les deux appareils sont à portée.
Afficher et écrire des messages dans l’application Phone Link
Vous pouvez voir tous les messages que vous recevez sur votre iPhone dans l’application Phone Link en ouvrant l’onglet Messages en haut de la page. Cliquez sur le nom de l’expéditeur pour voir la conversation en cours dans une fenêtre de chat à droite.
Cliquez sur Nouveau message-le bouton bleu en forme de crayon- pour envoyer un message à un contact qui n’a pas de fil de discussion existant. Commencez à taper le nom de la personne dans la zone de texte qui s’affiche et sélectionnez-la dans les résultats de la recherche.
Tapez votre message dans la boîte de dialogue en bas et appuyez sur Entrée ou cliquez sur Envoyer.
Si les notifications sont activées dans l’application Phone Link, vous recevrez une alerte lorsque l’autre personne répondra.
Une autre méthode pour utiliser iMessages sous Windows
Si vous ne souhaitez pas utiliser Phone Link, il existe une autre méthode, bien que plus compliquée, pour interagir avec iMessage sur votre PC Windows. Cette méthode consiste à utiliser l’extension Remote Desktop pour Chrome que vous pouvez télécharger à partir du site web Chrome Web Store. Cependant, vous aurez également besoin d’un ordinateur Mac et Windows et d’installer l’extension sur les deux appareils.
Lancez iMessages sur votre Mac et partagez l’écran avec l’ordinateur Windows à l’aide de l’extension Bureau à distance. Vous pouvez alors interagir avec iMessages sur le PC via l’écran partagé.
Si vos iMessages ne sont pas transmis ou si l’extension Bureau à distance ne fonctionne pas, vérifiez d’abord si l’ordinateur Windows est connecté à Internet et assurez-vous que vous disposez d’une connexion réseau stable. Bien entendu, si vous ne parvenez pas à envoyer un message à quelqu’un, que ce soit sur un PC ou sur votre iPhone, il se peut que cette personne vous ait bloqué sur iMessage.
Améliorez votre QI technologique grâce à nos lettres d’information gratuites
En vous abonnant, vous acceptez notre politique de confidentialité et pouvez recevoir des communications occasionnelles ; vous pouvez vous désabonner à tout moment.
Articles recommandés

Pourquoi Copilot ne vous aide-t-il pas à résoudre les problèmes de Windows ?
Microsoft s’est lancé dans l’IA, avec Copilot en tête. Cependant, il n’est pas tout à fait là où il devrait être.
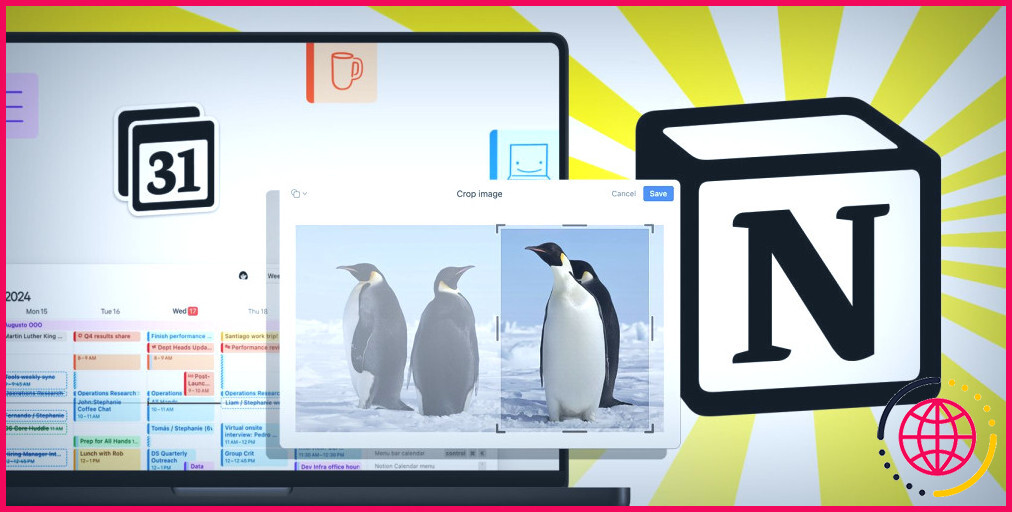
4 grandes améliorations de Notion dans Notion 2.39
La célèbre application de prise de notes bénéficie d’une série d’améliorations utiles dans cette dernière version.
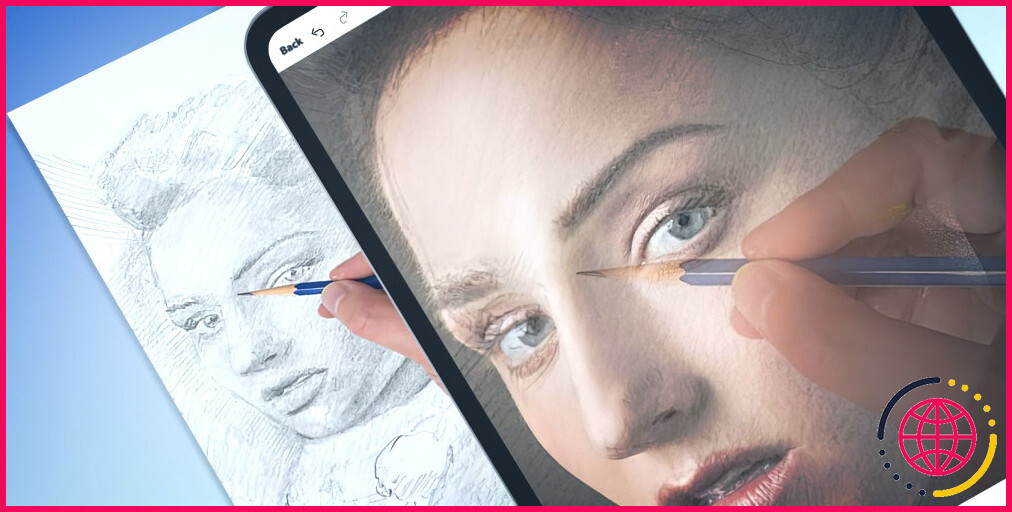
Cette application permet à n’importe qui de dessiner comme un pro
Si la seule chose que vous savez dessiner est un bonhomme bâton, cette application vous permettra d’améliorer vos talents de dessinateur.
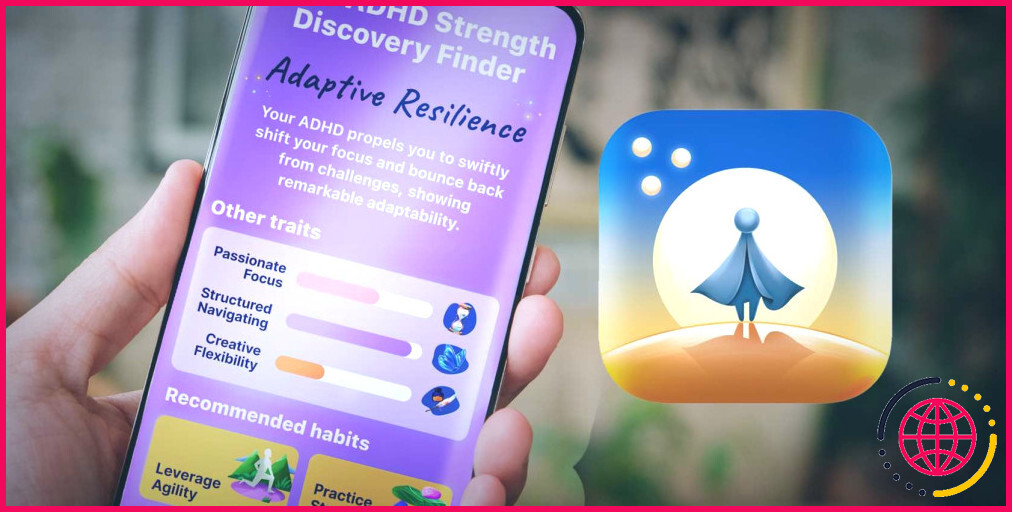
Cette application de tâches axée sur le TDAH est prometteuse, mais elle n’est pas faite pour moi
Une application qui vous aide à vous concentrer, ça a l’air génial, mais est-ce que celle-ci tient la route ?
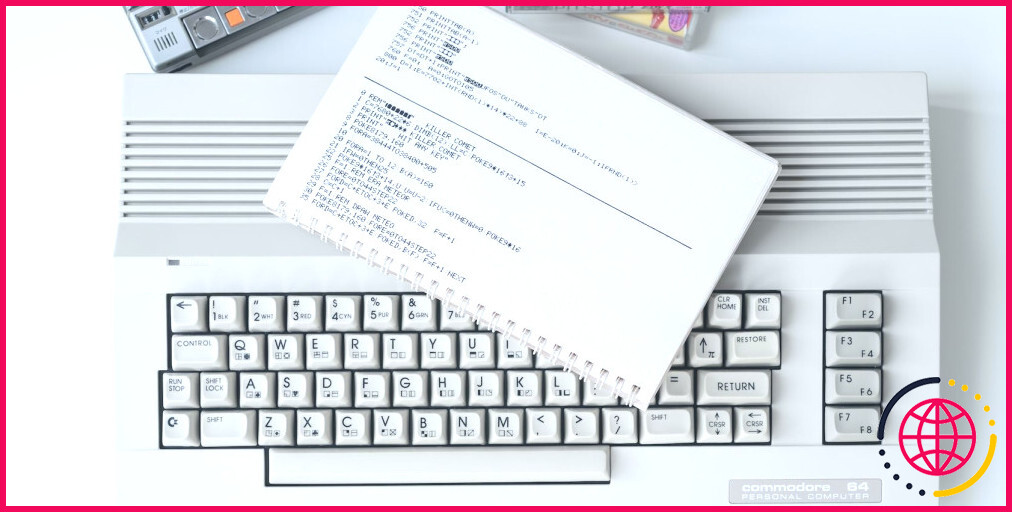
Ce langage de programmation de base vient d’avoir 60 ans : voici pourquoi c’est important.
Vous ne l’utilisez peut-être plus, mais BASIC a contribué à initier une génération à la programmation informatique.
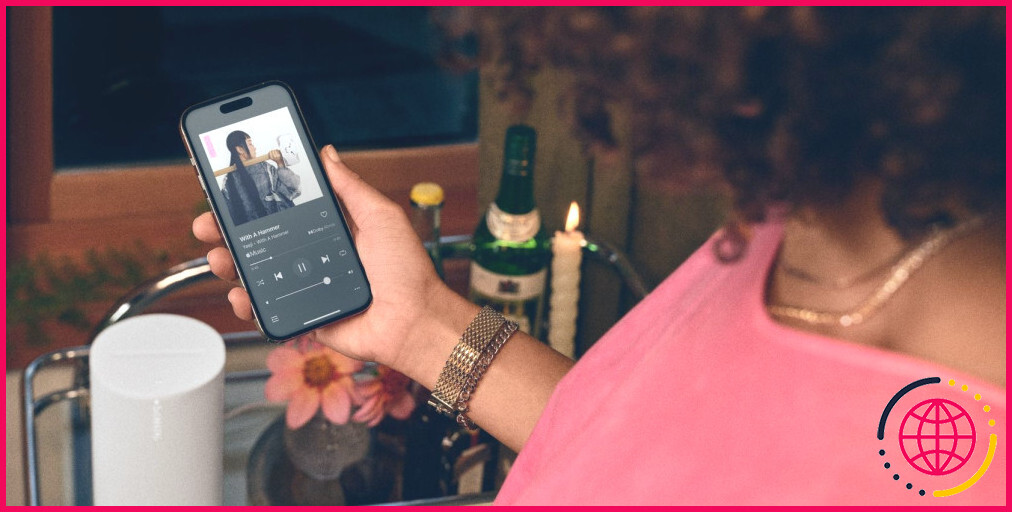
L’application Sonos a été entièrement repensée : Voici mes 3 nouveautés préférées
Il est encore plus facile d’utiliser l’application pour contrôler vos haut-parleurs et bien plus encore.
Peut-on utiliser iMessage sur un PC ?
Vous travaillez sur votre PC ? Vous n’êtes pas obligé de décrocher votre iPhone lorsque vous recevez un nouveau message. Les applications Phone Link de Microsoft et Unison d’Intel prennent en charge iMessage d’Apple, mais toutes deux nécessitent Windows 11.
Puis-je utiliser iMessage sur un navigateur ?
Non, il n’existe aucun moyen d’envoyer ou de recevoir des iMessages, gratuits ou non, en ligne sans appareil iOS. Si vous avez un iPhone, un iPad, un Mac ou même une montre Apple, tant que vous vous connectez à Internet, vous pouvez envoyer des iMessages en ligne gratuitement avec l’application Messages. En revanche, il n’existe aucun moyen d’envoyer des iMessages dans le navigateur.
Comment connecter les messages de l’iPhone à un PC Windows ?
Lors du couplage de votre iPhone® avec votre PC Windows, vous serez invité à activer l’accès à vos messages. Pour le faire manuellement, allez dans Réglages sur votre iPhone® et trouvez Bluetooth. Trouvez ensuite le nom de votre PC et touchez l’icône (i). C’est là que vous trouverez les options Afficher les notifications et Synchroniser les contacts.
Comment consulter mes iMessages en ligne sur mon PC ?
Comment vérifier iMessage en ligne avec PhoneRescue pour iOS :
- Connectez-vous à l’identifiant Apple et consultez les iMessages sur iCloud sur PC lorsque votre téléphone est perdu, endommagé, que le système est tombé en panne, etc.
- Vérifier les messages et les iMessages de la sauvegarde iTunes, ainsi que les photos, les vidéos, etc.
- Scannez votre iPhone et vérifiez les iMessages sans fichiers de sauvegarde.