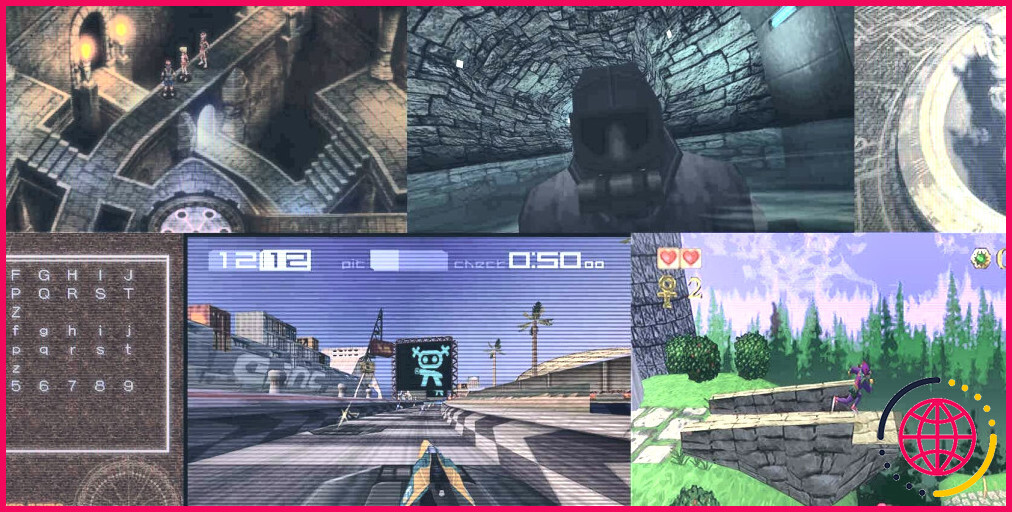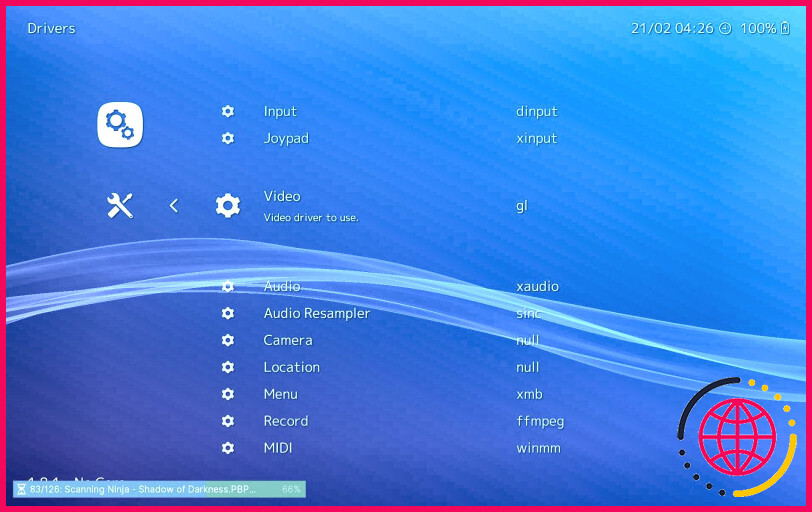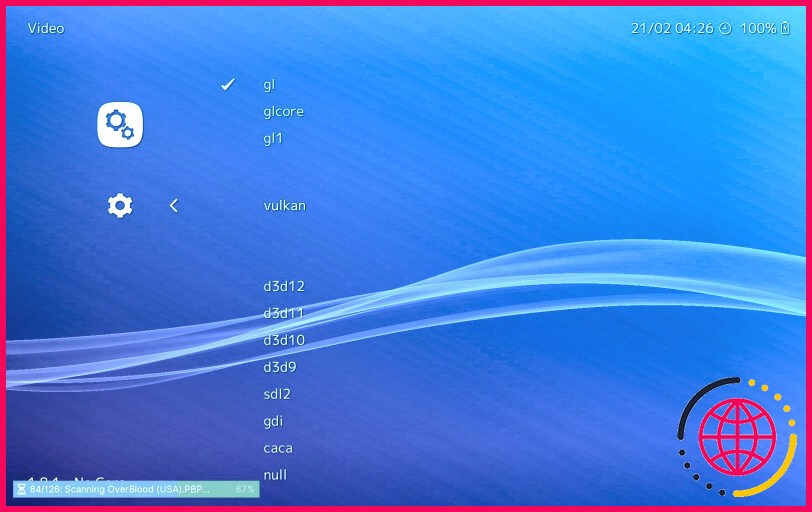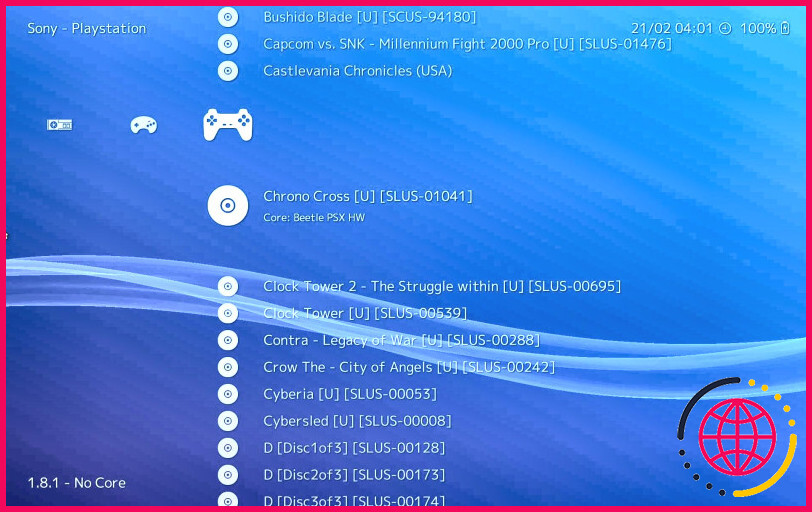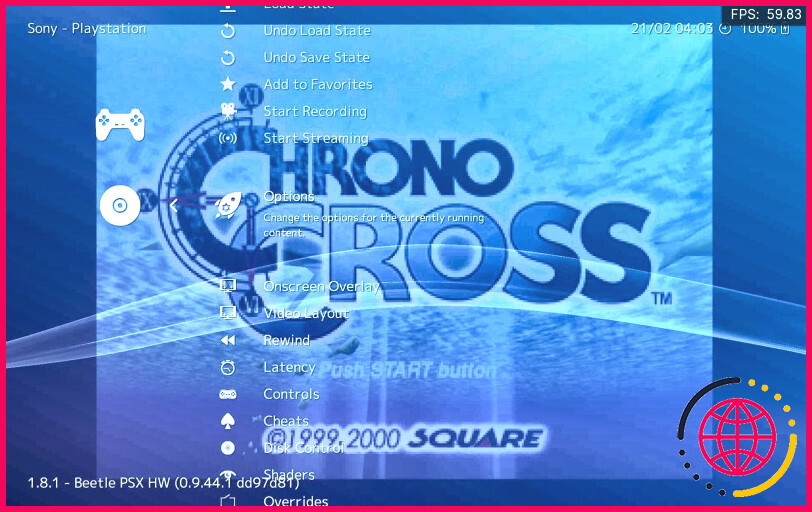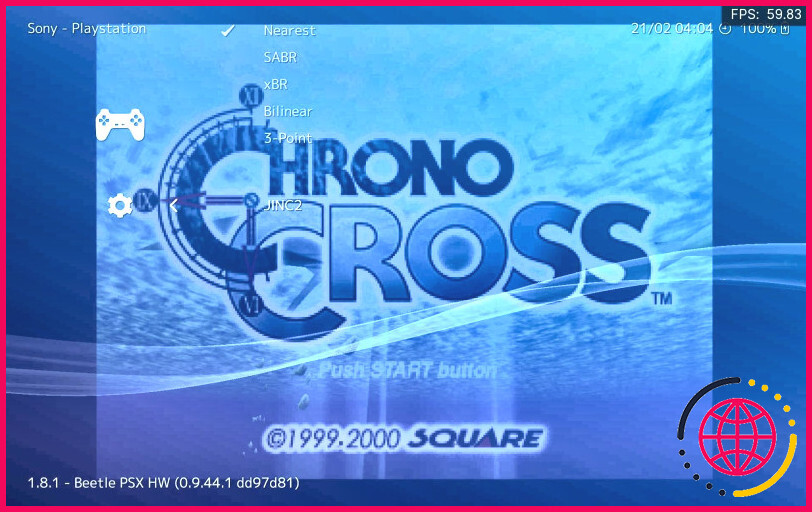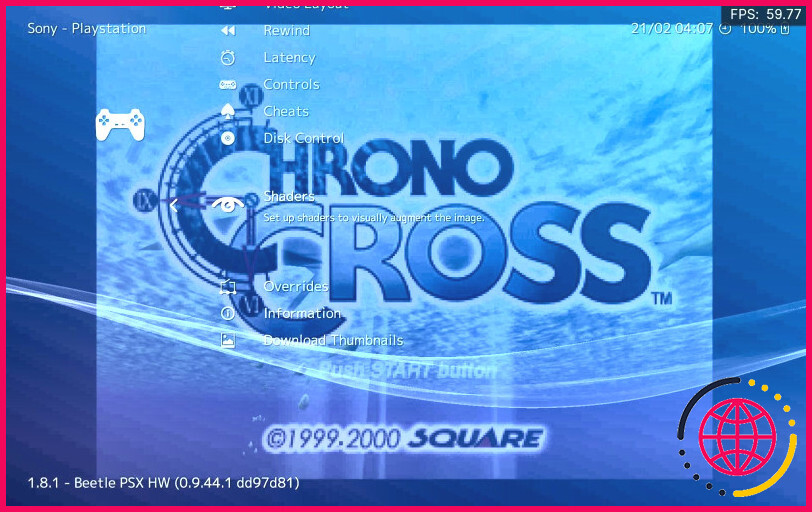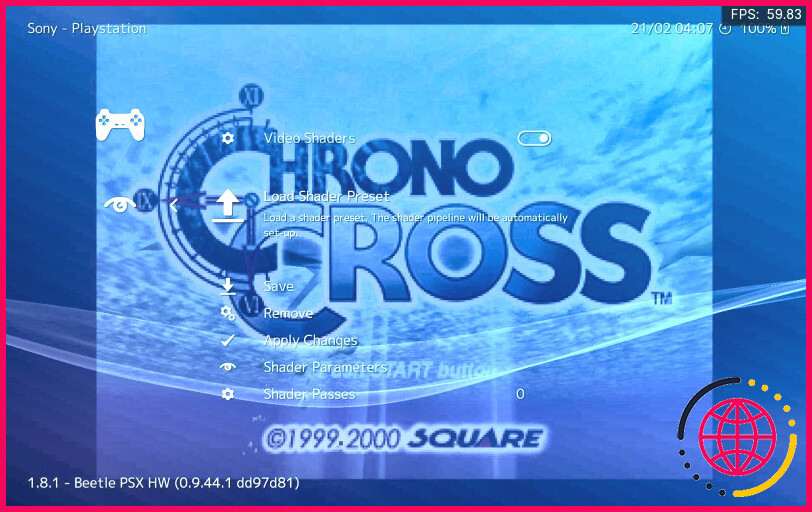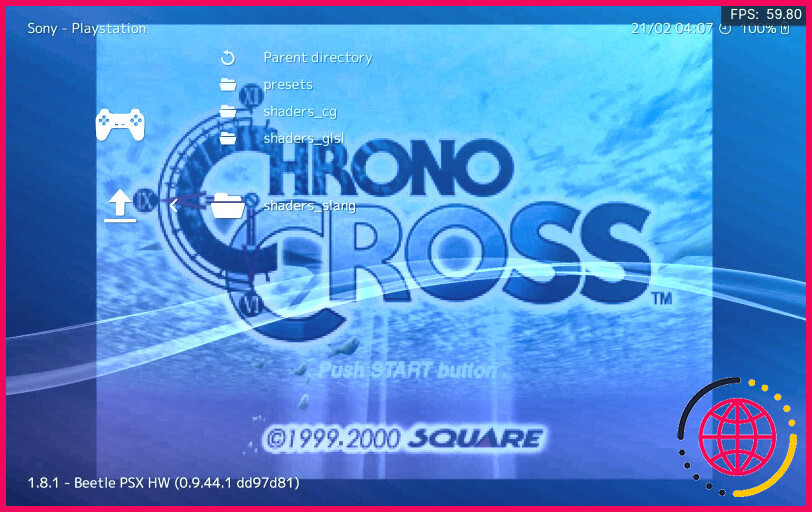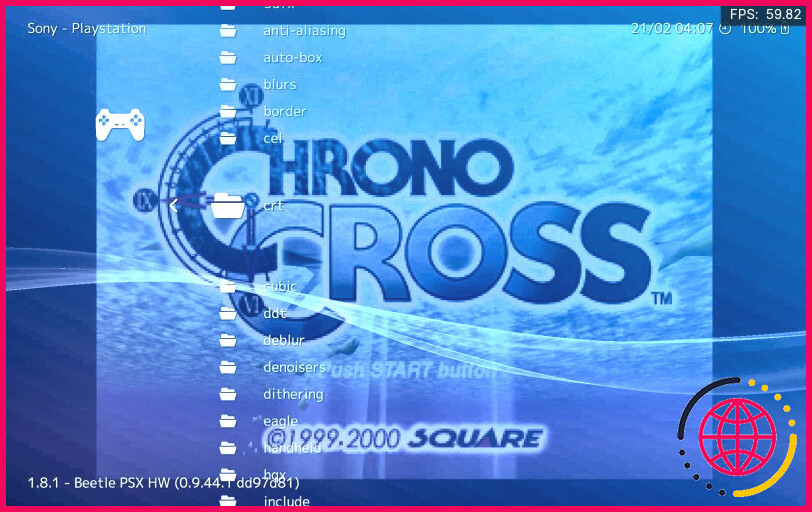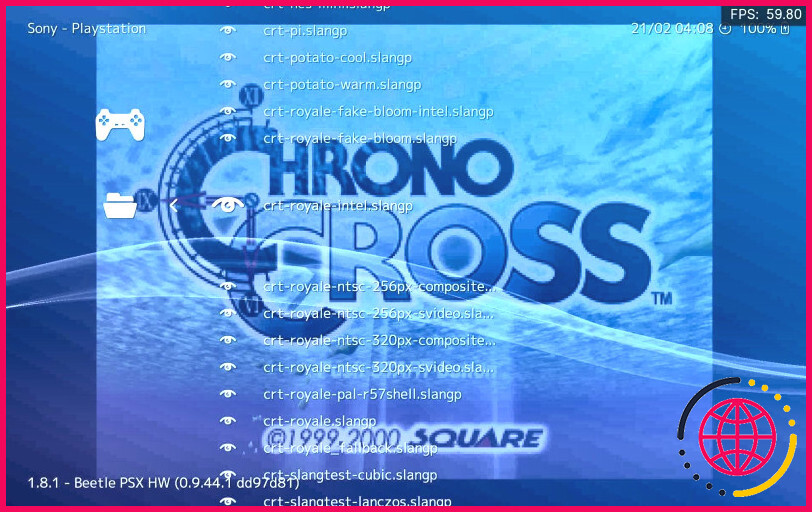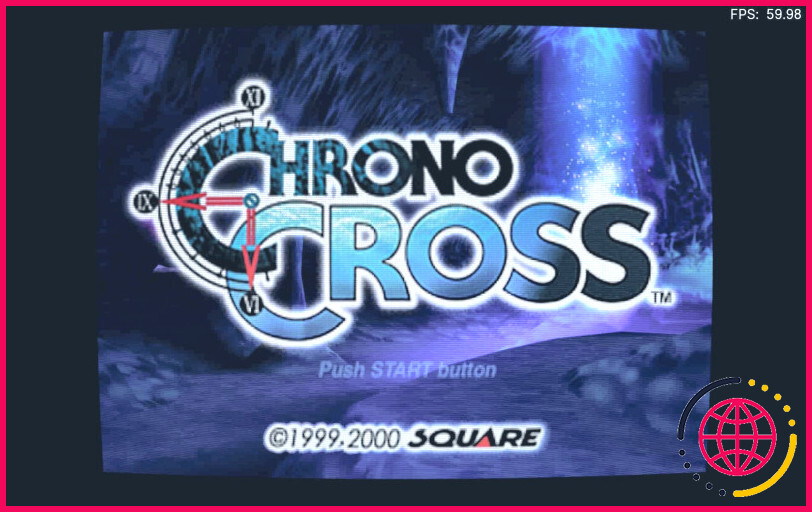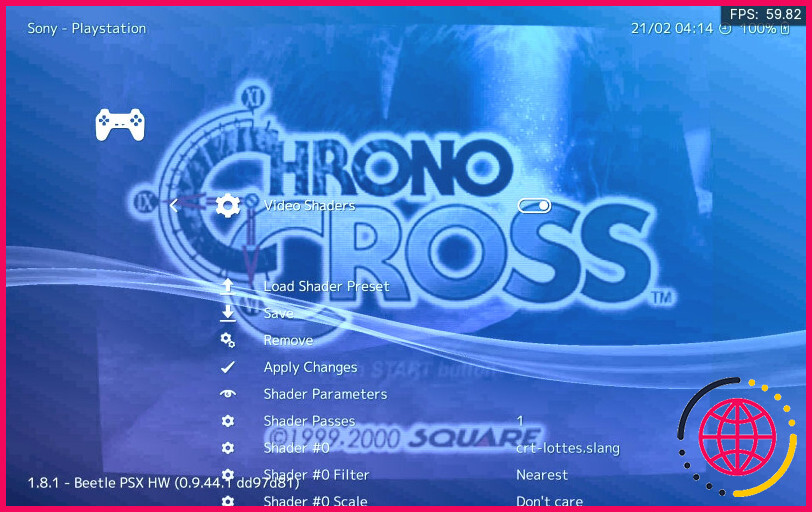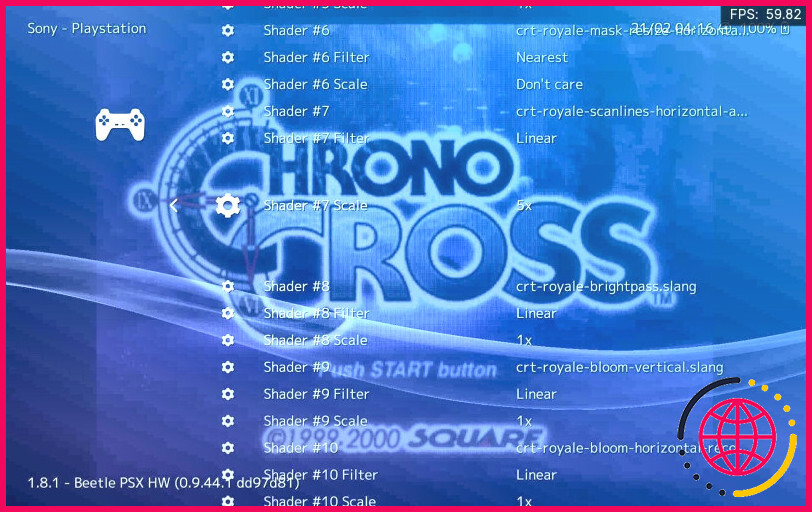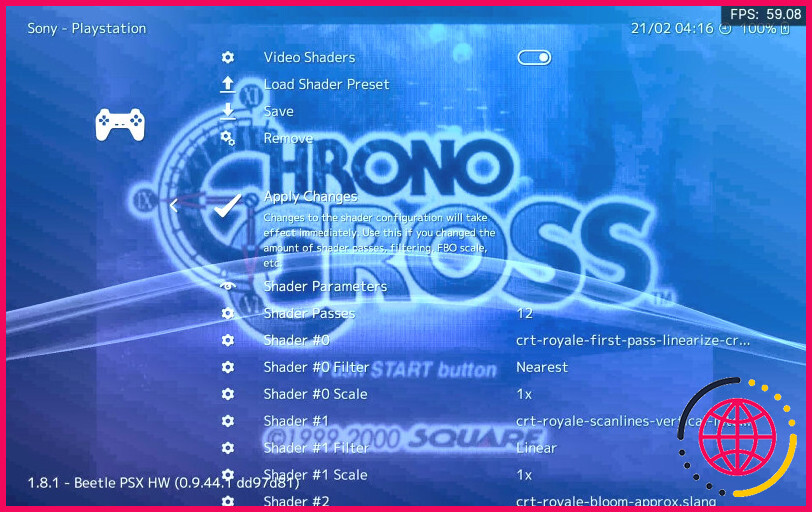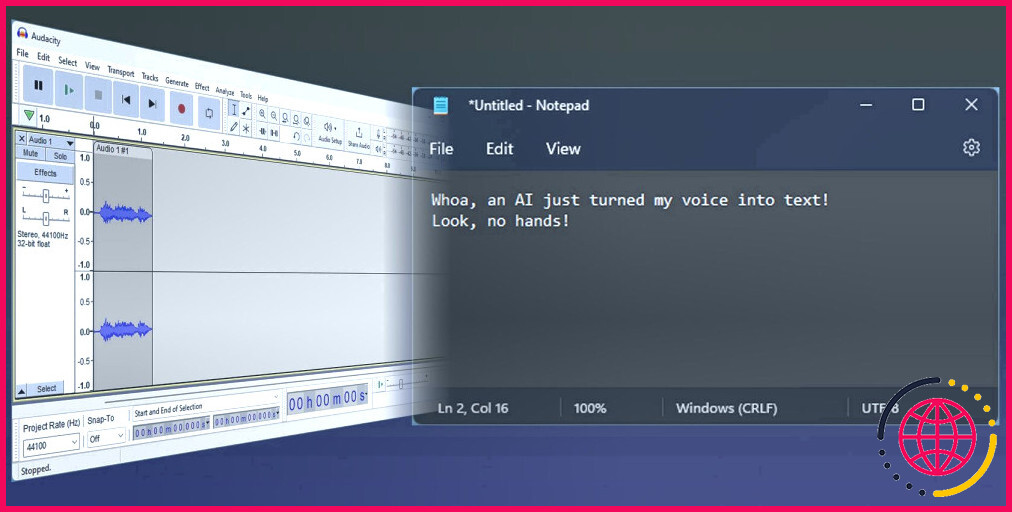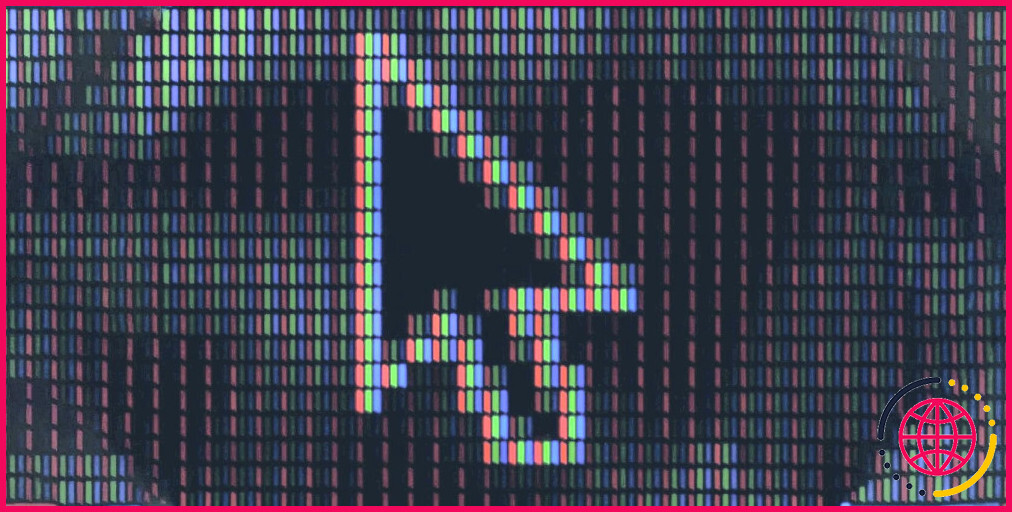Comment faire ressembler vos jeux rétro à ce qu’ils étaient avec les shaders de RetroArch
Les gens vous suggèrent généralement de jouer à vos jeux vidéo préférés en utilisant l’interface multi-émulateurs de RetroArch. Cependant, il se peut que vous trouviez qu’ils ne ressemblent pas à ce dont vous vous souvenez lorsque vous y avez joué pour la première fois il y a plusieurs dizaines d’années. Heureusement, RetroArch contient plusieurs ombres, avec lesquelles vous pouvez imiter l’apparence de l’ancien écran cathodique sur lequel vous avez rencontré Mario, Sonic et leurs amis pour la première fois.
Voyons donc comment fonctionnent ces shaders et comment vous pouvez les configurer pour redonner à vos vieux jeux vidéo leur ancienne gloire, floue, déformée par le vieux phosphore et le masque d’ombre/Trinitron.
Comment fonctionnent les shaders de RetroArch ?
Les shaders sont des fragments de code qui s’exécutent sur le GPU et modifient également l’aspect des graphiques produits par un jeu ou, dans cette situation, un émulateur.
Vous pouvez considérer les shaders comme des filtres esthétiques qui peuvent transformer radicalement l’aspect des jeux sur votre écran. Pour utiliser un exemple du monde réel, prenez en considération la façon dont le monde semble différent lorsque vous mettez des cours de couleur. Les cours ne transforment pas le globe qui vous entoure, ils influencent votre perception des nuances, de la luminosité et du contraste du globe.
RetroArch comprend différents shaders qui vous permettent d’appliquer de nombreux impacts sur vos jeux. Certains transforment les teintes des jeux vidéo ; d’autres tentent de rendre les graphismes plus nets pour augmenter les détails ou plus lisses pour réduire les « jaggies » (les fameux pixels apparaissant en raison de la différence entre la résolution initiale de votre écran et celle du jeu vidéo). De plus, de nombreux shaders ne sont pas des shaders autonomes, mais des équipes de plusieurs shaders privés permettant d’obtenir des résultats esthétiques plus approfondis.
Cependant, puisque nous parlons d’émulation et de jeux rétro, les plus importants sont les « CRT shaders ». Ceux-ci visent à faire ressembler nos écrans plats modernes aux écrans CRT sur lesquels nous jouions à l’origine aux jeux reproduits dans le passé.
Les différents « types » de shaders dans RetroArch
RetroArch prend en charge différentes API visuelles. Comme nous le verrons certainement plus tard, il propose en outre des shaders dans de nombreux langages. Et tous ne sont pas compatibles avec toutes les API.
Pour rendre les choses encore plus complexes, une API peut fonctionner mieux sur votre GPU particulier que sur les autres et peut également donner des résultats meilleurs ou pires, selon le noyau d’émulateur que vous choisissez pour jouer à un jeu vidéo.
Vous devrez peut-être expérimenter pour obtenir les meilleurs résultats en fonction de votre équipement et des jeux vidéo auxquels vous souhaitez jouer.
La plupart des personnes disposant d’un ordinateur relativement récent équipé d’un GPU Nvidia ou AMD doivent d’abord essayer l’émulateur Vulkan API, complétée par OpenGL et après cela Direct 3D.
Comme nous le verrons certainement plus tard, vous pouvez choisir parmi 3 types de shaders : CG , GLSL ainsi que L’argot. De préférence, optez pour le troisième choix, Slang, qui est compatible avec les API Vulkan, Direct3D, ainsi qu’OpenGL. Selon la paperasse principale de RetroArch, c’est le format de shader le plus récent ainsi que conseillé.
Votre deuxième choix devrait être GLSL mais ces shaders ne sont compatibles qu’avec les shaders OpenGL et sont mieux adaptés à une utilisation sur les téléphones et les tablettes.
CG doivent être votre dernière alternative, car ils sont officiellement considérés comme vieux, dépréciés, et ne sont pas supportés par certaines versions de RetroArch.
Avant de choisir un Shader .
Avant de passer aux shaders eux-mêmes, examinons quelques autres alternatives dans RetroArch qui sont tout aussi importantes pour l’aspect de vos jeux répliqués.
Notez que, pour cet article, nous prenons pour acquis que vous avez une configuration de base de RetroArch en place et en cours d’exécution. Dans le cas contraire, consultez notre guide sur l’installation de RetroArch sous Windows.
- En utilisant la sélection de nourriture en plein écran de RetroArch, déplacez-vous vers Paramètres et entrez dans la section Pilotes sous-menu.
- Passez au sous-menu Vidéo et choisissez le moteur de clip vidéo pour l’API graphique que vous avez l’intention d’utiliser (qui, dans notre situation, sera Vulkan ).
- Retournez au degré supérieur de la sélection de nourriture RetroArch et lancez n’importe quel type de jeu que vous souhaitez jouer. Dans ce post, nous allons certainement faire usage de traditionnel prêt la toute première console PlayStation de Sony avec le Coccinelle PSX-HW d’émulation.
- Le jeu vidéo étant lancé, retournez dans le menu de RetroArch (par défaut, il est accessible en appuyant sur F1 sur votre clavier). Vous vous retrouverez certainement sur une sélection de nourriture pour le jeu vidéo énergique. Faites défiler vers le bas et choisissez l’option Options entrée.
- Faites défiler vers le bas pour découvrir l’entrée Filtrage des textures . Bien qu’elle ne soit pas associée aux shaders que nous verrons ensuite, elle est tout aussi importante pour l’apparence de vos jeux. Réglez sa valeur à Le plus proche pour que les graphismes de votre jeu vidéo soient aussi proches que possible de l’équipement d’origine, Bilinéaire ou 3 points si vous souhaitez les rendre plus fluides en vous amusant, et SABR , xBR ou JINC 2 pour des algorithmes de lissage plus avancés qui donnent aux jeux vidéo un aspect plus cartoonesque.
Remasterisation de jeux vidéo avec les shaders de RetroArch
Utiliser les shaders dans RetroArch est aussi facile que de les choisir parmi les aliments proposés. Ce qui est difficile, c’est de découvrir le meilleur de ce que vous préférez, de faire apparaître les jeux que vous aimez comme vous vous en souvenez – et ensuite de les améliorer pour parfaire le résultat esthétique de RetroArch.
Commencez par retourner au niveau précédent du menu (par défaut, en utilisant l’espacement arrière). Faites défiler vers le bas pour trouver et accéder au sous-menu Shaders. Ensuite.
- Changez de sous-menu. Video Shaders sur ON pour permettre l’utilisation de shaders.
- Choisir Charger le préréglage du shader pour charger un shader.
- Déplacez-vous vers le dernier dossier, shaders _ jargon et entrez-y.
- Pour vous aider à comprendre sa collection de shaders, RetroArch les a organisés dans des dossiers en fonction de leur type. Pour cet article, nous allons utiliser un shader CRT pour rendre les jeux vidéo semblables à ce qu’ils étaient lorsqu’ils étaient présentés sur d’anciens moniteurs CRT. Vous pouvez découvrir ces shaders dans le dossier CRT sous-dossier.
- RetroArch fournit de nombreux shaders CRT, chacun reproduisant divers « aspects » de l’affichage CRT. Certains ajoutent simplement des lignes de balayage pour simuler l’aspect irrégulier des contrôles CRT, avec une ligne sur deux d’une teinte plus foncée. D’autres intègrent encore plus d’impacts comme la lueur, l’obscurcissement, la distorsion de l’ombre, etc
- Nous avons opté pour le CRT Royale qui empile de nombreux résultats pour obtenir une apparence similaire aux anciens téléviseurs Trinitron de Sony.
- Vous n’aimez pas l’apparence d’un jeu avec le shader que vous avez choisi ? Retournez à la page Les shaders et cliquez sur le bouton Nuanceur vidéo sur off et sur on. Cette opération devrait vider votre shader actif et vous permettre d’en choisir un nouveau.
- Si vous trouvez un shader qui vous plaît mais que vous trouvez qu’il n’est pas tout à fait à la hauteur, ne cherchez pas d’autres choix : peaufinez-le ! Retournez à la page Nuanceurs et faites défiler l’écran vers le bas. Le nuanceur que vous avez choisi proposera probablement des options permettant d’affiner son apparence. Par exemple, l’option CRT Royale est un ensemble de nombreux shaders que vous pouvez régler individuellement. Ce faisant, vous pouvez adapter la quantité de de floraison l’impact de l’effet scanlines et plus encore.
- Après avoir modifié l’arrangement d’un shader, vous ne verrez aucune sorte d’ajustement dans les graphiques de votre jeu vidéo. Pour cela, vous devrez remonter vers le haut du même menu et sélectionner Appliquer les changements.
Est-il possible d’utiliser plusieurs shaders et cela en vaut-il la peine ?
RetroArch vous permet d’utiliser plusieurs shaders les uns sur les autres, et vous êtes totalement libre de les mélanger et d’expérimenter comme bon vous semble. Toutefois, en règle générale, évitez de mélanger des shaders qui tentent d’obtenir des résultats similaires.
Par exemple, vous pouvez améliorer l’aspect visuel de vos jeux vidéo en intégrant un fichier CRT à un anti-crénelage mais pas en essayant d’empiler trois shaders CRT différents les uns sur les autres. Dans un exemple grave, en empilant des lignes de balayage sur d’autres lignes de balayage, vous risquez de vous retrouver avec un écran noir plutôt qu’avec des images améliorées.
Les shaders sont fantastiques pour donner à vos jeux vidéo l’aspect dont vous vous souvenez, mais ils ne peuvent pas vous aider à vaincre le boss du dernier niveau. Ne vous inquiétez pas, nous ne le dirons à personne si vous consultez notre guide sur la façon d’utiliser RetroArch pour rendre les vieux jeux plus faciles à battre !
Les jeux rétro, comme vous vous en souvenez
Comme vous le constaterez par vous-même lorsque vous utiliserez les shaders avec vos jeux vidéo émulés, il n’y a pas de retour en arrière possible après les avoir essayés. Les jeux anciens n’ont pas été conçus pour être joués sur les écrans plats modernes.
Nos écrans modernes sont parfaits pour présenter des graphismes nets et éblouissants, mais lorsque vous jouez à des jeux anciens, le résultat peut ressembler à un désordre pixellisé.
En utilisant les shaders de RetroArch, vous pouvez rapprocher les visuels de vos jeux vidéo de la façon dont ils ont été conçus pour être affichés sur un écran CRT classique et, plus important encore, de la façon dont vous vous souvenez qu’ils étaient affichés lorsque vous y avez joué pour la première fois.
S’abonner à notre lettre d’information
Comment changer mes shaders dans RetroArch ?
Pour activer un preset de shaders, vous devez avoir un jeu en cours. Vous déclenchez alors le menu et vous devriez voir une entrée Shaders dans le menu rapide. Allez dans Load Shader Preset et choisissez un fichier de préréglage.
RetroArch a-t-il des shaders ?
RetroArch est livré avec un grand nombre de shaders. Il y en a une multitude et nous ne pouvons pas tous les montrer sur cette page.