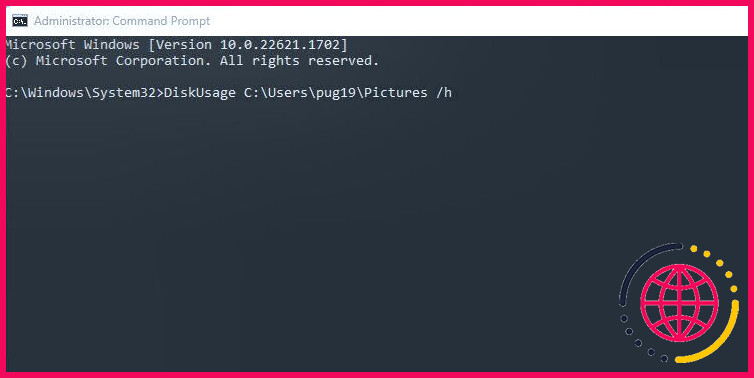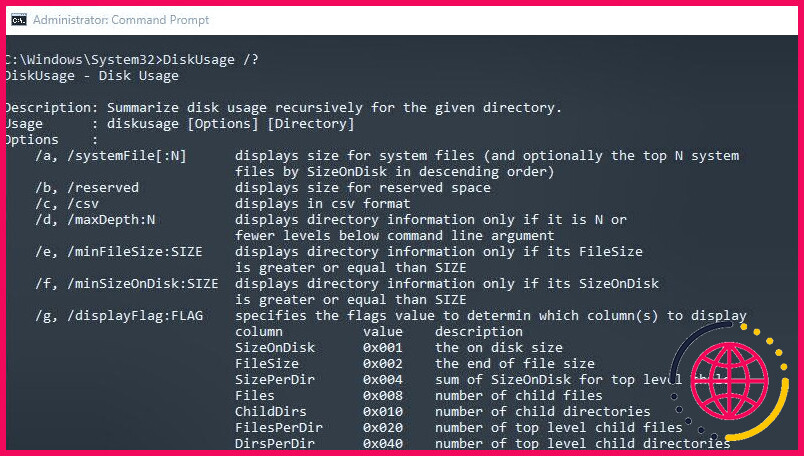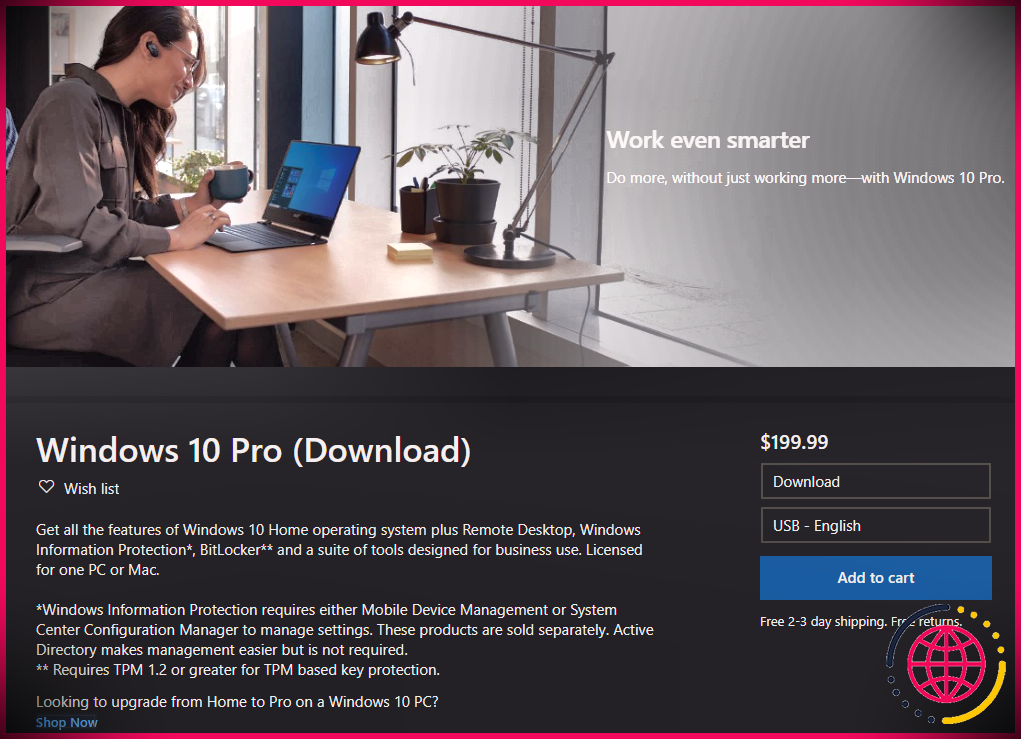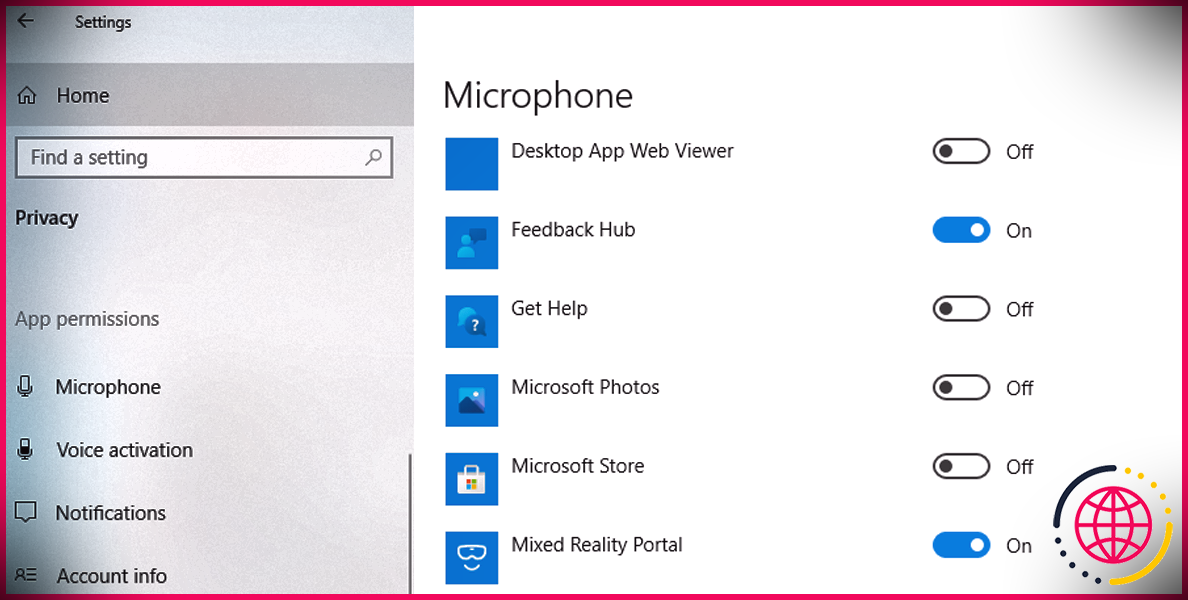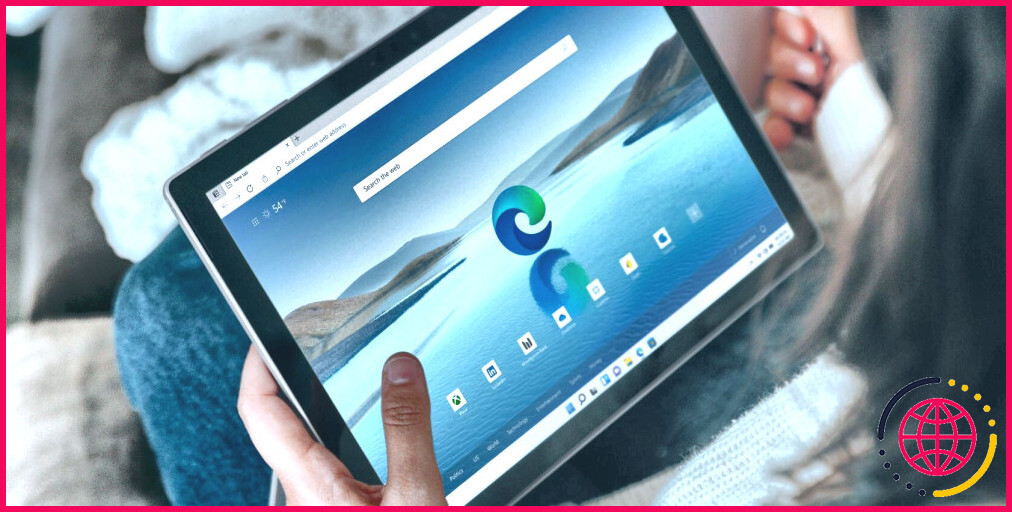Comment utiliser la commande DiskUsage pour analyser l’espace disque sous Windows
L’outil DiskUsage.exe peut être utilisé pour analyser le contenu de n’importe quel lecteur ou dossier sous Windows 11. DiskUsage est accessible à partir de la ligne de commande et comprend de nombreuses options permettant de filtrer et d’affiner les données de fichiers qui peuvent être produites. Dans certaines situations, cela peut le rendre beaucoup plus utile que des outils d’interface graphique comme Storage Sense.
Voici comment commencer à utiliser DiskUsage.exe pour visualiser et analyser la façon dont l’espace de vos disques est utilisé.
Afficher l’utilisation du disque de n’importe quel lecteur ou dossier
La manière la plus simple d’utiliser l’outil de ligne de commande DiskUsage est d’obtenir une vue d’ensemble de l’espace actuellement utilisé dans presque un lecteur ou un dossier. Nous avons utilisé cet outil sous Windows 11, mais il est également disponible sous Windows 10.
- Exécutez l’invite de commande en tant qu’administrateur. Si vous avez besoin d’aide, consultez comment exécuter l’Invite de commande en tant qu’administrateur.
- Dans l’Invite de commande, tapez DiskUsage suivi du chemin d’accès au lecteur ou au dossier que vous souhaitez analyser.
- Par exemple, pour afficher l’utilisation du disque du dossier Pictures, tapez : Utilisation du disque C:NNNom de l’utilisateurNPictures et appuyez sur Entrer.
- Pour afficher le nombre de SizeOnDisk dans un format lisible par l’homme, par exemple KB, MB ou GB, ajoutez /h à la fin de la commande.
- Dans notre exemple, cela donne DiskUsage C:NUsersNNNameNPictures /h.
Vous pouvez utiliser DiskUsage pour analyser n’importe quel dossier de la même manière. Vous pouvez même vérifier les lecteurs internes et externes, y compris le lecteur C :. N’oubliez pas que l’analyse d’un lecteur tel que C : produira une énorme liste de fichiers et de dossiers dans DiskUsage.
Si l’utilisation de DiskUsage.exe vous semble trop compliquée, vous pouvez facilement voir comment l’espace disque est utilisé avec Storage Sense.
Lister tous les fichiers dont la taille est supérieure à un seuil spécifié
Vous pouvez affiner les données affichées dans DiskUsage en fonction de la taille des fichiers. Ainsi, si vous ne voulez inclure que les fichiers de plus de 500 Mo, vous pouvez faire en sorte que les fichiers plus petits ne soient pas pris en compte.
- Pour n’inclure que les fichiers d’une taille supérieure à un certain seuil, vous devez ajouter l’option minFileSize à la commande.
- A titre d’exemple : DiskUsage /minFileSize=6553600 C:NUsersNUseNameNDownloads /h.
- Cette option ne recherchera que les fichiers dans Téléchargements dont la taille est supérieure à 50 Mo et affichera ensuite l’espace disque que ces fichiers occupent à cet emplacement.
- Le numéro de la taille du fichier doit être saisi en octets, il se peut donc que vous deviez convertir les Mo en octets à l’aide d’un outil de conversion en ligne.
Pour obtenir une vue plus détaillée des fichiers volumineux, y compris le nom du fichier et sa taille, vous pouvez utiliser l’option /u modificateur de commande. Cela vous permet d’obtenir la liste d’un nombre défini de fichiers les plus volumineux dans le lecteur ou le dossier.
- Pour ce faire, tapez DiskUsage C:NUsersNUserNameNDownloads /h /u=15.
- Les 15 fichiers les plus volumineux du dossier Téléchargements seront désormais répertoriés dans l’Invite de commande.
- Vous pouvez remplacer le nombre par tout autre chiffre que vous souhaitez utiliser. Par exemple, pour voir les 5 premiers fichiers qui occupent de l’espace, utilisez /u=5.
- Veillez à inclure l’élément /h afin que la sortie soit dans un format facile à lire.
Après avoir identifié ce qui prend le plus de place, vous pouvez utiliser l’une des méthodes suivantes pour supprimer les fichiers volumineux.
Options supplémentaires de la commande DiskUsage
L’outil DiskUsage contient plusieurs autres options utiles que vous pouvez utiliser pour filtrer la sortie. Vous pouvez filtrer par nom de fichier, afficher l’espace réservé ou les plus grands répertoires du dossier.
Par exemple, pour filtrer par nom de fichier, ajoutez /n=installer à la fin de la commande pour n’afficher que les fichiers contenant le mot installateur.
Vous pouvez consulter la liste complète des options en tapant DiskUsage / ? et en appuyant sur Enter.
Analyser l’espace disque avec DiskUsage
De nombreux outils de ligne de commande disponibles sont extrêmement utiles pour la maintenance et la gestion de votre PC Windows. Et comme le montre ce guide, DiskUsage.exe est une alternative puissante aux outils d’interface graphique tels que Storage Sense si vous voulez vraiment creuser dans la façon dont votre espace disque est utilisé.
S’abonner à notre lettre d’information
Comment analyser l’utilisation de l’espace disque ?
Découvrez les fichiers qui occupent de l’espace sur Windows 10
- Ouvrez les paramètres sur Windows 10.
- Cliquez sur Système.
- Cliquez sur Stockage.
- Dans la section « (C 🙂 », vous verrez ce qui occupe de l’espace sur le disque dur principal.
- Cliquez sur l’option « Afficher plus de catégories » pour afficher l’utilisation de l’espace de stockage par d’autres types de fichiers.
Comment vérifier l’espace disque à l’aide de cmd ?
Comment vérifier l’espace disque à l’aide de cmd Windows 10 ? Ouvrez l’invite de commande en tant qu’administrateur sur votre ordinateur. Tapez wmic diskdrive get size et appuyez sur la touche Entrée.
Comment analyser l’espace disque dans Windows ?
Comment savoir combien d’espace il me reste ? Pour vérifier l’espace disque total restant sur votre appareil Windows 10, sélectionnez l’Explorateur de fichiers dans la barre des tâches, puis sélectionnez Ce PC sur la gauche. L’espace disponible pour chaque lecteur apparaîtra dans la section Périphériques et lecteurs.