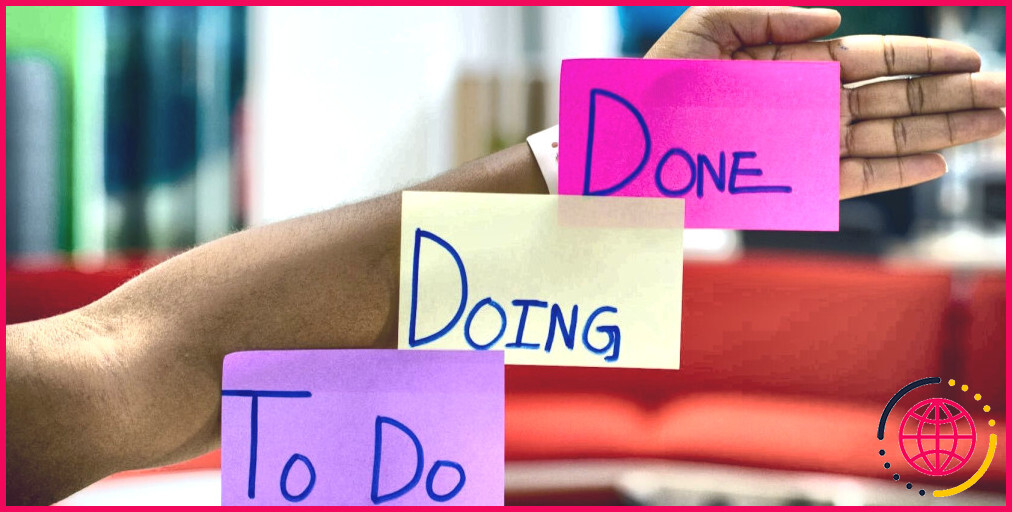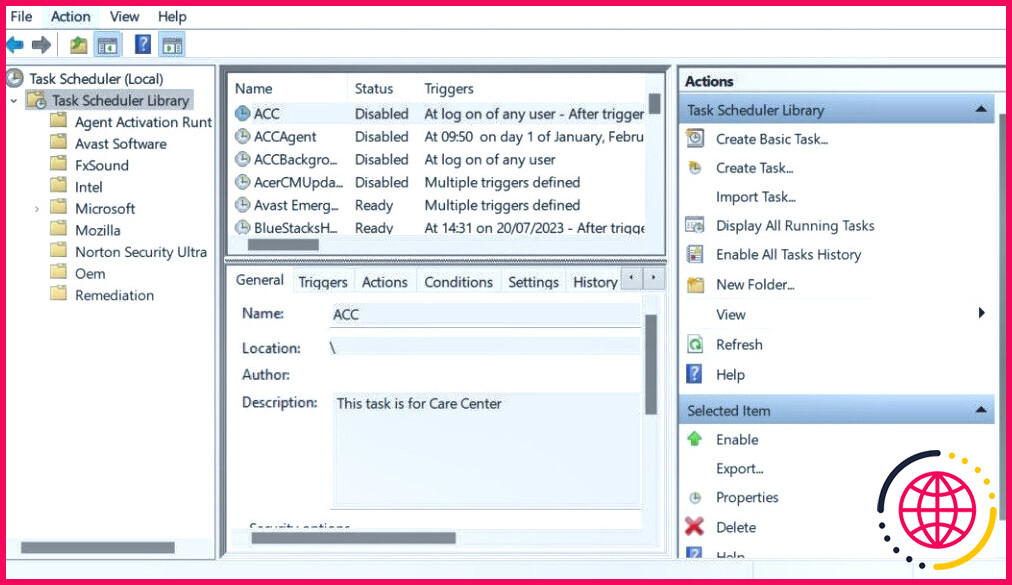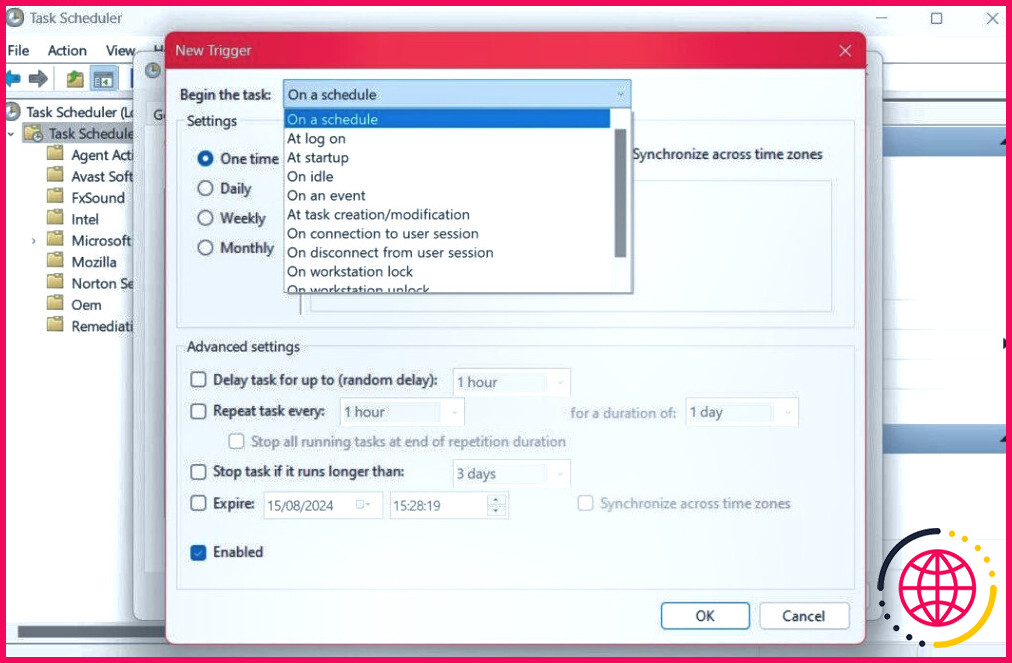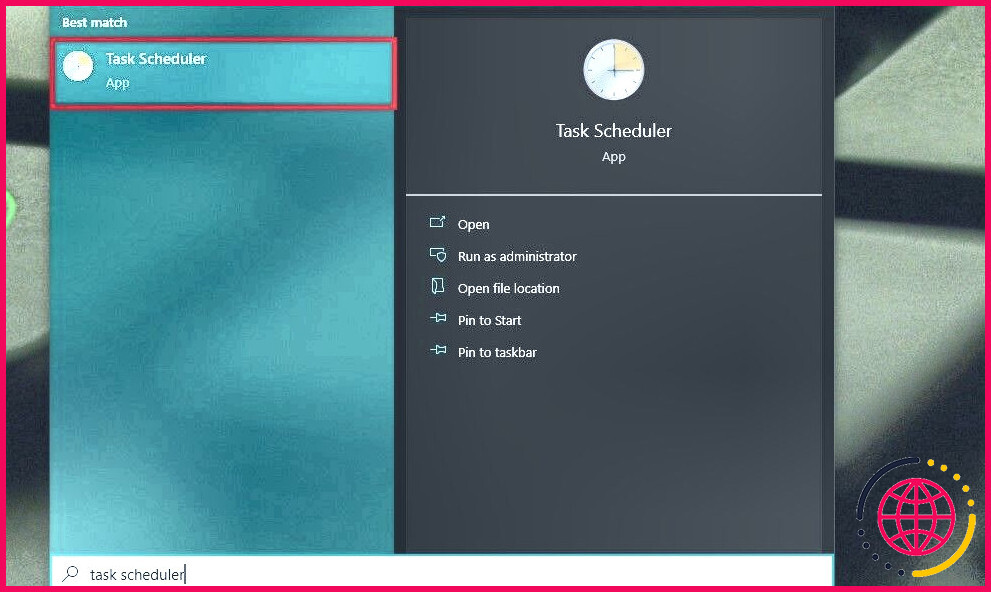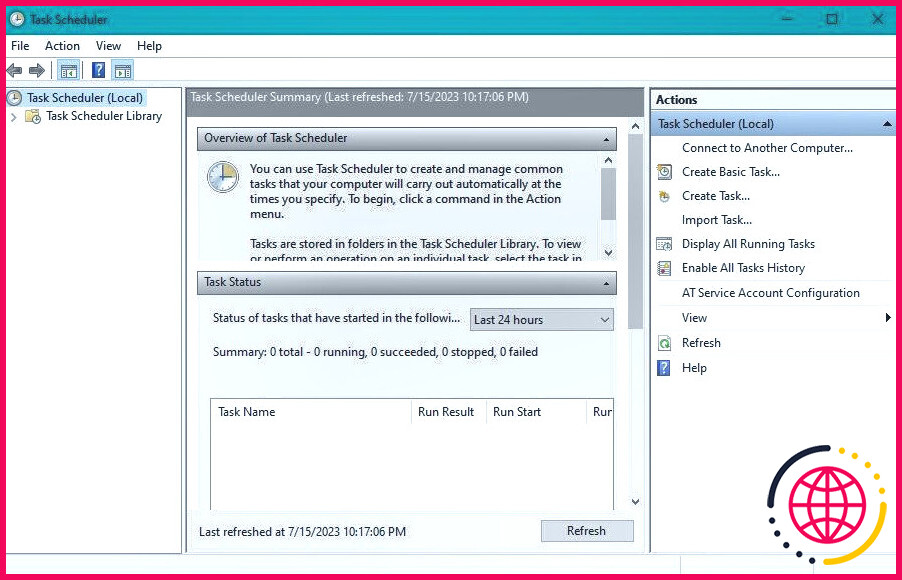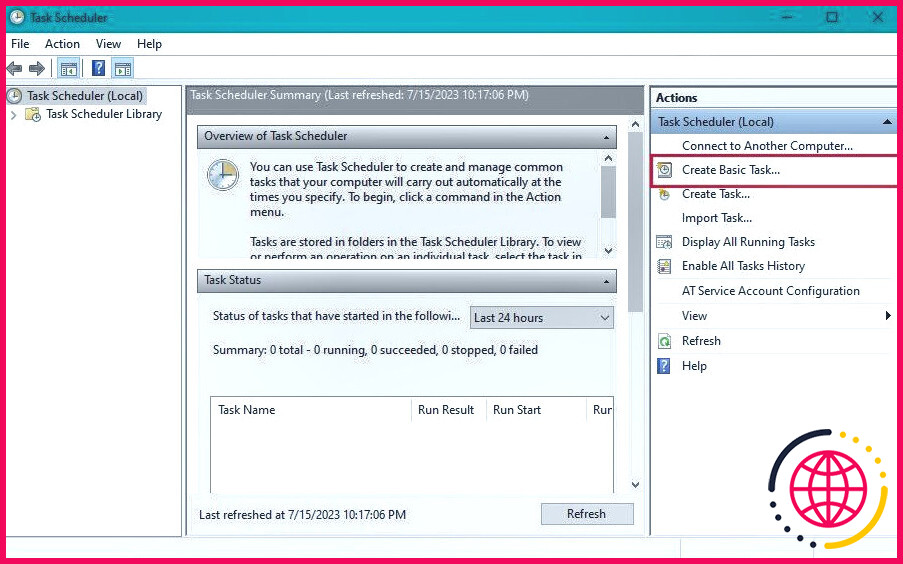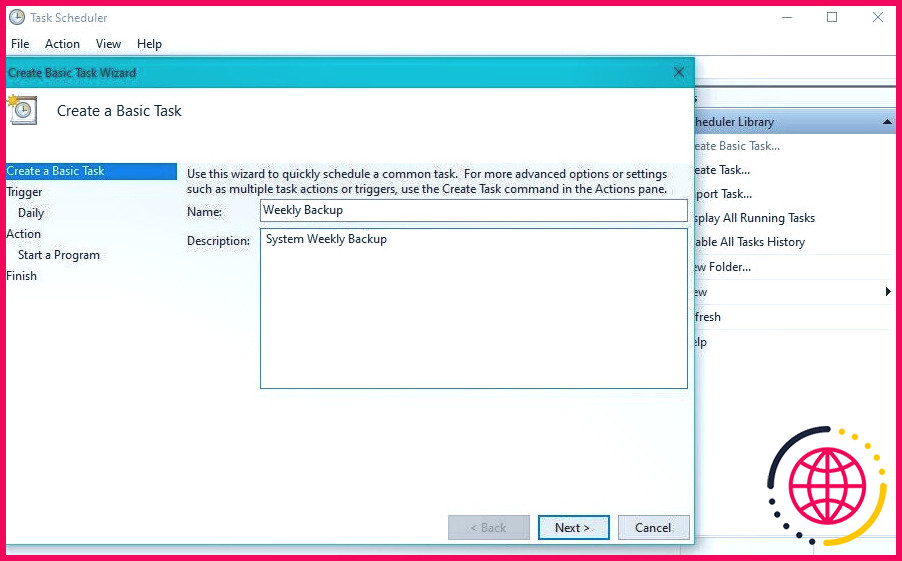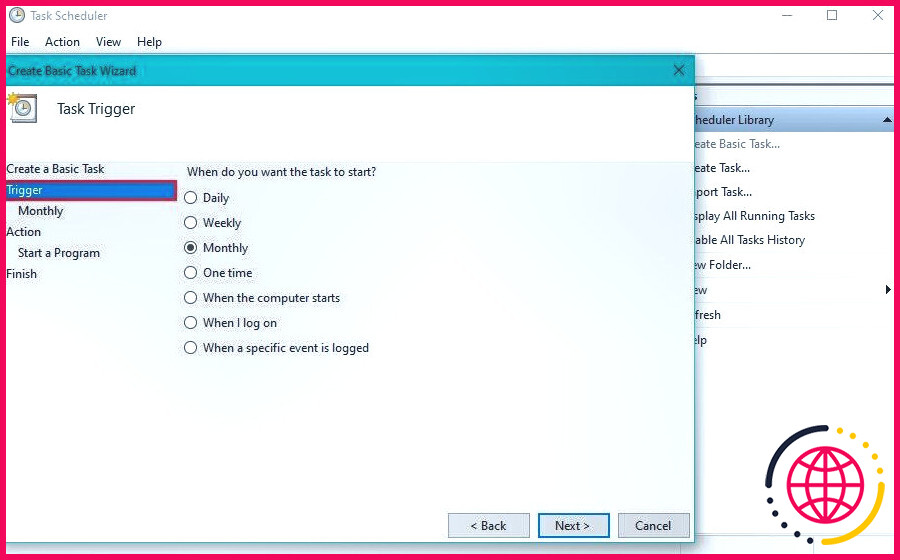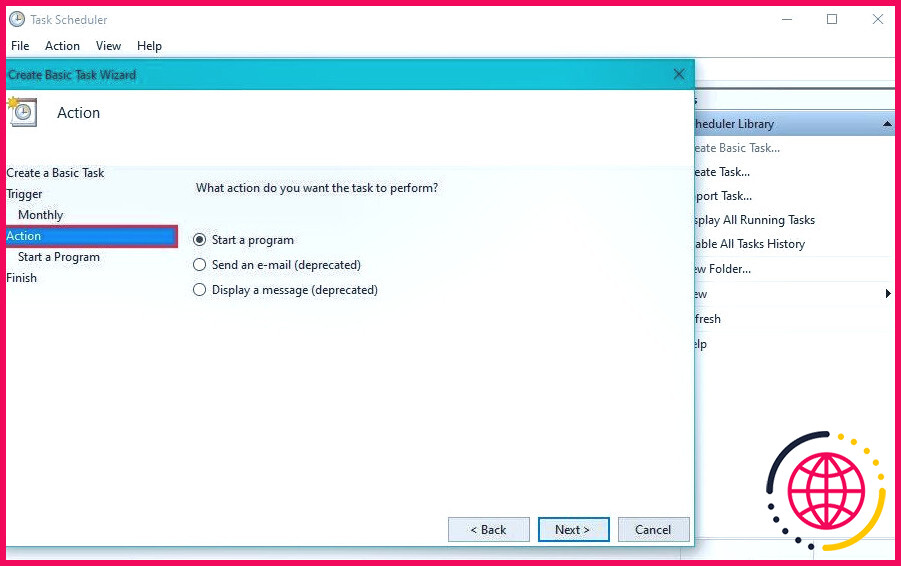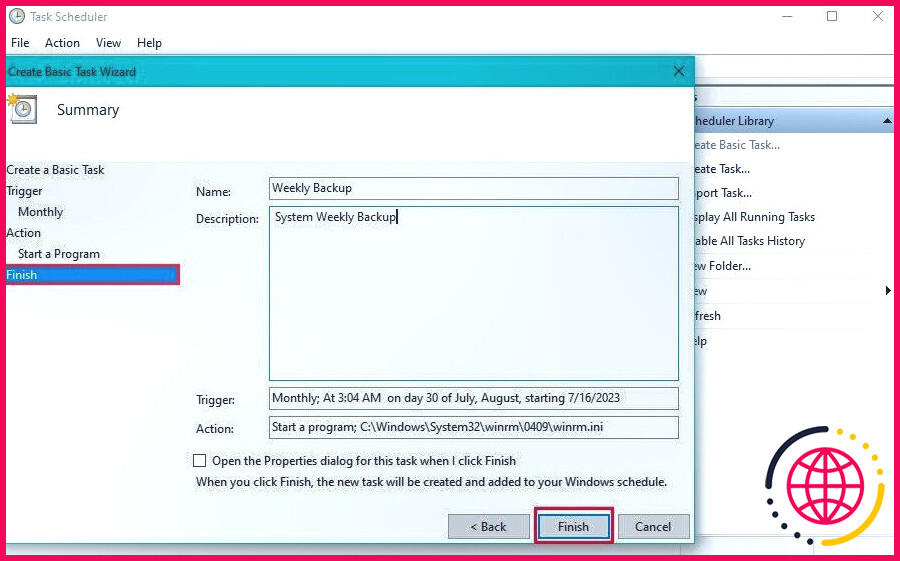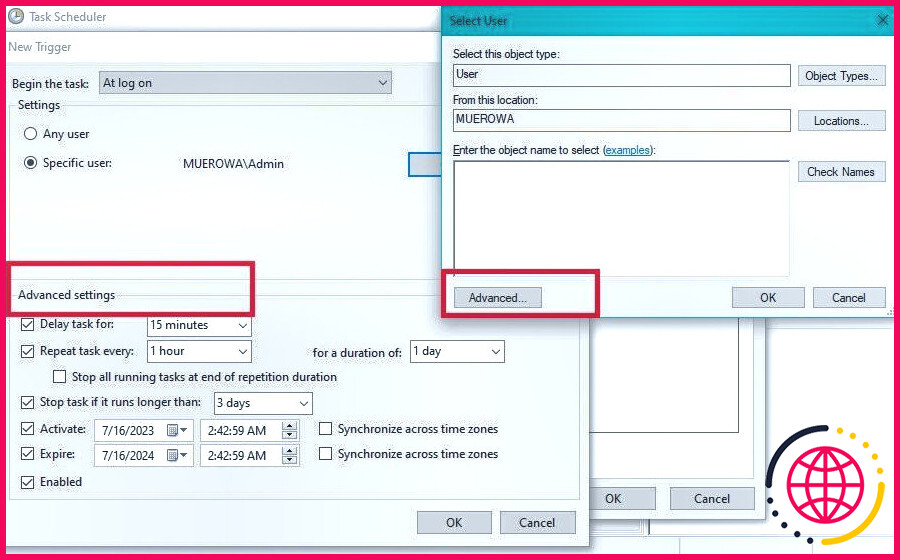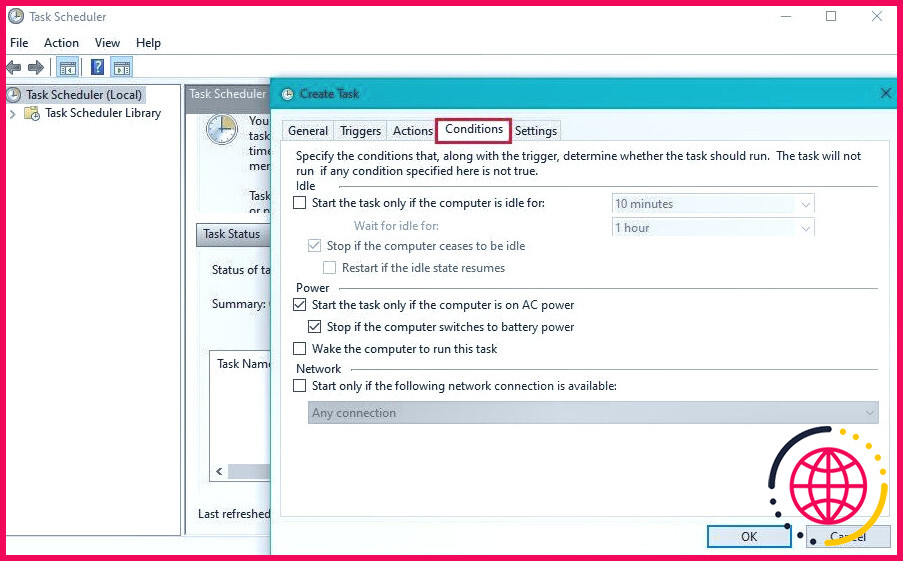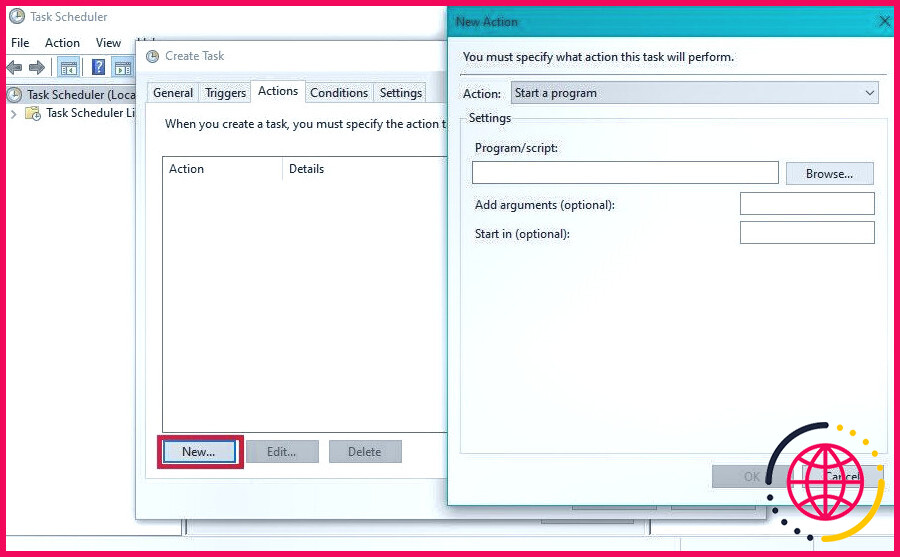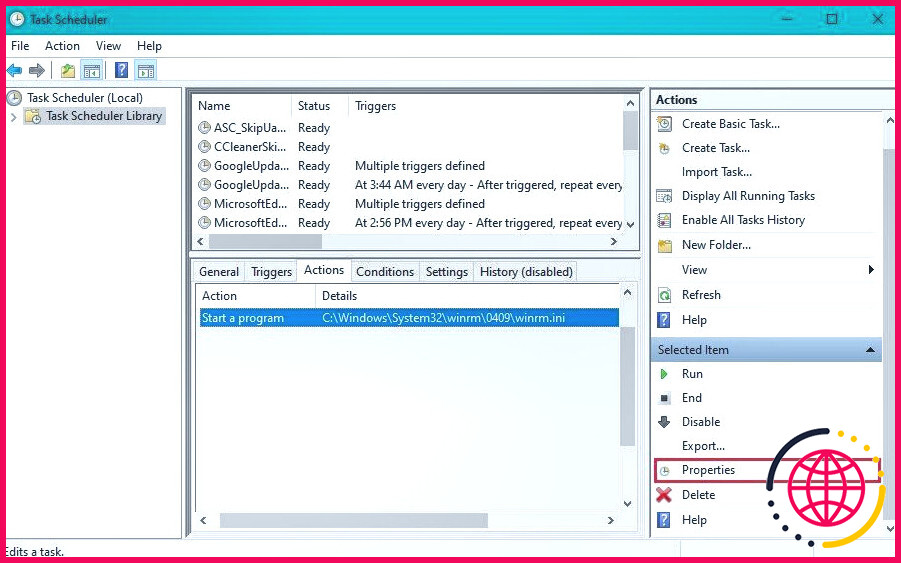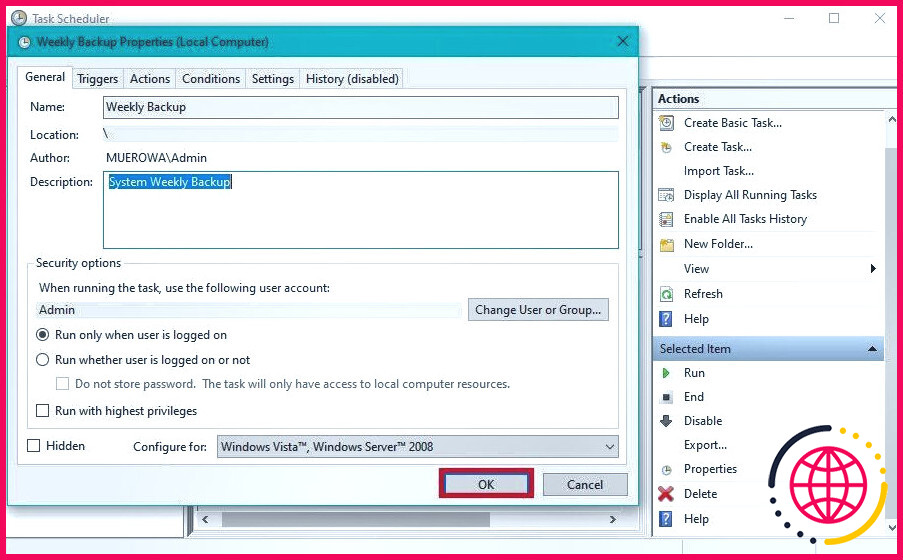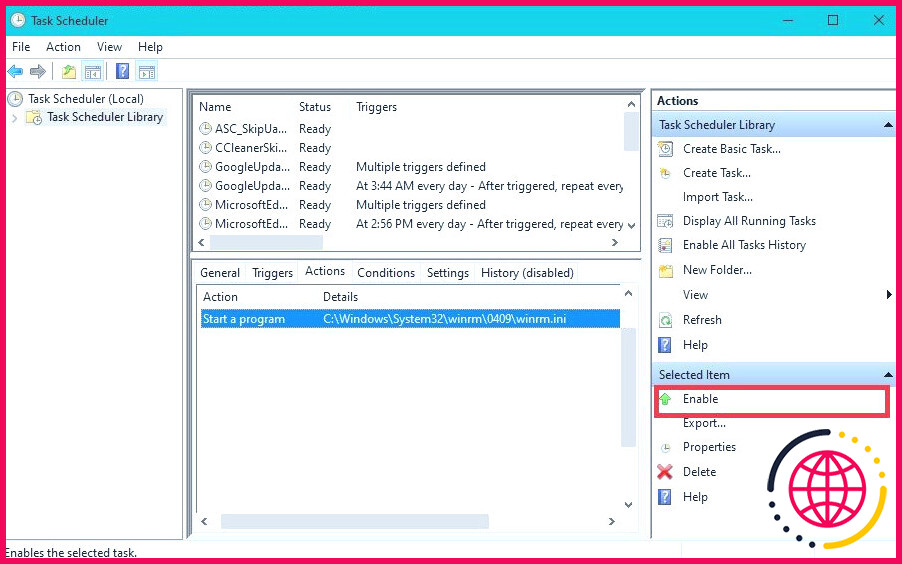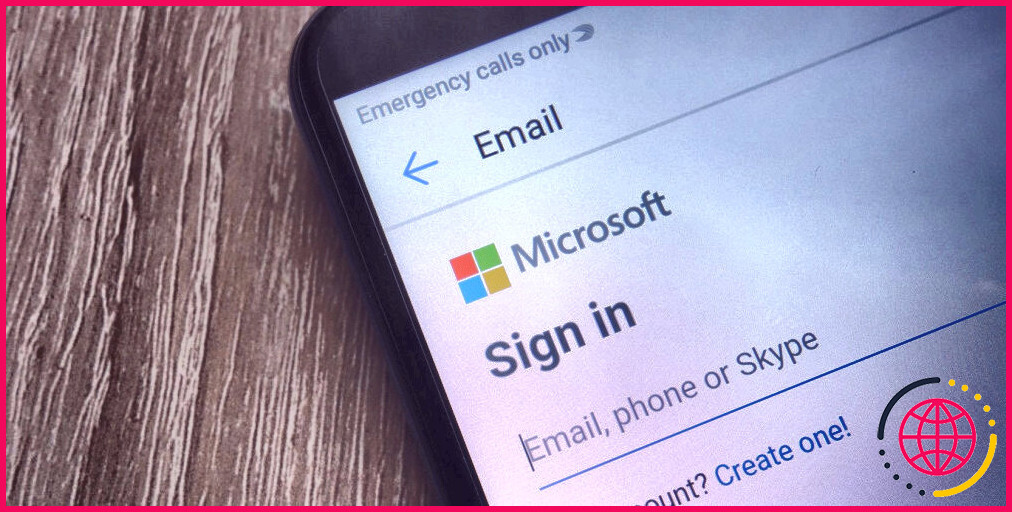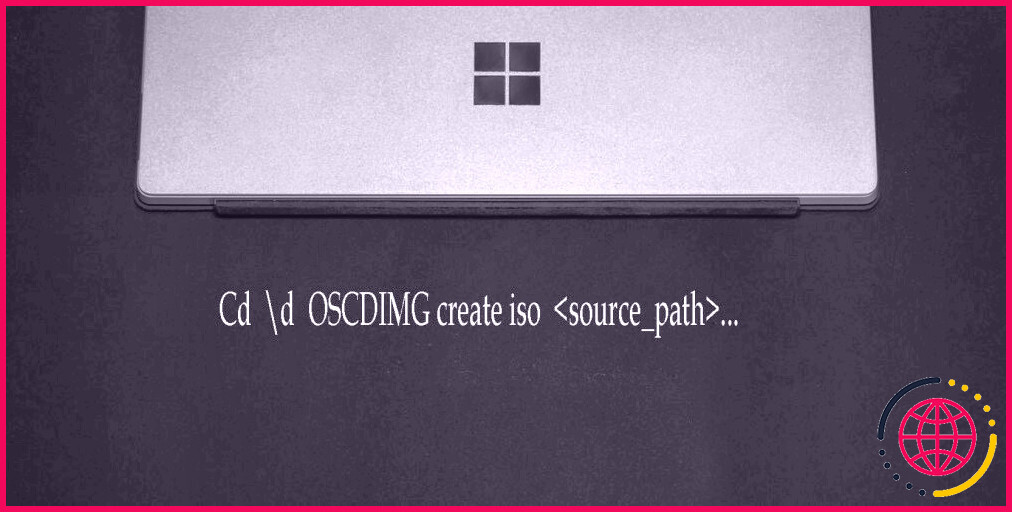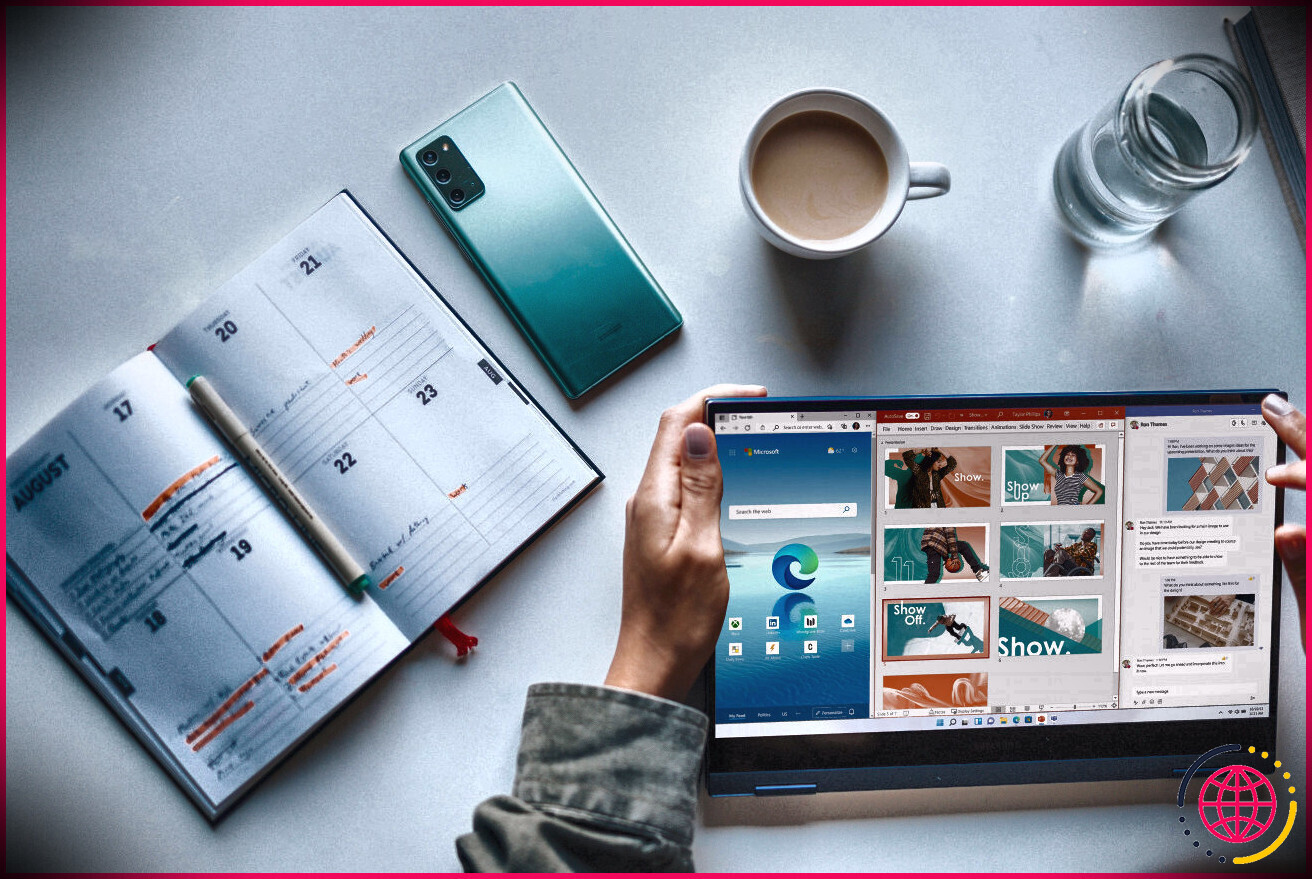Maîtriser le planificateur de tâches intégré dans Windows 10 : Guide étape par étape
Nous nous retrouvons souvent à jongler avec de nombreuses tâches, nous efforçant de tirer le meilleur parti de notre temps. Malheureusement, il peut s’avérer difficile de les suivre toutes. Heureusement, Windows 10 propose un planificateur de tâches intégré qui peut vous aider à automatiser certaines tâches et à améliorer votre efficacité et votre productivité.
Explorons les caractéristiques et les fonctionnalités du planificateur de tâches dans ce guide complet et étudions les stratégies qui vous permettront d’en tirer le meilleur parti.
Comprendre le planificateur de tâches de Windows 10
Le Planificateur de tâches est un outil système intégré qui vous permet de planifier et d’automatiser un large éventail de tâches sur votre ordinateur. Si vous souhaitez effectuer des actions spécifiques à des moments prédéterminés ou mettre en place des tâches récurrentes, il fournit le cadre nécessaire pour y parvenir.
Le planificateur de tâches se compose essentiellement d’un centre où vous pouvez créer, gérer et surveiller des tâches. Il offre une interface conviviale qui vous permet de définir des déclencheurs, des conditions et des actions pour chaque tâche.
Le planificateur de tâches fonctionne sur la base d’une structure hiérarchique composée de tâches, de déclencheurs et d’actions. Une tâche représente l’action spécifique ou l’ensemble d’actions que vous souhaitez automatiser. Il peut s’agir de l’exécution d’un programme, de la maintenance du système ou de la génération de rapports.
Les déclencheurs déterminent le moment où une tâche doit être exécutée. Vous pouvez définir des déclencheurs périodiques qui s’exécutent à des intervalles quotidiens, hebdomadaires ou mensuels. Vous pouvez également les baser sur des événements système tels que le démarrage, la connexion d’un utilisateur ou la présence d’un fichier.
D’autre part, les actions définissent les opérations réelles à effectuer lorsque la tâche est déclenchée. Vous pouvez configurer des actions pour lancer automatiquement des programmes Windows, exécuter des scripts, envoyer des courriels, afficher des messages ou effectuer toute autre activité prise en charge par Windows 10.
En tirant parti du Planificateur de tâches, vous gagnez non seulement du temps, mais vous garantissez également la cohérence et la précision lors de l’exécution des tâches.
Créer des tâches de base avec le planificateur de tâches
L’automatisation des tâches à l’aide du Planificateur de tâches dans Windows 10 est un processus simple et direct. Passons en revue les étapes de la création d’une tâche de base dans ce programme.
Pour commencer, ouvrez le Planificateur de tâches en le recherchant dans le menu Windows Menu Démarrer et en cliquant sur Ouvrir.
Dans la fenêtre du planificateur de tâches, vous trouverez la bibliothèque du planificateur de tâches sur le côté gauche. C’est là que toutes vos tâches seront organisées.
Pour créer une nouvelle tâche, sélectionnez Créer une tâche de base dans le menu contextuel sur le côté droit. L’assistant de création de tâche s’ouvre alors et vous guide tout au long du processus.
Vous devrez fournir un nom et une description pour votre tâche afin de vous aider à identifier son objectif et sa fonctionnalité. Choisissez un nom clair et descriptif qui reflète l’action prévue de la tâche. Par exemple, si vous souhaitez planifier une sauvegarde hebdomadaire, vous pouvez nommer la tâche Sauvegarde hebdomadaire.
Ensuite, définissez un déclencheur qui initie la tâche. Le déclencheur peut être basé sur des paramètres temporels spécifiques, tels qu’une date et une heure spécifiques, quotidiennes, hebdomadaires, mensuelles, ou même lorsqu’un événement spécifique se produit.
Après avoir défini le déclencheur, il est temps de spécifier l’action que la tâche doit effectuer lorsqu’elle est déclenchée. Il peut s’agir du démarrage d’un programme, de l’exécution d’un script, de l’envoi d’un courrier électronique ou de l’affichage d’un message. Sélectionnez l’action appropriée et fournissez tous les détails supplémentaires nécessaires.
Une fois l’action spécifiée, vous pouvez configurer les conditions d’exécution de la tâche, la priorité de la tâche et d’autres options avancées, selon vos préférences.
Avant de finaliser la tâche, passez en revue le résumé des détails de votre tâche. Vérifiez que le déclencheur, l’action et les paramètres correspondent à l’automatisation prévue. Si tout semble correct, cliquez sur le bouton Finaliser pour créer la tâche.
La tâche que vous venez de créer est désormais répertoriée dans la bibliothèque du planificateur de tâches, prête à être exécutée en fonction du déclencheur et de l’action définis. Il convient également de noter que le Planificateur de tâches exécutera les tâches tant que votre ordinateur est allumé et qu’il n’est pas en mode veille ou hibernation.
Création avancée de tâches : Exploration des déclencheurs et des actions des tâches
Si la création de tâches de base constitue un excellent point de départ, certaines fonctions avancées vous permettent d’affiner vos flux de travail automatisés. Voici ce que vous devez savoir à leur sujet.
Le planificateur de tâches offre bien plus que des déclencheurs de base tels que des heures ou des dates spécifiques. Il propose une gamme de déclencheurs avancés qui vous offrent des capacités de planification détaillées. Par exemple, vous pouvez créer des déclencheurs basés sur des événements système, tels que le démarrage du système, la connexion de l’utilisateur ou lorsqu’un événement spécifique se produit.
Vous pouvez également créer des tâches avec plusieurs déclencheurs, en combinant des déclencheurs temporels et événementiels au sein d’une même tâche. Par exemple, vous pouvez configurer une tâche pour qu’elle lance un programme quotidiennement à une heure spécifique et également au démarrage de l’ordinateur.
Pour ajouter un niveau de contrôle supplémentaire à vos tâches, le planificateur de tâches inclut également des conditions qui spécifient quand une tâche doit être exécutée. Ces conditions peuvent être basées sur la disponibilité des connexions réseau, l’inactivité de l’ordinateur, un utilisateur actif spécifique ou tout autre facteur prédéfini.
En outre, vous n’êtes pas limité aux actions de base ou à l’exécution de programmes simples. Par exemple, vous pouvez exécuter des scripts écrits dans divers langages de script, envoyer des courriers électroniques, afficher des messages à l’écran ou même exécuter à distance des tâches sur des ordinateurs du même réseau.
Gestion des tâches : Modification, activation et désactivation
Après avoir créé des tâches avec le Planificateur de tâches de Windows 10, il est essentiel de savoir comment les gérer efficacement. La modification, l’activation et la désactivation des tâches sont des aspects cruciaux du maintien d’un système d’automatisation organisé.
Pour modifier une tâche, ouvrez le Planificateur de tâches et trouvez le bouton Bibliothèque du planificateur de tâches où toutes vos tâches sont répertoriées. Cliquez sur la tâche que vous souhaitez modifier et sélectionnez Propriétés dans le menu contextuel.
Dans la fenêtre Propriétés vous pouvez modifier les déclencheurs, les actions, les conditions et les paramètres avancés. Une fois que vous avez effectué les ajustements nécessaires, cliquez sur OK pour enregistrer vos modifications.
L’activation et la désactivation des tâches vous permettent de contrôler le moment où elles s’exécutent. Lorsqu’une tâche est activée, elle s’exécute en fonction de ses déclencheurs et de ses actions. Pour activer une tâche, sélectionnez-la dans la bibliothèque du planificateur de tâches et choisissez Activer dans le menu de droite.
En revanche, la désactivation d’une tâche empêche son exécution, quels que soient ses déclencheurs. Pour désactiver une tâche, suivez les mêmes étapes que pour l’activer, mais choisissez Désactiver au lieu de .
Si vous n’avez plus besoin d’une tâche spécifique, vous pouvez facilement la supprimer du Planificateur de tâches. Pour ce faire, localisez la tâche dans la bibliothèque du planificateur de tâches, cliquez dessus avec le bouton droit de la souris et sélectionnez Supprimer.
Une invite s’affiche pour s’assurer que vous souhaitez supprimer la tâche de manière permanente. Confirmez votre choix et la tâche sera supprimée.
Dépannage des problèmes courants et des messages d’erreur
Comme tout autre outil Windows permettant d’automatiser des tâches répétitives, vous pouvez rencontrer des problèmes occasionnels ou des messages d’erreur sur le Planificateur de tâches. Comprendre comment résoudre ces problèmes peut vous aider à maintenir un système d’automatisation fiable.
1. Échec de la tâche
Un problème courant que vous pouvez rencontrer est lorsqu’une tâche rencontre une erreur ou ne se termine pas avec succès. Dans ce cas, examinez les paramètres d’action de la tâche pour vous assurer qu’ils sont exacts et à jour.
2. Exécution de tâches à des moments inappropriés
Il arrive qu’une tâche s’exécute à des moments inappropriés, ce qui entraîne une certaine confusion et des perturbations. Pour résoudre ce problème, examinez attentivement les déclencheurs et les conditions de la tâche afin de détecter tout paramètre conflictuel qui pourrait être à l’origine du problème. Vérifiez également si l’heure de Windows 10 est incorrecte et corrigez l’horloge.
3. Le planificateur de tâches ne fonctionne pas
Dans de rares cas, vous pouvez constater que le service du Planificateur de tâches lui-même n’est pas en cours d’exécution, ce qui peut entraîner la non-exécution des tâches. Pour remédier à ce problème, ouvrez la fenêtre Services et localisez le service Planificateur de tâches et redémarrez-le s’il est arrêté.
4. Erreurs d’autorisation des tâches
Les autorisations peuvent être une autre source de problèmes. Si vous rencontrez des erreurs de type « accès refusé » ou des tâches qui échouent en raison des autorisations, vérifiez les paramètres de sécurité de la tâche. Assurez-vous que le compte d’utilisateur qui exécute la tâche dispose des privilèges et des autorisations nécessaires pour effectuer les actions spécifiées.
Pour mieux comprendre l’exécution d’une tâche, vérifiez l’historique de la tâche dans le Planificateur de tâches. Cet historique peut vous aider à identifier des modèles ou des erreurs récurrents. En outre, consultez l’observateur d’événements Windows pour obtenir des informations plus détaillées sur les événements et les erreurs liés aux tâches.
Meilleures pratiques pour une utilisation efficace du planificateur de tâches
L’utilisation efficace des fonctionnalités du planificateur de tâches vous permet de rationaliser les tâches, de gagner du temps et d’améliorer la productivité. Cependant, cet outil n’est qu’une des nombreuses applications de la suite de productivité de Windows 10.
Par exemple, vous pouvez tirer parti des capacités de script et d’automatisation de PowerShell. En outre, des utilitaires intégrés tels que Robocopy et Disk Cleanup peuvent vous aider à automatiser les tâches de routine. En maîtrisant ces outils, vous pourrez accomplir plus de choses avec moins d’efforts, ce qui rendra vos journées de travail vraiment satisfaisantes.