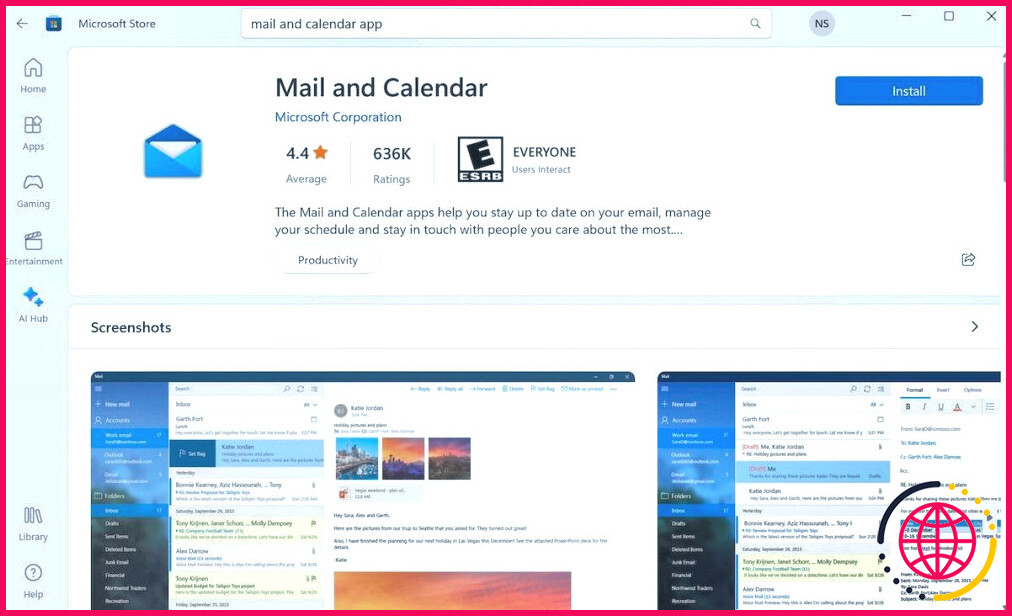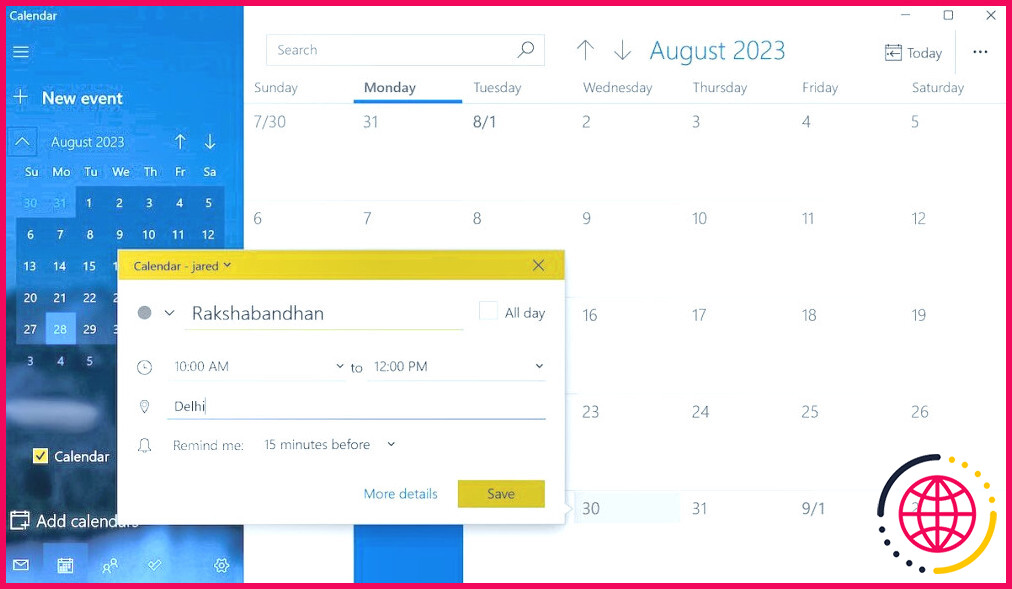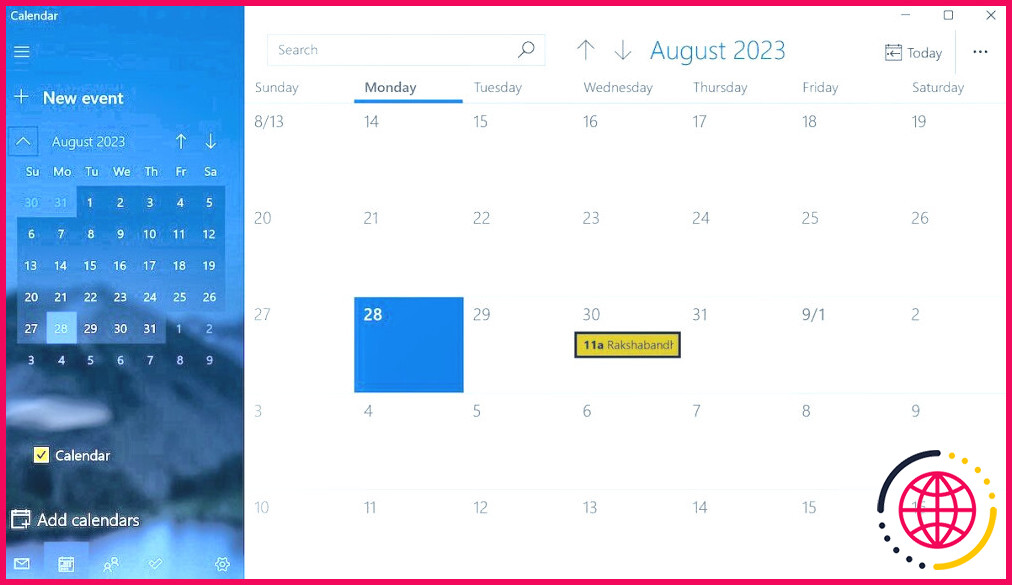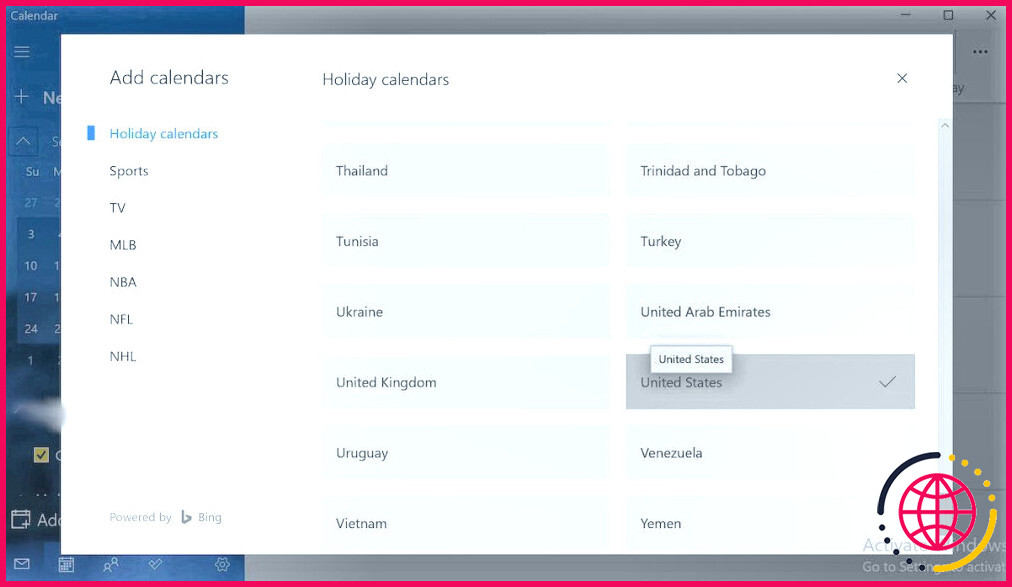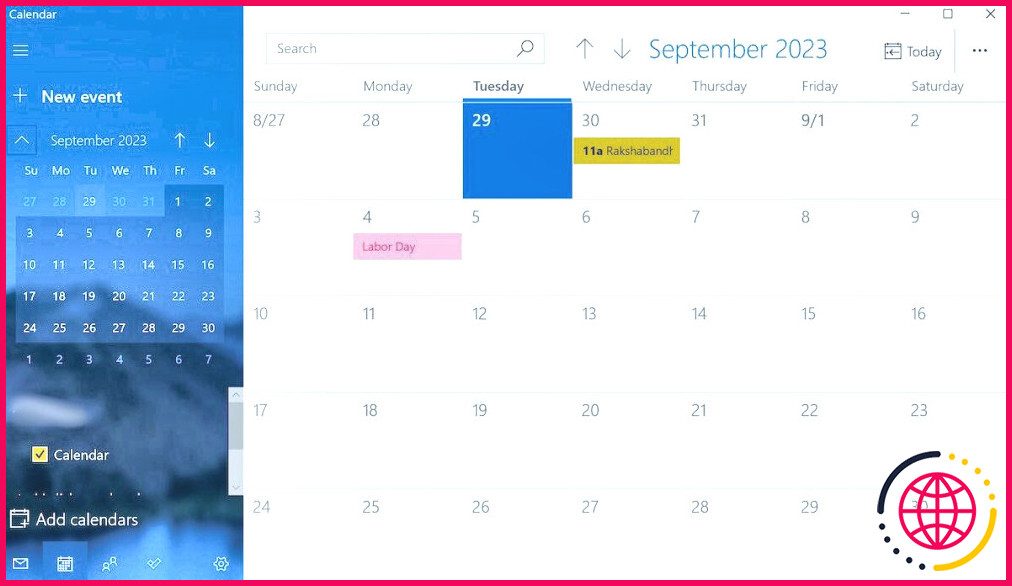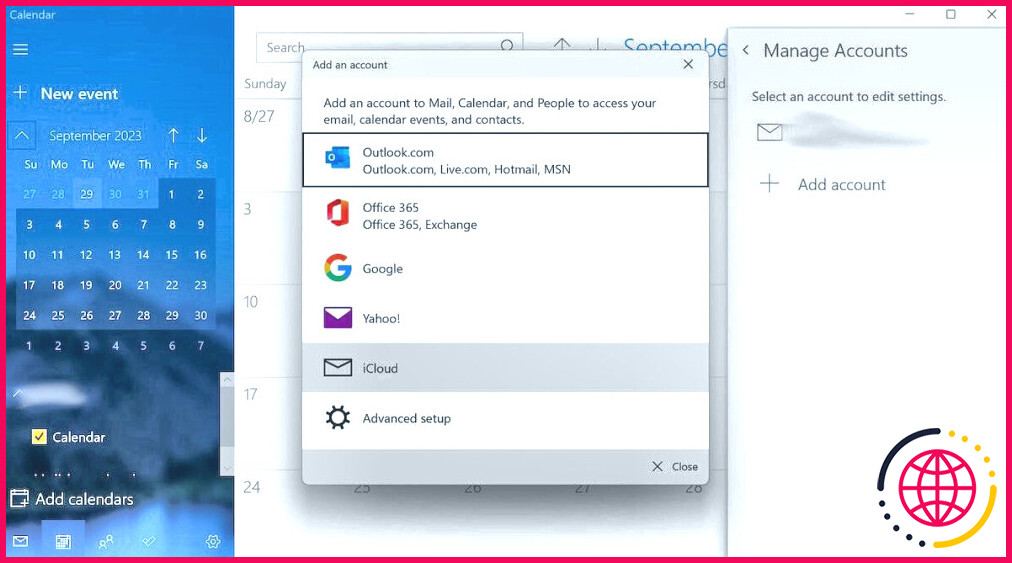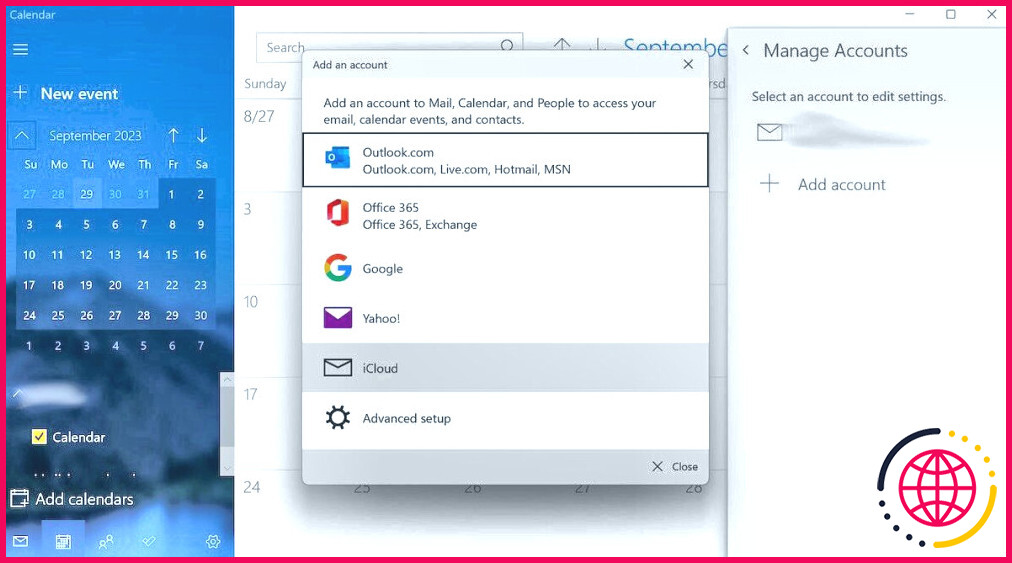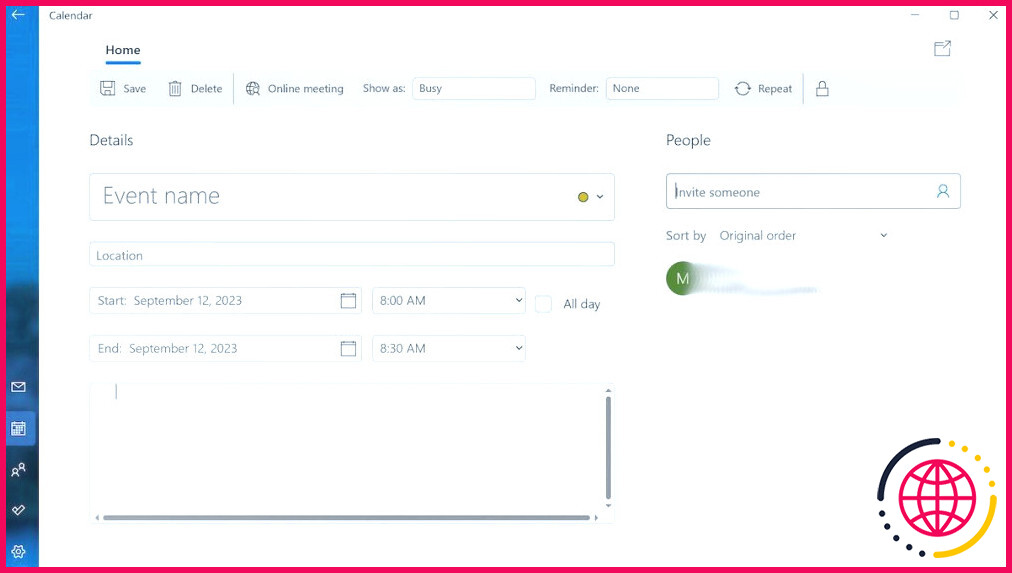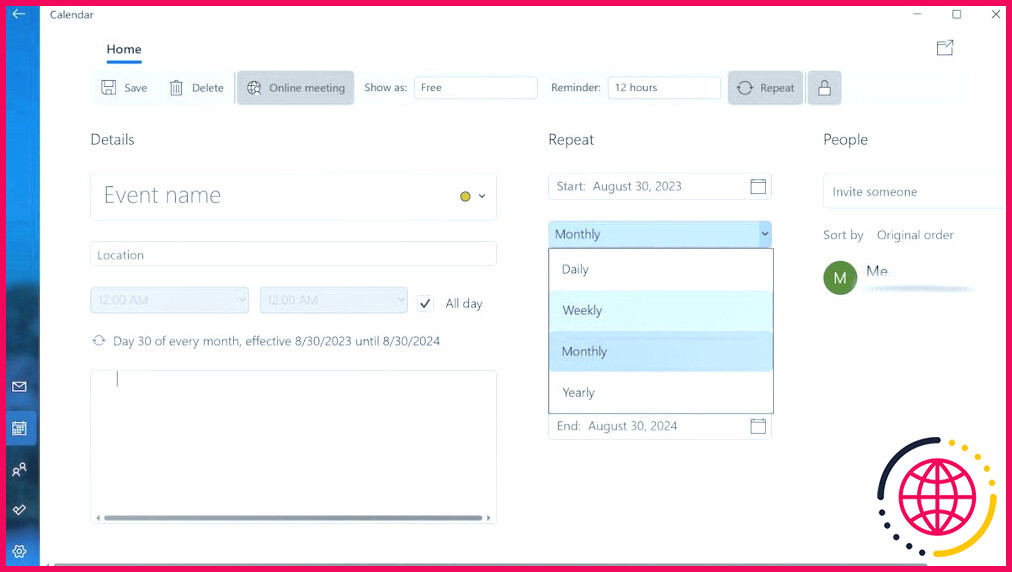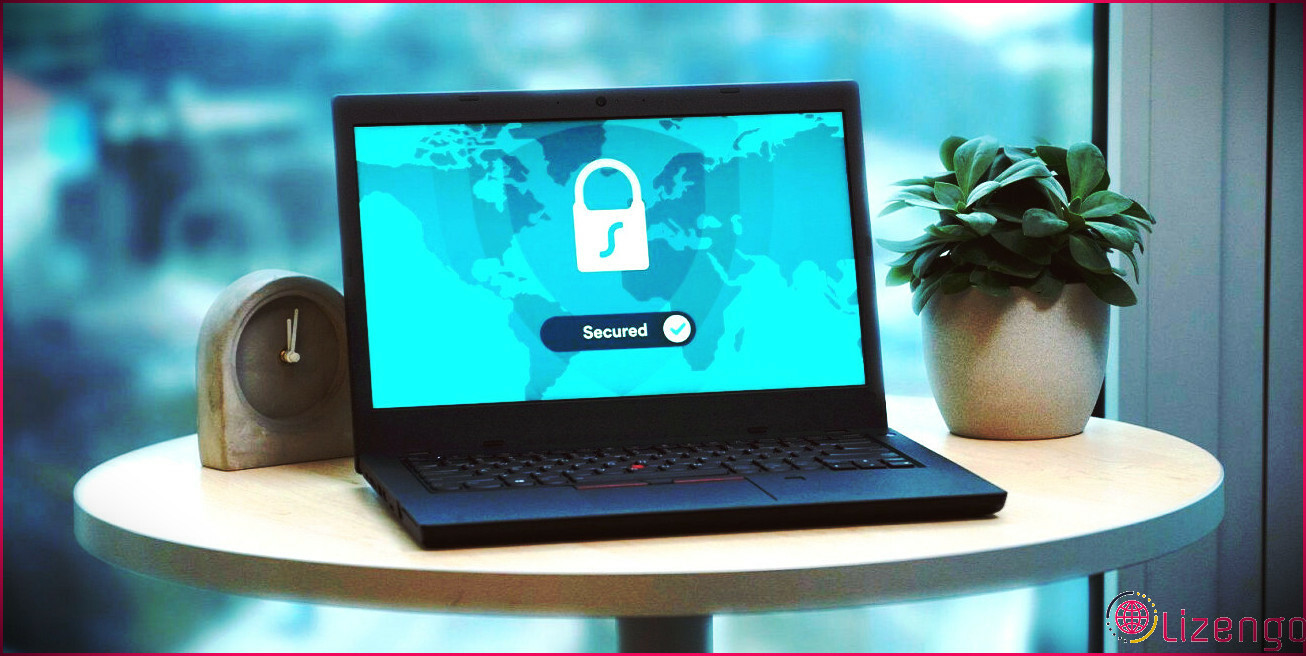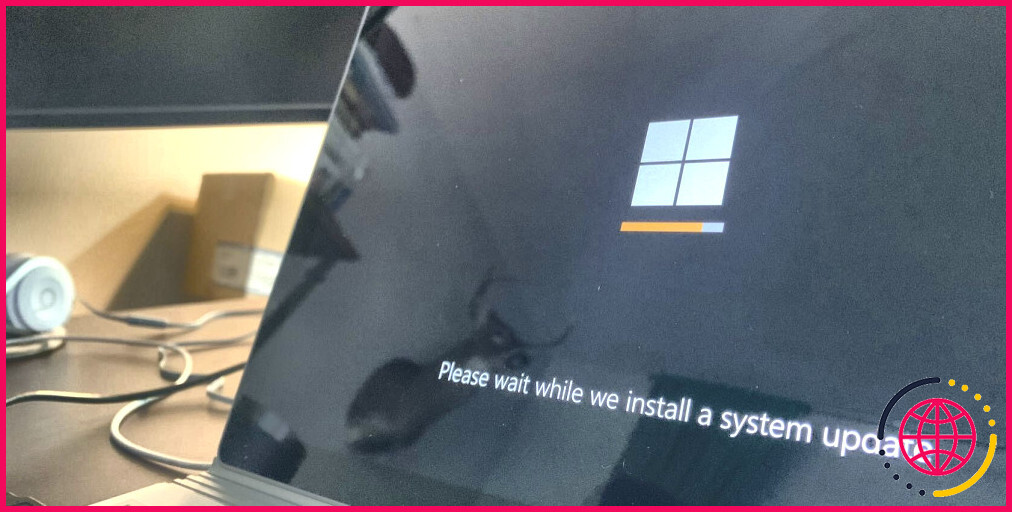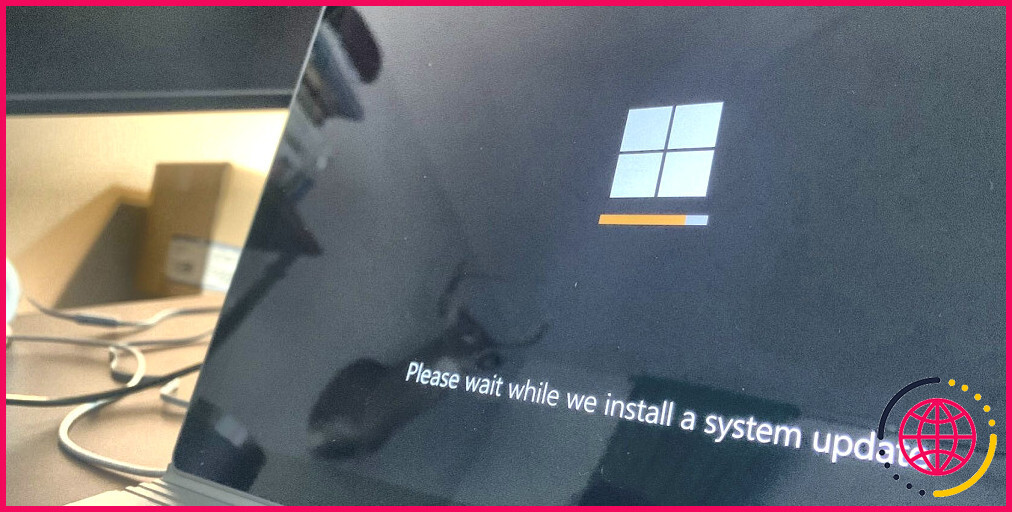Comment utiliser l’application Calendrier sur Windows 11
Windows 11 dispose d’une horde d’outils sous-utilisés qui pourraient améliorer la vie des gens seulement s’ils commençaient à les utiliser dès hier. L’un de ces outils est l’application Calendrier, une version mise à jour de l’application Calendrier reprise de Windows 10 et de ses versions antérieures.
Avec l’application Calendrier de Windows 11, vous pouvez tout faire, de la création d’un rappel d’événement à l’établissement d’un calendrier, sans la complexité nécessaire à l’utilisation d’applications tierces. Examinons donc toutes les façons dont vous pouvez utiliser l’application Calendrier sous Windows 11.
1. Installer et configurer votre compte Calendrier sous Windows 11
Si vous souhaitez configurer votre compte sur Windows 11, vous devez d’abord vérifier si l’application Calendrier est installée sur votre PC.
Si ce n’est pas le cas, suivez les étapes ci-dessous pour obtenir l’application immédiatement :
- Lancez l’application Microsoft Store app.
- Dans la barre de recherche située en haut de l’écran, tapez « courrier et calendrier », puis sélectionnez l’application « Microsoft Store ». Courrier et calendrier de Microsoft, comme indiqué ci-dessous.
- Cliquez sur Installer pour installer l’application sur votre Windows 11.
Dès que vous aurez suivi les étapes ci-dessus, l’installation de l’application Calendrier sur votre Windows 11 commencera dans quelques secondes. A partir de là, connectez-vous à l’application avec votre compte Microsoft, et vous pourrez utiliser l’application à partir de maintenant.
Une fois l’application installée, vous pouvez la trouver dans la barre de recherche du menu Démarrer, dans la barre des tâches ou l’ajouter au menu Démarrer de Windows.
2. Planifier vos événements dans le calendrier
La fonction la plus évidente – et aussi la plus négligée – d’une application Calendrier sous Windows est sans doute le programmateur d’événements. Parmi la grande variété d’applications de planification et de rappel en ligne aujourd’hui, c’est aussi une question de bon sens.
Mais si vous êtes un utilisateur régulier de Windows, vous pouvez vous passer des applications tierces sans avoir grand-chose à perdre et utiliser à la place l’application Calendrier gratuite de Microsoft. Voici comment procéder :
- Après avoir téléchargé l’application, rendez-vous dans la section Menu Démarrer la barre de recherche, tapez « calendrier » et sélectionnez le meilleur résultat.
- Saisissez les identifiants de votre compte et connectez-vous pour accéder à toutes les fonctionnalités de l’application.
- Une fois que vous êtes dans le calendrier, cliquez sur une date pour laquelle vous souhaitez définir un rappel, et vous verrez une fenêtre instantanée s’ouvrir.
- Vous pouvez maintenant indiquer le nom de l’événement, l’heure et même le lieu de l’événement pour compléter tous les détails de l’événement.
- Cliquez sur Sauvegarder pour consolider les informations, et vous serez prêt.
Après avoir créé l’événement comme indiqué dans les étapes ci-dessus, vous recevrez une notification à la date spécifiée, comme vous pouvez le voir ci-dessous.
3. Utiliser la fonction de calendrier
Lorsque vous vous connectez pour la première fois et que vous commencez à utiliser l’application Calendrier, vous remarquerez qu’il existe de nombreux calendriers par défaut dans votre application. Vous pouvez en ajouter beaucoup d’autres.
Pour ajouter de nouveaux calendriers, cliquez sur le bouton Ajouter des calendriers dans le coin inférieur gauche.
À partir de l’option Ajouter des calendriers nouvellement lancée, vous pouvez choisir parmi une multitude d’options de calendrier : Calendriers de vacances, Sports, NBA, NHL, etc. Par exemple, cliquez sur Calendriers des fêtes et vous pourrez alors sélectionner le pays de votre choix.
Retournez maintenant à votre calendrier, et vous verrez toutes les dates festives essentielles marquées comme des jours fériés dans vos célèbres festivals. Dans notre cas, nous voyons la date du Labor Day, une fête importante célébrée aux États-Unis, marquée différemment des autres.
Vous êtes bien sûr libre d’ajouter plusieurs calendriers de vacances comme celui-ci, qu’il s’agisse de différents pays ou d’événements sportifs.
Notre seul conseil, cependant, sera de vous empêcher d’ajouter trop de calendriers tout de suite ; cela compliquera votre Calendrier très rapidement et ira à l’encontre de l’objectif même de l’utilisation du Calendrier.
4. Synchronisation de votre calendrier avec d’autres appareils
Vous pouvez également utiliser le calendrier avec d’autres applications sur votre PC, comme Outlook, iCloud ou Google. Cliquez sur l’icône Paramètres dans le coin inférieur gauche, puis sélectionnez Gérer les comptes.
Cliquez maintenant sur Ajouter un compte et vous pouvez choisir entre Yahoo, Google, iCloud ou Office 365. Choisissez-en un, connectez-vous avec les informations d’identification de votre compte, et c’est tout : tous vos événements et réunions provenant d’autres comptes seront synchronisés avec votre application Calendrier.
4. Modifier les paramètres du calendrier sous Windows
L’application Calendrier vous permet également de contrôler et de gérer ses paramètres directement à partir du menu de l’application sur votre ordinateur Windows. Il vous suffit de cliquer sur l’icône Paramètres dans le coin inférieur gauche et de sélectionner Paramètres du calendrier.
Les paramètres du calendrier sur votre PC sont le seul endroit où vous pouvez modifier le premier jour de la semaine, vos jours dans la semaine et vos heures de travail – il y a une section séparée pour toutes les options.
En outre, l’application Calendrier offre un moyen unique de choisir votre langue et une multitude de calendriers différents, tels que Hijri, Saka Hera, etc. Vous devriez donc absolument jouer avec les paramètres et choisir ceux qui vous conviennent le mieux.
5. Définir des rappels & Envoyer des invitations
Une fois que vous avez marqué votre événement dans l’application Calendrier, vous pouvez également le modifier pour ajouter des rappels afin de ne pas perdre de vue l’événement ; le rappel peut être configuré pour vous rappeler avant 1 semaine, 1 jour, 5 minutes, 1 minute, et ainsi de suite.
Pour inviter quelqu’un à votre réunion, il vous suffit de vous rendre dans la section Personnes et de cliquer sur le bouton Contacts . À partir de là, commencez à saisir vos contacts enregistrés, puis sélectionnez la meilleure correspondance pour ajouter et envoyer une invitation.
Une autre fonction pratique est Répéter située juste au-dessus de la fonction Les gens . Il suffit de cliquer sur la rubrique Répéter sélectionnez la fréquence à laquelle vous souhaitez que votre événement ou votre rappel se répète (hebdomadaire, mensuel ou annuel), puis indiquez la date et l’heure. Votre événement se répétera à partir de maintenant, à moins que vous ne l’annuliez manuellement.
Utilisation de votre calendrier sur un ordinateur Windows 11
Voilà, mesdames et messieurs, l’application Calendrier pour Windows 11. Bien qu’elle ne soit pas aussi surchargée de fonctionnalités que de nombreux outils de productivité que vous pouvez rencontrer partout dans l’espace de productivité en ligne, sa simplicité rend les choses beaucoup plus faciles pour vous.