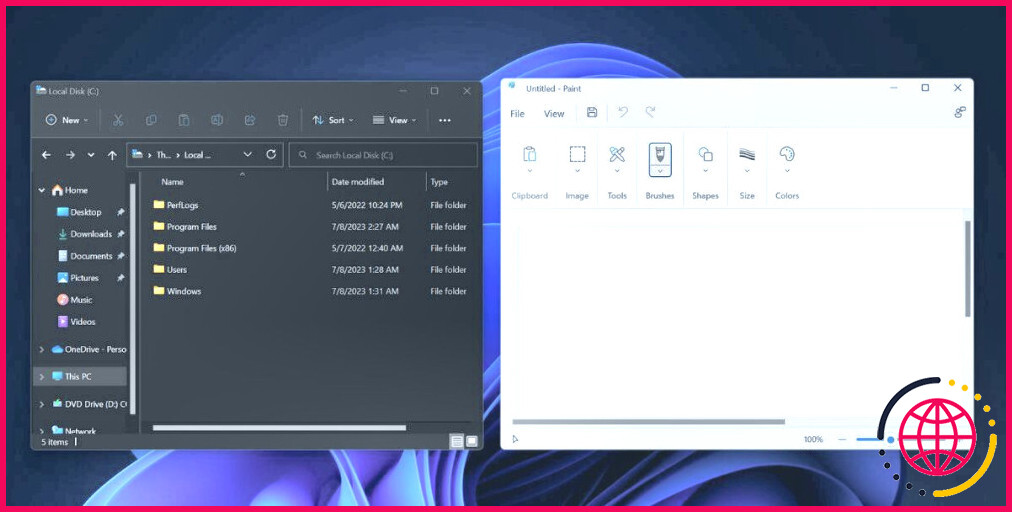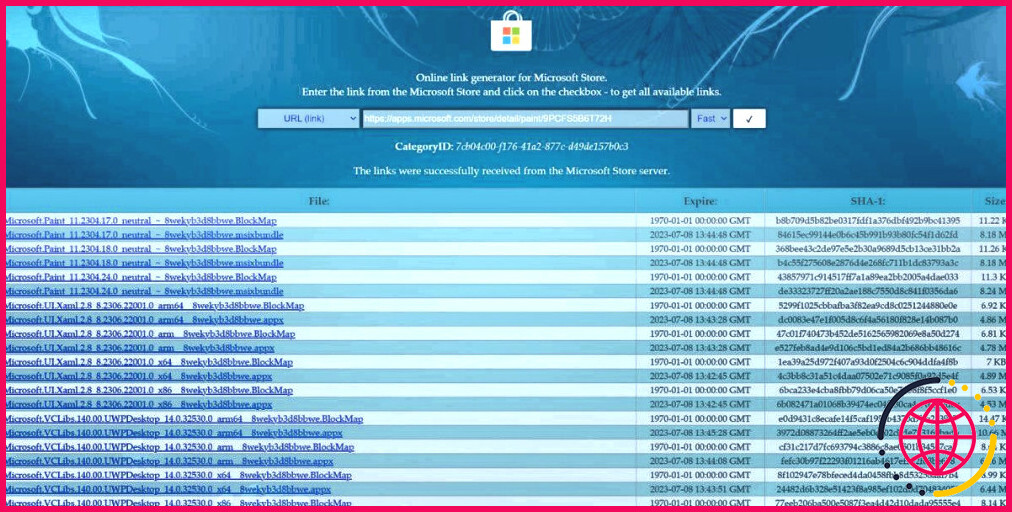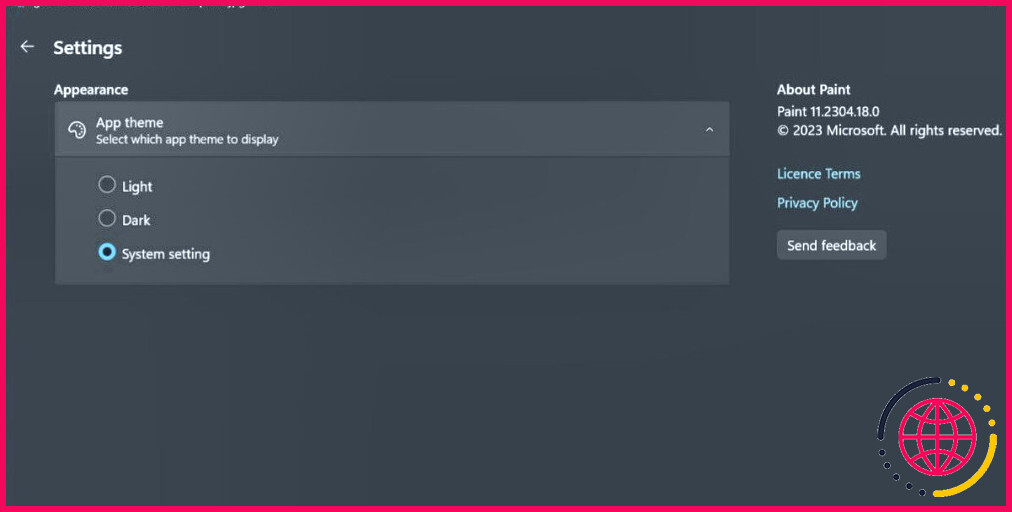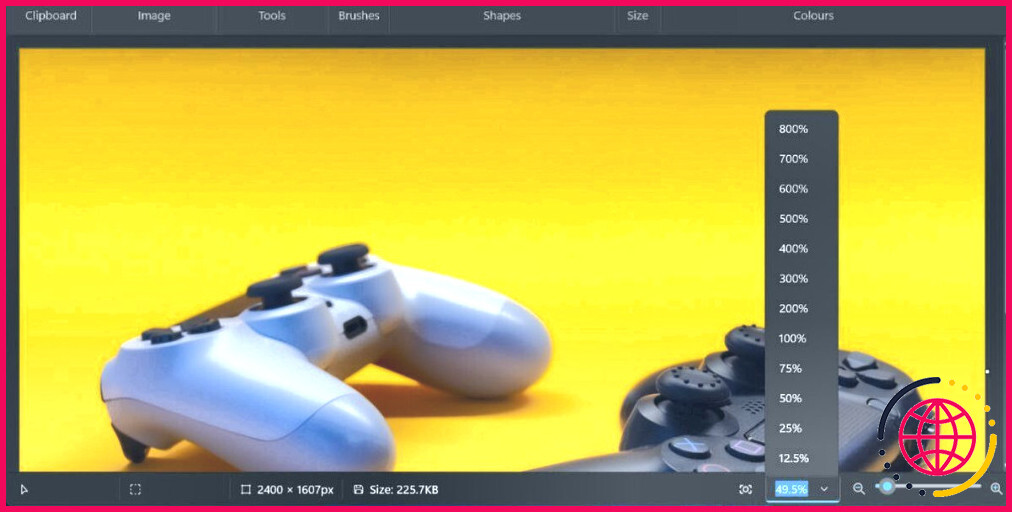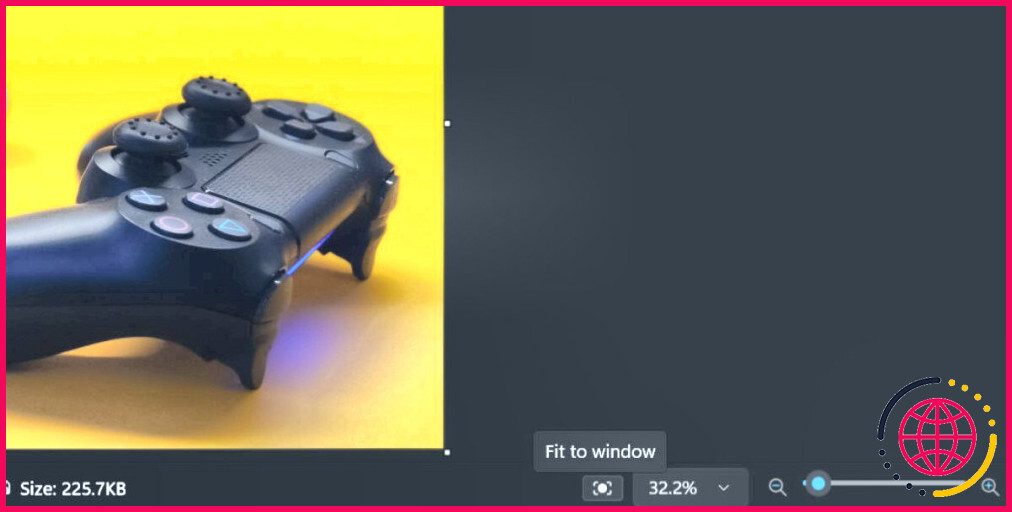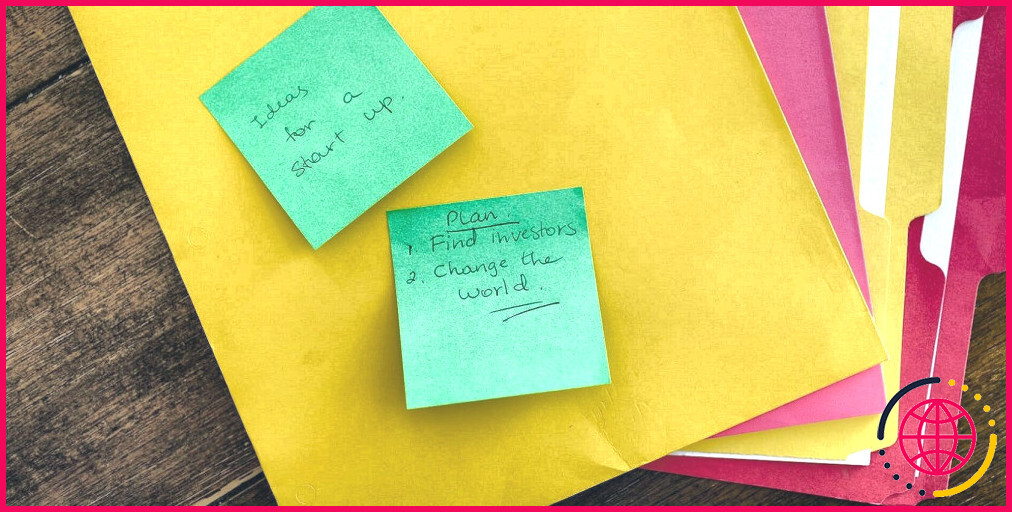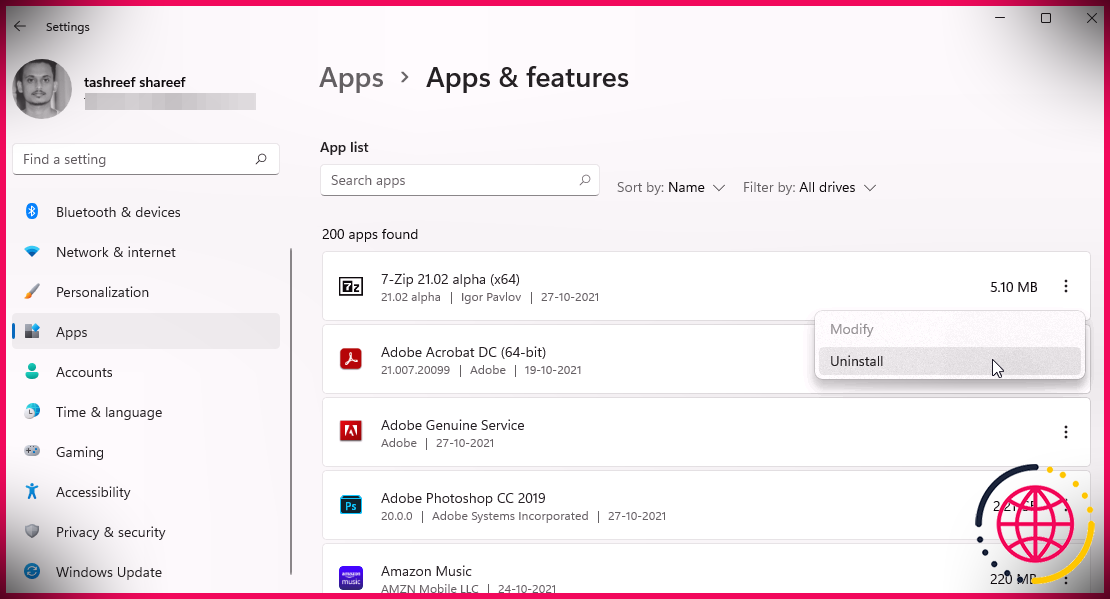Comment utiliser le mode sombre dans Microsoft Paint
Microsoft Paint n’est pas une application de retouche d’images sophistiquée. Vous pouvez effectuer des tâches de base telles que l’annotation et l’ajustement d’images en toute simplicité. Mais même après la sortie de Windows 11, il lui manquait encore quelques fonctionnalités – l’une d’entre elles étant la prise en charge du mode sombre. L’utilisation d’une application sur fond blanc alors qu’un thème sombre est appliqué à l’ensemble du système sur votre PC est extrêmement frustrante.
Mais Microsoft teste enfin une version en mode sombre de l’application Paint ainsi que de nouveaux modules complémentaires dans le cadre du programme Insider. Vous êtes curieux ? Voyons ce que l’application a à offrir maintenant.
Avez-vous besoin d’un mode sombre dans Microsoft Paint ?
Actuellement, si vous appliquez un thème sombre sur votre PC Windows 11, la plupart des éléments deviendront complètement noirs pour s’adapter au changement de la palette de couleurs. Mais certains éléments comme l’ancienne boîte de dialogue du Panneau de configuration, les outils Windows, etc. ne s’adaptent pas à ce changement.
C’est tout à fait compréhensible, car Microsoft supprime peu à peu la dépendance à l’égard du Panneau de configuration et migre tout vers l’application Paramètres. Mais l’application Paint est toujours d’un blanc immaculé et constitue une véritable plaie, surtout lorsqu’on l’utilise la nuit.
Le nouveau mode sombre l’aidera donc à se fondre dans le reste de l’interface utilisateur et le mettra sur un pied d’égalité avec les autres applications intégrées d’édition d’images et de vidéos, comme Photos et ClipChamp. L’application Photos a fait l’objet d’une refonte avec des fonctionnalités utiles comme le diaporama et Spot Fix, qui réduisent la dépendance à l’égard des applications tierces.
Comment obtenir l’application Microsoft Paint en mode sombre ?
La version 11.2304.17.0 de l’application Paint de Microsoft prend en charge le mode sombre et contient d’autres améliorations et ajouts de fonctionnalités. Si vous êtes un participant au programme Windows Insider (Dev ou Canary), gardez un œil sur les nouvelles mises à jour dans vos canaux respectifs.
Mais si vous ne voulez pas attendre, vous pouvez directement télécharger la version susmentionnée de Paint sur le site Store.Rg-adguard.
Tout d’abord, rendez-vous sur la page web officielle du Microsoft Store pour l’application Paint. Copiez l’URL de la page web et visitez le site Store.Rg-adguard. Collez le lien dans la boîte de recherche et sélectionnez l’option Rapide ou Lent.
Après cela, cliquez sur l’icône de la coche. La dernière version de l’application Photos commencera à se télécharger sur votre PC. Installez l’appli puis suivez les étapes mentionnées dans la section suivante.
Comment passer en mode sombre dans Microsoft Paint
Vous pouvez passer en mode sombre dans Paint de deux manières :
1. Ouvrez la fenêtre Personnalisation dans l’application Paramètres. Cliquez sur un thème sombre pour l’appliquer à votre PC. Lancez maintenant l’application Paint nouvellement installée, qui s’adaptera automatiquement au thème du système.
2. Vous pouvez également forcer l’application Paint à utiliser les paramètres du mode sombre même lorsque le thème du système est clair ou personnalisé. Ouvrez l’application Paint et cliquez sur le bouton l’engrenage dans le coin supérieur droit. Pour l’instant, vous ne voyez qu’un seul réglage – pour modifier la valeur de l’icône Thème de l’application. Sélectionnez le thème de l’application Sombre pour activer le mode sombre.
Autres améliorations majeures de l’application Paint en mode sombre
Outre la prise en charge du mode sombre, l’application Paint a eu un autre problème ennuyeux qui a persisté pendant des décennies. La fonction de zoom n’a pas de liste déroulante avec certaines tailles de zoom par défaut.
Mais dans la nouvelle version, vous pouvez sélectionner une taille de zoom par défaut. pourcentage de zoom plutôt que d’utiliser la molette de défilement ou le curseur au milieu de l’édition d’une image.
Vous pouvez également faire entrer l’image dans la fenêtre en un seul clic. C’est utile lorsque vous travaillez avec des images de grande résolution que Paint a du mal à afficher dans la fenêtre de prévisualisation.
Allez dans la zone inférieure droite de l’application Paint et cliquez sur le bouton Ajuster à la fenêtre et cliquez sur le bouton Adapter à la fenêtre L’image sera agrandie ou réduite pour s’adapter à la fenêtre d’affichage de Paint.
Parmi les autres améliorations majeures, citons quelques changements dans la section Propriétés de l’image dans l’application et la prise en charge de l’accessibilité.
Devenir sombre dans Paint
La prise en charge du mode sombre dans l’application Paint est une excellente nouvelle pour tous les utilisateurs de Windows. Fini l’éblouissement par les couleurs blanches à chaque fois que vous ouvrez l’application. Bien qu’elle se trouve dans le canal Insider, nous nous attendons à ce que Microsoft déploie bientôt la version mise à jour de Paint dans le canal stable également. Mais il lui reste encore un long chemin à parcourir pour devenir une application de retouche d’images à part entière.
Comment activer le mode sombre dans MS Paint ?
Par défaut, Paint s’adapte aux préférences de thème du système, mais vous pouvez modifier le thème en ouvrant la nouvelle page de configuration de Paint. Actuellement, la page des paramètres de Paint vous permet de basculer entre les préférences de thème clair, sombre ou « respect du système ».
Existe-t-il un thème sombre pour Paint ?
Par défaut, l’application Paint utilise le thème de votre système que vous avez vous-même défini. Mais vous pouvez changer le thème de Paint séparément. Vous pouvez aller sur la page Paramètres de Paint pour sélectionner le thème dont vous avez besoin. Actuellement, trois choix s’offrent à vous : Clair, Foncé et Paramètres du système.
Comment utiliser le mode écran sombre ?
Activer le thème sombre
- Ouvrez l’application Paramètres de votre appareil.
- Sélectionnez Accessibilité.
- Sous « Couleur et mouvement », activez le thème foncé.
Comment forcer une application Windows à devenir sombre ?
Pour activer le mode sombre, accédez à Paramètres > Personnalisation > Couleurs, puis ouvrez le menu déroulant de « Choisissez votre couleur » et sélectionnez Sombre. Le mode sombre (et le mode clair) modifie l’apparence du menu Démarrer de Windows et des applications intégrées. Vous pouvez également choisir Personnalisé si vous souhaitez mélanger et assortir les thèmes de couleurs.