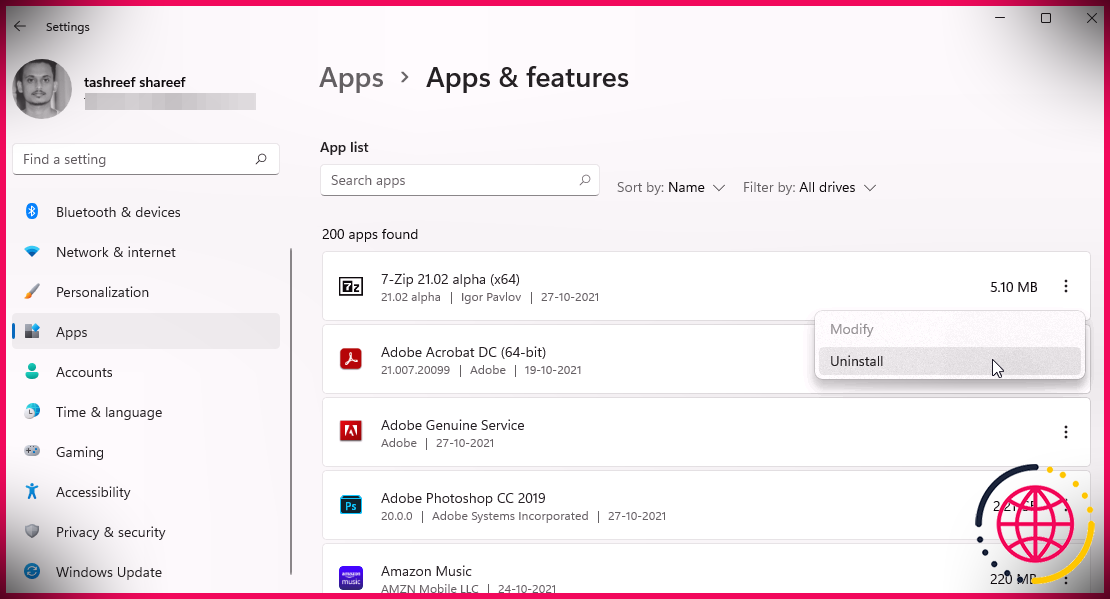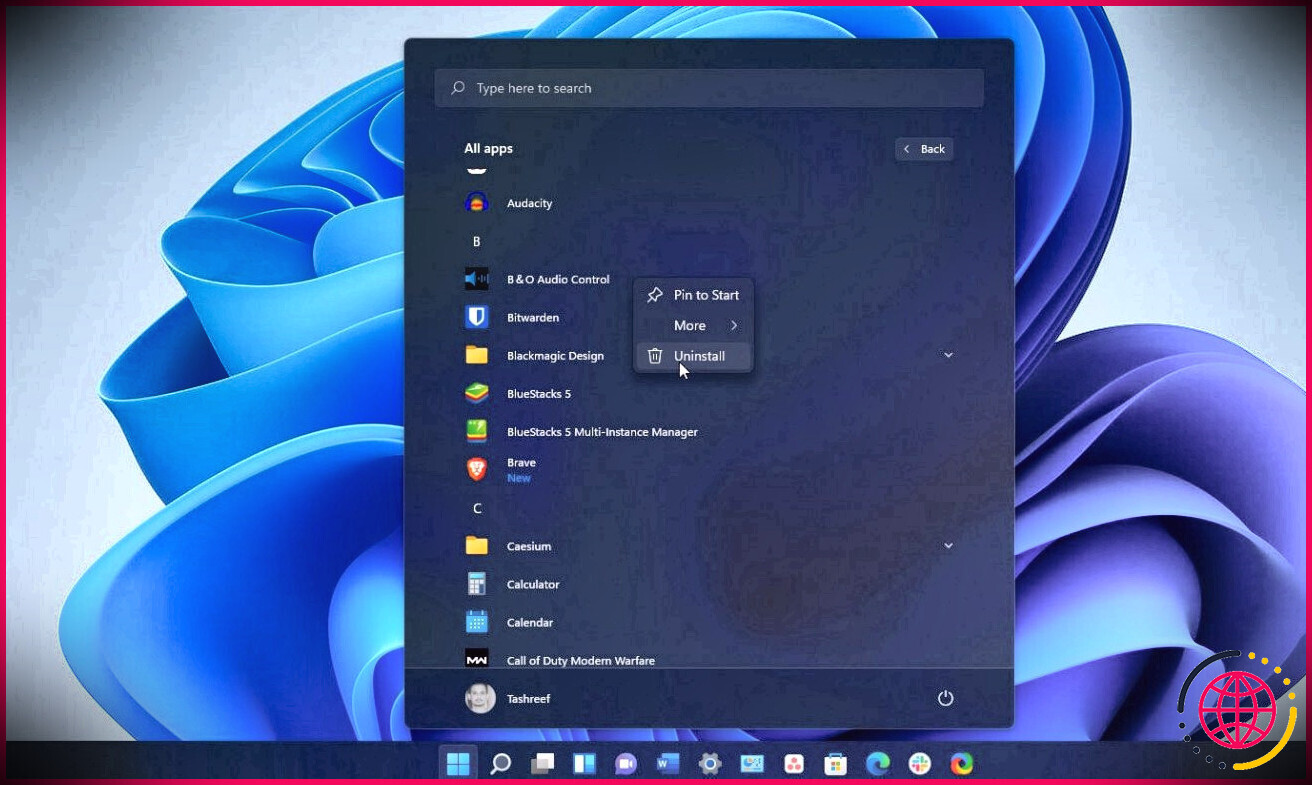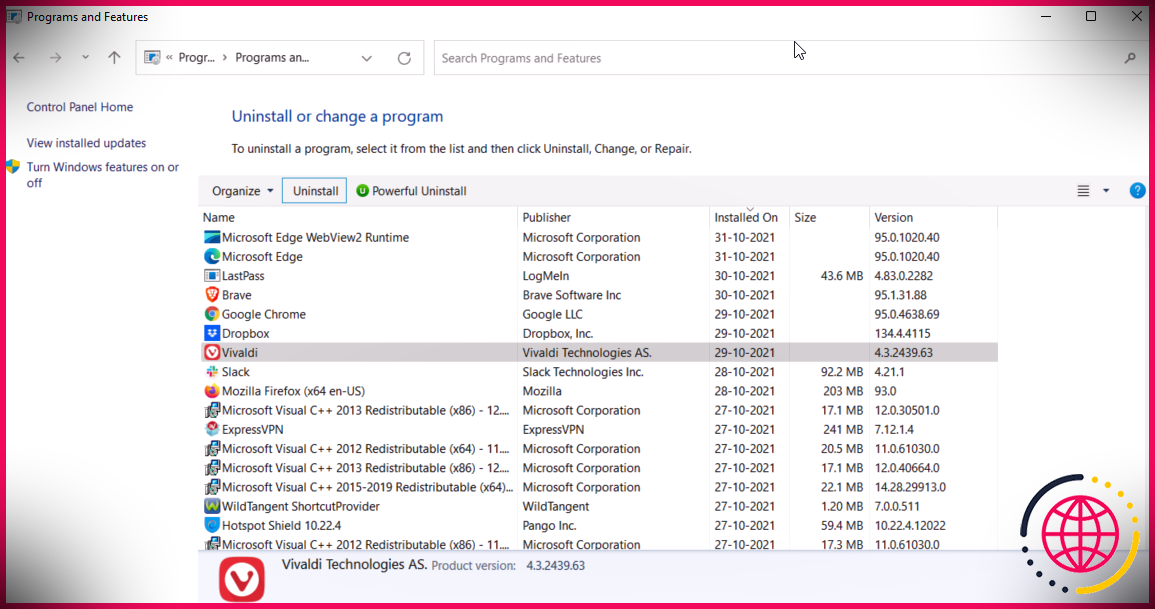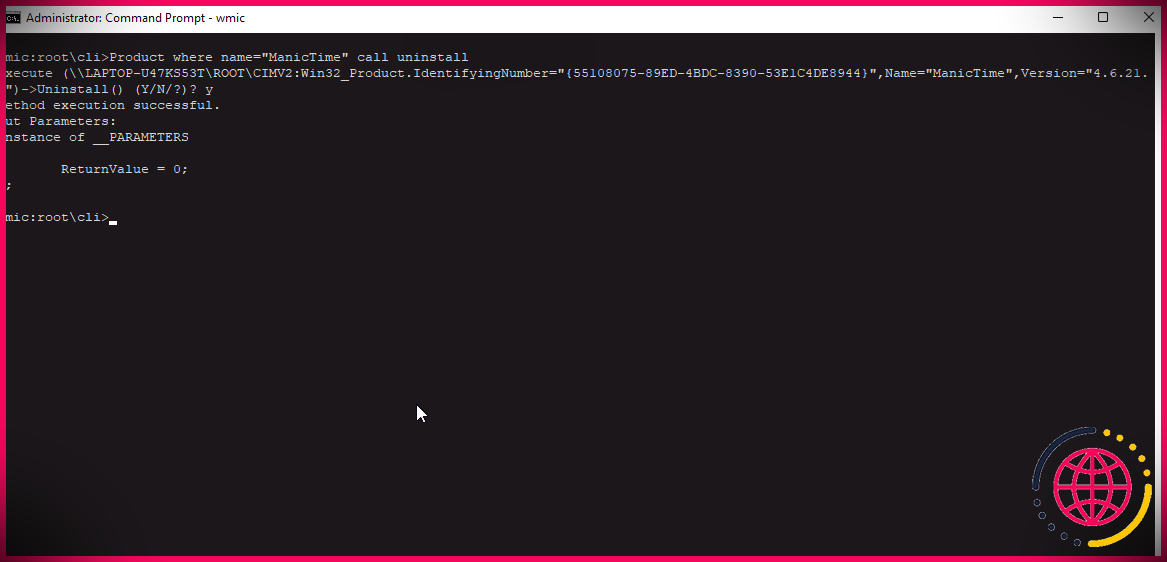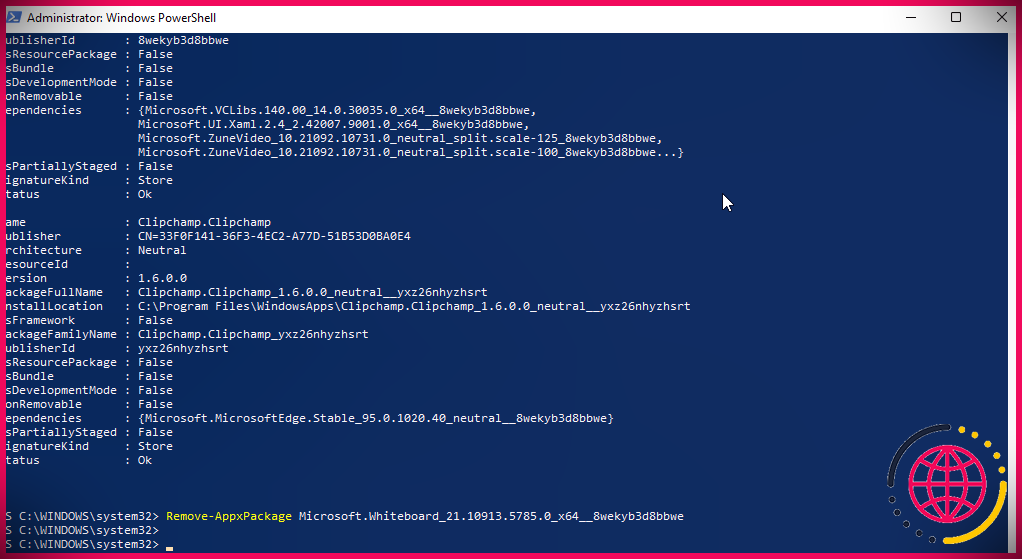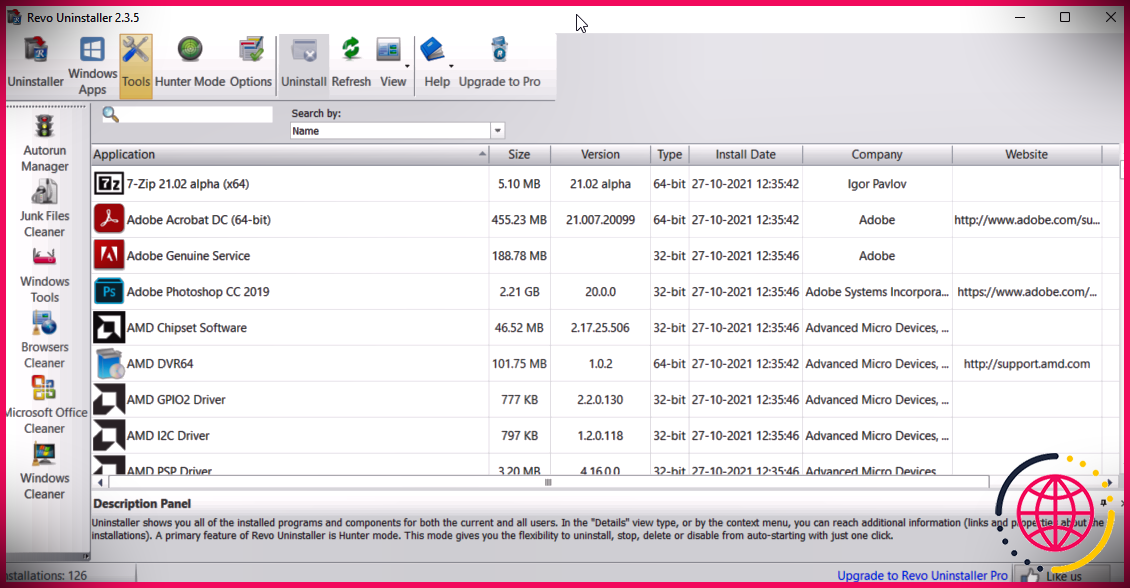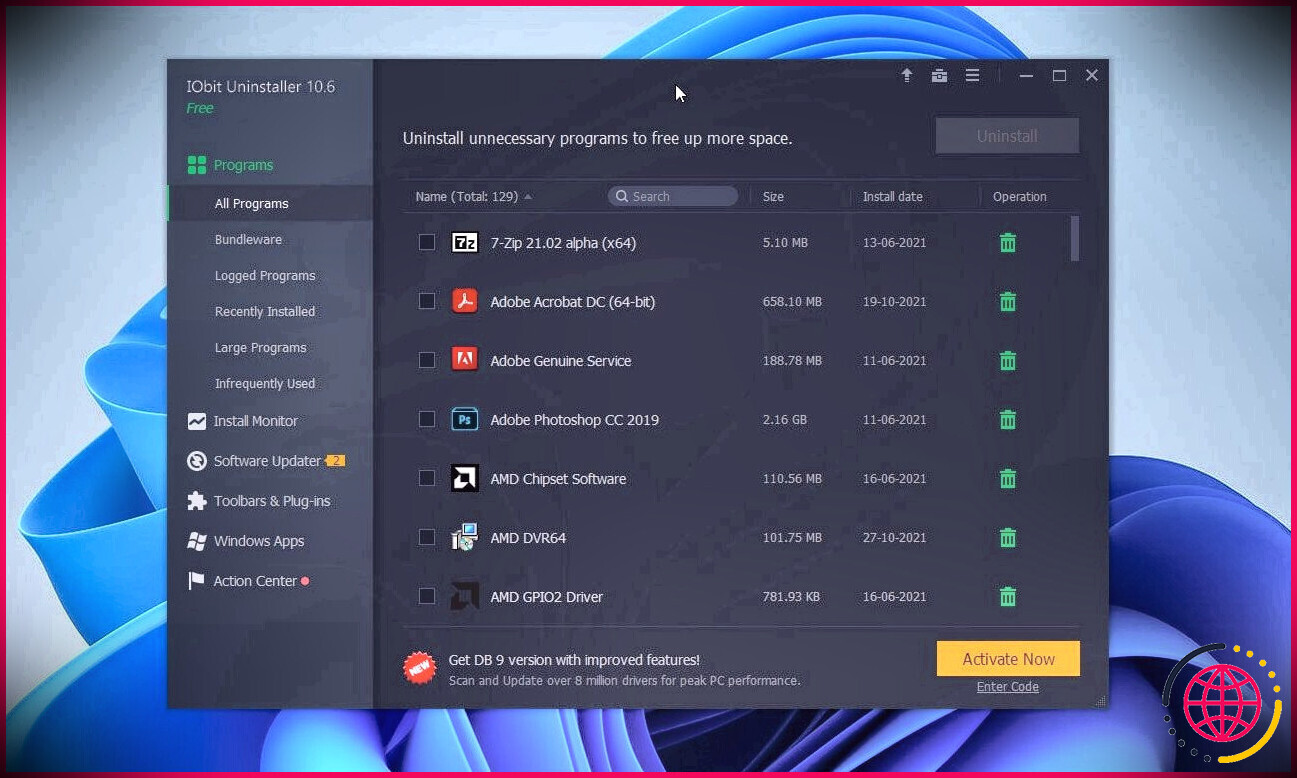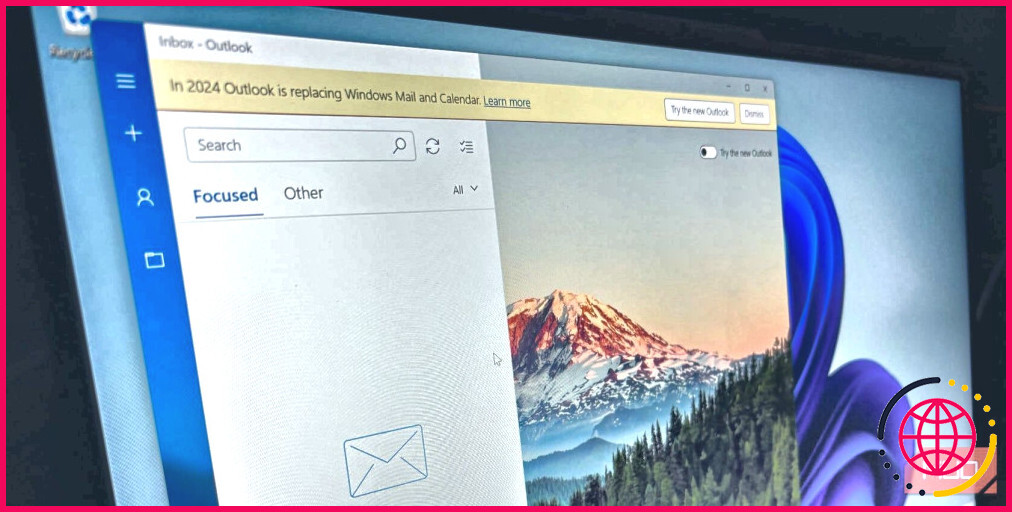6 façons de désinstaller les applications Windows 11 intégrées et tierces
Microsoft facilite la désinstallation de bloatware ainsi que de diverses autres applications que vous ne pouvez plus utiliser dans Windows 11. Vous pouvez désinstaller des applications à l’aide de l’application de configuration, du panneau de configuration classique, du menu Démarrer et de la ligne de commande.
Que vous souhaitiez désinstaller des applications tierces, non amovibles ou intégrées (globales), voici comment procéder en toute sécurité.
1. Exactement comment désinstaller des applications dans Windows 11 via l’application Paramètres
Microsoft a remanié son application Paramètres pour Windows 11. Contrairement à son prédécesseur, la toute nouvelle mise en page est plus élégante et plus simple à utiliser. L’interface utilisateur simplifiée facilite la découverte de points. Voici comment désinstaller des applications à l’aide de la nouvelle application Paramètres de Windows 11.
- presse Gagner + je s’ouvrir Réglages .
- Dans le volet de gauche, ouvrez le applications languette.
- Dans le volet approprié, cliquez sur Applications et fonctionnalités, puis faites défiler les applications montées pour localiser l’application que vous souhaitez désinstaller. Vous pouvez également utiliser la barre de recherche pour localiser les applications.
- Clique le trois points près du nom de l’application et sélectionnez également Désinstaller .
- Clique le Désinstaller une fois de plus pour confirmer l’activité.
2. Désinstallez les applications Windows 11 via le menu Démarrer
Une autre méthode pratique et rapide pour désinstaller des applications consiste à utiliser le menu Démarrer. Voici comment procéder.
- Clique le Démarrer bouton pour afficher la sélection d’aliments.
- Cliquer sur Toutes les applications.
- Ensuite, faites défiler la liste pour localiser l’application que vous souhaitez désinstaller.
- Faites un clic droit sur l’icône de l’application et choisissez également Désinstaller.
- Clique le Désinstaller à nouveau pour confirmer l’action. Windows désinstallera certainement actuellement l’application.
Cela fonctionne bien si vous souhaitez désinstaller les applications Microsoft Store. Cependant, pour les applications non Microsoft Store, vous serez redirigé vers les programmes traditionnels ainsi que vers la page Web des attributs dans le Panneau de configuration.
À partir d’ici, recherchez et choisissez l’application que vous souhaitez supprimer. Cliquez ensuite sur le bouton Désinstaller en haut à droite. Cliquez sur Oui pour vérifier l’action et attendre la désinstallation de l’application.
3. Désinstallez les applications Windows 11 à l’aide du panneau de configuration
L’application de paramètres de Windows 11 a actuellement encore plus de configurations système que jamais. Néanmoins, plusieurs fonctionnalités sophistiquées dépendent toujours du panneau de contrôle classique. Il maintient également le gestionnaire de programmes intégré pour supprimer et modifier les applications configurées.
Pour désinstaller les applications Windows 11 à l’aide du Panneau de configuration :
- presse Touche Win + R pour ouvrir Exécuter.
- Taper contrôler et cliquez d’accord pour ouvrir le Panneau de configuration.
- Ensuite, allez à Programmes et après cela cliquez sur Programmes et fonctionnalités.
- Localisez et choisissez également l’application que vous souhaitez désinstaller et cliquez sur Désinstaller .
- Cliquez sur Désinstaller à nouveau pour éliminer l’application.
4. Désinstallez les applications Windows 11 via l’invite de commande
Si vous ne parvenez pas à supprimer une application de l’application Paramètres ou du Panneau de configuration, essayez de la supprimer à l’aide de l’invite de commande. Vous pouvez utiliser le Ligne de commande de l’instrumentation de gestion Windows appareil pour localiser et désinstaller des applications dans Windows 11.
Pour désinstaller des applications utilisant l’invite de commande :
- presse Gagner et tapez commande .
- Dans les résultats de la recherche, faites un clic droit sur Invite de commandes et choisissez Exécuter en tant que gestionnaire.
- Dans la fenêtre d’invite de commande, tapez la commande conforme pour charger le Ligne de commande de l’instrumentation de gestion Windows outil (WMIC).
- Ensuite, accédez à la commande suivante pour répertorier toutes les applications identifiées WMIC.
- La liste n’affichera que les applications identifiées par WMIC, elle sera donc probablement plus petite. Découvrez les applications pour voir si l’application que vous avez l’intention de désinstaller existe.
- Ensuite, pour désinstaller l’application, entrez la commande conforme :
- Dans la commande ci-dessus, changez » nom du programme » avec le nom de l’application que vous souhaitez désinstaller.
- Par exemple, si vous souhaitez désinstaller l’application ManicTime, la commande apparaîtra comme suit :
- Taper Oui ainsi que cliquer sur entrer pour valider l’activité. Une fois l’application désinstallée, l’invite de commande affichera certainement le message de réussite de l’exécution de la méthode.
5. Supprimer les applications universelles Windows 11 à l’aide de PowerShell
Windows 11 comprend quelques applications préinstallées utiles et pas si pratiques. Indépendamment de leur utilité, Microsoft ne propose aucun type d’option pour se débarrasser des applications intégrées.
Cependant, vous pouvez vous débarrasser de ces applications si vous connaissez PowerShell. En utilisant la commande Remove-AppxPackage, vous pouvez désinstaller les applications Windows 11 intégrées. Voici exactement comment le faire.
- appuyez sur la les fenêtres clé et aussi taper powershell .
- Faites un clic droit sur le PowerShell l’application et sélectionnez Exécuter en tant qu’administrateur.
- Dans la fenêtre d’accueil de PowerShell, tapez la commande suivante et appuyez sur entrer :
- Cela remplira certainement votre écran avec toutes les applications configurées sur votre ordinateur, composées d’applications Windows intégrées. Découvrez la liste et trouvez également l’application que vous souhaitez désinstaller. Par exemple, si vous avez l’intention de désinstaller Microsoft Whiteboard, le nom de l’application est fourni sous la forme Microsoft. Tableau blanc.
- Vous pouvez également cliquer avec le bouton droit sur la barre de titre de PowerShell et accéder à Édition > > Rechercher , saisissez le nom de l’application pour trouver le programme.
- Ensuite, dupliquez le PackageFulleName. Ceci est nécessaire pour désinstaller l’application.
- Pour désinstaller l’application, tapez la commande conforme et appuyez sur Entrée :
- Dans la commande ci-dessus, remplacez Nom de l’application avec le PackageFullName. Par exemple, pour désinstaller l’application Microsoft Whiteboard, la commande complète ressemblera à ceci :
- Attendez que le processus soit terminé. Cela désinstallera l’application de votre système.
6. Désinstallez les applications à l’aide de programmes de désinstallation d’applications tierces
Lorsque vous désinstallez des applications avec le programme de désinstallation Windows intégré, il reste des données de support comprenant un accès au registre du système informatique vide, des données de programme et des moyens plus rapides d’application, et plus encore.
Les installateurs tiers peuvent se débarrasser des programmes tenaces et supprimer les documents restants. Il existe de nombreux appareils qui peuvent faire ce travail, mais voici quelques programmes de désinstallation gratuits auxquels vous pouvez penser.
Programme de désinstallation de Revo
Comme son nom l’indique, Revo Uninstaller est un programme de désinstallation d’applications dédié au système d’exploitation Windows. Il peut supprimer à la fois les applications Windows tierces et intégrées. De plus, il est livré avec des dispositifs de nettoyage pour ranger les données indésirables existantes laissées lors de votre précédent disque de nettoyage.
Revo Uninstaller est gratuit. Cependant, la mise à jour vers la variante Pro fournit des dispositifs de nettoyage, l’élimination des extensions de navigateur Web, la désinstallation en masse, ainsi que des fonctions de surveillance en temps réel.
Télécharger : Programme de désinstallation de Revo (Gratuit, Professionnel 12,47 $)
Programme de désinstallation IObit
IObit Uninstaller offre un ensemble de fonctionnalités comparable à celui de Revo Uninstaller. Il vous permet de supprimer les applications tierces, d’effacer les logiciels groupés et de libérer de l’espace en déterminant les gros programmes qui occupent de l’espace. Vous pouvez vérifier et désinstaller Microsoft Store ainsi que les applications intégrées.
IOBit Uninstaller est proposé dans les versions gratuites et Pro. Le dernier propose un programme de mise à jour du logiciel en un clic, une configuration ordonnée avec un journal, l’élimination des applications tenaces, ainsi qu’un programme de mise à jour de l’application logicielle.
Télécharger : Programme de désinstallation IObit (Gratuit, Professionnel 12,97 $)
Les nombreuses façons de supprimer les applications Windows 11
Vous pouvez éliminer les applications Windows 11 du menu Démarrer, de l’application Paramètres, du Panneau de configuration classique, ainsi que même utiliser les terminaux PowerShell et Invite de commandes. Si les applications intégrées ne parviennent pas à désinstaller une application, envisagez d’utiliser un programme de désinstallation d’application dédié tiers. Ces appareils peuvent éliminer non seulement les applications tenaces, mais également les données restantes bien rangées.