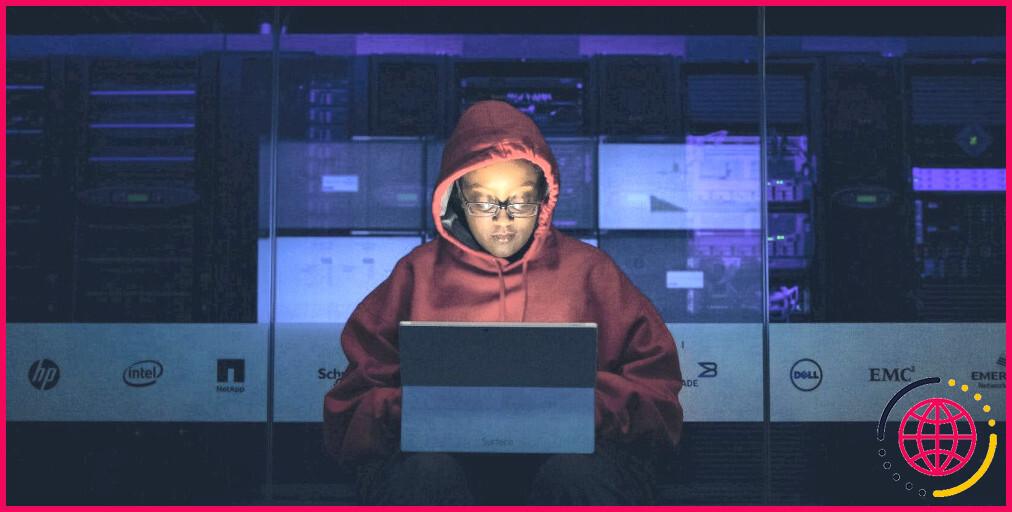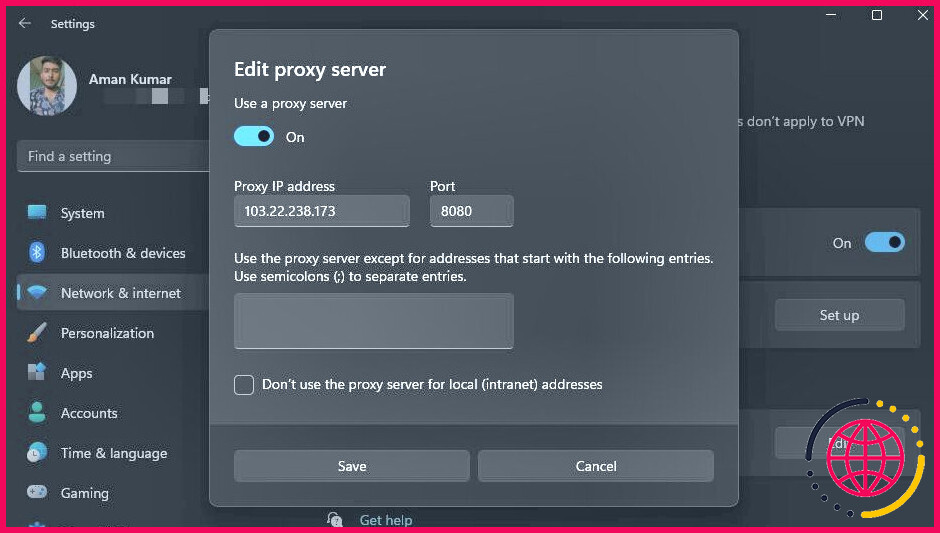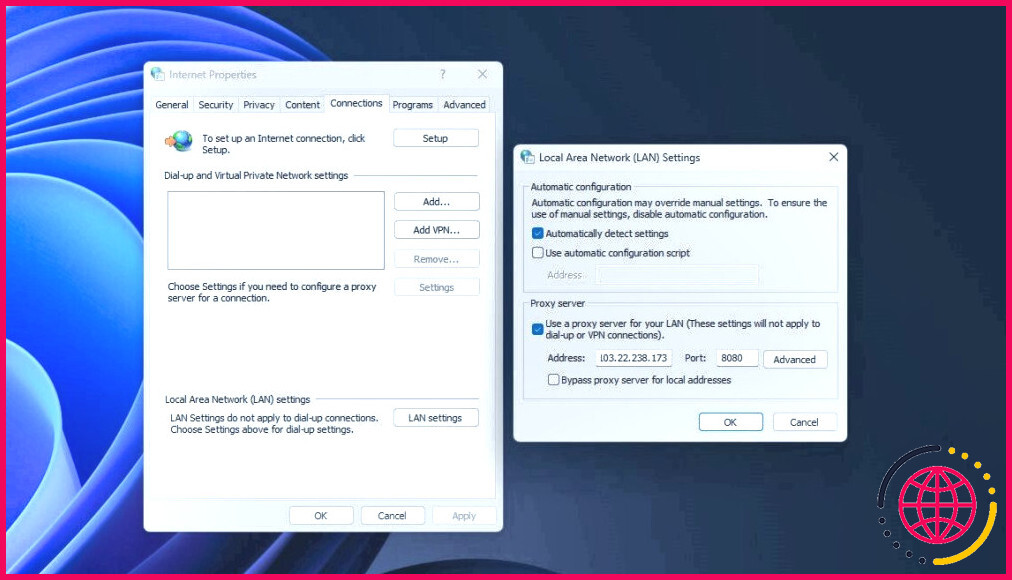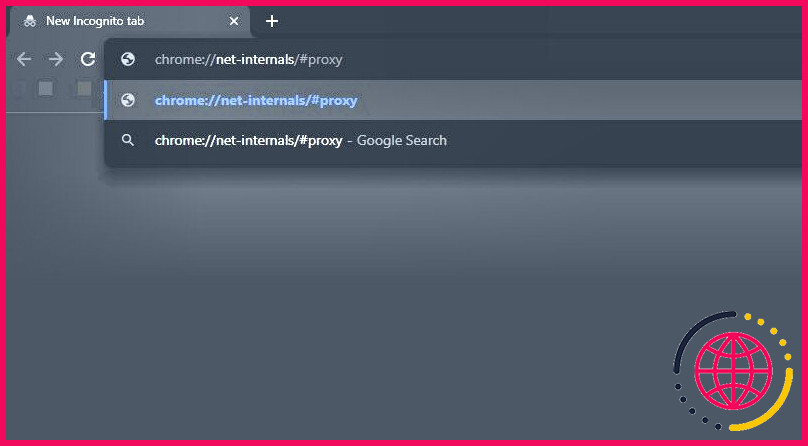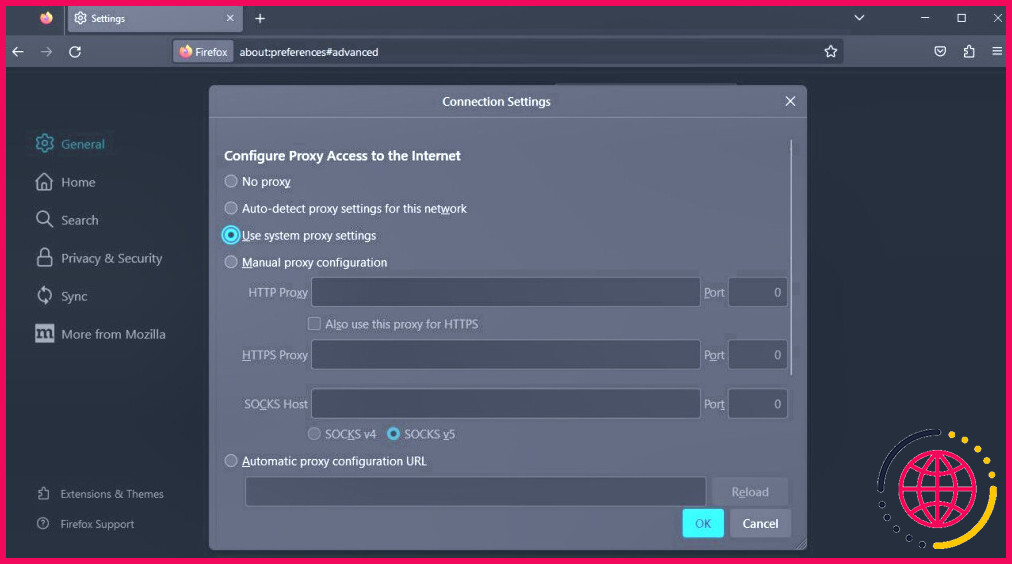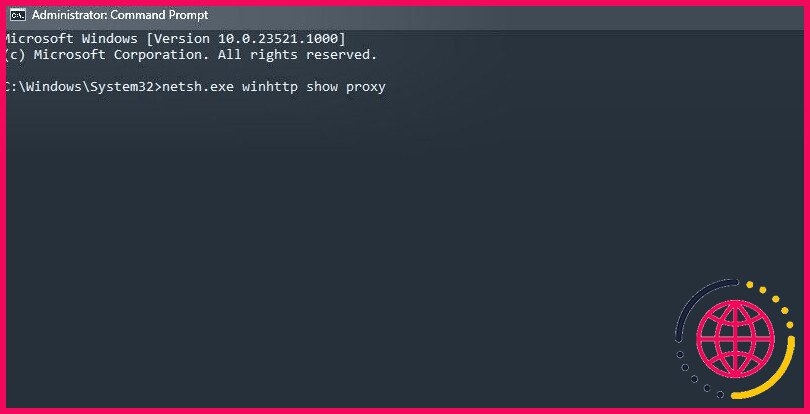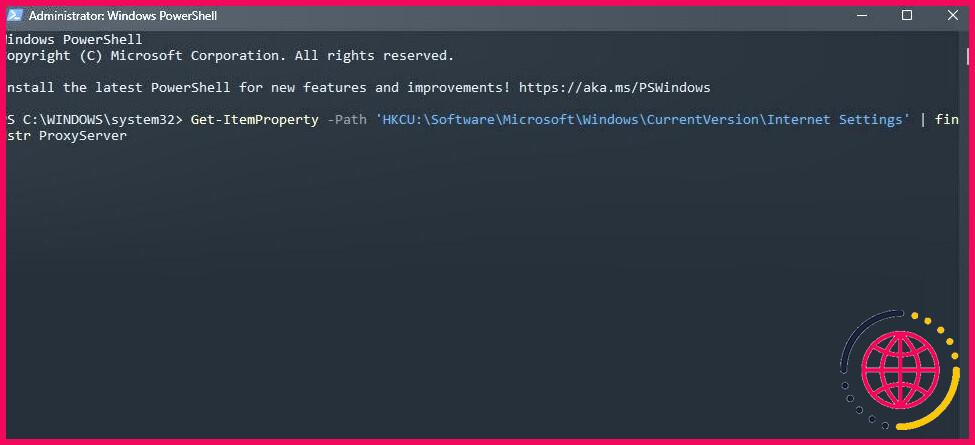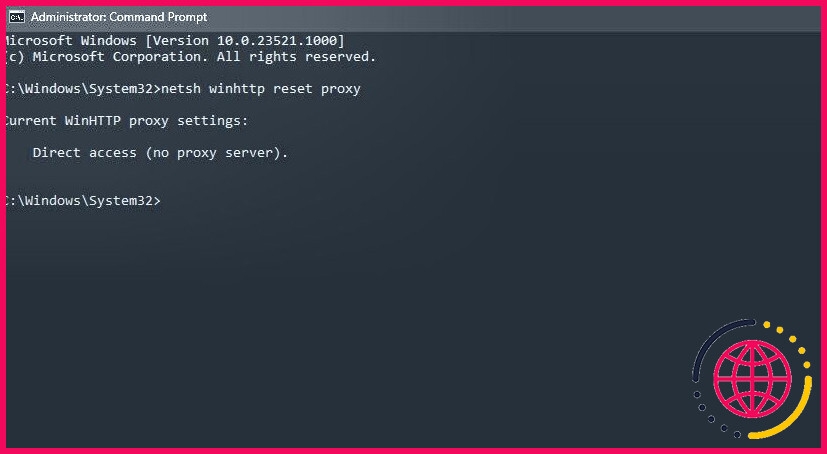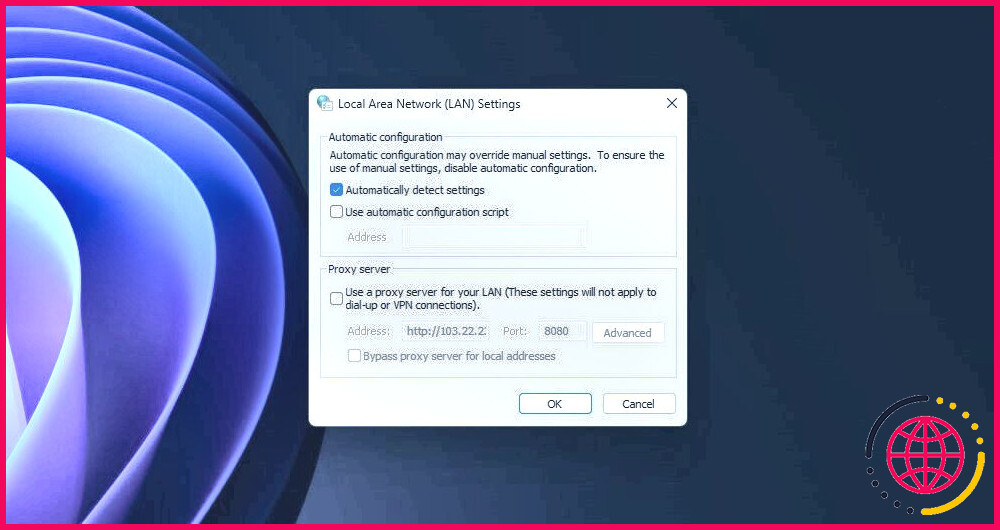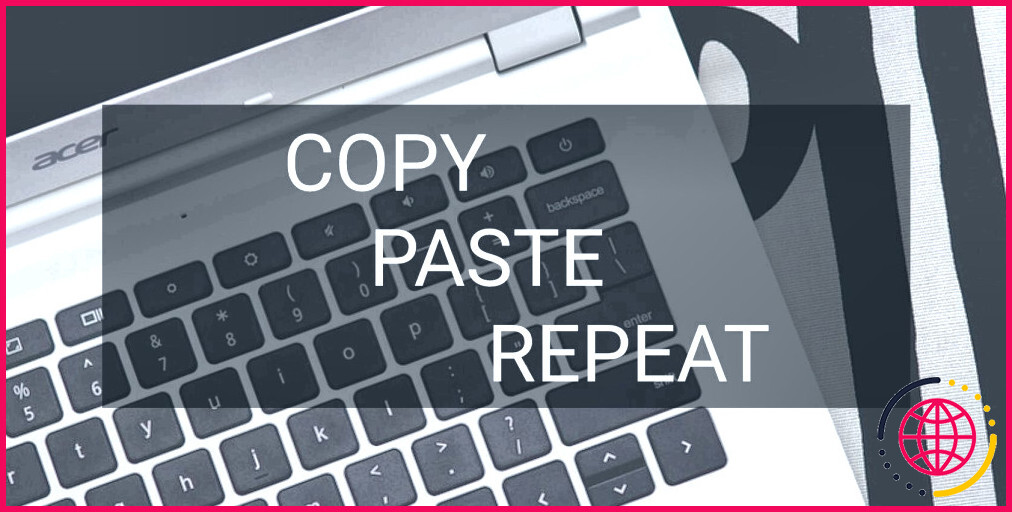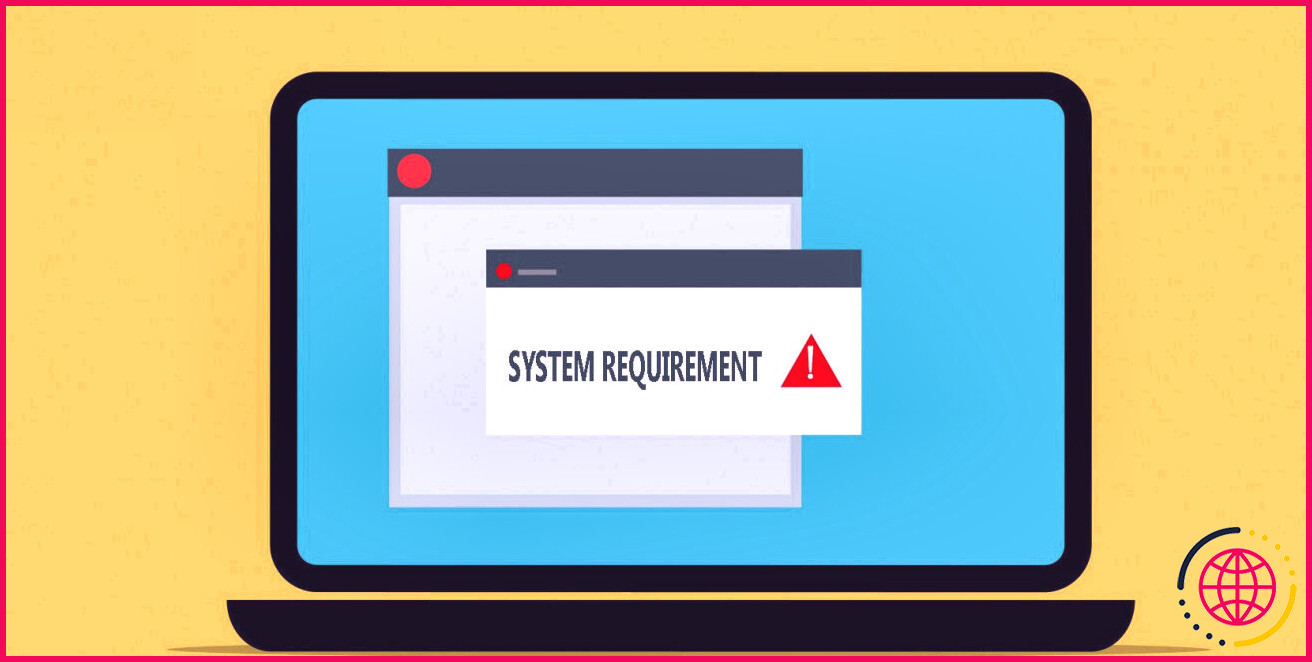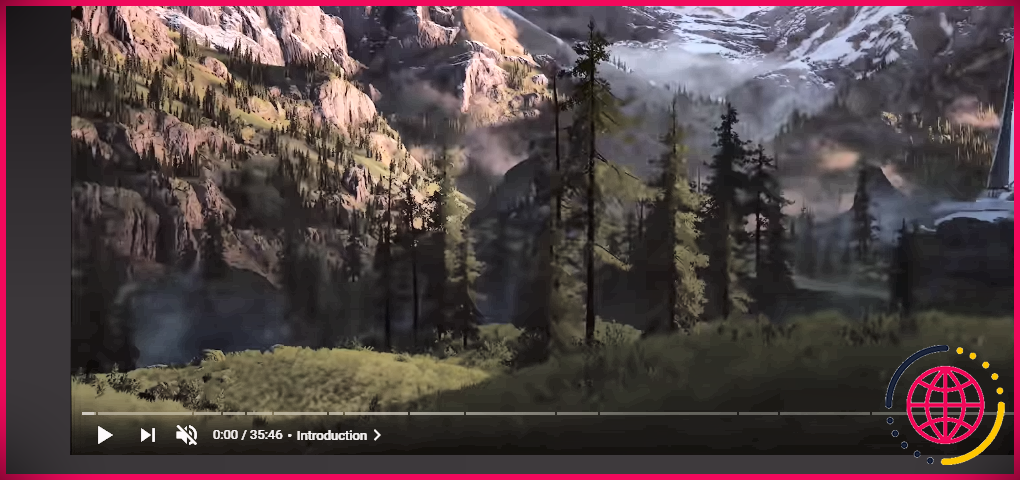Comment vérifier les paramètres de votre serveur proxy sous Windows 11
Si vous ne savez pas si vous êtes connecté à un serveur proxy ou si vous avez besoin de vérifier vos paramètres de proxy pour toute autre raison, vous êtes au bon endroit. Nous allons explorer ici différentes façons de trouver les paramètres de votre serveur proxy sous Windows 11. Nous verrons également comment réinitialiser le serveur proxy WinHTTP.
Qu’est-ce qu’un serveur proxy ?
Un serveur proxy agit comme une passerelle entre votre ordinateur et l’internet. Lorsque vous vous connectez à un serveur proxy et que vous envoyez une demande à un site web, votre système dirige la demande vers le serveur proxy. Cette demande peut concerner la lecture d’une vidéo, le téléchargement d’un fichier ou l’ouverture d’une page web.
Par la suite, votre demande est transmise au site web, puis renvoyée à votre ordinateur. La connexion à un serveur proxy peut s’avérer utile dans diverses situations. Certaines d’entre elles sont énumérées ci-dessous :
- Un serveur proxy cache votre identité. Vous pouvez ainsi naviguer sur l’internet sans révéler votre identité.
- Vous pouvez vous connecter à un serveur proxy pour bloquer le trafic d’un site web particulier.
- Le serveur proxy met régulièrement en cache les sites web fréquemment consultés. Cela améliore les performances du navigateur et lui permet de charger les sites web plus rapidement.
- La connexion à un serveur proxy peut également s’avérer utile lorsque vous souhaitez accéder à un site web bloqué dans votre pays ou votre région.
Il existe principalement trois exemples de serveurs proxy : Proxy ouverts, Proxy commerciaux et Procurations résidentielles. Les serveurs proxy ouverts sont gratuits et vous pouvez les trouver en ligne. Cependant, ils ne sont pas toujours sûrs et la probabilité qu’ils fonctionnent est très faible.
Les serveurs proxy commerciaux sont payants et sont plus sûrs que les serveurs proxy ouverts.
Enfin, les serveurs proxy résidentiels sont hébergés sur des ordinateurs et des smartphones. Ils constituent l’exemple le plus sûr et le plus fiable de serveurs proxy. Vous pouvez les utiliser pour le web scrapping, le marketing des médias sociaux, le contournement du géo-blocage ou toute autre opération nécessitant un anonymat élevé.
Les différentes façons de vérifier les paramètres de votre serveur proxy sous Windows 11
Il existe plusieurs méthodes pour vérifier les paramètres de votre serveur proxy sous Windows 11. Explorons chacune d’entre elles en détail.
1. Comment vérifier les paramètres de votre serveur proxy à l’aide de l’application Paramètres ?
Le moyen le plus rapide de trouver les paramètres de votre serveur proxy est d’utiliser l’application Paramètres de Windows. Voici ce que vous devez faire :
- Appuyez sur Win + I pour ouvrir l’application Paramètres.
- Choisissez Réseau & interne t dans la barre latérale gauche et Proxy dans le volet de droite.
- Cliquez sur le bouton Configurer à côté de Utiliser un serveur proxy.
Vous verrez les détails du serveur proxy dans le champ Modifier le serveur proxy qui s’affiche.
2. Comment vérifier les paramètres de votre serveur proxy à l’aide des options Internet
Le menu Options Internet de Windows vous permet de configurer les paramètres liés à Internet sur votre ordinateur. Pour afficher les paramètres de votre serveur proxy, suivez les instructions ci-dessous :
- Appuyez sur Win (Gagnant) pour ouvrir le menu Démarrer, tapez Options Internet dans la barre de recherche et appuyez sur Entrez.
- Passez à l’option Connexions et cliquez sur Paramètres LAN.
Vous obtiendrez les détails de votre serveur proxy dans l’onglet Serveur proxy section.
3. Vérifiez les paramètres de votre serveur proxy à l’aide de différents navigateurs
Vous pouvez également utiliser votre navigateur pour afficher les paramètres de votre serveur proxy. Pour vérifier dans Google Chrome, tapez chrome://net-internals/#proxy dans la barre d’adresse et appuyez sur Entrez.
Dans Microsoft Edge, tapez edge : //net-internals/#proxy et appuyez sur Entrez.
Et pour vérifier dans Mozilla Firefox, tapez about:preferences#advanced dans la barre URL et appuyez sur Entrez. Ensuite, faites défiler vers le bas et cliquez sur le bouton Paramètres à côté de Configurez la façon dont Firefox se connecte à l’internet.
A Paramètres de connexion s’affiche et vous permet de visualiser et de configurer les paramètres du serveur proxy.
4. Vérifier les paramètres de votre serveur proxy à l’aide d’outils en ligne de commande
Les outils de ligne de commande tels que l’Invite de commande et Windows PowerShell peuvent également s’avérer utiles pour afficher les détails de votre serveur proxy. Voici comment le vérifier à l’aide de l’Invite de commande :
- Ouvrez le menu Démarrer, tapez Invite de commande dans la barre de recherche et choisissez Exécuter en tant qu’administrateur dans le volet de droite.
- Tapez la commande suivante et appuyez sur Entrez dans le menu.:
Pour vérifier les paramètres de votre serveur proxy à l’aide de PowerShell, lancez Windows PowerShell en tant qu’administrateur (voir comment exécuter Windows PowerShell avec des droits d’administrateur), tapez la commande suivante et appuyez sur la touche Entrez.
PowerShell affichera les détails du serveur proxy dans le résultat.
Comment réinitialiser les paramètres du proxy WinHTTP ?
WinHTTP ou Windows HTTP Services permet aux applications de bureau et aux services Windows de communiquer avec le serveur HTTP. Cependant, il peut arriver que vous deviez réinitialiser le proxy WinHTTP.
Si vous rencontrez des problèmes de connectivité lors de la mise à jour de Windows ou de l’utilisation du Microsoft Store ou d’autres applications UWP, essayez de réinitialiser le proxy WinHTTP. Voici les méthodes pour y parvenir.
1. Réinitialiser les paramètres du proxy WinHTTP à l’aide de l’invite de commande.
Pour réinitialiser le proxy WinHTTP à l’aide de l’Invite de commande, lancez l’Invite de commande en tant qu’administrateur et exécutez la commande suivante.
Une fois la commande exécutée avec succès, vous verrez apparaître un message disant Accès direct (pas de serveur proxy).
2. Réinitialisez les paramètres du proxy WinINET à l’aide des options Internet.
La plupart des applications UWP utilisent la bibliothèque WinINET au lieu de WinHTTP. Ainsi, pour réinitialiser le proxy WinINET à l’aide des options Internet, procédez comme suit :
- Lancez les Options Internet comme indiqué ci-dessus et passez à l’onglet Connexions.
- Cliquez sur le bouton Paramètres du réseau local.
- Vérifiez les éléments suivants Détecter automatiquement les paramètres .
- Décochez la case Utiliser un serveur proxy pour votre réseau local (Ces paramètres ne s’appliquent pas à la connexion commutée ou à la connexion VPN). (Ces paramètres ne s’appliquent pas aux connexions par ligne commutée ou VPN). Cliquez ensuite sur OK pour enregistrer les modifications.
Vous avez réinitialisé avec succès le proxy WinINET.
Gestion des paramètres du serveur proxy sous Windows
L’utilisation d’un serveur proxy présente de nombreux avantages, notamment la protection de la vie privée, l’accès aux sites Web bloqués au niveau régional, et bien plus encore. Cependant, il peut y avoir des situations où vous souhaitez vérifier les paramètres de votre serveur proxy.
Que vous souhaitiez résoudre un problème lié à Internet ou simplement confirmer votre connexion à un serveur proxy, vous pouvez rapidement vérifier les paramètres de votre serveur proxy à l’aide des méthodes ci-dessus.