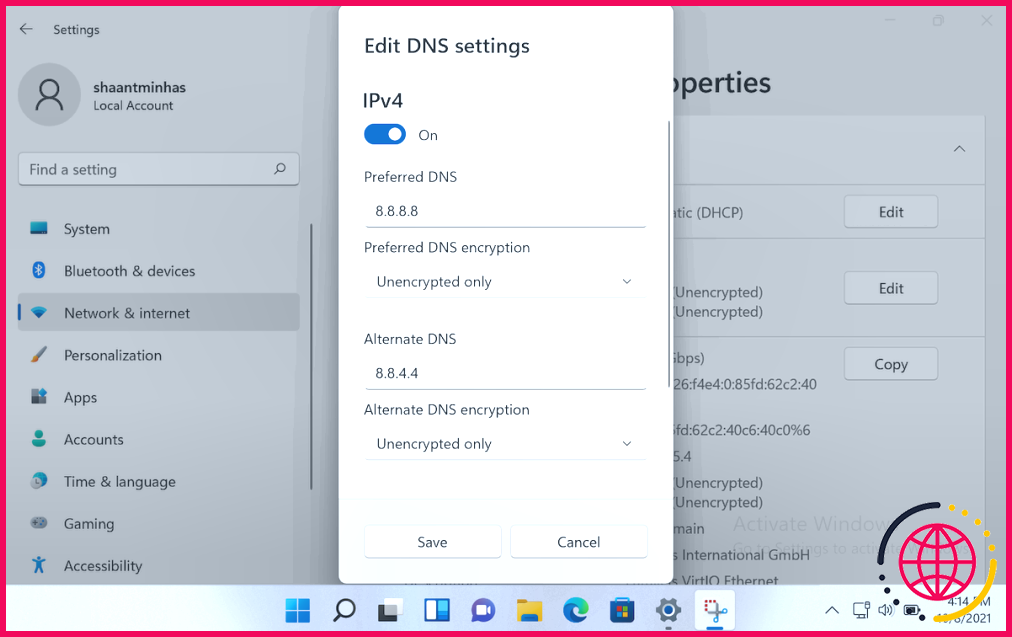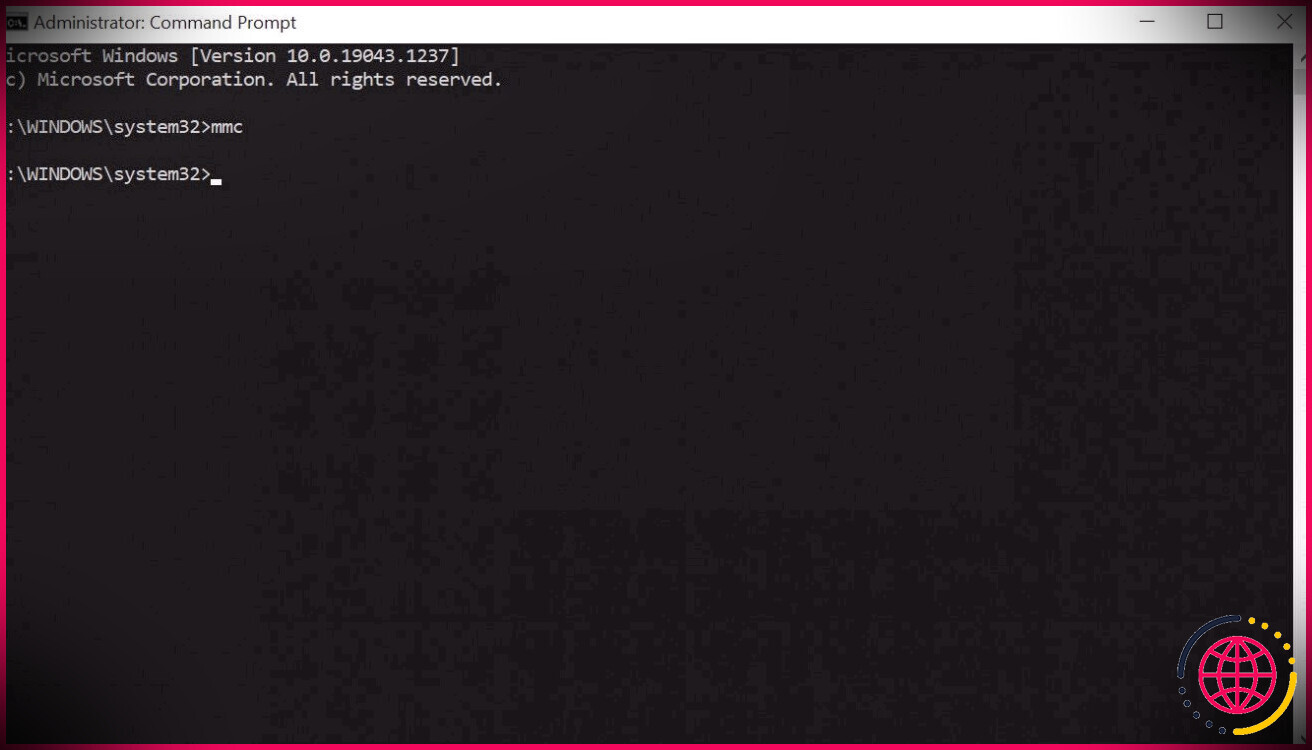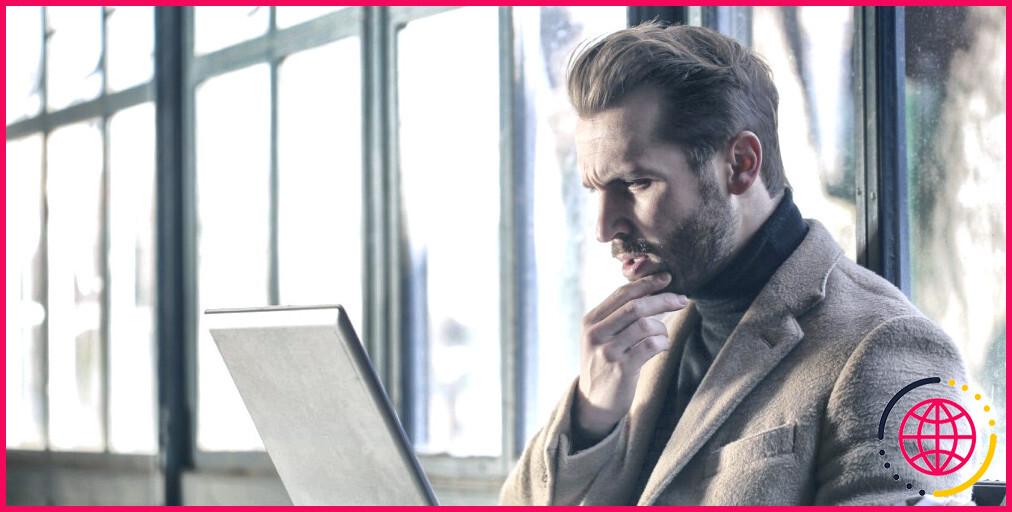Comment modifier les paramètres du serveur DNS sous Windows 11
Principaux enseignements
- Le serveur DNS fourni par votre FAI n’est peut-être pas l’option la plus rapide ou la plus sûre.
- Google DNS, OpenDNS et Cloudflare sont d’excellents serveurs DNS gratuits qui peuvent améliorer la vitesse et la sécurité de l’internet.
- Vous pouvez facilement modifier les paramètres du serveur DNS à l’aide de l’application Paramètres de Windows 11.
Si le serveur DNS par défaut fourni par votre FAI semble lent, peu sûr ou peu fiable, vous ne devez pas nécessairement vous y tenir. Voici comment modifier les paramètres du serveur DNS sur un ordinateur Windows 11.
Comment modifier le serveur DNS dans Windows 11
Un système de noms de domaine (DNS) traduit les noms de domaine lisibles par l’homme en adresses IP, ce qui permet aux navigateurs de charger les pages web sur votre écran. Lorsque votre FAI établit initialement votre connexion internet, il configure également les paramètres DNS par défaut pour vous.
Cependant, pour la plupart des FAI, la sécurité ou la confidentialité de votre DNS n’est pas vraiment une priorité, ce qui vous expose à toutes sortes de problèmes de sécurité. La bonne nouvelle, cependant, c’est qu’il existe de nombreuses options tierces de qualité, telles que Google, Cloudflare et OpenDNS offrent de meilleures vitesses d’accès à l’internet et une protection renforcée.
Voici les numéros DNS primaires et alternatifs de Cloudflare, Google et OpenDNS que vous pouvez utiliser pour votre nouveau serveur DNS :
- Cloudflare : 1.1.1.1 et 1.0.0.1
- Google : 8.8.8.8 et 8.8.4.4
- OpenDNS : 208.67.222.222 et 208.67.220.220
Bien qu’il existe plusieurs façons de modifier le serveur DNS dans Windows 11, la plus simple consiste à passer par l’application Paramètres. Voici ce que vous devez faire :
- Appuyez sur Win + i pour ouvrir l’application Paramètres.
- Naviguez jusqu’à Réseau & Internet > Paramètres réseau avancés.
- Cliquez sur l’adaptateur réseau disponible dans le menu Adaptateurs réseau de la section Adaptateurs réseau. Par exemple, si vous êtes connecté via Ethernet, sélectionnez cette option. De même, choisissez Wi-Fi si vous utilisez une connexion internet sans fil.
- Sélectionnez la section Afficher les propriétés supplémentaires .
- Cliquez sur l’option Editer en regard de l’affectation du serveur DNS.
- Sous Modifier les paramètres DNS, utilisez le menu déroulant pour sélectionner Manuel et activez la bascule IPv4 ou IPv6.
- Saisissez le numéro du serveur DNS dans les champs DNS préféré et DNS alternatif.
- Cliquez sur Sauvegarder.
Dans le guide ci-dessus, nous avons utilisé le DNS de Google, mais vous pouvez choisir n’importe quel serveur DNS que vous préférez. Une fois que vous l’aurez fait, les paramètres du serveur DNS de Windows 11 seront mis à jour. Pour vérifier le changement, ouvrez les propriétés Wi-Fi ou Ethernet pour vérifier quel serveur DNS Windows 11 utilise.
Dans la plupart des cas, le changement de votre serveur DNS devrait se traduire par une amélioration de la vitesse de l’internet et un renforcement de la sécurité. Vous pouvez également utiliser des outils de test de vitesse DNS tels que NameBench et le GRC DNS Benchmark pour trouver le DNS le plus rapide et optimiser votre vitesse internet.
Améliorez votre QI technologique grâce à nos lettres d’information gratuites
En vous abonnant, vous acceptez notre politique de confidentialité et pouvez recevoir des communications occasionnelles ; vous pouvez vous désabonner à tout moment.
Articles recommandés
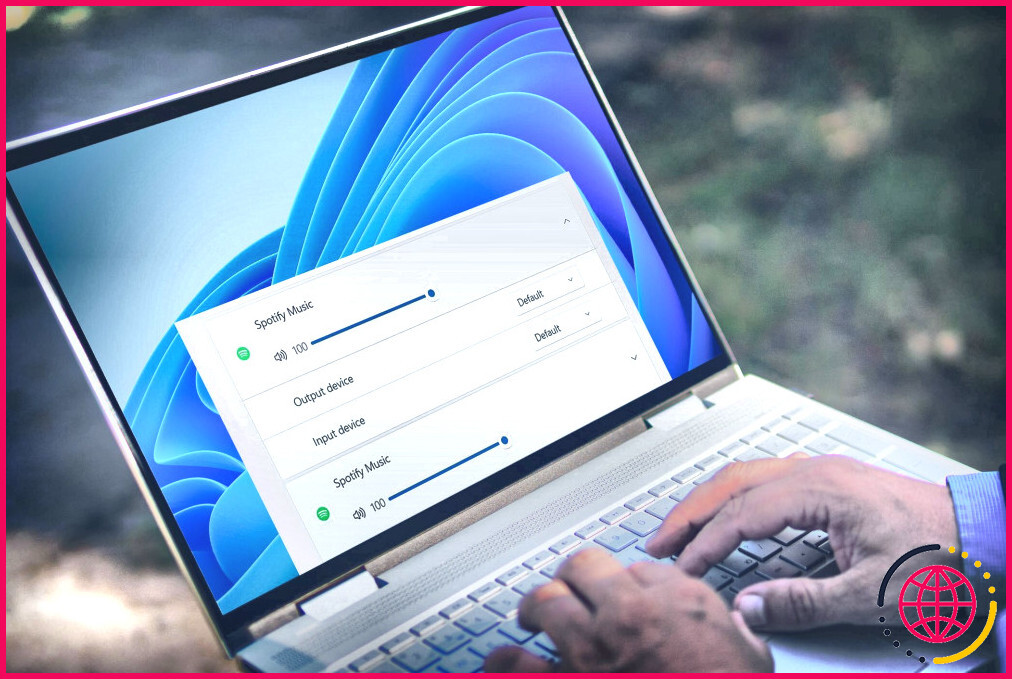
Saviez-vous que vous pouvez régler le volume des applications individuelles sous Windows 11 ?
Si une application est trop bruyante sur votre ordinateur Windows 11, vous pouvez la réduire sans affecter les autres.

Si vous êtes toujours sous Windows 10, il est temps de passer à autre chose
Windows 10 est un excellent système d’exploitation, mais son temps est révolu. Voici pourquoi vous devriez passer à Windows 11.
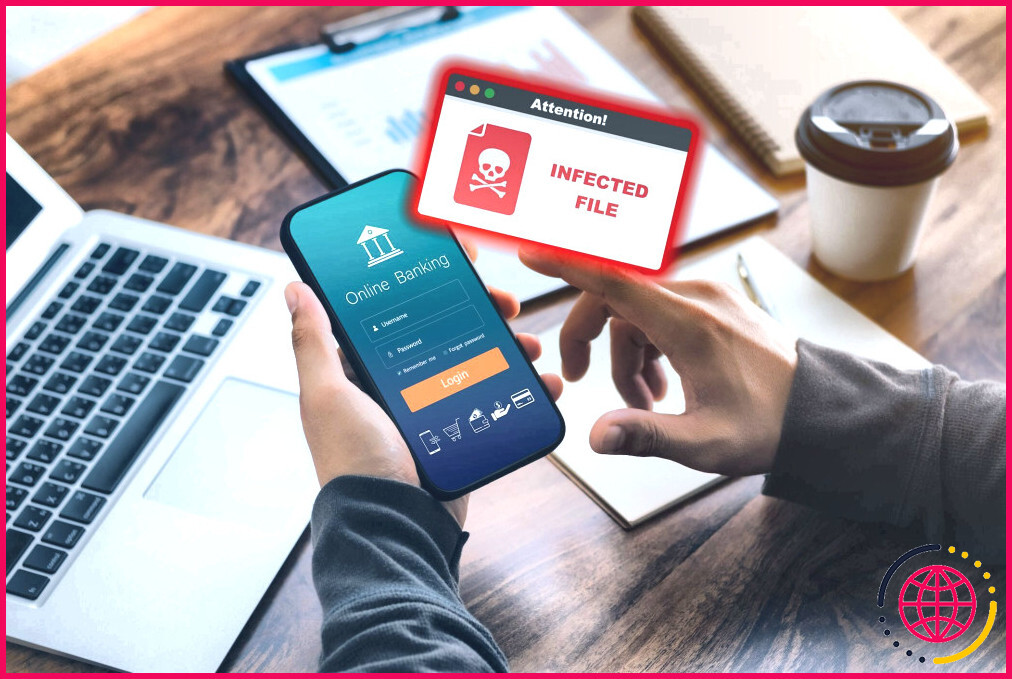
Cet exploit bancaire vole des millions : Voici comment le repérer
Il est facile de se reposer sur ses lauriers, mais les logiciels malveillants bancaires sont partout, et ils sont incroyablement dangereux.

Vous pouvez utiliser des applications Android sur votre Chromebook : Voici comment
Ouvrez vos options logicielles avec des centaines de milliers d’applications installables.

Les 9 meilleurs messages de montage de DALL-E 3
Vous n’êtes pas satisfait de vos résultats pour DALL-E 3 ? Essayez ces messages d’aide à l’édition.
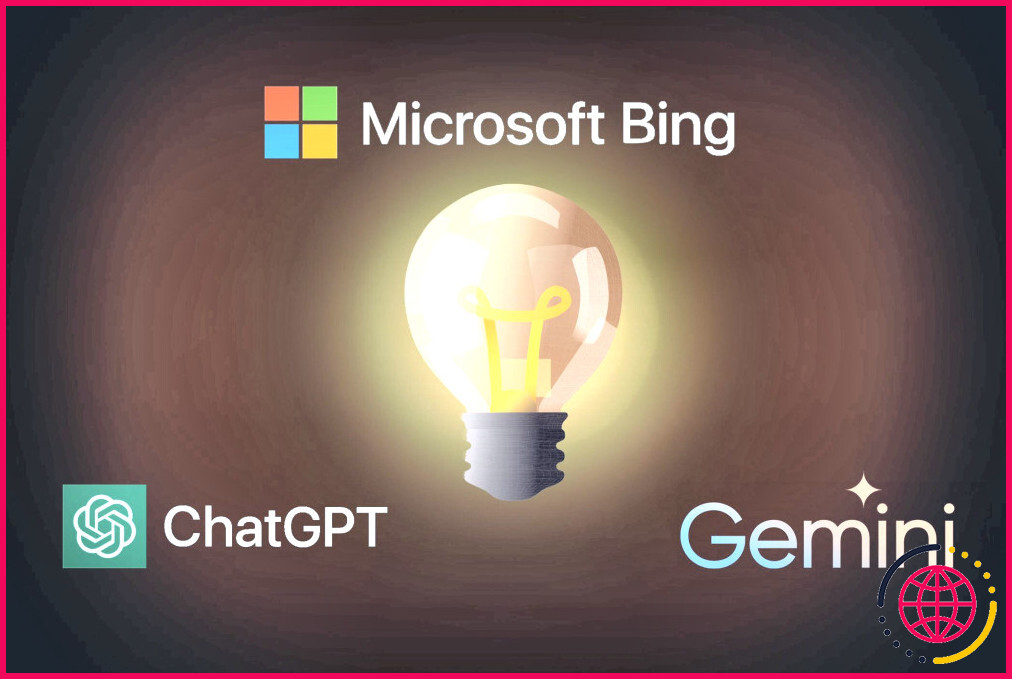
J’ai donné la même proposition créative à 3 Chatbots différents : Lequel l’a fait le mieux ?
L’IA n’a pas vraiment la réputation d’être créative comme les humains. Voyons donc comment ces chatbots gèrent des tâches artistiques telles que l’écriture de chansons et de poèmes.
Comment changer mon DNS de 8.8 8.8 à Windows 11 ?
Méthode 1 : Utiliser les paramètres du réseau
- Étape 1 : Saisissez « Réseau » dans le moteur de recherche de Windows et accédez à « Réseau et Internet ».
- Étape 2 : Ouvrez les propriétés de votre connexion Internet en cliquant sur « Propriétés » (en haut au centre).
- Étape 3 : Vous devriez maintenant voir le menu du serveur DNS avec les champs ‘Preferred DNS’ et ‘Alternate DNS’.
Comment puis-je réinitialiser mes paramètres DNS sous Windows 11 ?
Assurez-vous que vous êtes sur le bureau de Windows 10 ou Windows 11. Faites un clic droit sur le menu démarrer et choisissez « Invite de commande (Admin) » ou « Windows PowerShell (Admin) » dans le menu. Tapez la commande « ipconfig /flushdns ». Appuyez sur la touche Entrée de votre clavier.
Comment modifier les paramètres de mon serveur DNS ?
Comment modifier votre serveur DNS sous Windows
- Étape 2 : Ouvrez le Centre de réseau et de partage.
- Étape 3 : Choisissez la connexion.
- Étape 4 : modifiez les paramètres de l’adaptateur.
- Étape 5 : Choisissez le protocole Internet version 4 (TCP/IPv4)
- Étape 6 : Cliquez sur Propriétés.
- Étape 7 : Choisissez « Utiliser les adresses de serveur DNS suivantes »
- Étape 8 : Saisissez le serveur DNS.
Comment modifier les paramètres du serveur dans Windows 11 ?
Voici comment modifier les serveurs DNS à l’aide de l’application Paramètres dans Windows 11.
- Cliquez avec le bouton droit de la souris sur le bouton Windows, puis cliquez sur Paramètres.
- Cliquez sur Réseau et Internet.
- Si vous utilisez le Wi-Fi, cliquez sur Wi-Fi, sur Propriétés du matériel, puis sur Modifier en regard de Attribution du serveur DNS.