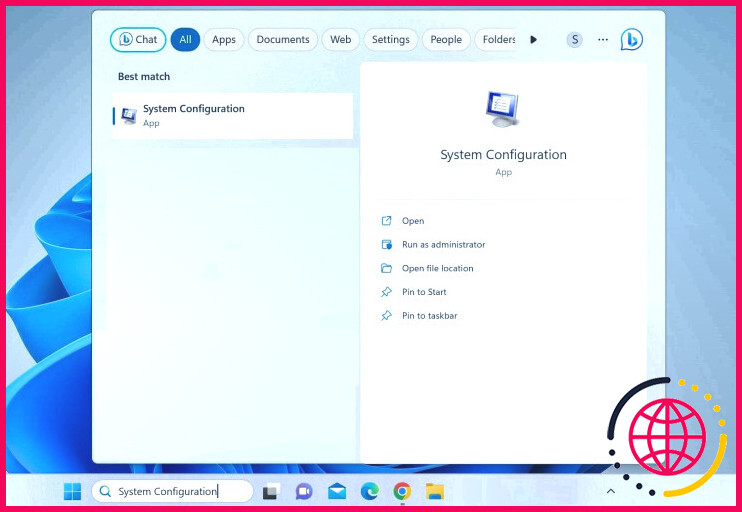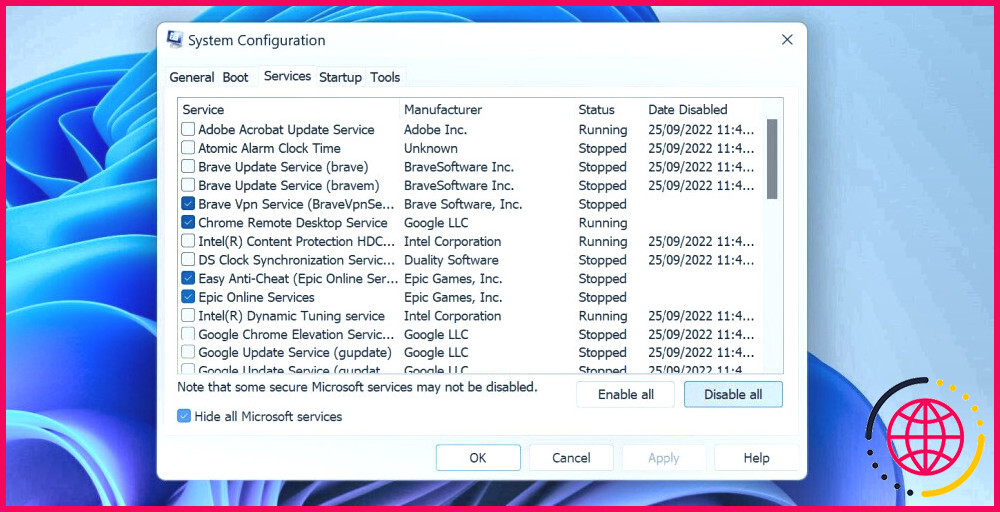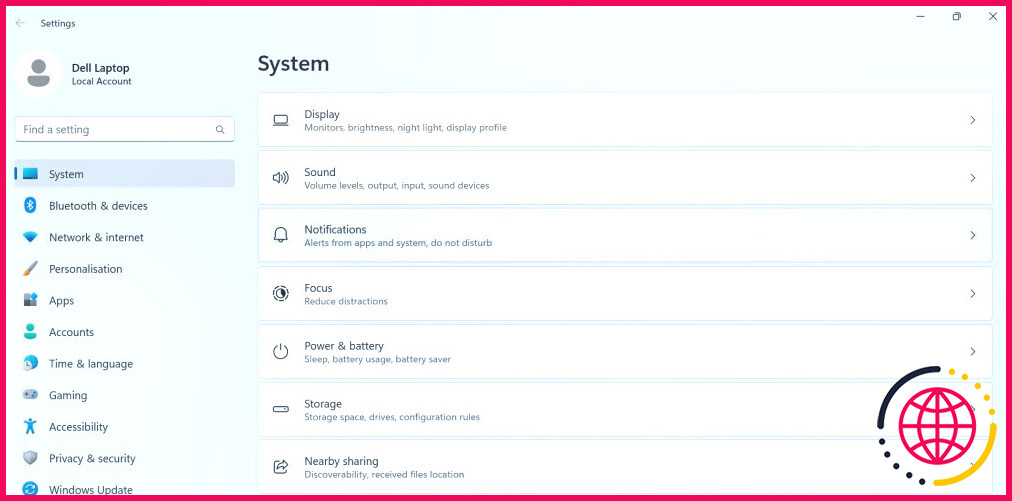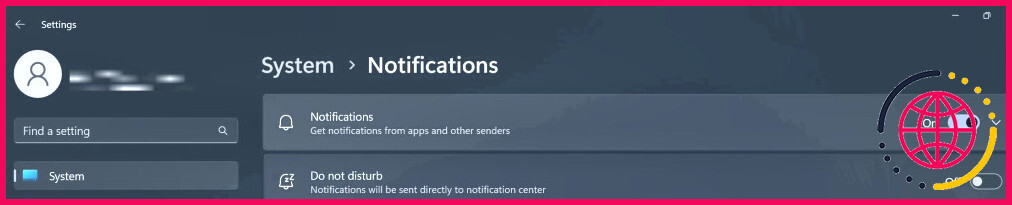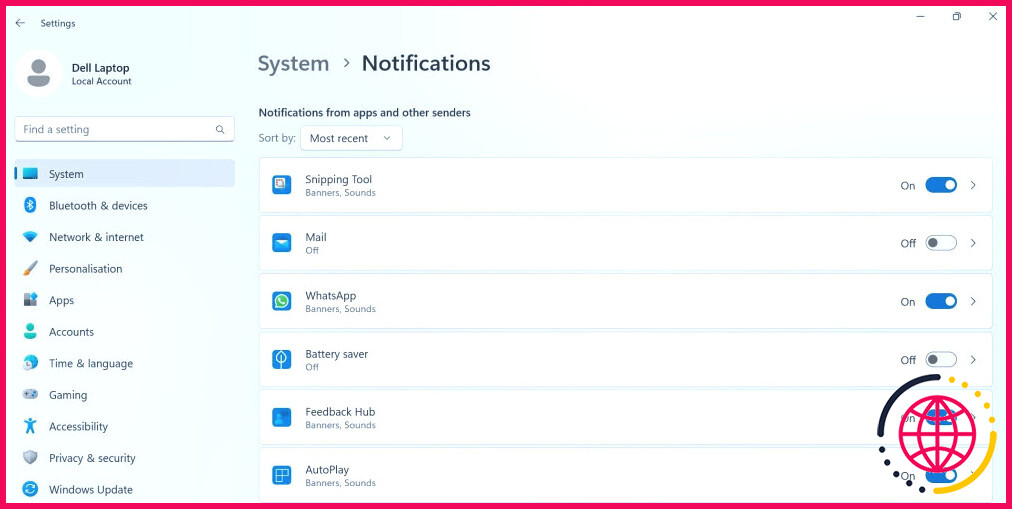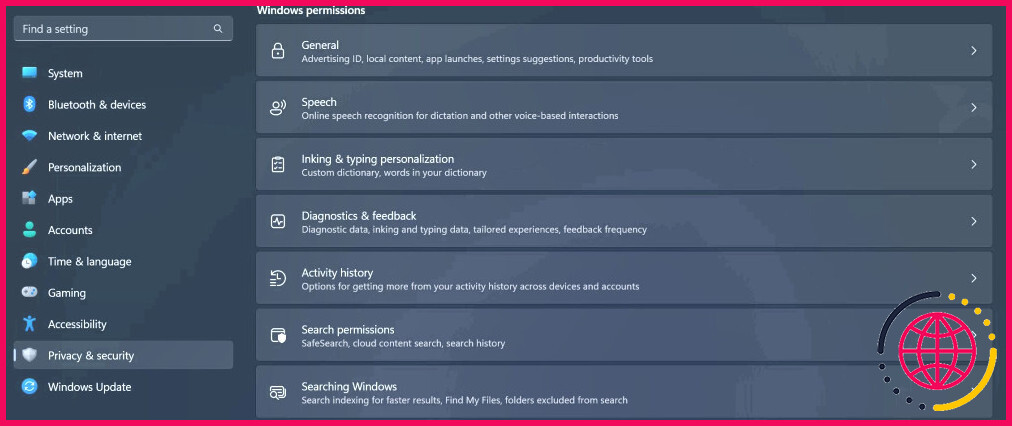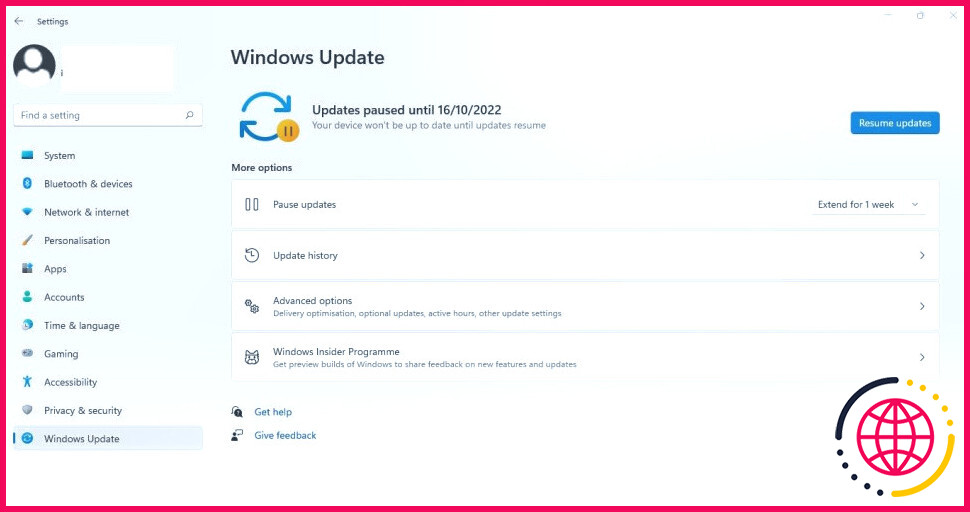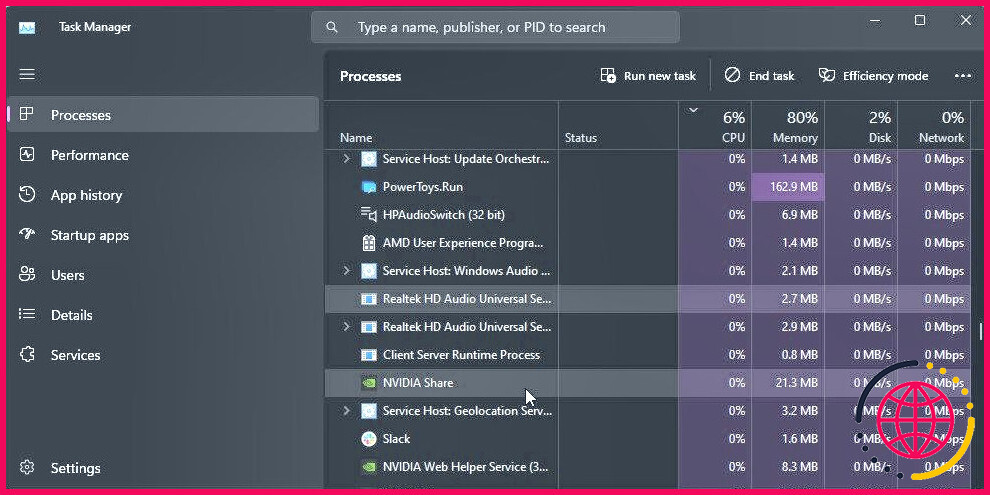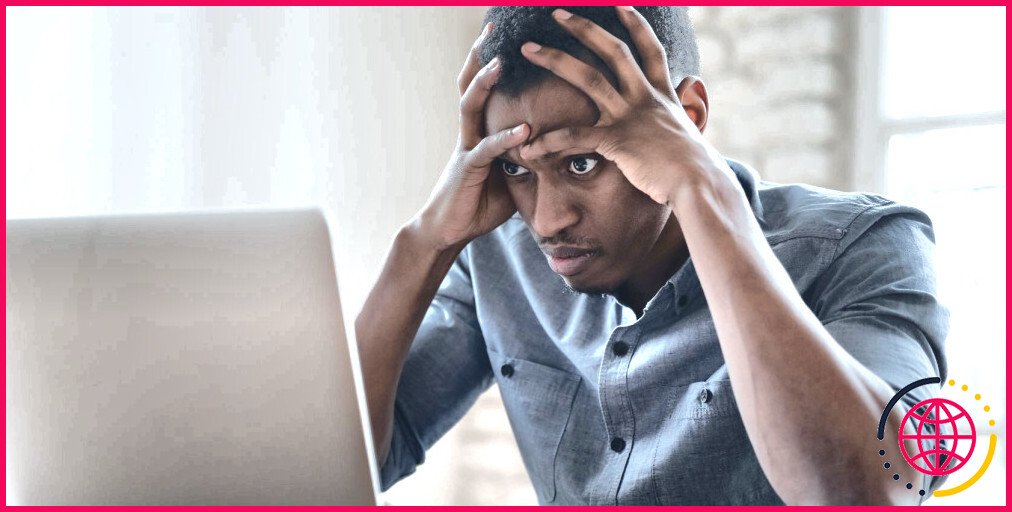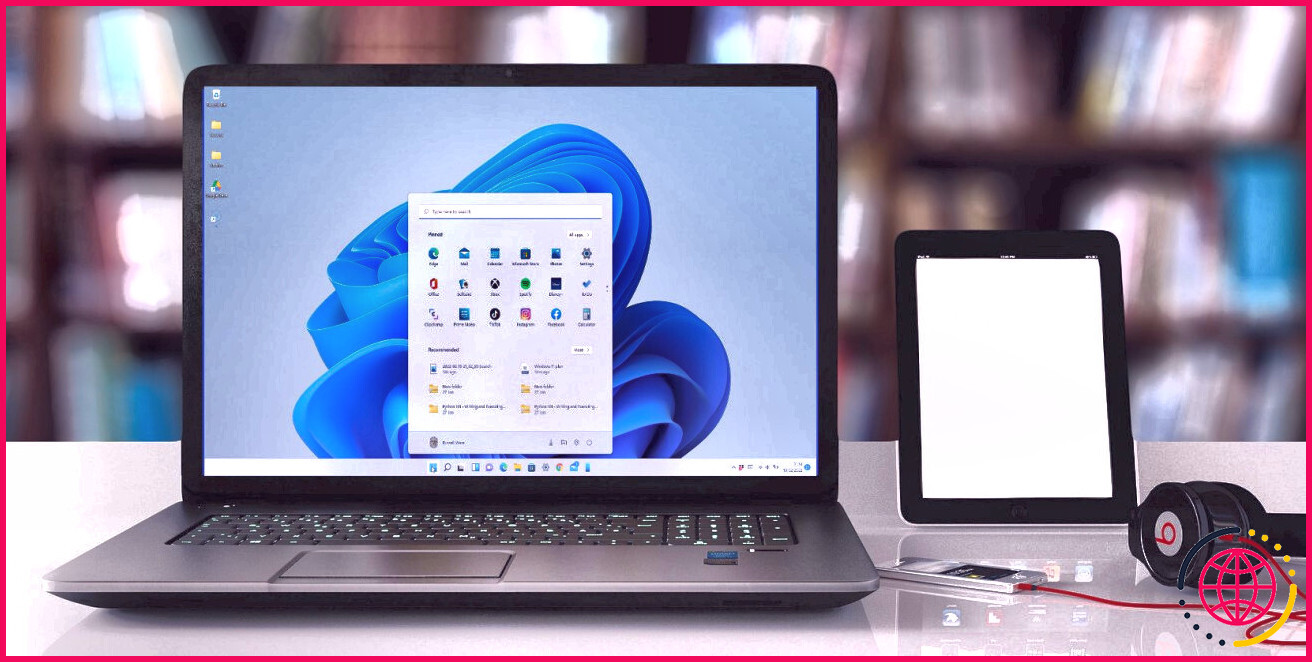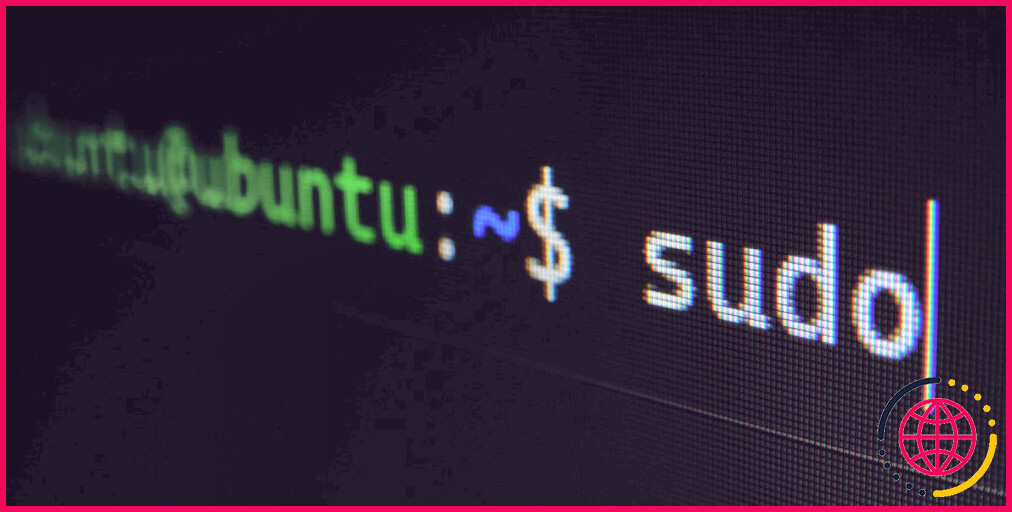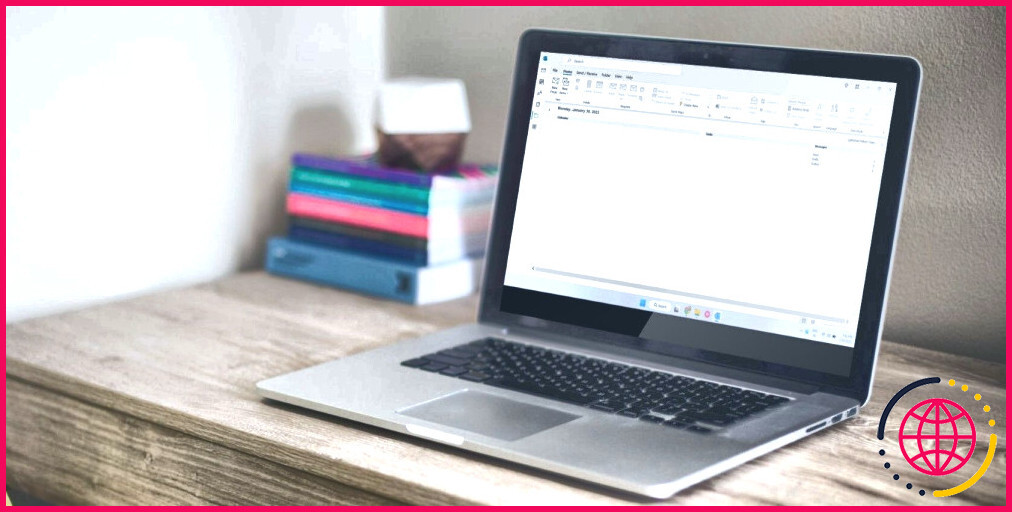Windows 11 est-il lent ou à la traîne sur votre ordinateur ? 7 façons d’y remédier
Si votre ordinateur Windows 11 traîne et fonctionne lentement, vous le sollicitez probablement au-delà de ses capacités. Plusieurs facteurs y contribuent, notamment les processus d’arrière-plan inutiles, les mises à jour automatiques, les services tiers non essentiels, les notifications mal configurées et les paramètres de confidentialité.
De même, le fait de ne pas supprimer les fichiers inutiles ou de mal configurer les préférences du plan d’alimentation peut également ralentir votre appareil. Voici donc quelques conseils pour améliorer les performances de votre PC et rendre votre expérience Windows 11 plus rapide et plus réactive.
1. Activez Storage Sense
Les fichiers indésirables de notre système s’entassent souvent parce que nous oublions de les nettoyer. Ces fichiers occupent non seulement l’espace disque, mais ont également un impact négatif sur les performances du système. Storage Sense, une fonctionnalité de Windows 11, reconnaît l’importance de supprimer ce fardeau supplémentaire. Une fois activée, elle supprime automatiquement tous les fichiers inutiles sur un appareil, améliorant ainsi ses performances.
Si vous pensez qu’un espace de stockage insuffisant peut nuire aux performances de votre appareil, activez Storage Sense pour améliorer les performances de votre appareil. Si vous n’êtes pas familier avec ce processus, consultez notre guide sur l’utilisation de Storage Sense sous Windows 11.
2. Réglez le plan d’alimentation sur Meilleures performances
Les utilisateurs de Windows peuvent choisir entre deux plans d’alimentation : haute performance et équilibré. Bien que le plan d’alimentation équilibré puisse contribuer à réduire la consommation d’énergie (en particulier sur les ordinateurs portables), il limite les performances de l’appareil. Étant donné que le plan d’alimentation équilibré est souvent sélectionné par défaut, vous utilisez probablement le même si vous n’avez pas modifié le plan d’alimentation auparavant.
Le fait de modifier le plan d’alimentation de votre appareil pour le rendre plus performant peut améliorer considérablement ses performances. Vous devriez donc changer le plan d’alimentation de équilibré à haute performance. Notez que le passage à ce plan augmentera les performances de votre appareil, mais aussi sa consommation d’énergie. Attendez-vous donc à ce que la batterie de votre ordinateur portable se décharge plus rapidement que d’habitude.
3. Désactiver certains services tiers
Les applications tierces lancent généralement leurs services lorsque vous les installez. Ces services permettent de maintenir l’application à jour et de la faire fonctionner correctement. Même s’ils sont utiles, ils peuvent surcharger les ressources de votre système, surtout s’ils s’accumulent au fil du temps. Leur désactivation peut améliorer les performances de votre système.
Pour désactiver ces services, procédez comme suit :
- Tapez « Configuration du système » dans le moteur de recherche de Windows et ouvrez la fenêtre Configuration du système .
- Allez à la fenêtre Services et cochez la case à côté de Masquer tous les services Microsoft.
- Cochez les cases en regard des services que vous n’utilisez pas beaucoup parmi les services restants.
- Cliquez sur Désactiver tout > Appliquer > OK.
4. Désactiver les notifications
Windows envoie régulièrement des notifications pour informer les utilisateurs des nouvelles mises à jour d’applications, des problèmes non résolus avec les applications installées, d’une mauvaise synchronisation, etc. Bien que ces notifications soient parfois pratiques, elles consomment une tonne de ressources système. Si ces notifications sont parfois pratiques, elles consomment beaucoup de ressources système. Désactiver ces notifications pour des applications et des services spécifiques peut donc rendre votre appareil plus efficace.
Pour désactiver ces notifications, suivez les étapes ci-dessous :
- Ouvrez la fenêtre Paramètres et naviguez jusqu’à Système > Notifications.
- Désactivez la bascule située à côté de Notifications pour ne plus recevoir de notifications.
- Désactivez la bascule à côté d’applications spécifiques dans le menu Notifications provenant d’applications et d’autres expéditeurs section.
5. Désactiver certaines autorisations Windows
Certaines autorisations Windows n’apportent pas grand-chose à l’amélioration de l’expérience utilisateur. Leur désactivation n’aura pas d’incidence significative sur la manière dont vous interagissez avec votre appareil, mais elle peut en améliorer les performances. Il est donc conseillé de les désactiver. Voici comment procéder :
- Allez dans le menu Windows Paramètres
- Sélectionnez l’application Vie privée & sécurité onglet.
- Passez en revue tous les paramètres sous Autorisations Windows et désactivez ceux dont vous pensez qu’ils n’affecteront pas les fonctionnalités de Windows dont vous pourriez avoir besoin.
6. Ne laissez pas les mises à jour de Windows entraver les performances de votre appareil
Laisser les mises à jour de Windows s’installer au fur et à mesure qu’elles sont disponibles permet à votre système de fonctionner plus efficacement. Toutefois, si ces mises à jour se téléchargent en arrière-plan ou si vous ne les installez pas à temps, elles peuvent avoir une incidence négative sur les performances du système. C’est pourquoi vous devez gérer intelligemment les mises à jour de Windows.
Une façon d’y parvenir est de mettre en pause les mises à jour de Windows pendant vos heures de travail et de les laisser se télécharger et s’installer automatiquement à la fin de votre journée. Vous économiserez ainsi de la bande passante grâce aux mises à jour automatiques, et l’installation automatique ne perturbera pas votre flux de travail, ce qui augmentera votre efficacité opérationnelle.
Pour mettre les mises à jour en pause, procédez comme suit
- Ouvrez l’application Paramètres.
- Naviguez jusqu’à l’onglet Mise à jour Windows .
- Développez la liste déroulante à côté de Pause des mises à jour et sélectionnez le délai souhaité.
En outre, les mises à jour de Windows sont parfois boguées et peuvent ralentir les performances de votre ordinateur. Si les symptômes ont commencé après cela, vous pouvez corriger le ralentissement de Windows après une mise à jour de plusieurs façons.
7. Vérifiez quelles applications encombrent votre processeur, votre mémoire et votre espace de stockage.
Si vous avez effectué les ajustements ci-dessus et qu’ils n’ont pas réussi à améliorer les performances de votre appareil, il se peut que certains processus inutiles le surchargent. Vous devez donc identifier les processus qui causent le plus de stress et les composants qu’ils sollicitent. Vous pouvez rapidement vérifier cela dans le Gestionnaire des tâches.
Ouvrez le gestionnaire des tâches et examinez la consommation de ressources de tous les composants, tels que la mémoire vive, le processeur, le processeur graphique, le disque et le réseau. Si l’un de ces composants présente un pourcentage d’utilisation des ressources proche de 100 %, cela signifie qu’il est sous pression. Vous devez donc soulager votre appareil de ce fardeau.
Pour ce faire, cliquez sur l’en-tête de colonne de ce composant dans le Gestionnaire des tâches pour trier les processus consommant le plus de ressources par ordre décroissant. Ensuite, filtrez les processus qui causent beaucoup de stress à ce composant et mettez-y fin. Pour fermer une tâche, cliquez avec le bouton droit de la souris sur la tâche et cliquez sur Terminer la tâche.
Quelques autres moyens d’améliorer les performances
Outre les conseils ci-dessus, la suppression des programmes indésirables, la défragmentation des disques de stockage, le déblocage de votre système d’exploitation Windows et la désactivation des effets visuels sont d’autres moyens d’accélérer votre appareil. Notre guide sur l’accélération de Windows 11 comprend des instructions plus détaillées sur la manière de procéder à ces ajustements.
Alors, essayez-les pour booster les performances de votre système.
Accélérer votre PC Windows 11 lent et laggy
Rien n’est pire que de travailler sur un appareil extrêmement lent qui lag constamment. Espérons que les changements ci-dessus amélioreront les performances de votre appareil Windows 11, et que les bégaiements et les lags continus deviendront des choses du passé.
Si vous ne constatez aucune amélioration des performances après avoir effectué les réglages ci-dessus, il se peut que des composants bas de gamme soient installés sur votre appareil. Par conséquent, vous devrez mettre à jour votre appareil pour améliorer ses performances.
S’abonner à notre lettre d’information
Comment résoudre le problème de lenteur de Windows 11 ?
7 moyens efficaces pour réparer les lenteurs de Windows 11
- Désactivez les programmes de démarrage.
- Désactivez le démarrage rapide.
- Augmentez l’espace du disque C.
- Mettre à jour les pilotes graphiques.
- Supprimez les fichiers temporaires.
- Exécutez le programme de dépannage de Windows Update.
- Migrer Windows 11 vers SSD.
- Revenir à Windows 10 et attendre la prochaine version stable de Windows 11.
Comment faire pour que mon ordinateur fonctionne plus rapidement sous Windows 11 ?
Accélérer Windows 11 avec ces étapes faciles (2022)
- Redémarrer, mettre à jour.
- Désactiver les programmes/applications de démarrage.
- Débloquer Windows 11.
- Modifier le mode d’alimentation.
- Défragmenter le disque dur.
- Ajouter de la mémoire sur Windows 11 (RAM/SSD Upgrade)
- Désactiver les applications redémarrables.
- Désinstaller les logiciels indésirables.
Windows 11 ralentit-il mon ordinateur ?
Selon plusieurs rapports d’utilisateurs, la mise à jour ralentit considérablement la vitesse des SSD, la réduisant même de moitié dans certains cas. Si vous avez remarqué que votre PC se charge lentement ou que les programmes ne s’exécutent pas aussi rapidement que vous l’espériez, vous êtes peut-être concerné par ce problème.